GitHub使用教程
附件是Github 使用说明:
目录
1 注册帐户... 2
2 登录帐户... 2
3 创建仓库... 2
4 删除仓库... 4
5 在线使用Github仓库... 4
5.1 在线删除文件... 4
5.2 在线上传文件... 5
6 创建和使用客户端... 6
6.1 创建客户端... 6
6.2 使用客户端... 7
6.2.1 使用git bash客户端操作... 7
6.2.2 使用git gui客户端操作... 12
7 GiTHUB 实现多人协同提交代码并且权限分组管理... 17
7.1 创建组织... 17
7.2 创建仓库... 17
7.3 创建团队... 18
7.4 团队中增加成员... 18
7.5 仓库中增加团队... 18
1 注册帐户
- 登录网站:https://github.com/,输入用户名、邮箱、密码等信息后,点击 Sign up for GitHub进行注册;
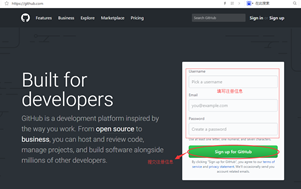
2 登录帐户
- 登录网站:https://github.com/,点击右上角的Sign in,进入到登录界面,输入个人信息进行登录,如下:
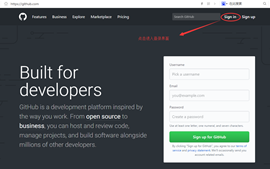
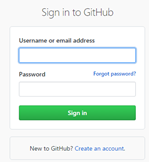
3 创建仓库
- 登录成功后,在左上角“+“上单击,选择new respository,将进入到仓库创建页,如下图:

2. 输入仓库名称,以及仓库描述等信息,提交信息,如下图:
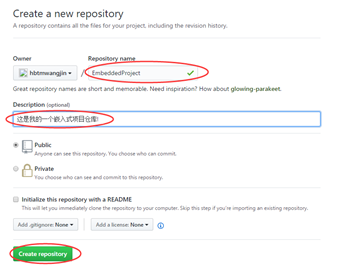
3. 仓库创建成功后,会生成一个仓库地址,后续在客户端克隆仓库的时候需要使用,地址为: 如下图:
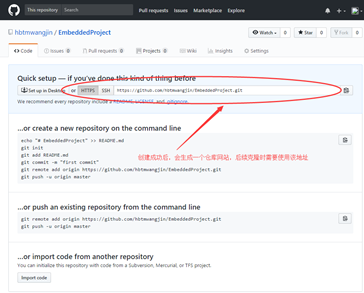
4 删除仓库
- 点击Setting进入仓库管理中页面,如下图:
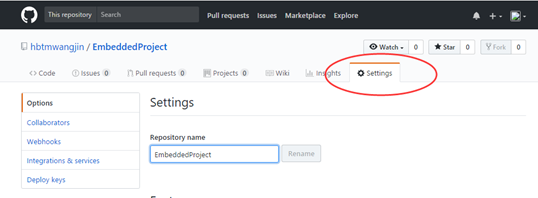
2. 点击Delete this repository按钮,会弹出一个窗体,需要输入仓库名称和登录密码,成功后后仓库将被删除,如下图:
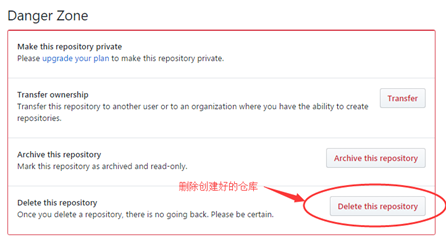
5 在线使用Github仓库
5.1 在线删除文件
- 单击进入待删除的文件;
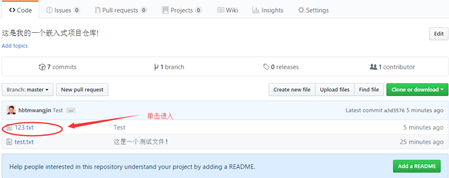
2. 单击删除图标;
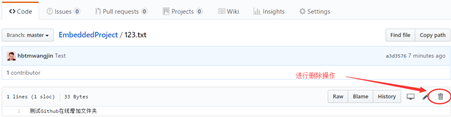
3. 进入到删除界面,填写删除描述,提交删除操作;

4. 删除成功后返回界面

5.2 在线上传文件
- 单击上传文件按钮
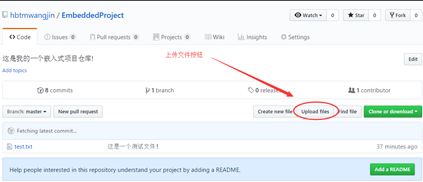
2. 选择需要上传的文件,同时填写上传文件的相关描述,点击提交上传
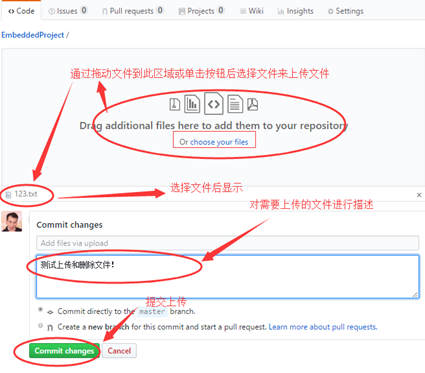
3. 选择需要上传的文件,同时填写上传文件的相关描述,点击提交上传
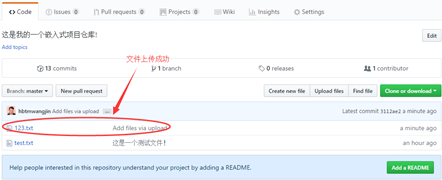
6 创建和使用客户端
6.1 创建客户端
- 登录网址:https://git-scm.com/downloads,点击Windows下载Git-2.17.0-32/64-bit.exe,如下图:
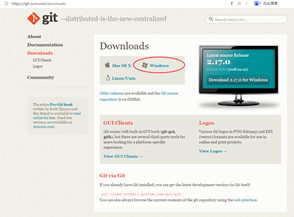

2. 安装Git-2.17.0-32/64-bit.exe,默认安装一直next即可;
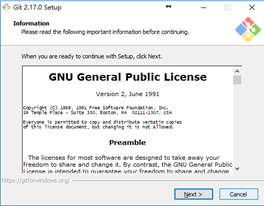
3.安装成功后,鼠标右键能够在菜单中显示相应的快捷方式,如下图:
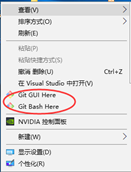
6.2 使用客户端
6.2.1 使用git bash客户端操作
- 鼠标右键,选择git bash here,如下图:
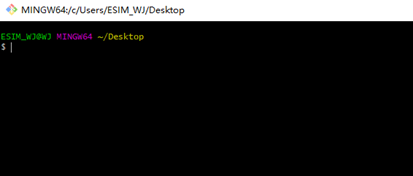
2.开始获取属于你自己的密匙,输入命令:ssh-keygen -t rsa -C "your@email.com" ,"your@mail.com" :为注册帐户时使用的邮箱,一直“回车”,直到显示右下图为止,这样表示获取密钥成功,如下图:
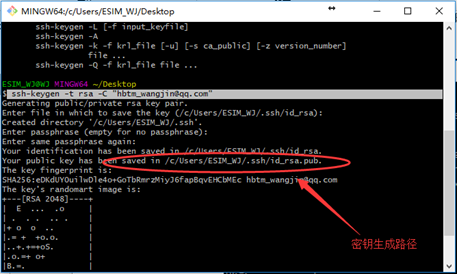
3.按照B步骤生成的密钥路径C:UsersESIM_WJ.ssh,打开id.rsa.pub文件,全部复制待后面粘贴,如下图:


4. 登录帐号进入到GitHub中,点击图像,选择setting,然后找到SSH and GPG keys这个选项之后点击进入,如下:
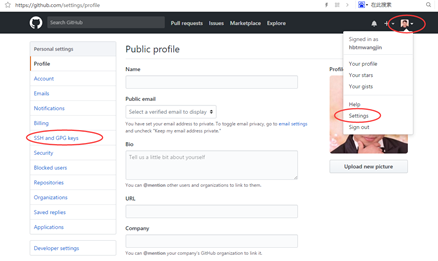
5. 点击New SSH key按钮,用来创建一个新的SSHKey,同时跳转到创建页面中,如下图:
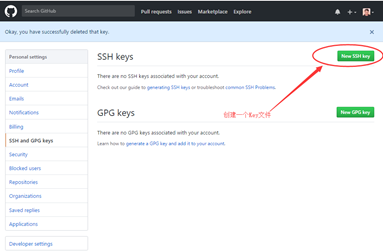
6. 在创建SSHkey页面中,输入Title信息,同时将C步骤中复制的内容粘贴到Key中,点击Add SSH key按钮提交,如下图:
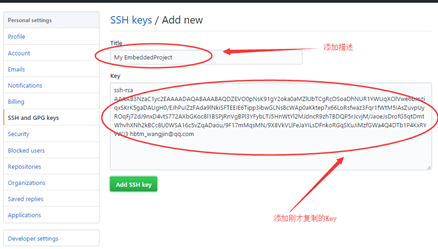
7. 之后回到Git bash上,输入命令: ssh –T git@github.com ,当出现You've successfully authenticated, but GitHub does not provide shell access ,说明已经成功连上了GitHub

8. 当G步骤成功后,还需要设置一些信息,需要输入如下命令:
git config --global user.name "yourname" //“your name”: 注册时使用的用户名
git config --global user.email " your @email.com " //“your @email.com”: 注册时使用的邮箱
结果如下:
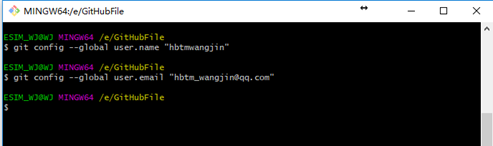
9.将创建的仓库克隆下来到本地电脑中,方便以后进行上传代码 ,按照如下操作:
-
- 在E盘目录下创建一个文件,执行命令:mkdir /e/GitHubFile
- 然后执行仓库克隆,执行命令:
git clone https://github.com/hbtmwangjin/EsimDevelop.git
-
- 成功后将在/e/GitHubFile 目录下生成一个EsimDevelop文件夹;
- 如下图:
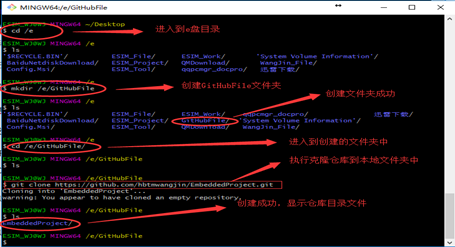
10. 在E:GitHubFileEmbeddedProject文件夹上创建一个test.txt文件,然后进行上传到GitHub服务器上的仓库中,操作如下:
-
- 执行命令: git add test.txt
- 执行命令:git commit -m "cc" “CC”表示对test.txt文件的描述
- 执行命令:git push origin master ,如下图:
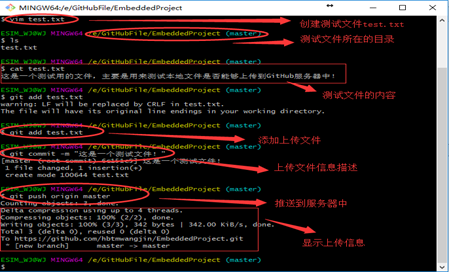
-
- 如何弹出如下对话框需要在这里登陆你之前注册的GitHub账号之后点击login,这样文件才能上传到服务器,如下图:

-
- 出现类似界面,代表你成功了,如下图:
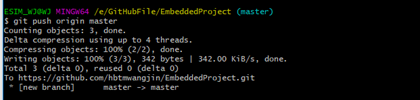
-
- 检测服务器是否收到文件,登录github服务器,能看到文件已经上传成功;

-
- 参考网站:
https://blog.csdn.net/Hanani_Jia/article/details/77950594
6.2.2 使用git gui客户端操作
6.2.2.1 打开Git Gui软件方法
- 鼠标右键,通过加载仓库地址能够克隆一个本地仓库,填写github服务器地址和本机地址,并开始Clone;
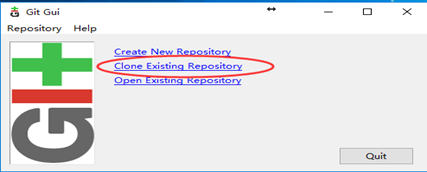
2. 按照5.2.1中创建的本地仓库目录E:GitHubFileEmbeddedProject 文件夹上右键单击,选择Git GUI Here可以直接进入到Git Gui操作界面,如下图:
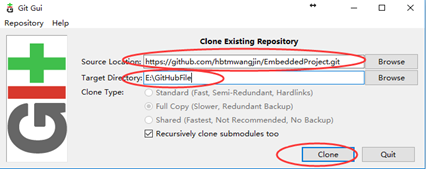
6.2.2.2 在Git Gui操作界面实现上传、下载等操作
按照5.2.2.1 – B步骤打开Git Gui软件,进行下面相关操作;
6.2.2.2.1 上传文件操作
- 打开E:GitHubFileEmbeddedProject文件夹,添加新的文件,如下图:
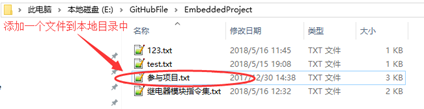
2. 在Git Gui软件中,使用Rescan扫描本地更新后的文件,如下图:
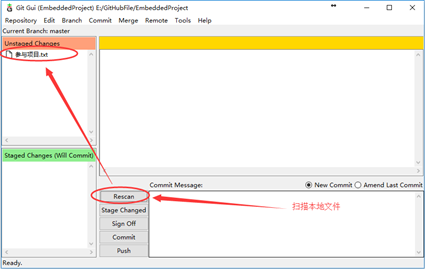
3. 在Git Gui软件中,使用Stage Changed加载文件并缓存,如下图:

4. 在Git Gui软件中,使用Sign Off 用于对文件的描述,如下图:
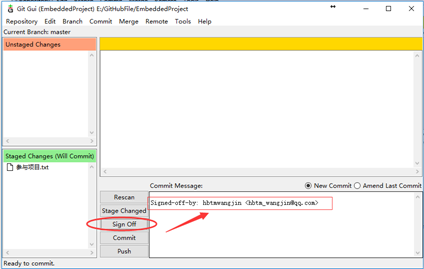
5. 在Git Gui软件中,使用Commit,用来提交上传信息,如下图:
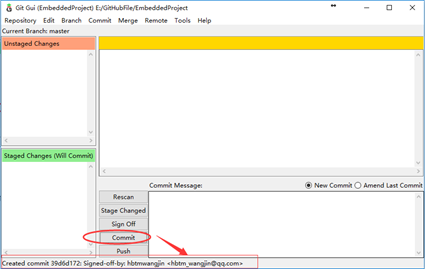
6. 在Git Gui软件中,使用Push,用来上传文件到GitHub服务器,如下图:
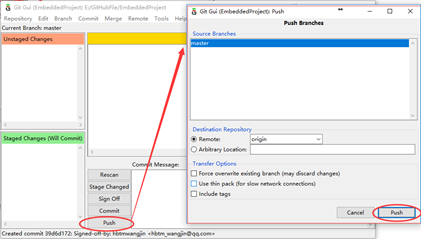
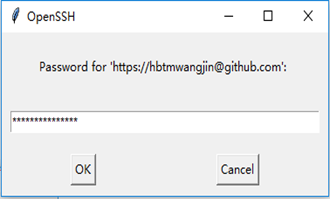
7. 在Push时,可能需要使用用户名和密码来进行验证,如下图:

8. 当验证用户名和密码成功后,文件也上传成功,如下图:

9. 登录GitHub服务器,显示文件已经上传服务器成功,如下图:
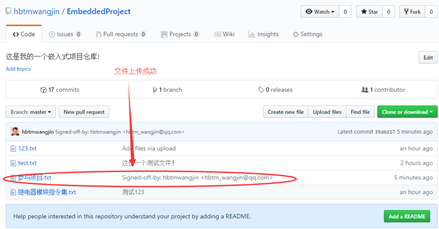
6.2.2.2.2 下载文件操作
- 打开E:GitHubFileEmbeddedProject文件夹,
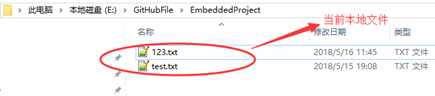
2. 在软件界面,选择Remote,在下拉菜单中选择Fetch From,然后在后边的菜单中选择Origin,这样能够从GitHub服务器上下载文件,如下图:
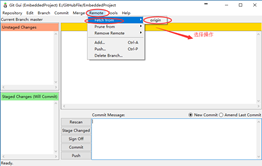
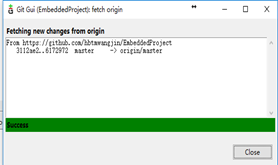
3. 在 “merge(合并)”下点击“本地合并”,一般情况下是默认条件直接点击“合并(merge)”即可,选择origin/master,如下图操作:
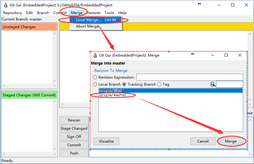
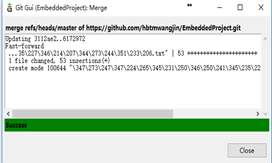
4. 打开E:GitHubFileEmbeddedProject文件夹,服务器上的文件已经更新到本地,如下图:
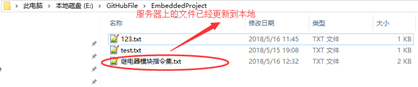
参考网站:
https://blog.csdn.net/fym0512/article/details/7713006
https://blog.csdn.net/allenjay11/article/details/51941829
7 GiTHUB 实现多人协同提交代码并且权限分组管理
7.1 创建组织
- 点击创建组织,进入到组织创建页面填写相关信息,进行创建;
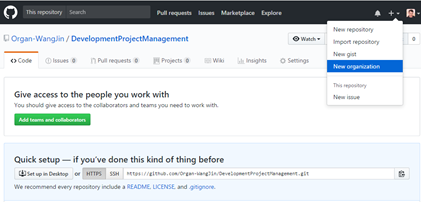
7.2 创建仓库
- 进入到组织后,点击Respositories菜单,进入到仓库创建页面填写相关信息,进行创建;
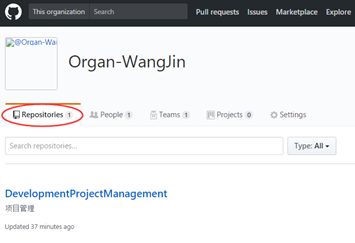
7.3 创建团队
- 进入到组织后,点击Teams菜单选择New Team,进入到团队创建页面填写相关信息,进行创建;
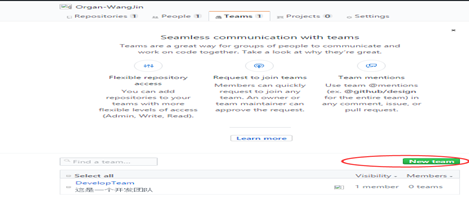
7.4 团队中增加成员
- 进入到创建好的Team中,选择Add a member来添加一个成员;
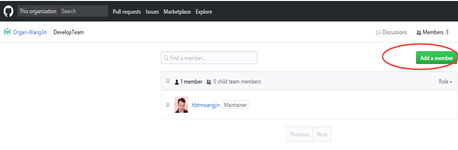
7.5 仓库中增加团队
- 进入到仓库中,选择Settings选项,然后在选择Collaborators&teams, 在底部有一个Add a Team的下拉列表,从中能够选择已经建好的Team;

具体操作: https://www.cnblogs.com/laogui/articles/5897438.html