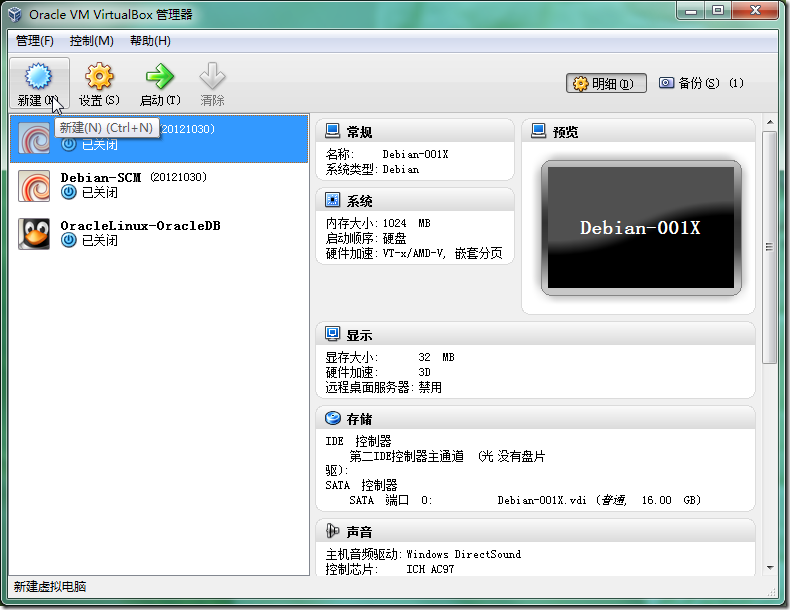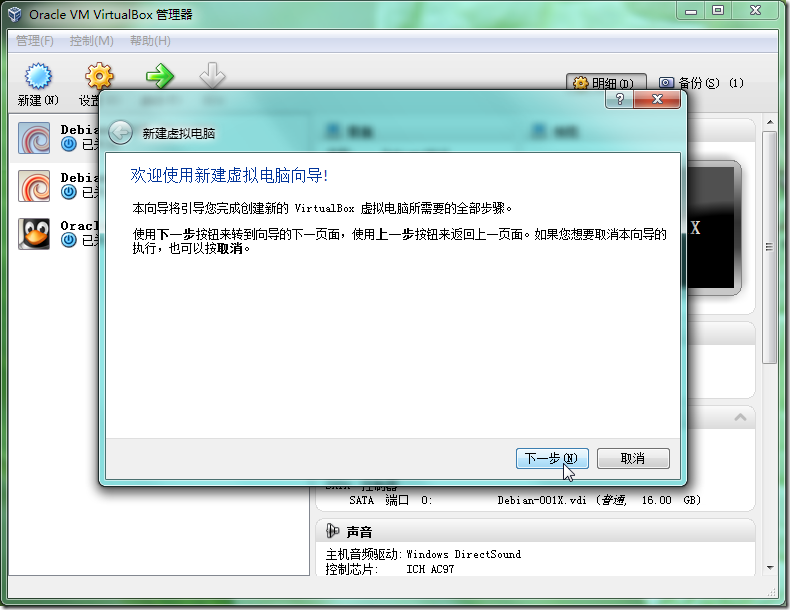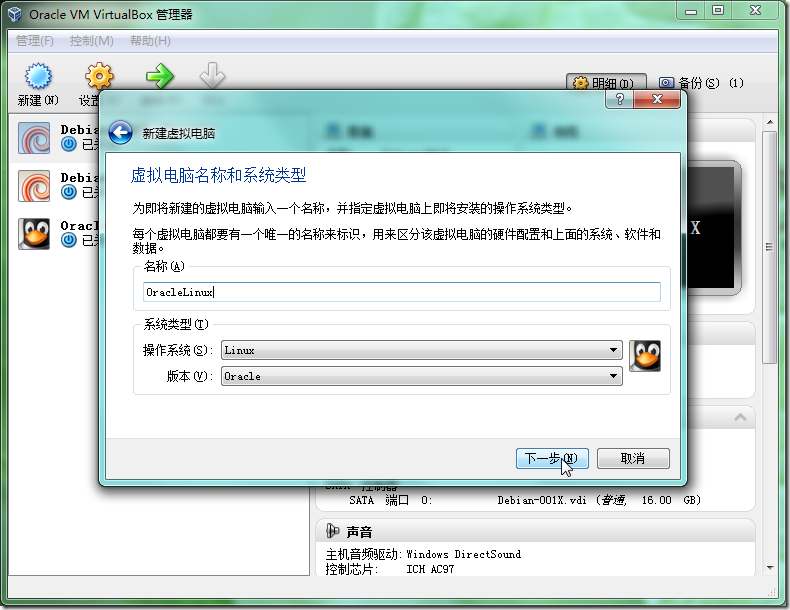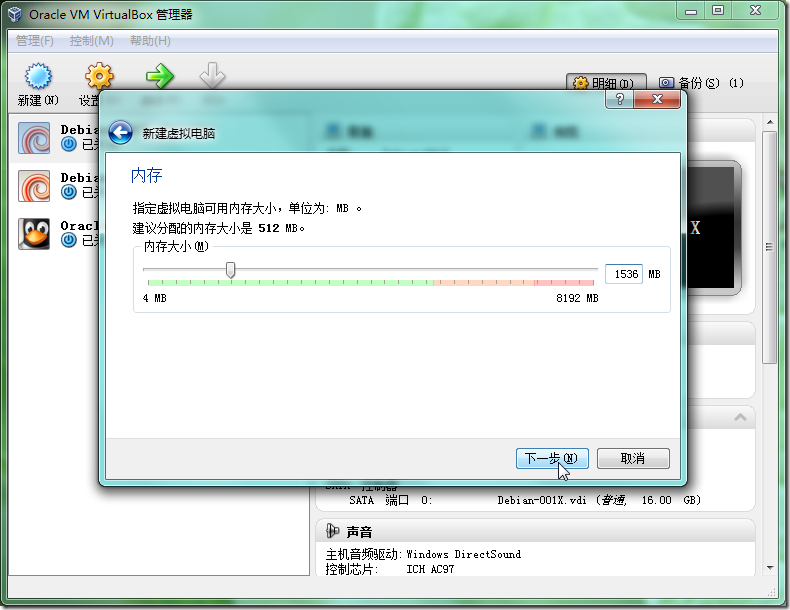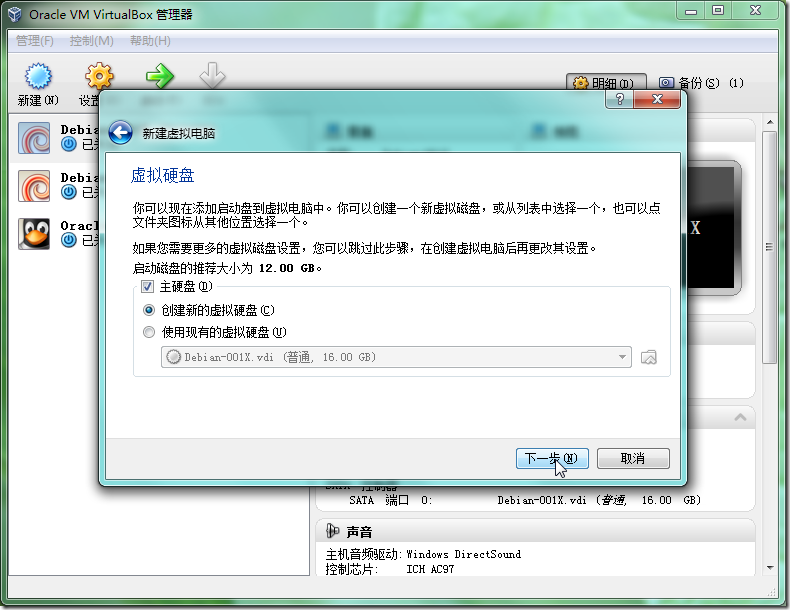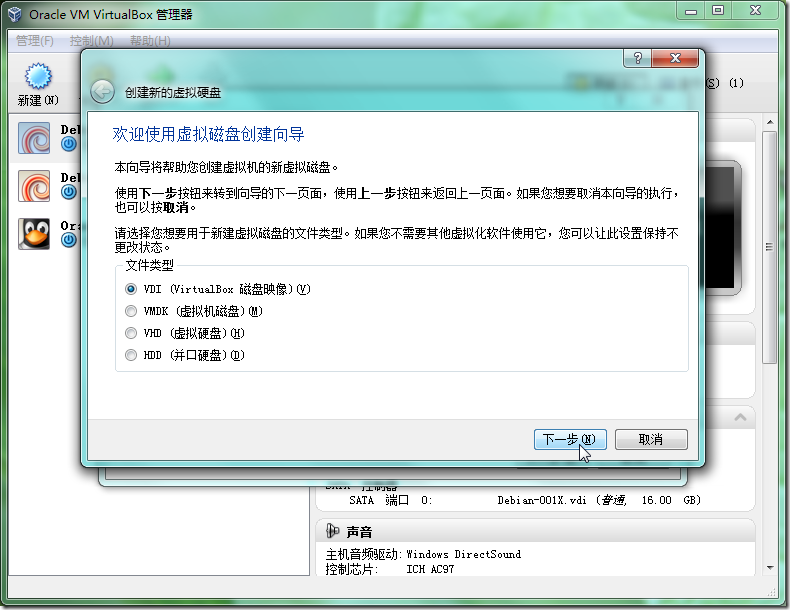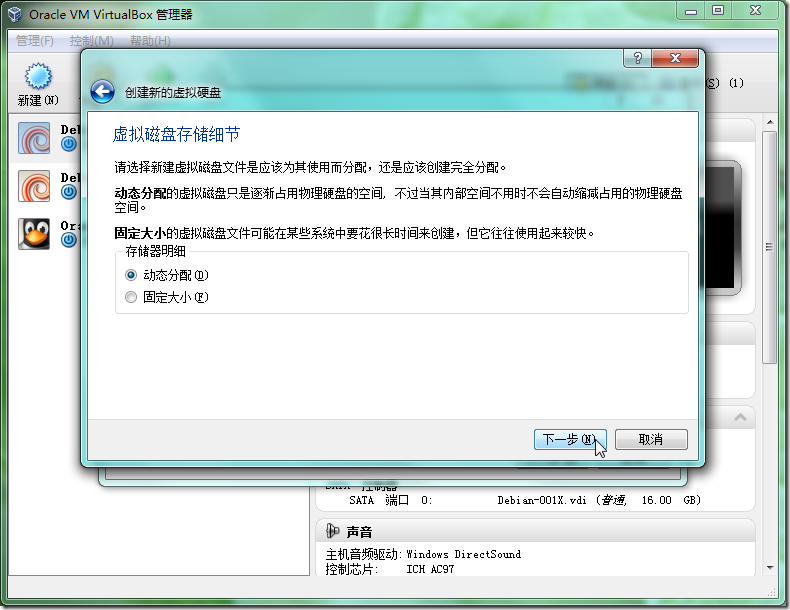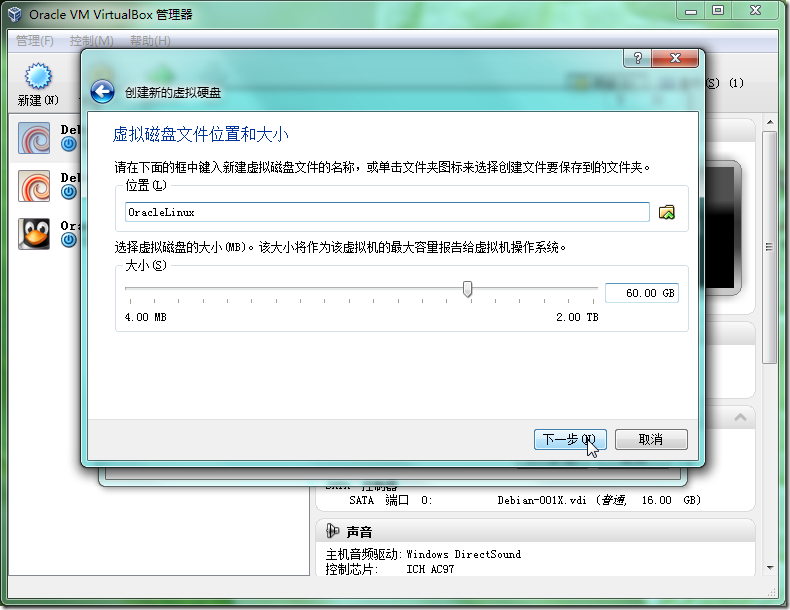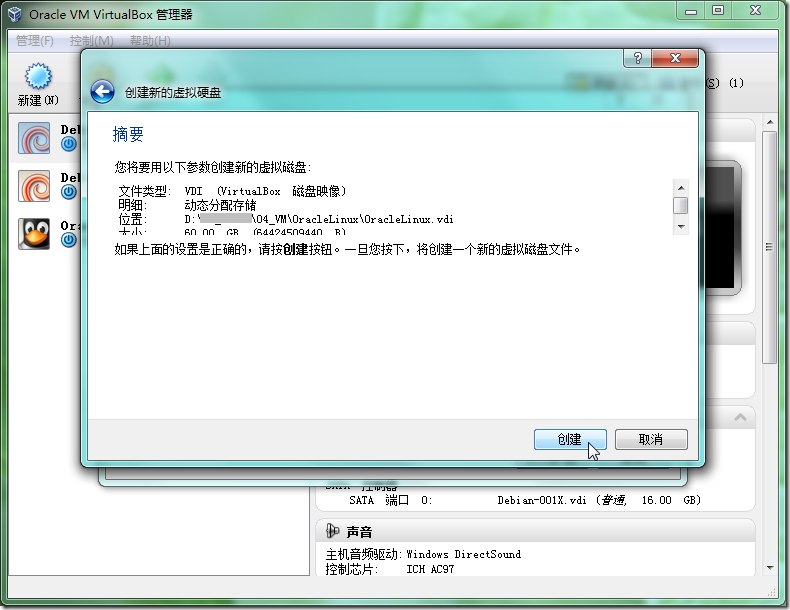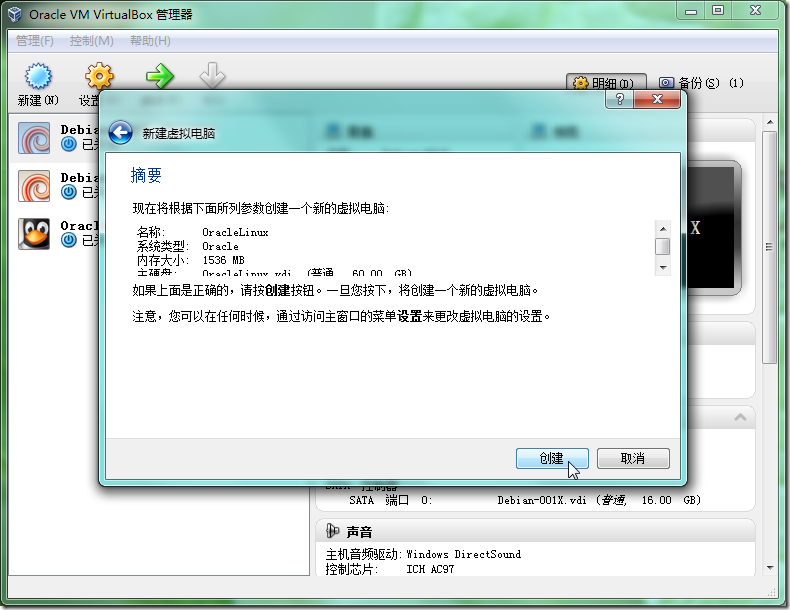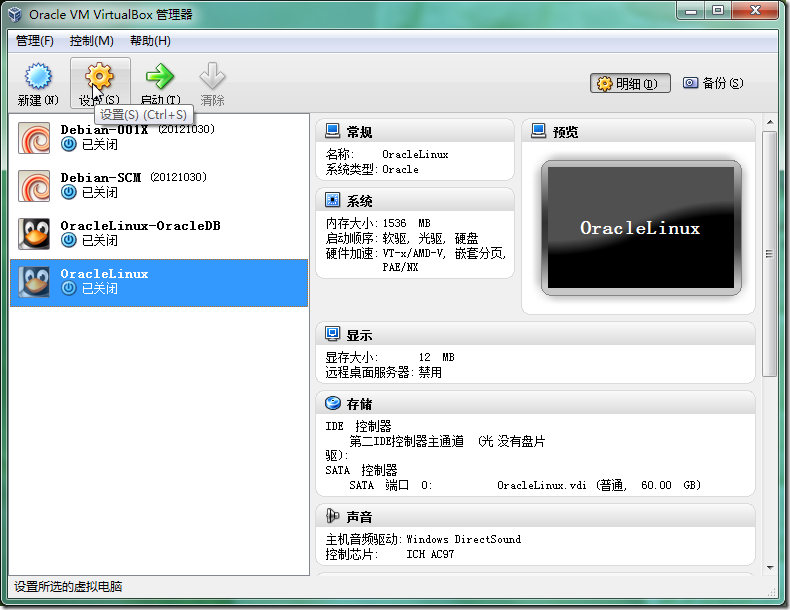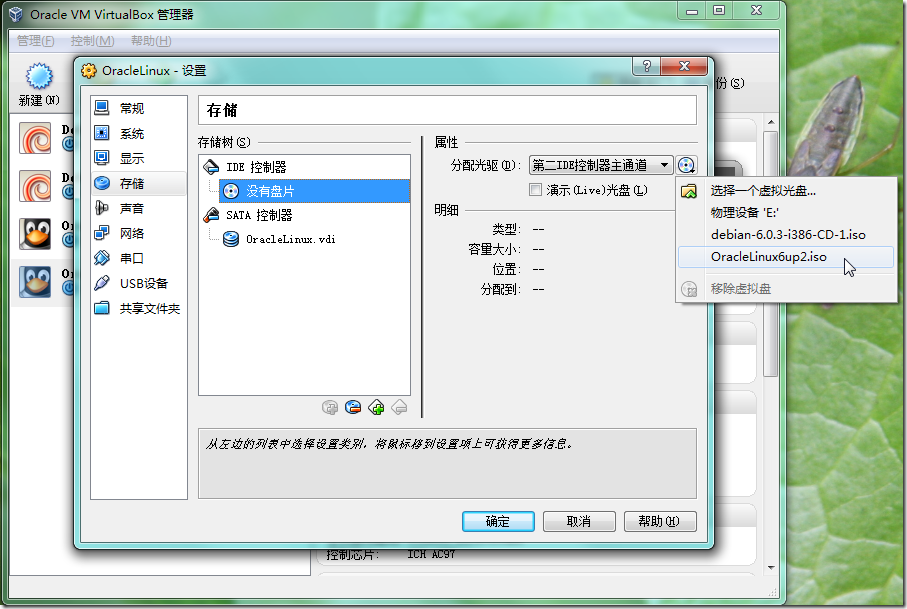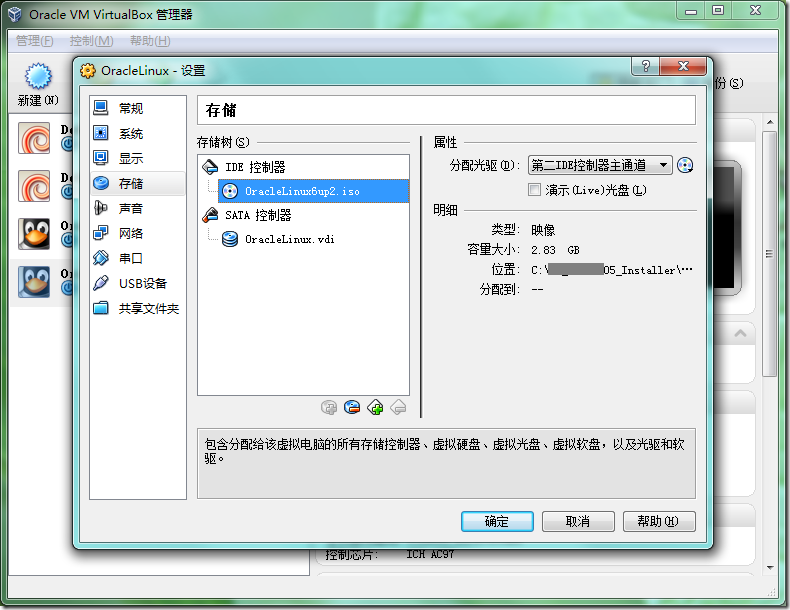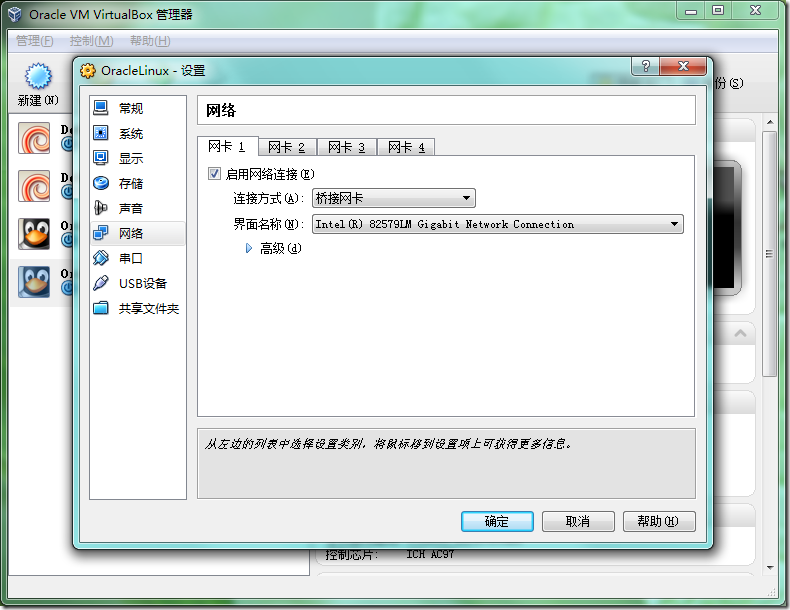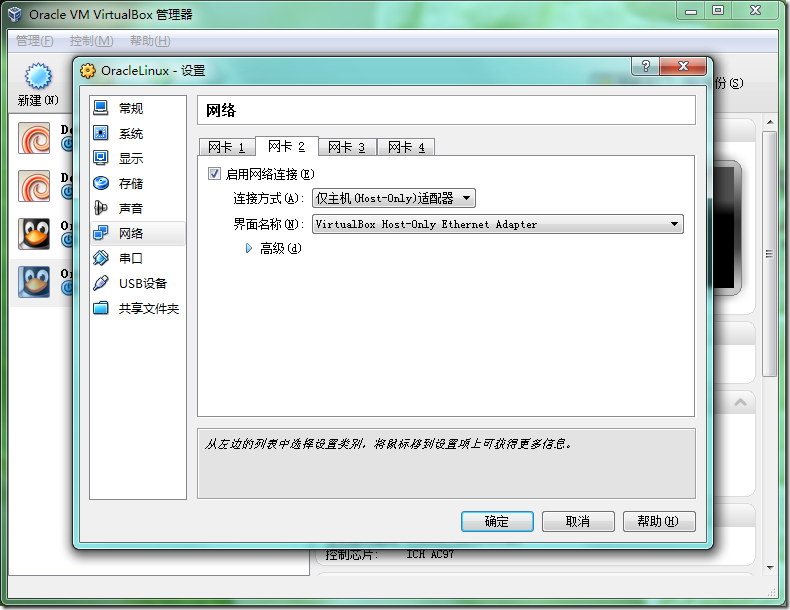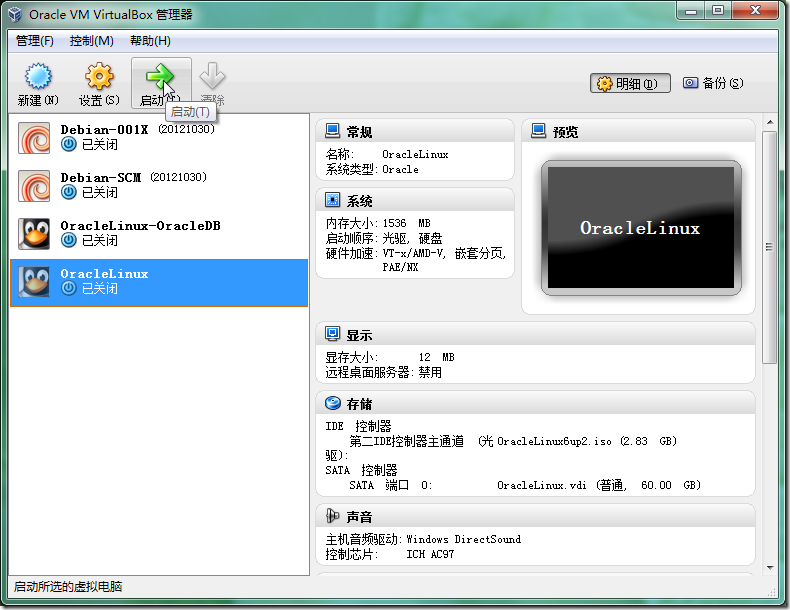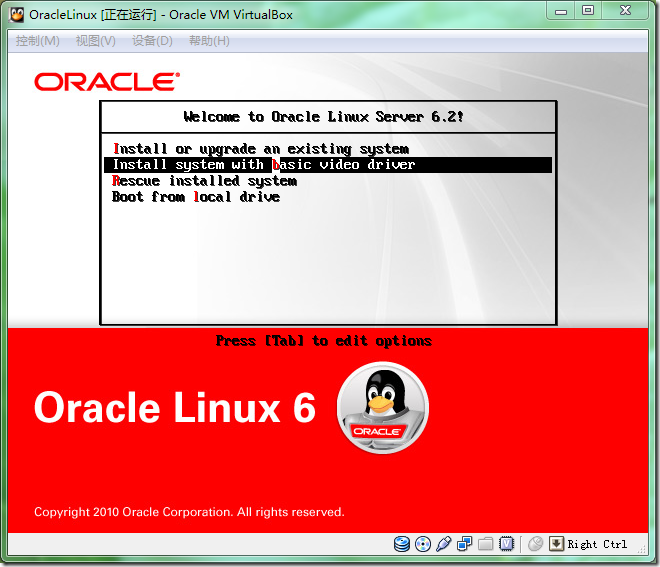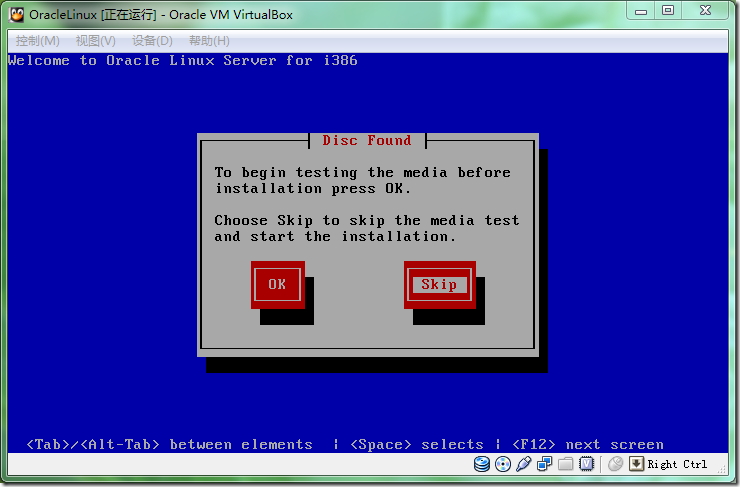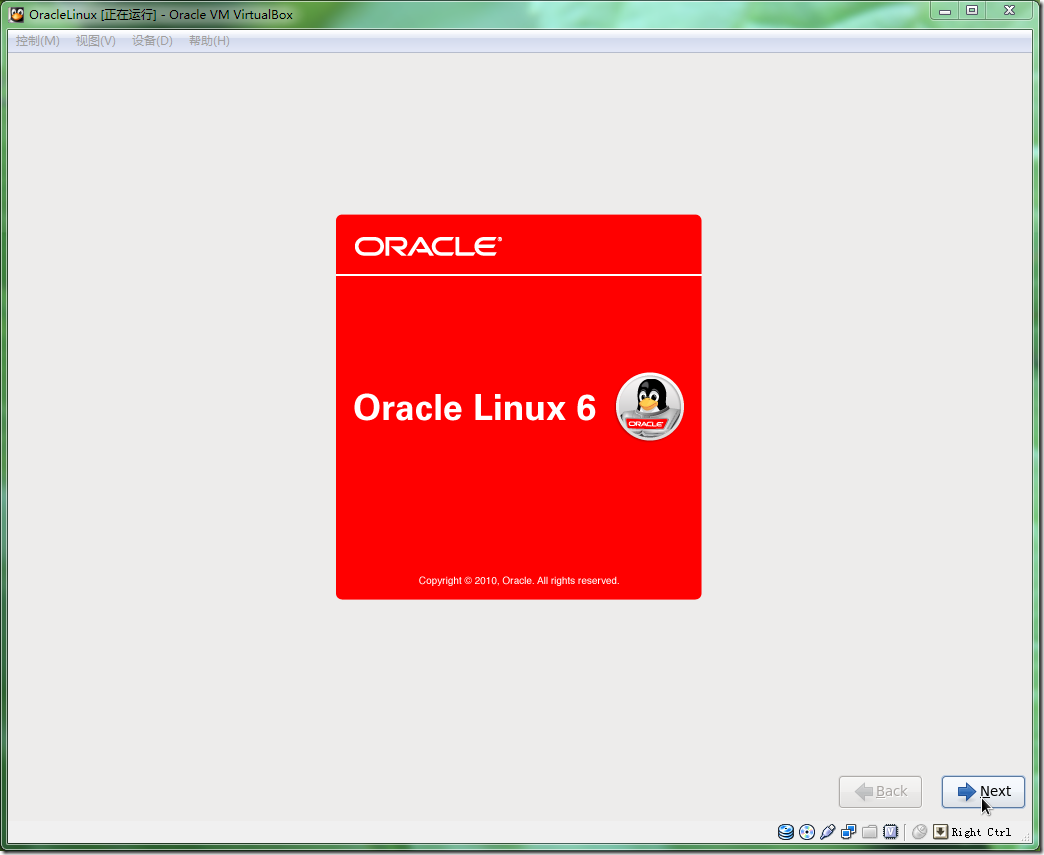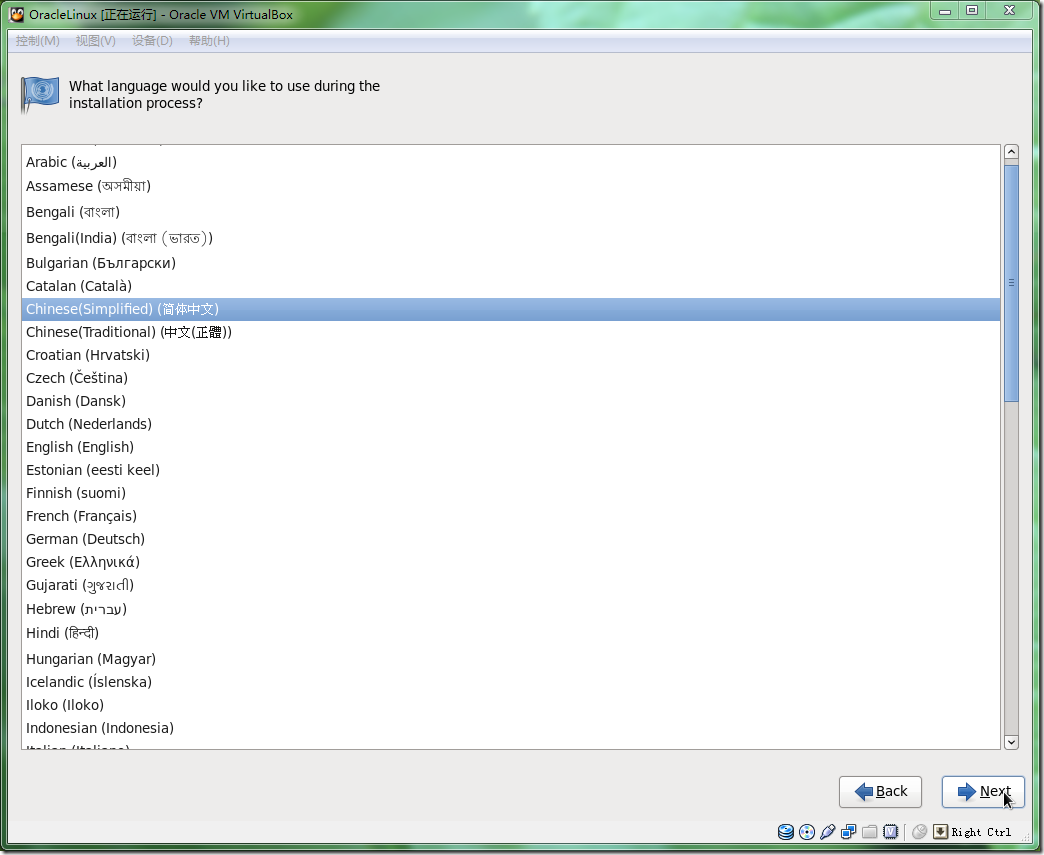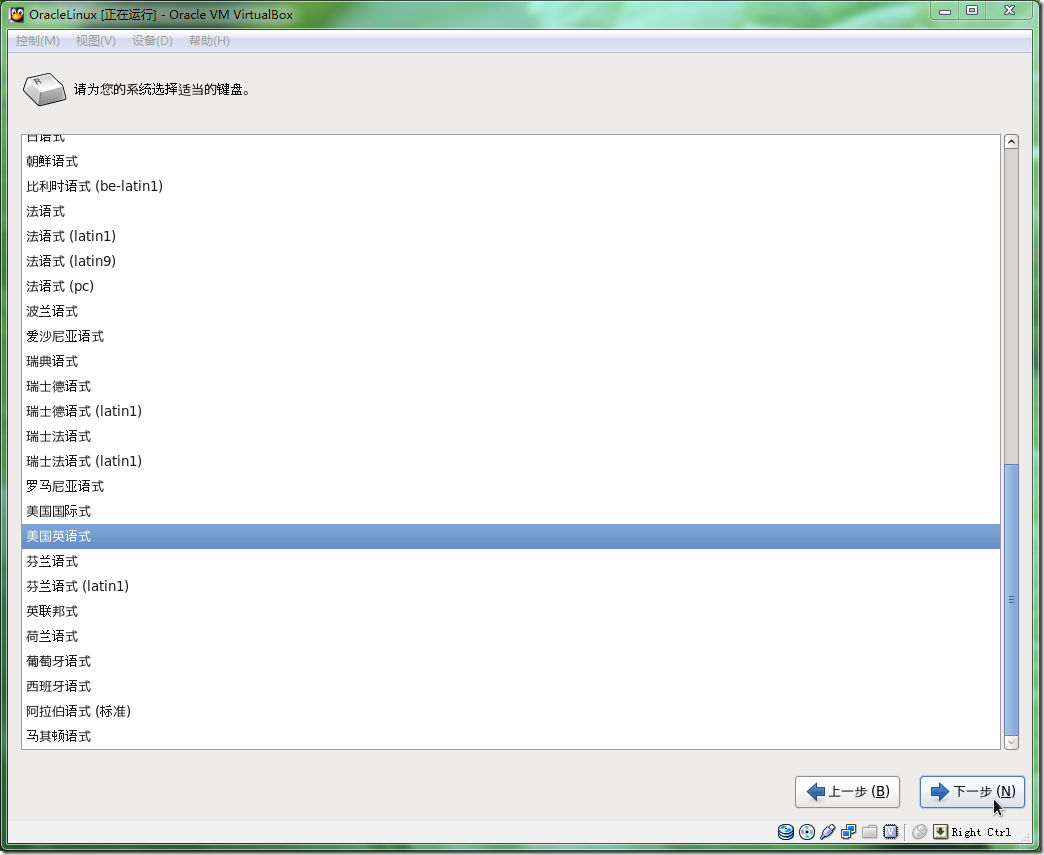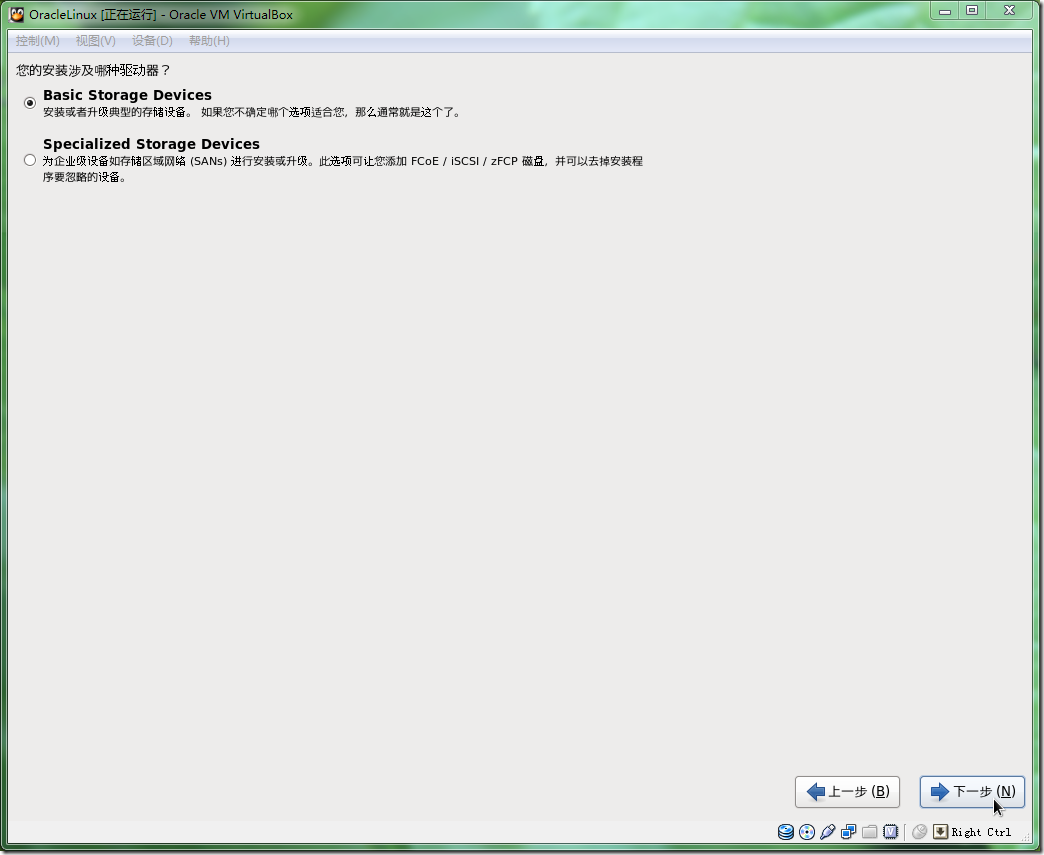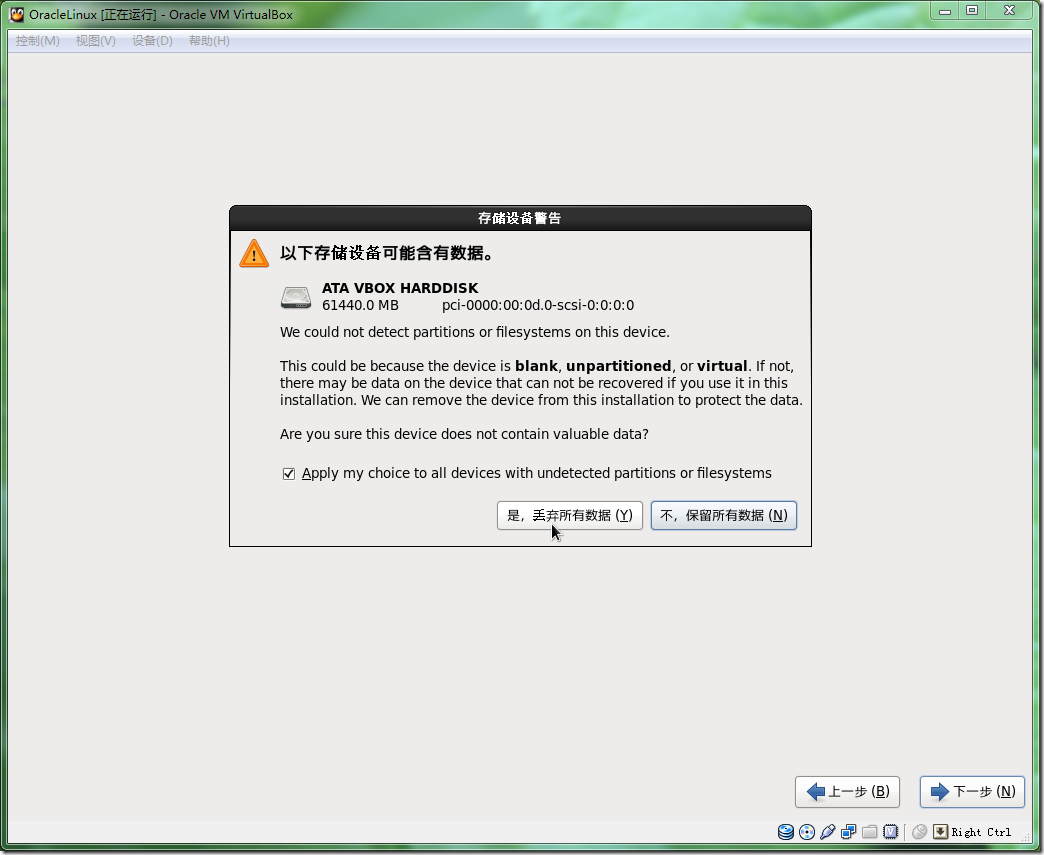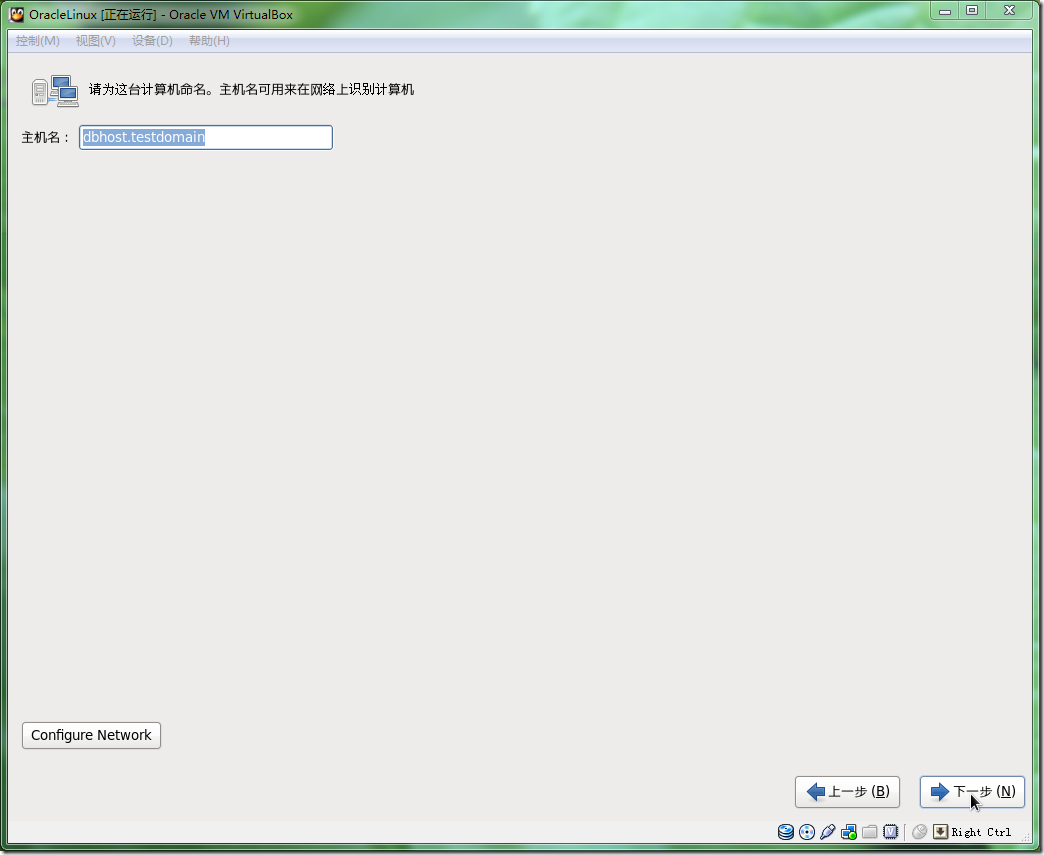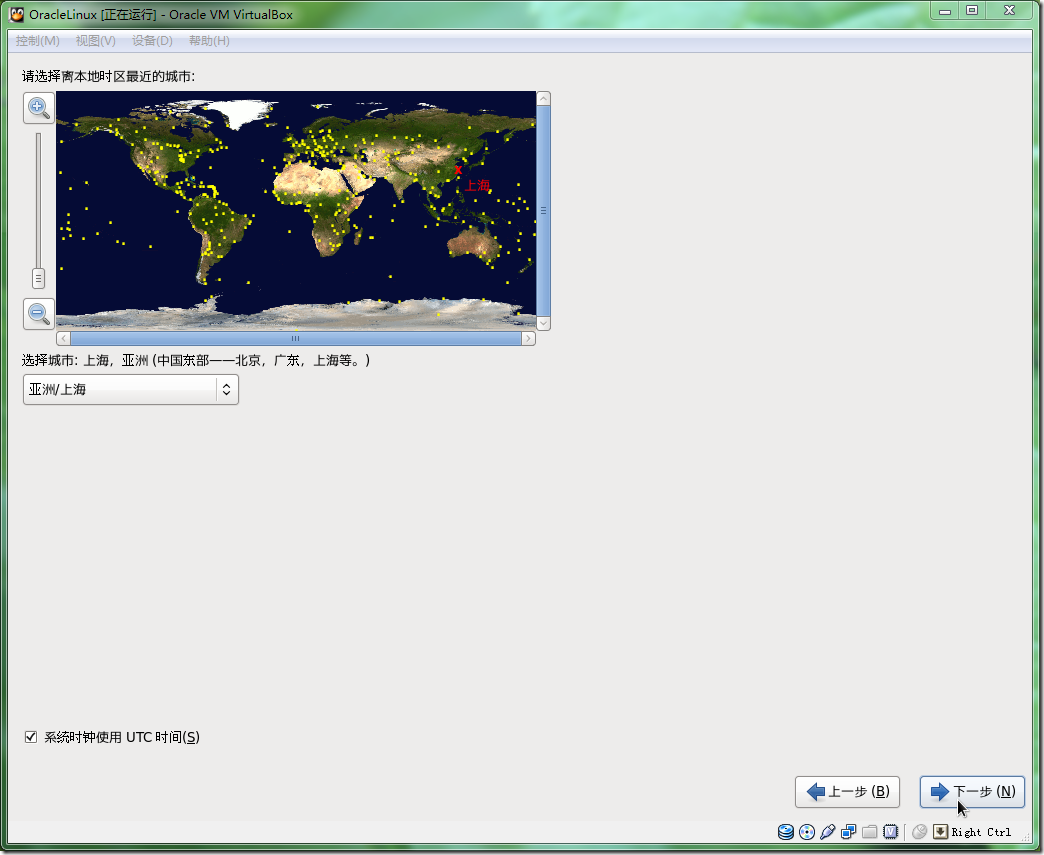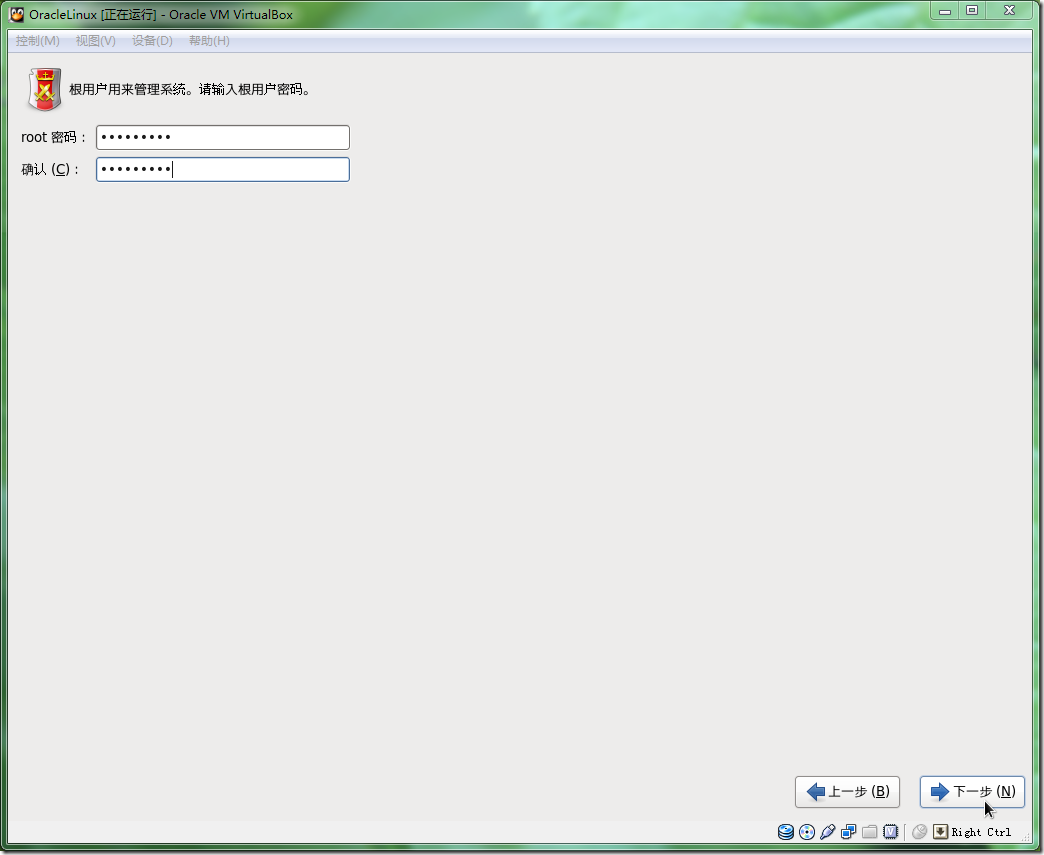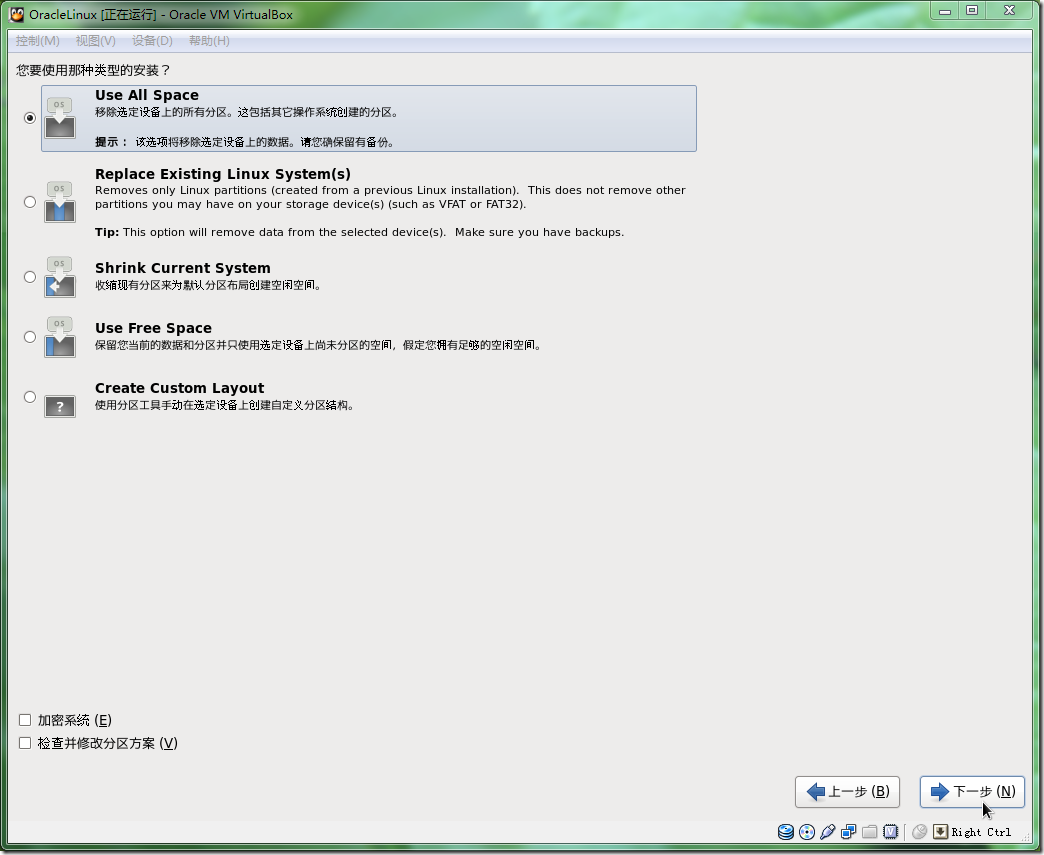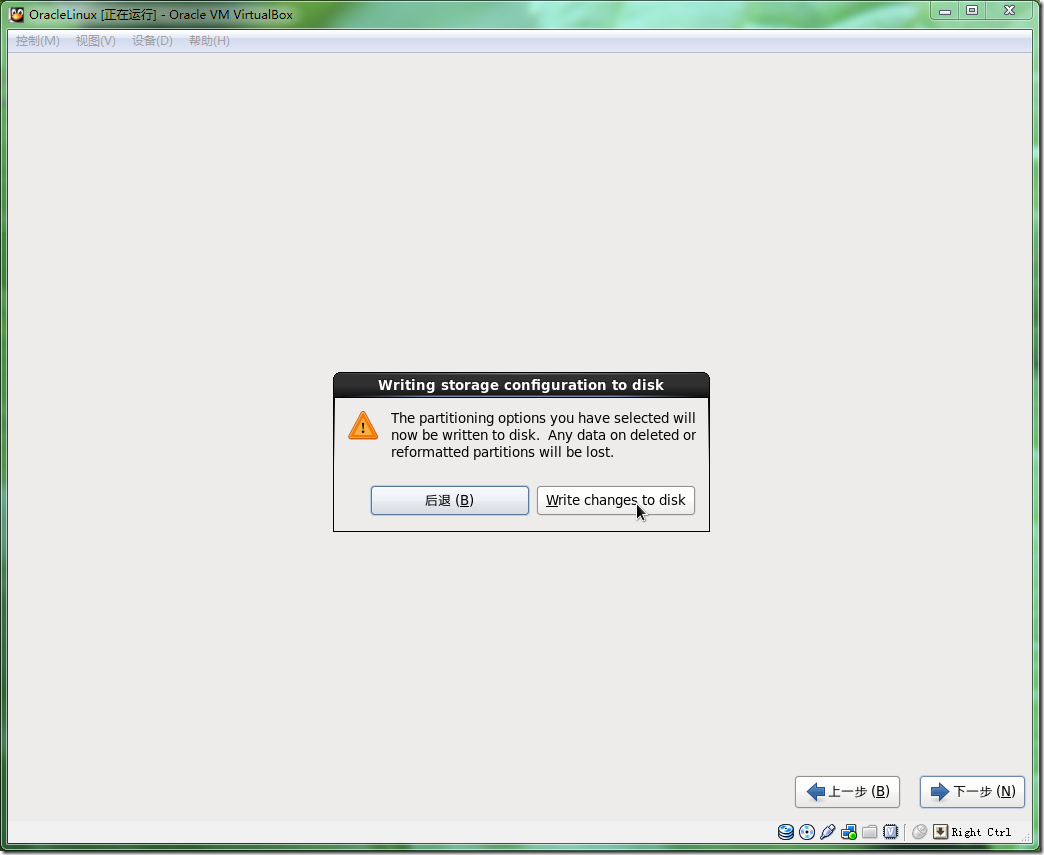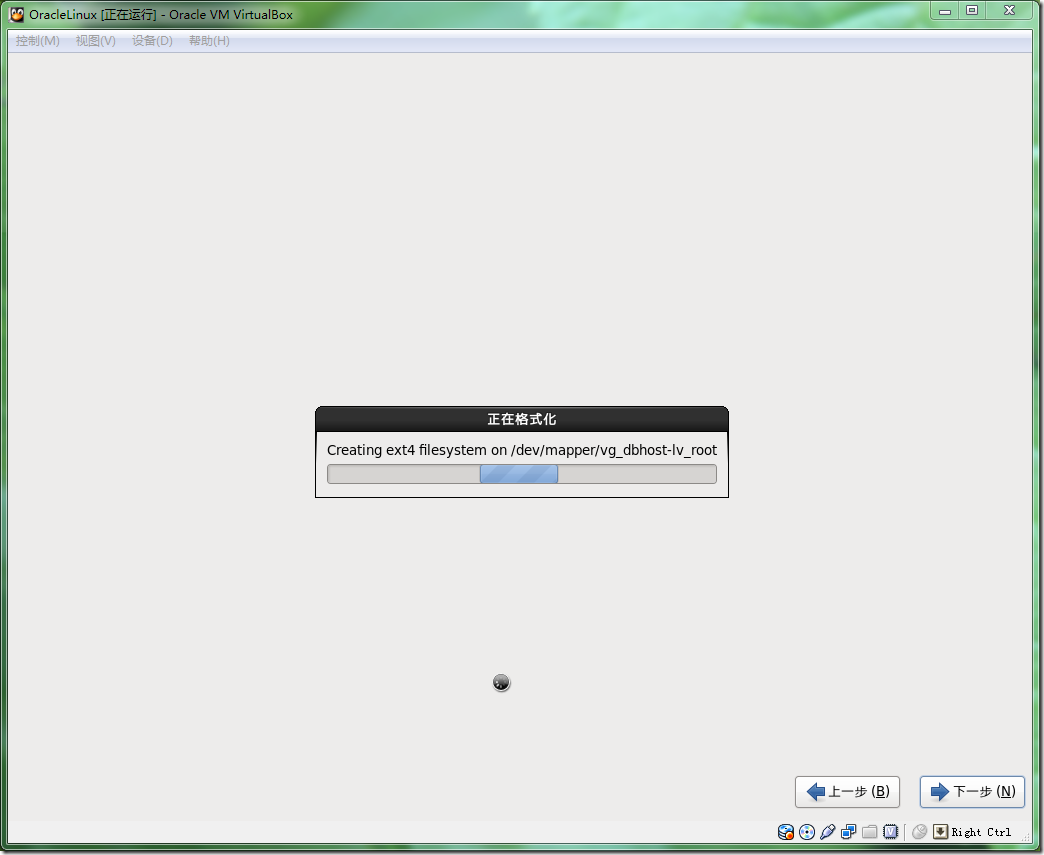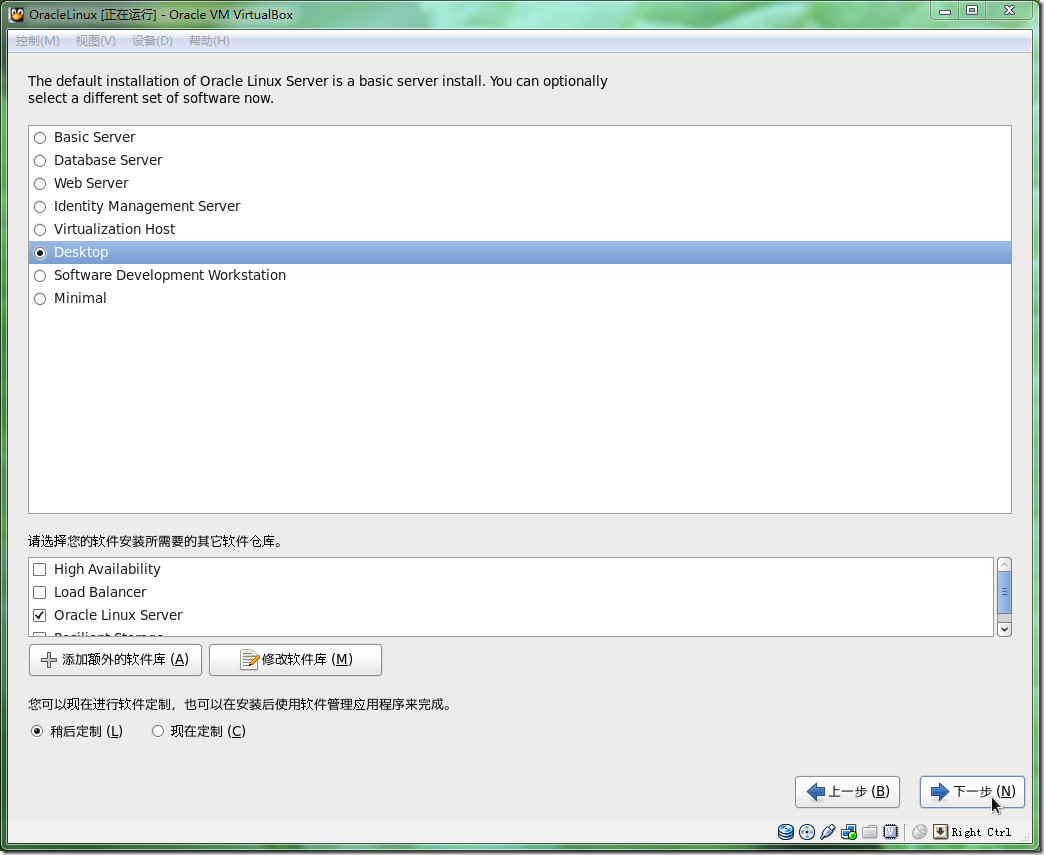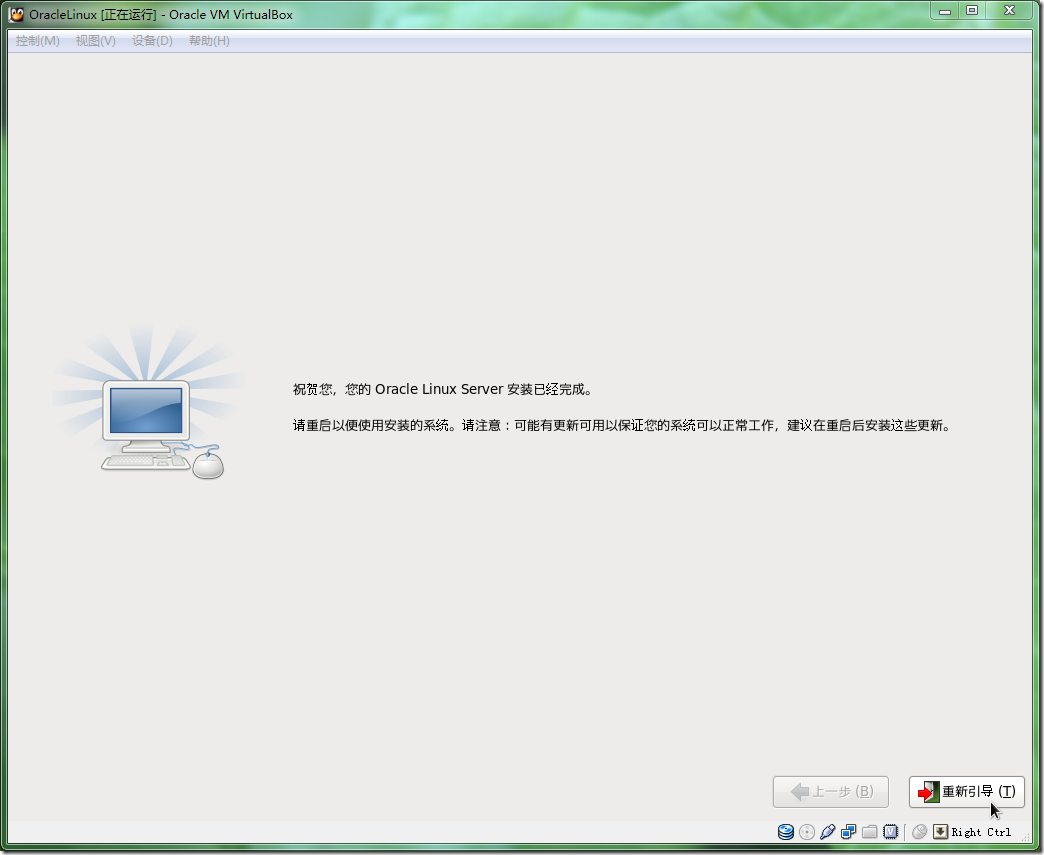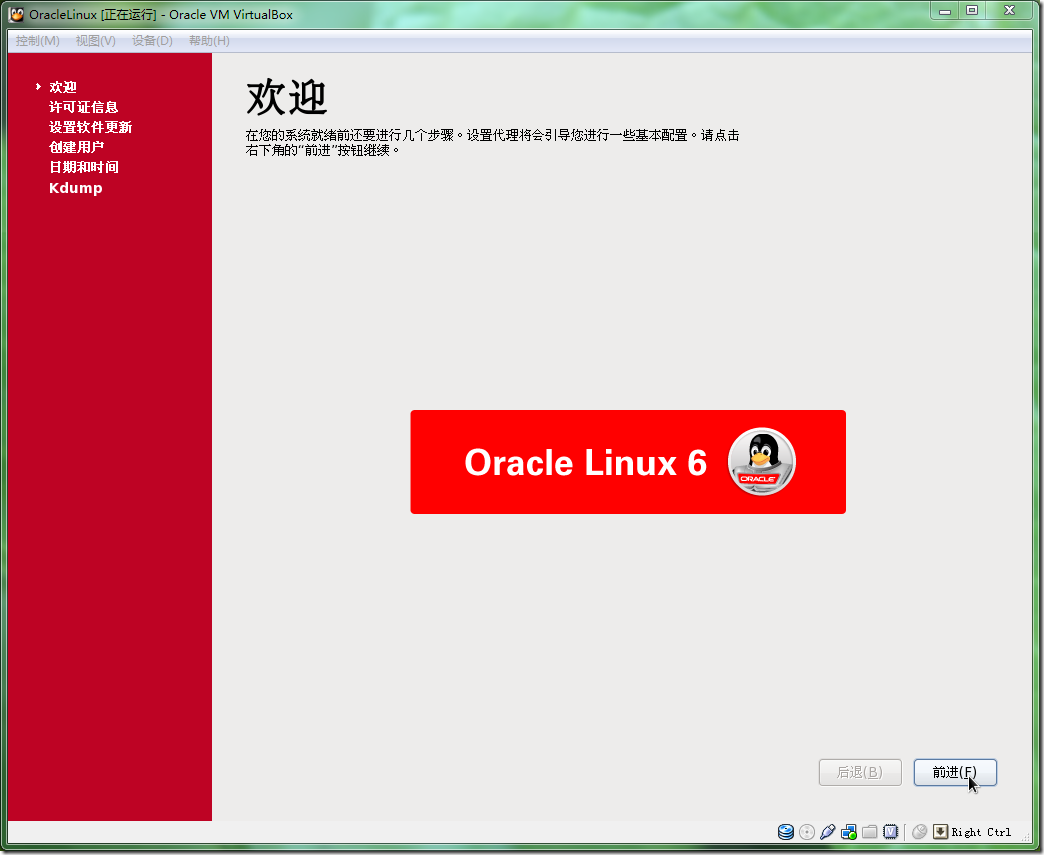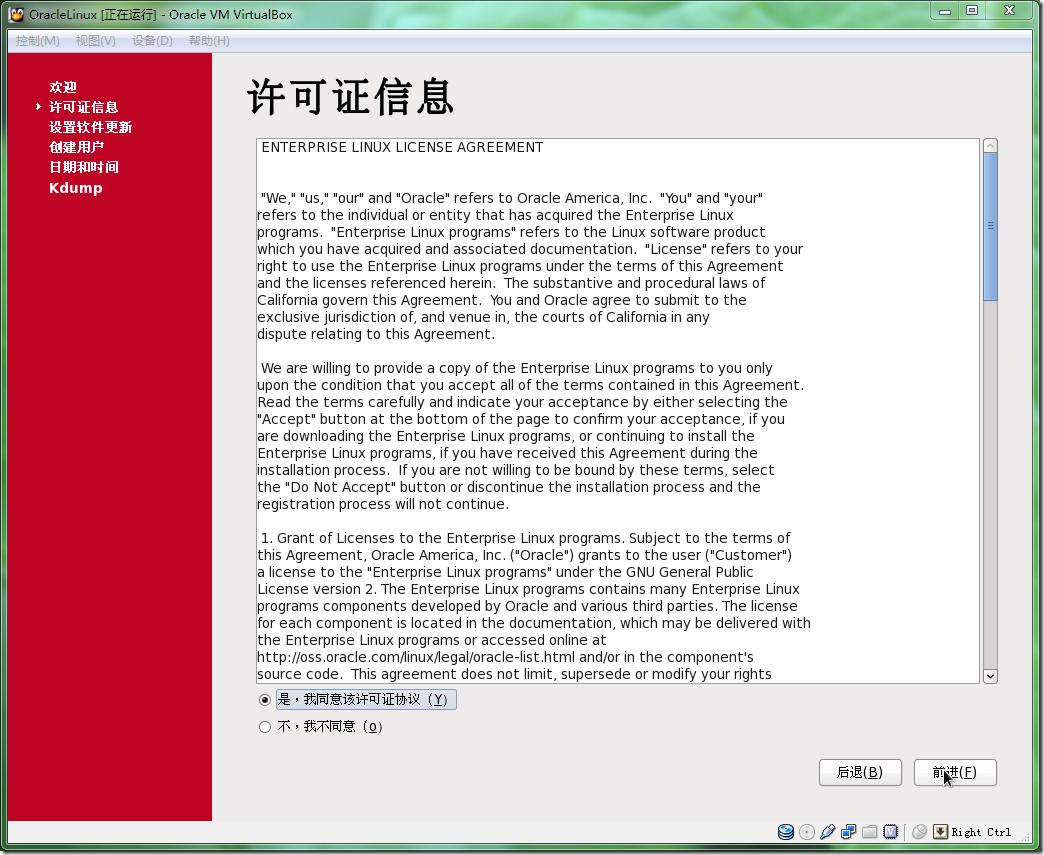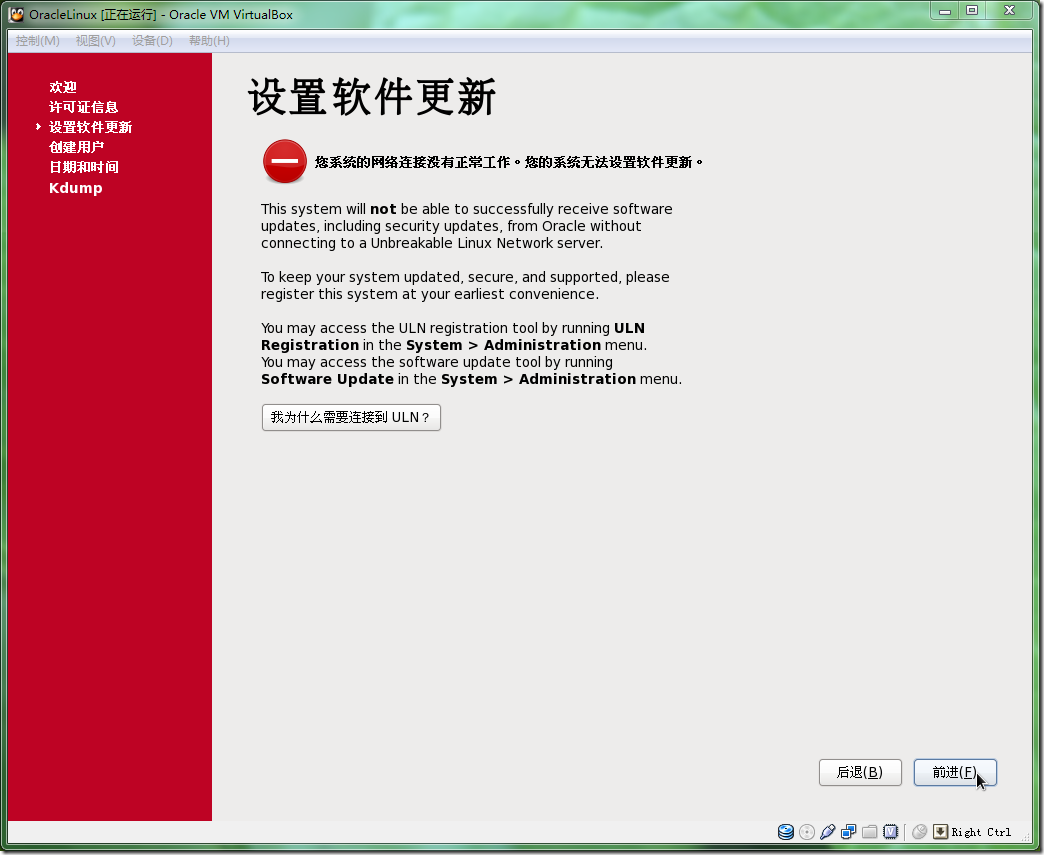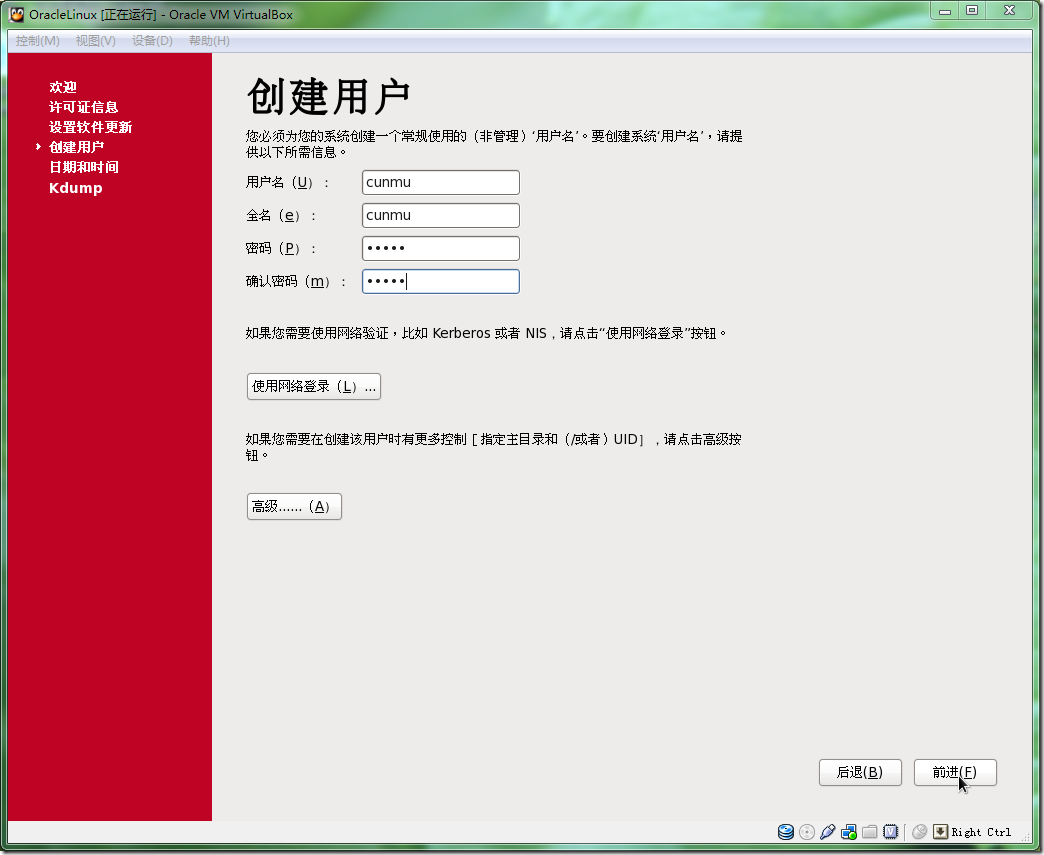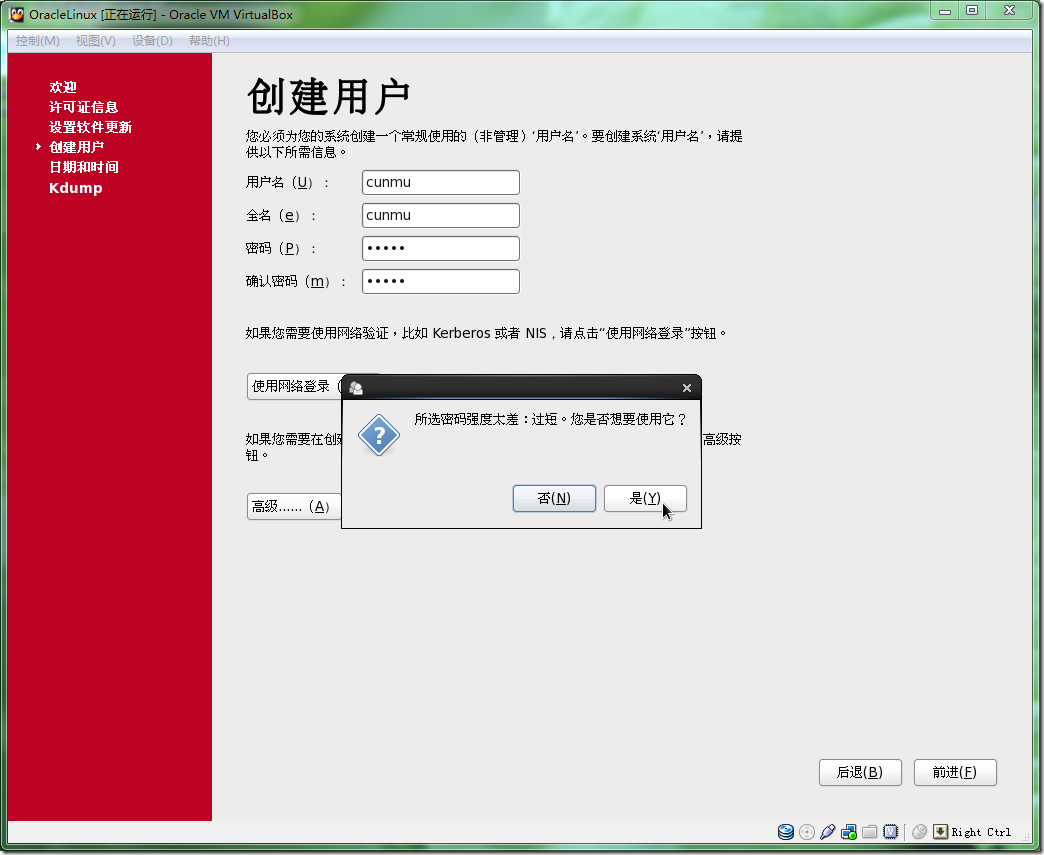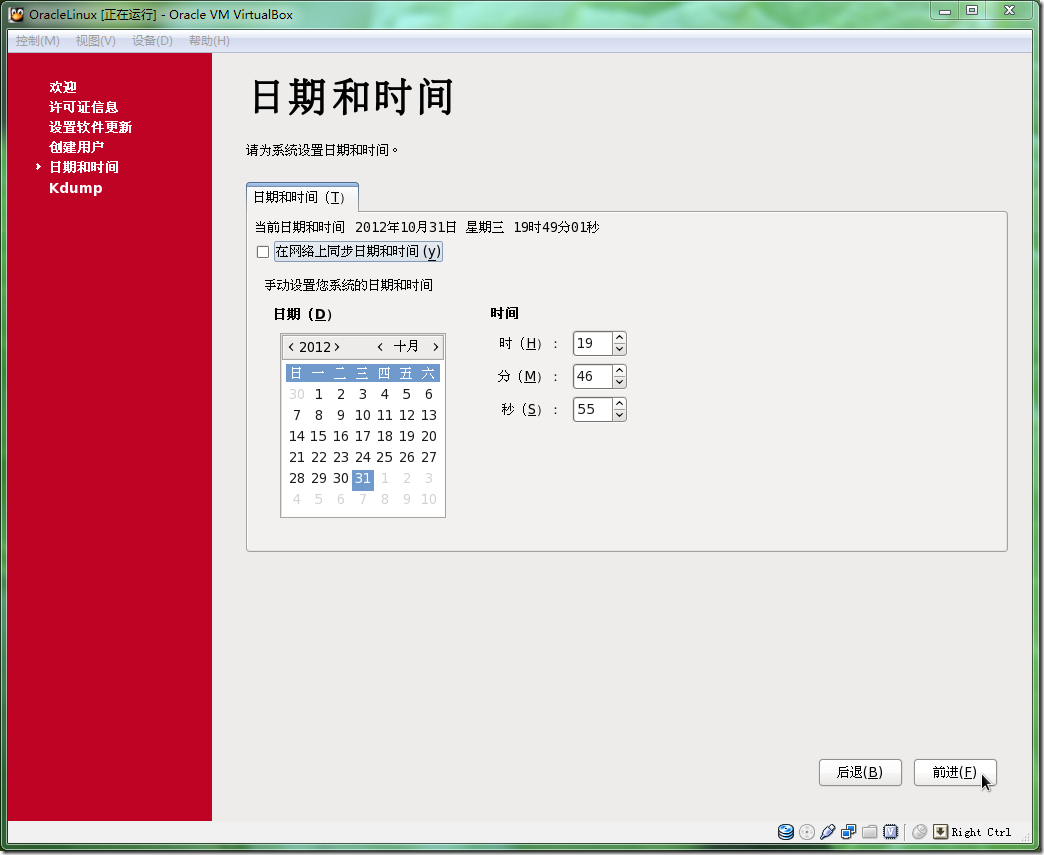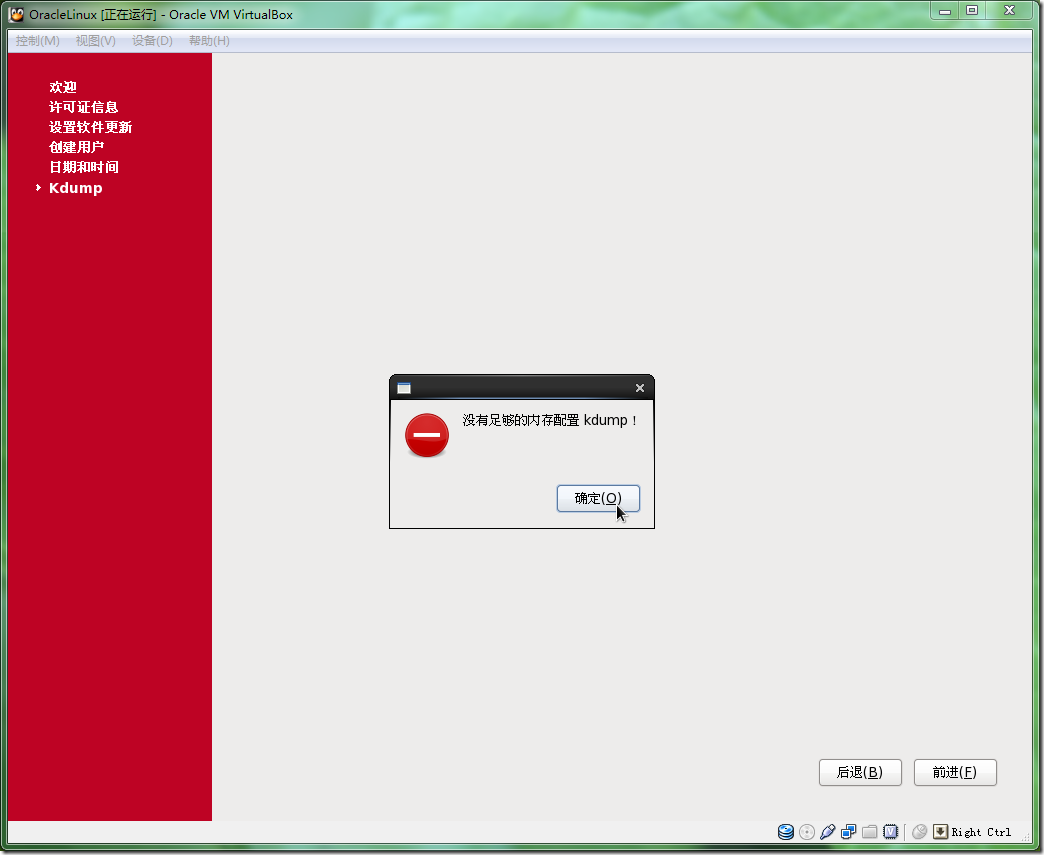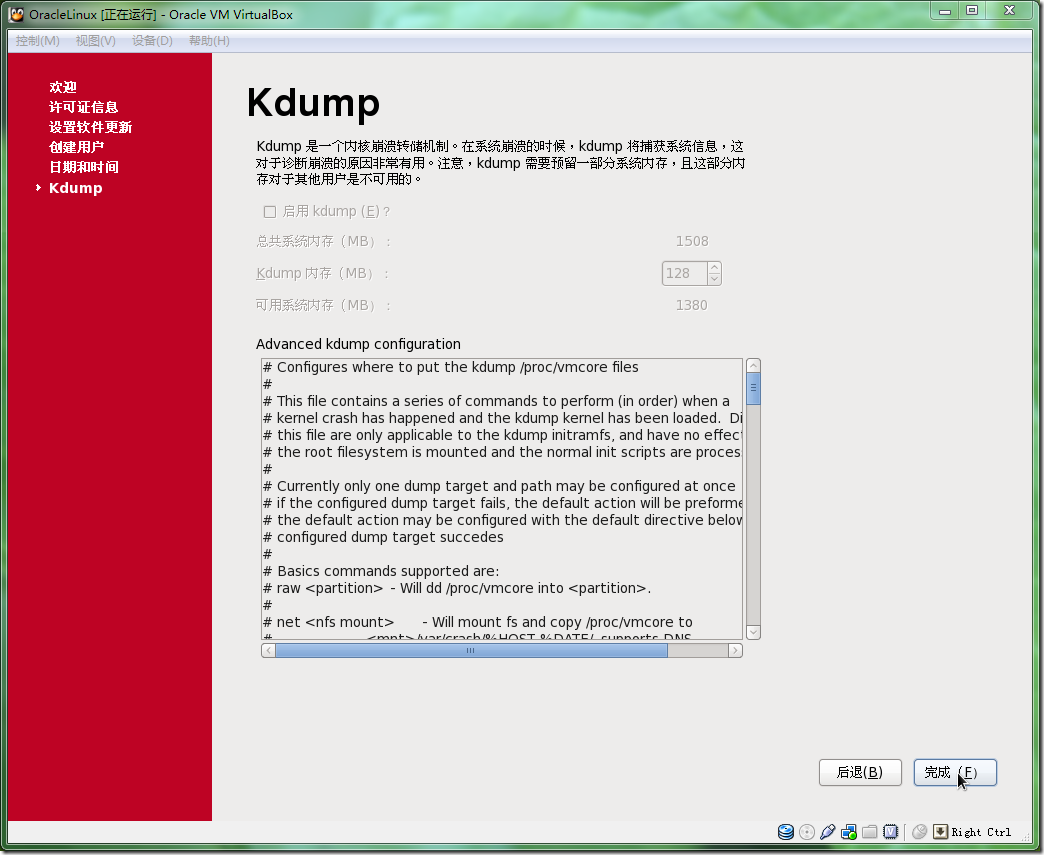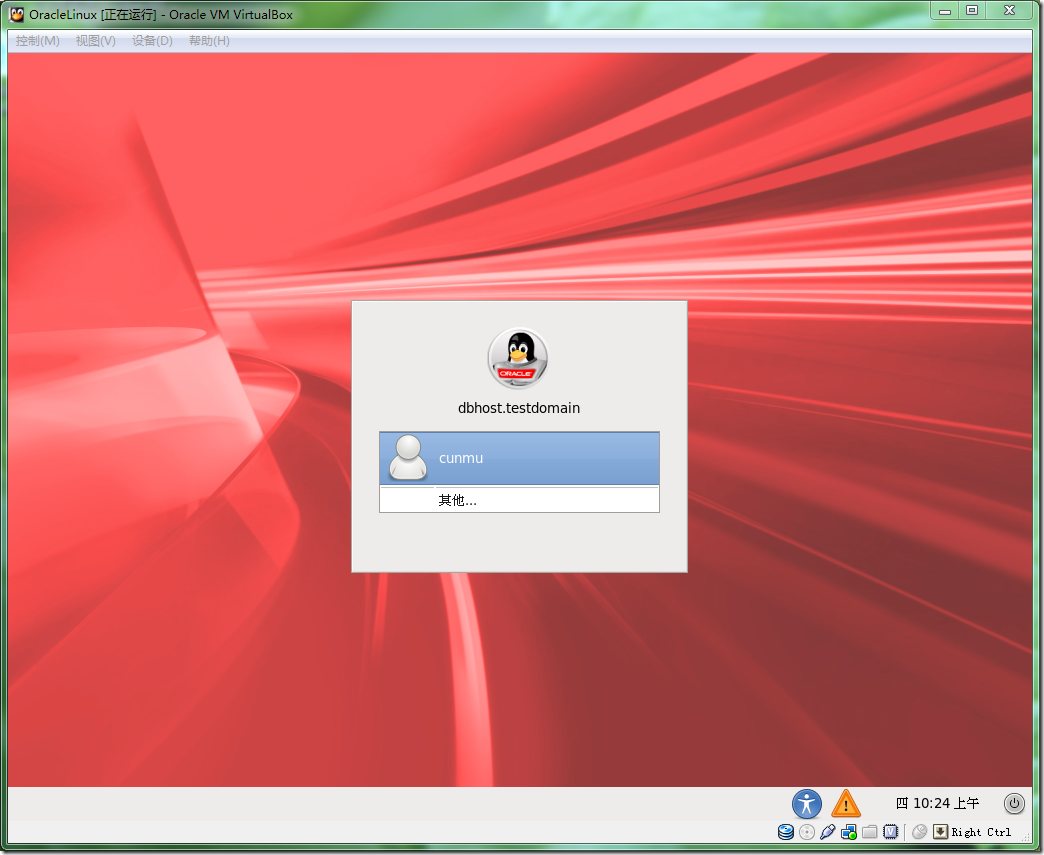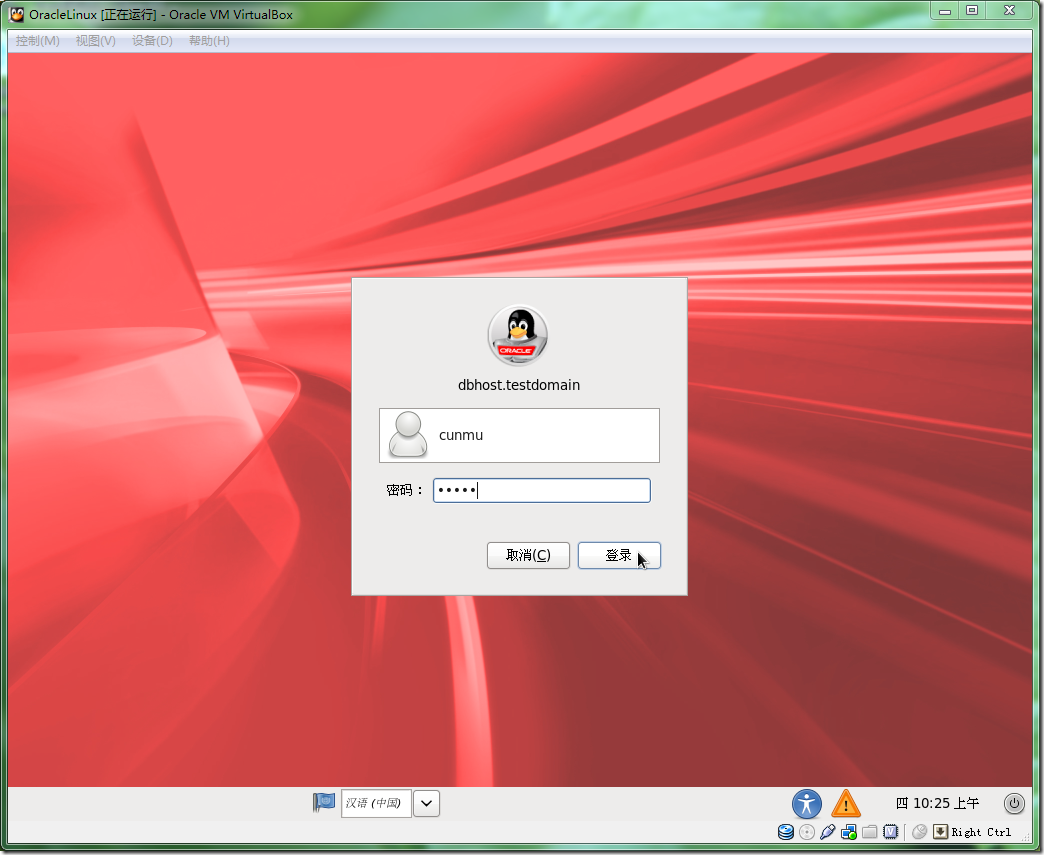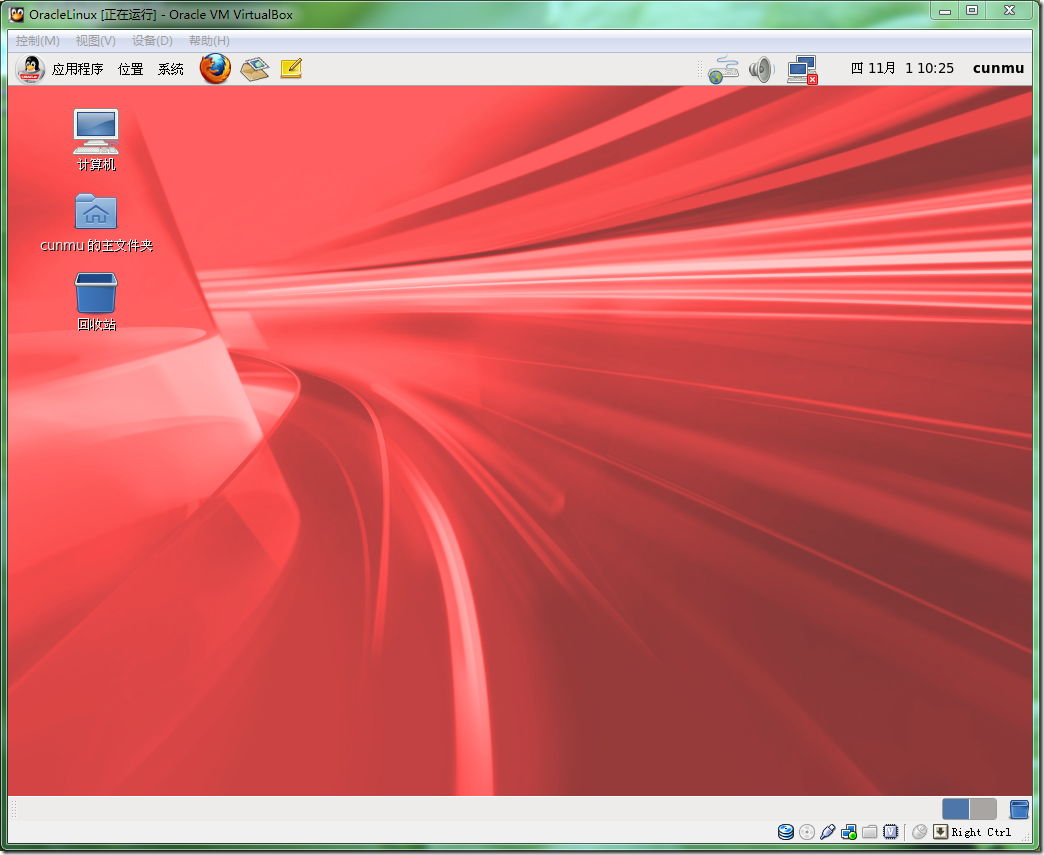网上很多教程都是将OracleDB安装到Windows和Red Hat Linux上面。其实Oracle公司本来就有自己的Linux产品。在Oracle的OS上面安装他的数据库产品,我想,就兼容性和可用性来讲,较其他解决方案都具有不容置疑的优势。
[目标]
笔者经过反复的安装了n多次Oracle Linux和Database 11g、查阅了n多资料以后,最终总结出一套安装 Oracle VirtualBox + Linux6 + Database 11g的有效方案。推荐给Oracle Database的初学者使用。
本篇作为基础内容,手把手为你展示如何轻松的安装Oracle Linux平台。
[免责声明]
Oracle有很强大的法律部门哦,侵权使用可能会收到Oracle的律师信!请购买正版Oracle产品。
笔者将不对任何牵扯到版权的问题进行解释,有关版权的任何问题,请咨询Oracle中国的销售或法律部门!
另,由于使用本文可能导致的任何结果或损失,笔者将不负任何责任。转载请注明出处。
如果你不同意本声明或者抱有疑虑,请停止阅读本文或关闭浏览器。
[准备工作]
- 我们需要什么样的硬件?
笔者的笔记本很老旧了,2006年入手的,今年已逾6岁“高龄”,但跑Oracle Linux + Database 11g还是可以。
简单来说,如果你的机器比我的新,内存2G以上,那么你大可放心往下看。
- 我们需要什么样的软件?
OK, 为了将安装OS和数据库的风险性降到最小,同时也为了安装过程不影响你正在使用的系统,这里我们采用Oracle的免费虚拟机软件VirtualBox。
这个软件可以安装在Windows和众多的Linux发行版中,安装过程非常简单,一般不会出什么错误。这里偷个懒,省略掉安装过程。有问题的同学可以给我发信。
(对于其他知名的虚拟机软件,只要你有License,一般都可以用来作为Oracle Linux的容器。但是考虑到License问题的话,还是推荐使用免费版或试用版,如VMWare player等)
Oracle Linux 6 下载地址 (需要Oracle账号,免费的)
[实施]
创建新的虚拟机。
使用向导模式,直接“下一步”。
随便起一个名字。注意:这个名字只是虚拟机的标识,不是被虚拟的系统的名字。
设置一个比较大的内存。Oracle Database对内存的大小是有要求的。这里笔者采用的是比较保守的内存大小。你可以根据自己机器的配置酌情调整。
而且这里设置的值,是可以随时改变的。
为虚拟机创建一个硬盘文件。
VirtualBox支持很多虚拟硬盘文件的格式。这里我们选默认的VDI.
为了节省物理硬盘上的空间,这里选择“动态分配”
设置保存位置和硬盘容量。因为上面选择的是动态分配硬盘文件大小,所以这里尽量设置的大一点,为将来做数据库备份的练习做准备。
点击“创建”,完成硬盘文件的创建工作。
再次点击“创建”,完成虚拟机的创建。
启动安装程序之前,还要再做一点铺垫。点击“设置”按钮。
选取“存储->IDE控制器”,点击分配光驱右边的光盘图标。如果已经设置过Oracle Linux安装光盘的路径了,那么像笔者一样直接选择即可。
如果你是第一次使用此功能,请选择“选择一个虚拟光盘”菜单,手工的制定镜像文件的位置。
注意:ISO文件可以直接被VirtualBox识别,因此,你不需要在借助其他虚拟光驱的软件。
选好以后是这个样子。
接下来是网络的设置。
“网卡1”的设置里面,你可以随意指定。如果你实在一个局域网里面,希望其他机器可以访问到你的学习用环境,那么就选择“桥接网卡”。
如果不需要任何外界访问,你可以将下面要介绍的“网卡2”的设置方式,用到“网卡1”上面。
“网卡2”采用“Host-Only”模式,即,在你的物理主机与虚拟机之间建立一个私有的网络。外界的设备是不能通过此网络访问虚拟机资源的。
选好后,点“确定”保存设置,然后启动虚拟机。
这里只提一下前两个选项:
“Install or upgrade an existing system” - 从字面意思来讲是安装和升级现有系统。在我们的例子里面,虚拟机里还没有任何系统,因此,选择此选项将进入字符界面的安装界面。
“Install system with basic video driver” - 将启动图形界面的安装模式。
为了方便说明,我们启动图形界面。
一般的Linux发行版可能会有1张或数张光盘,因此安装开始的时候会有一个检测安装光盘的提示,我们这里按“Tab”键跳过这一操作。
安装界面准备就绪。
选择中文作为语言。
选择键盘方案
选择驱动器类型。注意:在物理主机或服务器上安装的时候,只有你具有相应的硬件支持才应该考虑第二个选项。
这是一段警告信息。在我们的例子里面,可以忽略。点击“是,丢弃所有数据”
给主机命名。注意:这里才真正是该操作系统的主机名,和我们上面设置的虚拟机的名字没有任何关系。
我们姑且命名为“dbhost.testdomain”
时间及城市设定。(别找啦,没有北京时间的选项,只能选上海或香港)
设定root密码。千万别忘了,后面还得用。
为了省事,选第一项,使用整个硬盘空间。关于Linux硬盘分区的有关知识,请你Google或百度一下。
又一个警告,接下来的操作会清空整个硬盘。注意:如果你是在真实的物理设备上进行安装,请千万三思而后行。找客服也许是最明智的选择。
格式化进行中
选择我们的linux将来所要扮演的角色。Linux安装程序会根据选择的不同,而自动添加或者删减自带的程序。
正式的安装过程开始。休息一下吧,接下来的copy过程大概需要20分钟左右。(如果使用字符界面进行安装的话,速度还要快)
OK,装好啦!重启。(注意:重启以后VirtualBox会自动弹出ISO镜像文件,没有问题的)
第一次启动的欢迎界面。
许可协议,请仔细阅读!!!!!如果你不同意某些条款的话请不要进行接下来的安装,否则会被视为侵犯知识产权!!!慎重!!!(看不懂!?找本字典吧,或者试试网络上面的翻译引擎)
Oracle有很强大的法律部门哦,侵权使用可能会收到Oracle的律师信!有关版权的任何问题,请致电Oracle中国的销售部门!
插个广告:如果你喜欢本文,欢迎转载,但请注明出处,否则你有可能收到博主的律师信哦,呵呵呵。
无法进行软件更新,忽略。
创建用户并设置密码。
密码太简单了?!忽略。
设置系统时间。
又一个警告,这是为了回溯系统崩溃所用的功能。忽略之。
点击“完成”,这次是真正的完成了。
刚创建的用户已经在这里了。点击用户名登录。
输入密码。
这就是传说中的桌面了。恭喜!!!
下一次,笔者将描述如何安装数据库。