CentOS 7.4 下面安装 jdk 10 的一点总结
一、前期工作
1、检验系统原版本
[root@zck ~]# java -version
java version "1.7.0_"
OpenJDK Runtime Environment (IcedTea6 1.11.1) (rhel-1.45.1.11.1.el6-x86_64)
OpenJDK 64-Bit Server VM (build 20.0-b12, mixed mode)
2、进一步查看JDK信息
[root@localhost ~]# rpm -qa | grep java
javapackages-tools-3.4.1-6.el7_0.noarch
tzdata-java-2014i-1.el7.noarch
java-1.7.0-openjdk-headless-1.7.0.71-2.5.3.1.el7_0.x86_64
java-1.7.0-openjdk-1.7.0.71-2.5.3.1.el7_0.x86_64
python-javapackages-3.4.1-6.el7_0.noarch
3、卸载OpenJDK,执行以下操作。
[root@localhost ~]# rpm -e --nodeps tzdata-java-2014i-1.el7.noarch
[root@localhost ~]# rpm -e --nodeps java-1.7.0-openjdk-headless-1.7.0.71-2.5.3.1.el7_0.x86_64
[root@localhost ~]# rpm -e --nodeps java-1.7.0-openjdk-1.7.0.71-2.5.3.1.el7_0.x86_64
二、正式安装
手动解压JDK的压缩包,然后设置环境变量
1.在/usr/目录下创建java目录
[root@localhost ~]# mkdir/usr/java
[root@localhost ~]# cd /usr/java
2.下载jdk,然后解压
将jdk-10.0.2_linux-x64_bin.tar.gz Xftp 更新到/usr/java文件夹中
[root@VM_0_9_centos java]# tar -zxvf jdk-10.0.2_linux-x64_bin.tar.gz
[root@VM_0_9_centos java]# ls
jdk-10.0.2 jdk-10.0.2_linux-x64_bin.tar.gz
3.设置环境变量
- JDK 10以前jdk环境变量配置
#set java environment
JAVA_HOME=/usr/java/jdk-10.0.2
JRE_HOME=/usr/java/jdk-10.0.2/jre
CLASS_PATH=.:$JAVA_HOME/lib/dt.jar:$JAVA_HOME/lib/tools.jar:$JRE_HOME/lib
PATH=$PATH:$JAVA_HOME/bin:$JRE_HOME/bin
export JAVA_HOME JRE_HOME CLASS_PATH PATH
- JDK 10以后jdk环境变量配置
[root@VM_0_9_centos java]# vim /etc/profile
在profile中添加如下内容:
#set java environment
JAVA_HOME=/usr/java/jdk-10.0.2
# 注意 jdk10 解压后是没有jre目录的,所以这里直接配成$JAVA_HOME/即可,去掉jre。
JRE_HOME=/usr/java/jdk-10.0.2/ # JRE_HOME=/usr/java/jdk-10.0.2/jre
CLASS_PATH=.:$JAVA_HOME/lib/dt.jar:$JAVA_HOME/lib/tools.jar:$JRE_HOME/lib
PATH=$PATH:$JAVA_HOME/bin:$JRE_HOME/bin
export JAVA_HOME JRE_HOME CLASS_PATH PATH
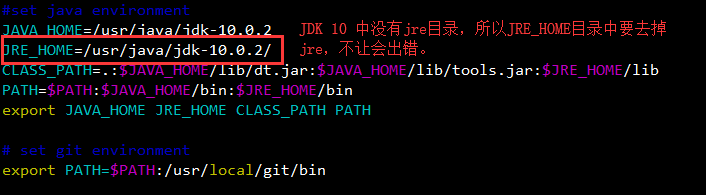
- JDK 10中这样配置环境变量也可以
#set java environment
export JAVA_HOME=/usr/java/jdk-10.0.2
export PATH=$PATH:$JAVA_HOME/bin
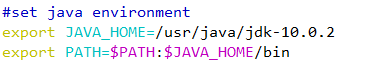
注意:jdk10 解压后没有jre目录 jdk 10 解压后的目录里面是没有 jre 文件夹的。启动Tomcat的时候会找jre目录没找到就启动不起来。
让修改生效:
[root@VM_0_9_centos java]# source /etc/profile
4.验证JDK有效性
[root@VM_0_9_centos java]# java -version
java version "10.0.2" 2018-07-17
Java(TM) SE Runtime Environment 18.3 (build 10.0.2+13)
Java HotSpot(TM) 64-Bit Server VM 18.3 (build 10.0.2+13, mixed mode)
5.查看系统环境状态
[root@VM_0_9_centos java]# echo $PATH
/usr/local/sbin:/usr/local/bin:/usr/sbin:/usr/bin:/usr/local/git/bin:/root/bin:/usr/java/jdk-10.0.2/bin:
/usr/java/jdk-10.0.2/jre/bin:/usr/local/git/bin
三、书写一段 Java 代码来验证JDK安装的有效性
Linux环境下部署完JDK后运行一个简单的Java程序
[root@VM_0_9_centos home]# mkdir -p java_program/hello
[root@VM_0_9_centos home]# cd java_program/hello/
[root@VM_0_9_centos hello]# vim JavaWorld.java
[root@VM_0_9_centos hello]# cat JavaWorld.java
public class JavaWorld{
public static void main(String... args){
System.out.println("Hello JavaWorld!");
System.out.println("5"+2);
}
}
[root@VM_0_9_centos hello]# javac JavaWorld.java
[root@VM_0_9_centos hello]# java JavaWorld
Hello JavaWorld!
52
[root@VM_0_9_centos hello]#
参考资料: