在UWP应用开发中,我们常常有向用户发送一些提示性消息的需求。这种时候我们一般会选择MessageDialog、ContentDialog或者ToastNotification来完成功能。
但是,我们大多数时候仅仅是需要在应用内向用户显示一条提示消息(例如“登录成功!”),不需要用户对这条消息做出处理,在这种情况下这几种方法都不算是很好的解决方式,它们不够轻量,也不够优雅,甚至会阻断用户的当前操作,这是我们所不期望的。
如果有安卓平台开发经验的开发者,可能会想到Toast组件。对,为什么UWP平台没有类似Toast的轻量级应用内消息提示组件呢?
现在,让我们来实现一个UWP可用的Toast组件。
先放一张效果图:
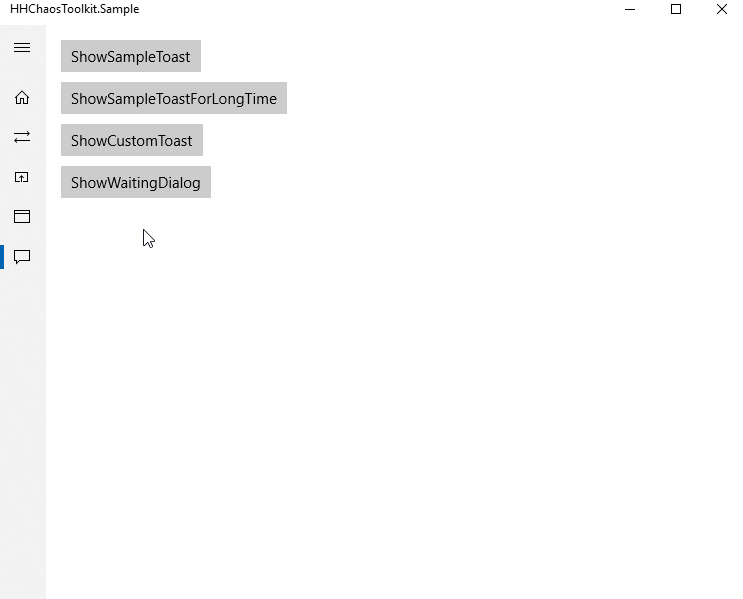
如何实现
在之前《[UWP]使用Popup构建UWP Picker》中我们讲了Picker的实现过程,其中利用到的主要呈现手段就是Popup。而我们在这里想要构建一个代码中调用的消息通知组件,也可以采用同样的方式来实现。
Toast的主要功能是呈现通知,所以我定义了下面几个依赖属性来控制:
- Content:类型为
string,设置要向用户呈现的消息内容; - Duration:类型为
TimeSpan,设置Toast控件在屏幕上的呈现时长。
在呈现逻辑上使用一个Popup作为加载Toast的容器。这里的逻辑非常简单,我直接贴出代码来,大家一看就能懂。
核心代码如下:
public class Toast : Control
{
// Using a DependencyProperty as the backing store for Content. This enables animation, styling, binding, etc...
public static readonly DependencyProperty ContentProperty =
DependencyProperty.Register("Content", typeof(string), typeof(Toast), new PropertyMetadata(0));
// Using a DependencyProperty as the backing store for Duration. This enables animation, styling, binding, etc...
public static readonly DependencyProperty DurationProperty =
DependencyProperty.Register("Duration", typeof(TimeSpan), typeof(Toast),
new PropertyMetadata(TimeSpan.FromSeconds(2.0)));
public Toast(string content)
{
DefaultStyleKey = typeof(Toast);
Content = content;
Width = Window.Current.Bounds.Width;
Height = Window.Current.Bounds.Height;
Transitions = new TransitionCollection
{
new EntranceThemeTransition()
};
Window.Current.SizeChanged += Current_SizeChanged;
}
public TimeSpan Duration
{
get => (TimeSpan) GetValue(DurationProperty);
set => SetValue(DurationProperty, value);
}
public string Content
{
get => (string) GetValue(ContentProperty);
set => SetValue(ContentProperty, value);
}
private void Current_SizeChanged(object sender, WindowSizeChangedEventArgs e)
{
Width = Window.Current.Bounds.Width;
Height = Window.Current.Bounds.Height;
}
public async void Show()
{
var popup = new Popup
{
IsOpen = true,
Child = this
};
await Task.Delay(Duration);
popup.Child = null;
popup.IsOpen = false;
Window.Current.SizeChanged -= Current_SizeChanged;
}
}
上面代码中,我在构造函数里为Toast控件添加了一个默认的隐式动画EntranceThemeTransition,使它呈现出来的时候不会显得太生硬。
Toast控件的默认样式:
<ResourceDictionary
xmlns="http://schemas.microsoft.com/winfx/2006/xaml/presentation"
xmlns:x="http://schemas.microsoft.com/winfx/2006/xaml"
xmlns:local="using:HHChaosToolkit.UWP.Controls">
<Style TargetType="local:Toast">
<Setter Property="Template">
<Setter.Value>
<ControlTemplate TargetType="local:Toast">
<Border
Margin="0,0,0,60"
HorizontalAlignment="Center"
VerticalAlignment="Bottom"
Background="#af000000"
CornerRadius="4">
<TextBlock
Margin="30,15"
FontSize="14"
Foreground="White"
Text="{TemplateBinding Content}" />
</Border>
</ControlTemplate>
</Setter.Value>
</Setter>
</Style>
</ResourceDictionary>
如何调用
我们参考下安卓中Toast的使用方法:
Toast.makeText(getApplicationContext(), "This is a sample toast.",Toast.LENGTH_SHORT).show();
看起来挺长的一句代码,其实就是通过Toast.makeText()静态方法创建了一个新的Toast,然后调用其show()方法让它出现在手机屏幕上。
在这里,我们也可以直接创建一个Toast,调用其Show()方法呈现。
或者也可以创建一个ToastHelper静态类来更方便的使用Toast组件:
public static class ToastHelper
{
public static void SendToast(string content, TimeSpan? duration = null)
{
var toast = new Toast(content);
if (duration.HasValue)
{
toast.Duration = duration.Value;
}
toast.Show();
}
}
自定义样式
我们可以在自己的应用里为Toast组件新建一个资源字典,然后将自定义的样式添加在其中,例如:
<ResourceDictionary
xmlns="http://schemas.microsoft.com/winfx/2006/xaml/presentation"
xmlns:x="http://schemas.microsoft.com/winfx/2006/xaml"
xmlns:controls="using:HHChaosToolkit.UWP.Controls">
<Style x:Key="CustomToastStyle" TargetType="controls:Toast">
<Setter Property="Template">
<Setter.Value>
<ControlTemplate TargetType="controls:Toast">
<Border
Width="160"
Height="160"
HorizontalAlignment="Center"
VerticalAlignment="Center"
Background="#af000000"
CornerRadius="4">
<Grid>
<Grid.RowDefinitions>
<RowDefinition />
<RowDefinition Height="Auto" />
</Grid.RowDefinitions>
<FontIcon
FontFamily="Segoe MDL2 Assets"
FontSize="50"
Foreground="White"
Glyph="" />
<TextBlock
Grid.Row="1"
Margin="30,0,30,15"
FontSize="14"
Foreground="White"
TextWrapping="Wrap"
Text="{TemplateBinding Content}" />
</Grid>
</Border>
</ControlTemplate>
</Setter.Value>
</Setter>
</Style>
</ResourceDictionary>
然后在App.xaml中引入我们编写好的资源字典。
<Application
x:Class="HHChaosToolkit.Sample.App"
xmlns="http://schemas.microsoft.com/winfx/2006/xaml/presentation"
xmlns:x="http://schemas.microsoft.com/winfx/2006/xaml"
xmlns:local="using:HHChaosToolkit.Sample"
xmlns:viewModels="using:HHChaosToolkit.Sample.ViewModels">
<Application.Resources>
<ResourceDictionary>
<viewModels:ViewModelLocator x:Name="Locator" />
<ResourceDictionary.MergedDictionaries>
<ResourceDictionary Source="Themes/Toast.xaml" />
</ResourceDictionary.MergedDictionaries>
</ResourceDictionary>
</Application.Resources>
</Application>
使用时,我们只需要为Toast控件设置预定义的样式即可,或者在我们上面写的ToastHelper类中增加调用自定义样式Toast的静态方法:
public static void SendCustomToast(string content, TimeSpan? duration = null)
{
var toast = new Toast(content);
toast.Style = App.Current.Resources["CustomToastStyle"] as Style;
if (duration.HasValue)
{
toast.Duration = duration.Value;
}
toast.Show();
}
结尾
Toast组件是我的开源项目HHChaosToolkit项目中的一部分,其中还有一个与Toast原理差不多的组件WaitingDialog,原理是一样的,之后不会再单独写博文赘述了。
完整的示例代码在这里(GitHub),欢迎大家随意吐槽&提意见!
这篇博文到此结束,谢谢大家阅读!