本文目的:展示 PyQt5 结合 matplotlib 时,如何显示其 NavigationToolbar。
本人搜遍所有网络无果,没办法,查看PyQt5源代码,最终才搞明白。。。特此留记。
〇、PyQt4 与 PyQt5 导入 NavigationToolbar 时的区别(去掉两个agg)
# PyQt4 版本(网传) #from matplotlib.backends.backend_qt4agg import NavigationToolbar2QTAgg as NavigationToolbar
# PyQt5 版本 from matplotlib.backends.backend_qt5 import NavigationToolbar2QT as NavigationToolbar
一、隐藏 matplotlib 工具条

import sys from PyQt5 import QtWidgets from matplotlib.backends.backend_qt5agg import FigureCanvasQTAgg as FigureCanvas from matplotlib.backends.backend_qt5 import NavigationToolbar2QT as NavigationToolbar import matplotlib.pyplot as plt import random class Window(QtWidgets.QDialog): def __init__(self, parent=None): super().__init__(parent) self.figure = plt.figure() self.axes = self.figure.add_subplot(111) # We want the axes cleared every time plot() is called self.axes.hold(False) self.canvas = FigureCanvas(self.figure) self.toolbar = NavigationToolbar(self.canvas, self) self.toolbar.hide() # Just some button self.button1 = QtWidgets.QPushButton('Plot') self.button1.clicked.connect(self.plot) self.button2 = QtWidgets.QPushButton('Zoom') self.button2.clicked.connect(self.zoom) self.button3 = QtWidgets.QPushButton('Pan') self.button3.clicked.connect(self.pan) self.button4 = QtWidgets.QPushButton('Home') self.button4.clicked.connect(self.home) # set the layout layout = QtWidgets.QVBoxLayout() layout.addWidget(self.toolbar) layout.addWidget(self.canvas) btnlayout = QtWidgets.QHBoxLayout() btnlayout.addWidget(self.button1) btnlayout.addWidget(self.button2) btnlayout.addWidget(self.button3) btnlayout.addWidget(self.button4) qw = QtWidgets.QWidget(self) qw.setLayout(btnlayout) layout.addWidget(qw) self.setLayout(layout) def home(self): self.toolbar.home() def zoom(self): self.toolbar.zoom() def pan(self): self.toolbar.pan() def plot(self): ''' plot some random stuff ''' data = [random.random() for i in range(25)] self.axes.plot(data, '*-') self.canvas.draw() if __name__ == '__main__': app = QtWidgets.QApplication(sys.argv) main = Window() main.setWindowTitle('Simple QTpy and MatplotLib example with Zoom/Pan') main.show() sys.exit(app.exec_())
二、显示 matplotlib 工具条
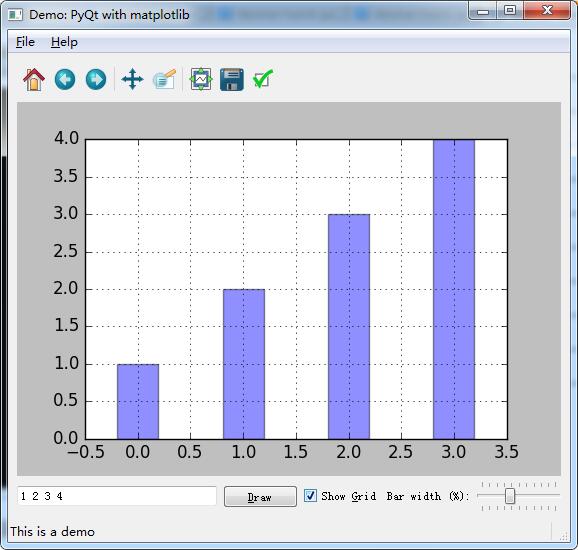
import sys, os, random from PyQt5.QtCore import * from PyQt5.QtGui import * from PyQt5.QtWidgets import * import matplotlib matplotlib.use('Qt5Agg') from matplotlib.backends.backend_qt5agg import FigureCanvasQTAgg as FigureCanvas from matplotlib.backends.backend_qt5 import NavigationToolbar2QT as NavigationToolbar from matplotlib.figure import Figure class AppForm(QMainWindow): def __init__(self, parent=None): QMainWindow.__init__(self, parent) self.setWindowTitle('Demo: PyQt with matplotlib') self.create_menu() self.create_main_frame() self.create_status_bar() self.textbox.setText('1 2 3 4') self.on_draw() def save_plot(self): file_choices = "PNG (*.png)|*.png" path = QFileDialog.getSaveFileName(self, 'Save file', '', file_choices) if path: self.canvas.print_figure(path, dpi=self.dpi) self.statusBar().showMessage('Saved to %s' % path, 2000) def on_about(self): msg = """ A demo of using PyQt with matplotlib: * Use the matplotlib navigation bar * Add values to the text box and press Enter (or click "Draw") * Show or hide the grid * Drag the slider to modify the width of the bars * Save the plot to a file using the File menu * Click on a bar to receive an informative message """ QMessageBox.about(self, "About the demo", msg.strip()) def on_pick(self, event): # The event received here is of the type # matplotlib.backend_bases.PickEvent # # It carries lots of information, of which we're using # only a small amount here. # box_points = event.artist.get_bbox().get_points() msg = "You've clicked on a bar with coords: %s" % box_points QMessageBox.information(self, "Click!", msg) def on_draw(self): """ Redraws the figure """ #str = unicode(self.textbox.text()) self.data = list(map(int, self.textbox.text().split())) x = range(len(self.data)) # clear the axes and redraw the plot anew # self.axes.clear() self.axes.grid(self.grid_cb.isChecked()) self.axes.bar( left=x, height=self.data, width=self.slider.value() / 100.0, align='center', alpha=0.44, picker=5) self.canvas.draw() def create_main_frame(self): self.main_frame = QWidget() # Create the mpl Figure and FigCanvas objects. # 5x4 inches, 100 dots-per-inch # self.dpi = 100 self.fig = Figure((5.0, 4.0), dpi=self.dpi) self.canvas = FigureCanvas(self.fig) self.canvas.setParent(self.main_frame) # Since we have only one plot, we can use add_axes # instead of add_subplot, but then the subplot # configuration tool in the navigation toolbar wouldn't # work. # self.axes = self.fig.add_subplot(111) # Bind the 'pick' event for clicking on one of the bars # self.canvas.mpl_connect('pick_event', self.on_pick) # Create the navigation toolbar, tied to the canvas # self.mpl_toolbar = NavigationToolbar(self.canvas, self.main_frame) # Other GUI controls # self.textbox = QLineEdit() self.textbox.setMinimumWidth(200) self.textbox.editingFinished.connect(self.on_draw) self.draw_button = QPushButton("&Draw") self.draw_button.clicked.connect(self.on_draw) self.grid_cb = QCheckBox("Show &Grid") self.grid_cb.setChecked(False) self.grid_cb.stateChanged.connect(self.on_draw) #int slider_label = QLabel('Bar width (%):') self.slider = QSlider(Qt.Horizontal) self.slider.setRange(1, 100) self.slider.setValue(20) self.slider.setTracking(True) self.slider.setTickPosition(QSlider.TicksBothSides) self.slider.valueChanged.connect(self.on_draw)#int # # Layout with box sizers # hbox = QHBoxLayout() for w in [ self.textbox, self.draw_button, self.grid_cb, slider_label, self.slider]: hbox.addWidget(w) hbox.setAlignment(w, Qt.AlignVCenter) vbox = QVBoxLayout() vbox.addWidget(self.mpl_toolbar) vbox.addWidget(self.canvas) vbox.addLayout(hbox) self.main_frame.setLayout(vbox) self.setCentralWidget(self.main_frame) def create_status_bar(self): self.status_text = QLabel("This is a demo") self.statusBar().addWidget(self.status_text, 1) def create_menu(self): self.file_menu = self.menuBar().addMenu("&File") load_file_action = self.create_action("&Save plot", shortcut="Ctrl+S", slot=self.save_plot, tip="Save the plot") quit_action = self.create_action("&Quit", slot=self.close, shortcut="Ctrl+Q", tip="Close the application") self.add_actions(self.file_menu, (load_file_action, None, quit_action)) self.help_menu = self.menuBar().addMenu("&Help") about_action = self.create_action("&About", shortcut='F1', slot=self.on_about, tip='About the demo') self.add_actions(self.help_menu, (about_action,)) def add_actions(self, target, actions): for action in actions: if action is None: target.addSeparator() else: target.addAction(action) def create_action( self, text, slot=None, shortcut=None, icon=None, tip=None, checkable=False, signal="triggered()"): action = QAction(text, self) if icon is not None: action.setIcon(QIcon(":/%s.png" % icon)) if shortcut is not None: action.setShortcut(shortcut) if tip is not None: action.setToolTip(tip) action.setStatusTip(tip) if slot is not None: action.triggered.connect(slot) if checkable: action.setCheckable(True) return action def main(): app = QApplication(sys.argv) form = AppForm() form.show() app.exec_() if __name__ == "__main__": main()