一、环境介绍:
win10 x64安装VMware® Workstation 14 Pro(版本:14.1.2 build-8497320)
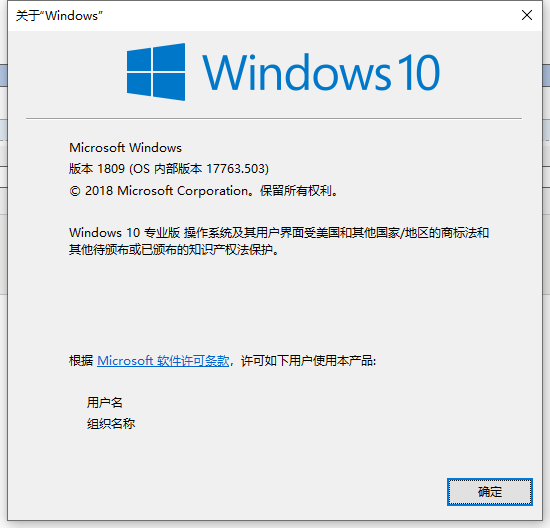
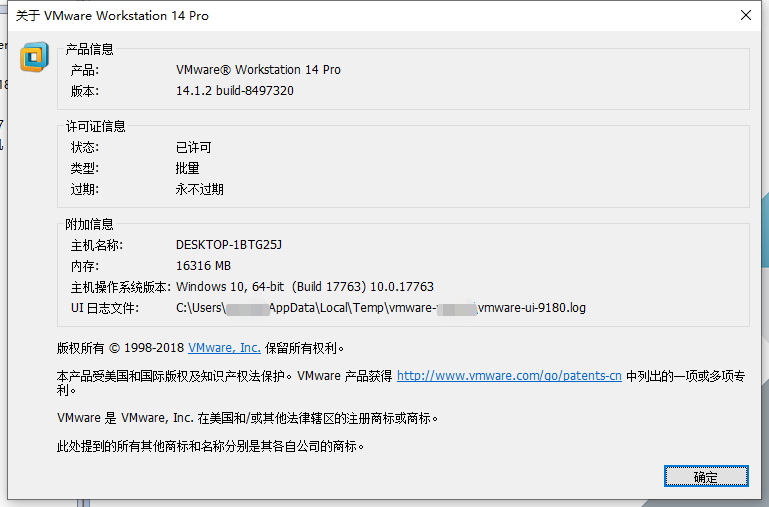
二、安装CentOS
1、新建虚拟机
打开虚拟机,主页,创建新的虚拟机,典型,下一步。

安装客户操作系统界面,一般我选【销后安装操作系统】。下一步。
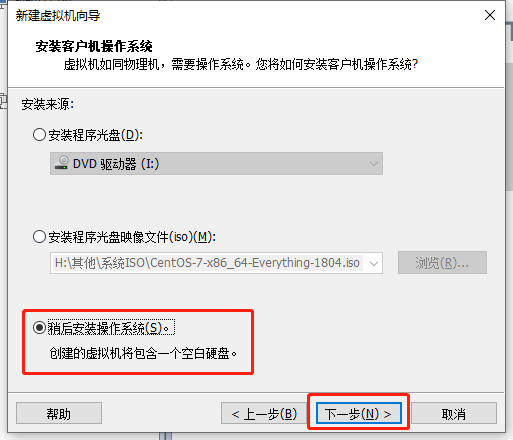
选择客户机操作系统,先选择【Linux】,再从下面【版本】下拉框选择【CentOS 7 64位】。下一步。
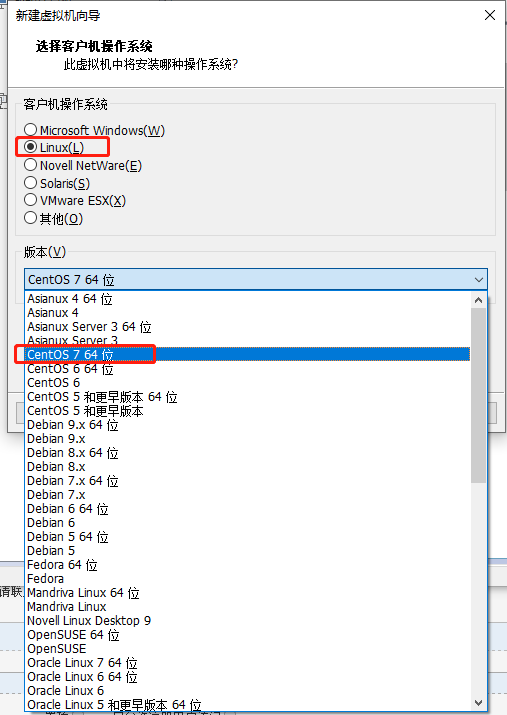
命名虚拟机,
输入虚拟机名称及选择虚拟机文件存放位置。下一步。
PS:虚拟机名称,就是显示在VMware Workstation虚拟机上标题。
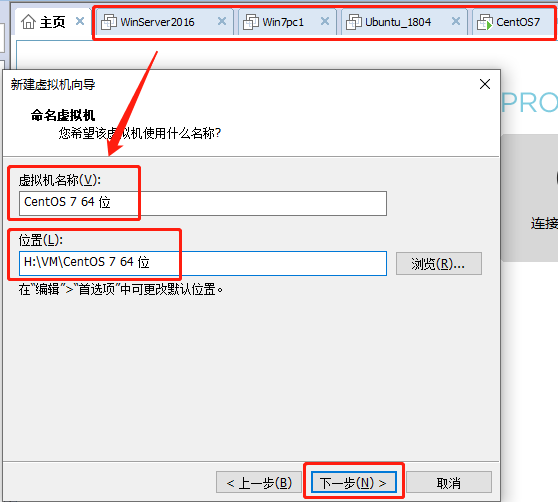
指定磁盘容量。这里按实际情况填写磁盘大小,
这里一般我选择【将虚拟磁盘存储为单个文件】。
下一步。

配置自定义配件,先把声卡与打印机删了,因为用不上。
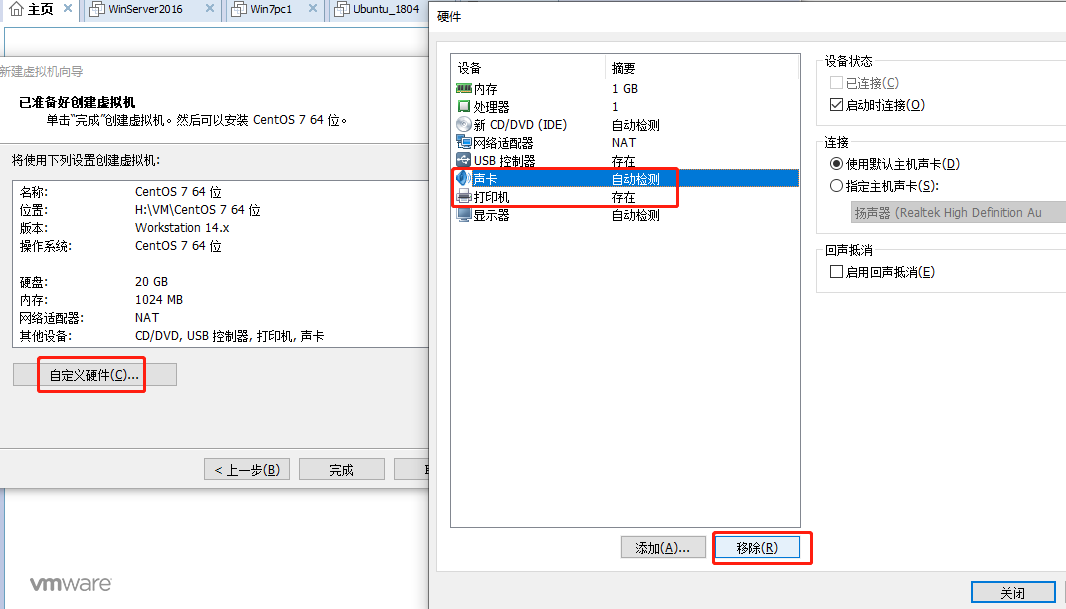
接着,根据需要,配置CPU数量与内存大小。
最后设置光驱文件。关闭,完成。

以上,就完成了添加虚拟机的操作。
2、开机
【开启此虚拟机】

3、安装CentOS
出现安装初始界面,倒计时60秒,默认是【Test this media & install CentOS 7】

这个时候用鼠标点进去,按向上或向下方向键。选择【Install CentOS 7】,使其显示高亮,或者直接按键盘【I】,如下图
PS:鼠标点进虚拟机后,发现鼠标出不来,可以按Ctrl+Alt,切换到外面。
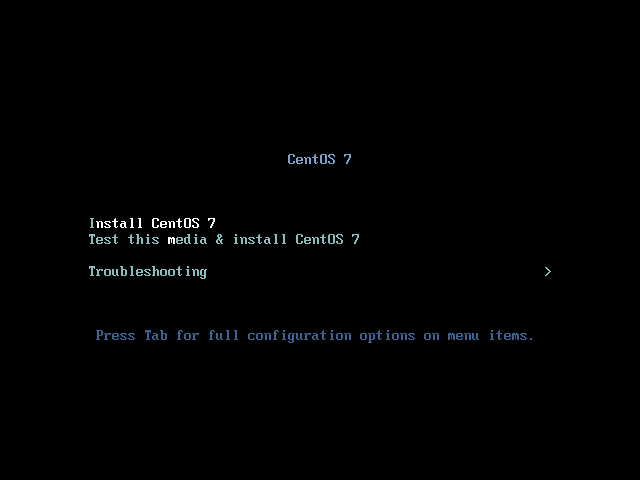
提示按回车,也可以不按,
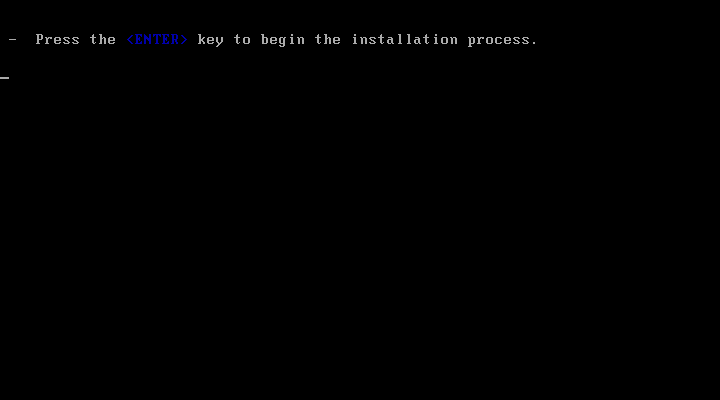

看见UI了

这里是要你选择安装时候的语言。可以选择中文,继续

安装信息摘要
本地化,设置时区、键盘、语言等。
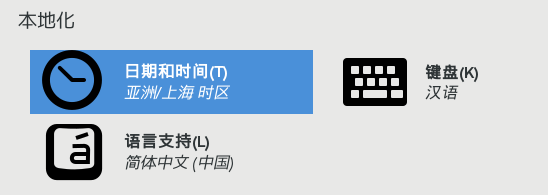
软件,
设置安装源与软件选择,最小安装,呵呵

系统

安装位置(必须需要设置)
选择磁盘及分区。
这里可以自定义分区,或直接【自动配置分区】,完成。

KDUMP
垃圾功能,没用,关闭(去掉勾),完成。

网络与主机名
可以现在配置,也可以安装完后再自行配置。
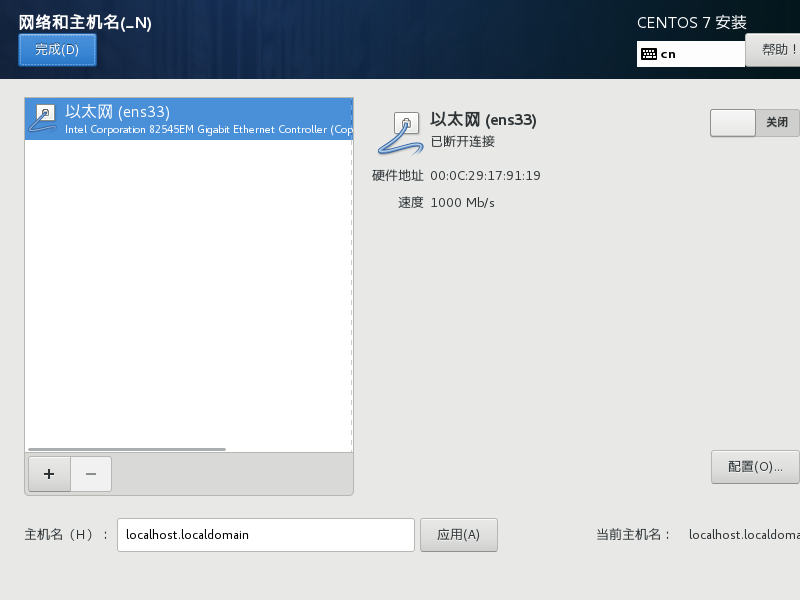
配置网卡,打开网络开关,会自动从DHCP服务器获取IP地址

也可以配置静态IP
点击【配置】,【IPv4设置】,方法选择【手动】,单击【Add】,
地址:192.168.8.251
掩码:24
网关:192.168.8.1
DNS:202.96.128.166
【保存】
PS:上面的信息根据实际环境配置
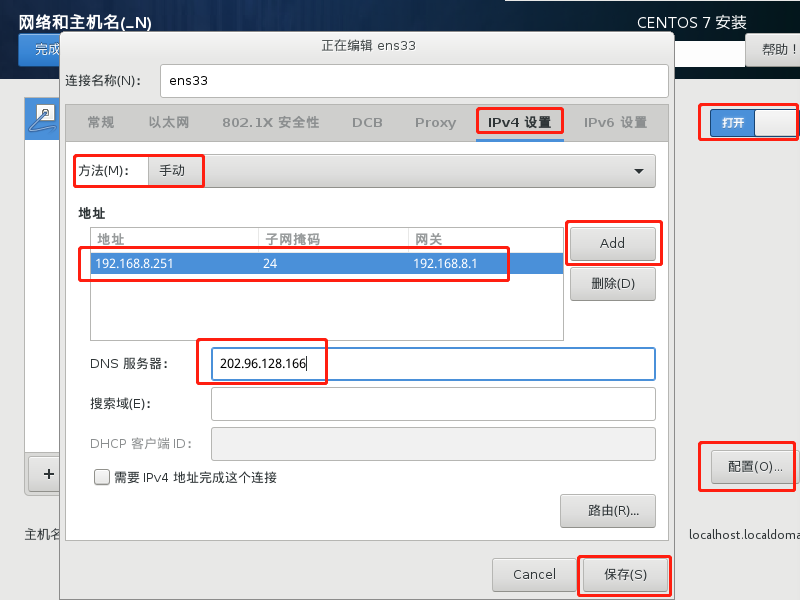
此时就变成这样了
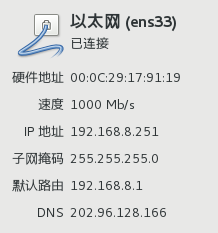
设置主机名(Hostname),应用,完成。

开始安装。

设置root密码与创建其他用户(如有需要)
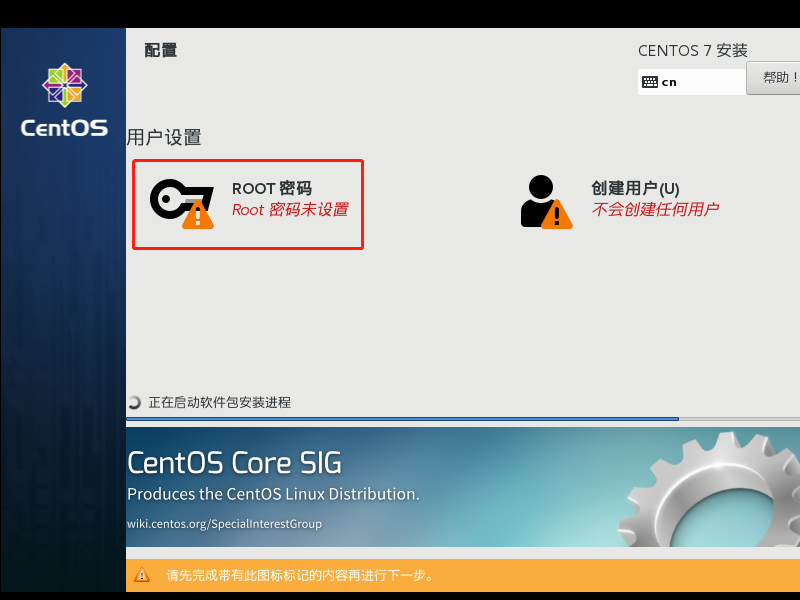
设置一个高强度的密码,【完成】。
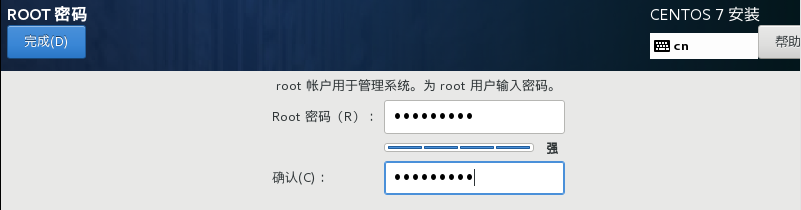
如果密码太弱(不建议),需要按两次【完成】。
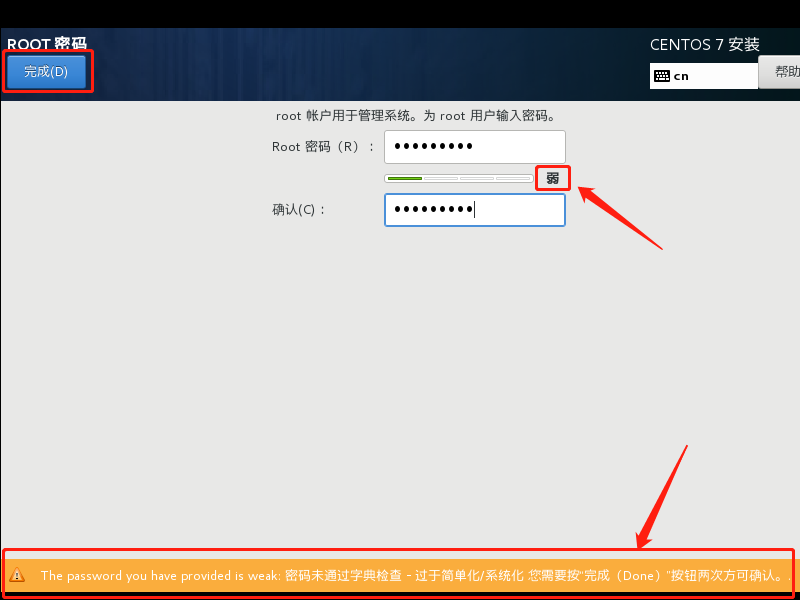
单击【完成配置】。
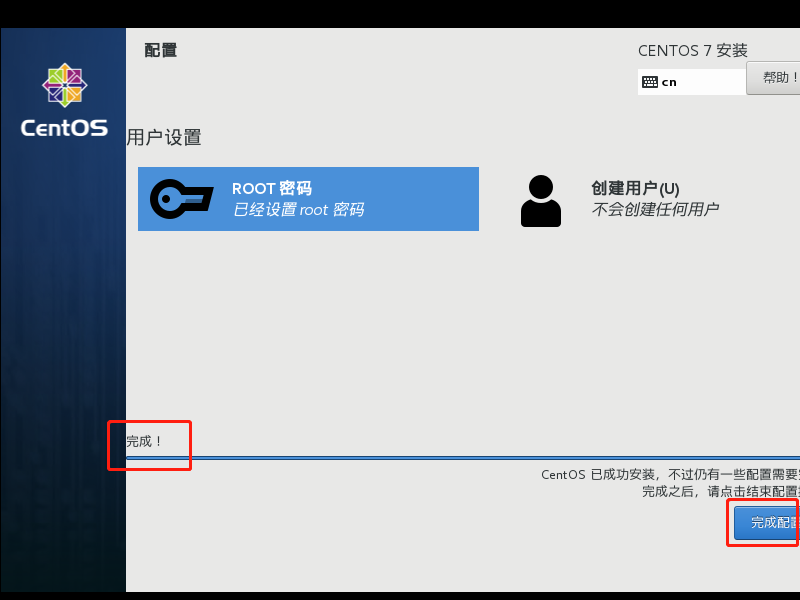

稍等一会,即可完成,【重启】电脑

重启完成

这里可以把光驱去掉了。
在虚拟机名称栏右键,设置,

打开虚拟机设置,单击左侧CD/DVD,右侧把设备状态前的两个勾去掉,确定。

三、登陆CentOS
鼠标点进虚拟机
输入账户与密码
PS:输入密码时,显示不显示星号(*)的。
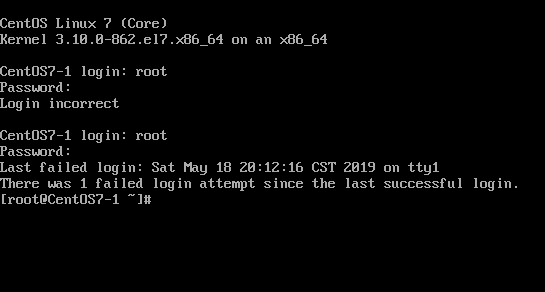
查看当前IP地址:
ip addr

测试ping网关
ping 192.168.8.1

可以ping通,按Ctrl+C中止。