1.简述
诸如npm、Nuget之类的包管理工具,Unity推出了自己的Unity Package Manager(UPM)工具来管理使用到的第三方库。
现在Unity Package Manager可以直接允许我们导入git仓库进行链接。
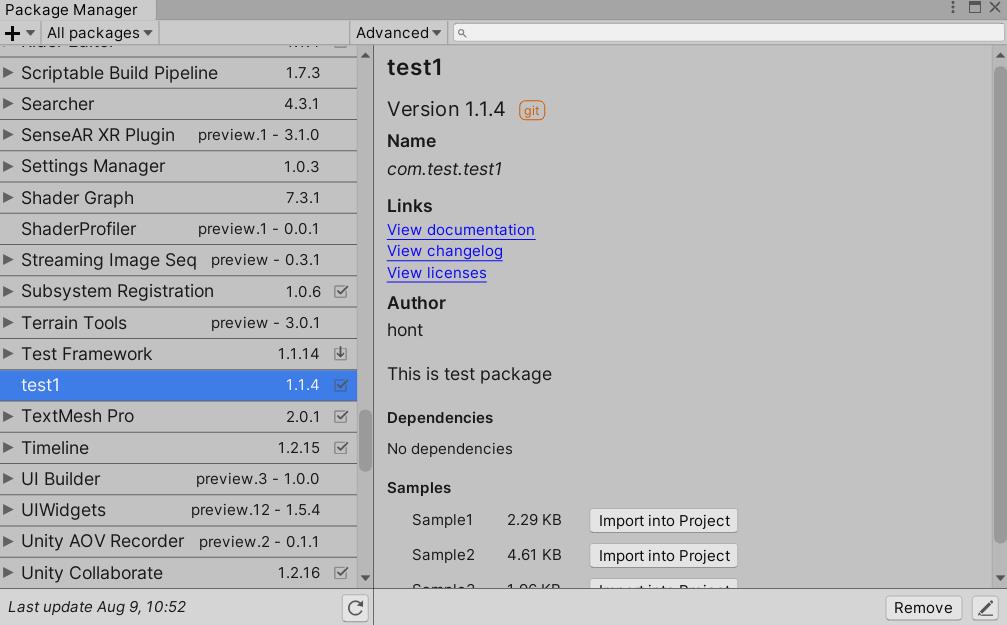
2.UPM库的配置与链接
通过Unity官方文档的教程可进行UPM库的配置与链接的参考:
https://docs.unity3d.com/Manual/CustomPackages.html
这里以Unity 2019.4.3f1为例,创建一个名为Test1的文件夹作为测试。根据官方提供的文件夹规则,
创建Runtime文件夹并将具体脚本及资源文件置于其中。
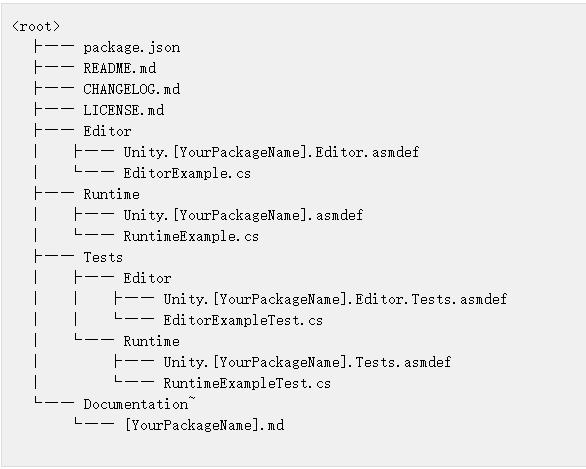
随后在Runtime文件夹中创建asmdef文件,该文件可以将文件夹内的部分打包进单独的动态资源库。
asmdef文件可以通过Project面板中右键Create->Assembly Definition进行创建。
根据上面的文件夹规则,接下来创建package.json文件,Unity在得到库的git地址后,会查找该文件获取配置信息。
目前版本的unity对git仓库引用的包支持有限,在包体描述中不能插入URL超链接或是文档链接,但支持Sample案例资源的
配置与导入。这里示范的package.json配置如下:
{ "name": "com.test.test1", "displayName": "test1", "description": "This is test package", "version": "1.0.0", "unity": "2019.4", "unityRelease": "3f1", "author": { "name": "hont", "url": "your url" }, "keywords": [ "test" ], "type": "library", "samples": [ { "displayName": "Sample1", "description": "This Sample1", "path": "Samples~/demo1" }, { "displayName": "Sample2", "description": "This Sample2", "path": "Samples~/demo2" }, { "displayName": "Sample3", "description": "This Sample3", "path": "Samples~/demo3" } ] }
其具体规则在unity文档中可进行查看,不多赘述。
最后新建ReadMe.md文件,供网页浏览git库时查看。
配置好之后其文件夹结构如下:
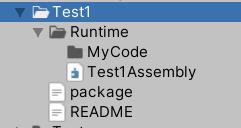
将Test1这个文件夹拿出来,把里面的内容上传至git仓库即可,注意需要包含meta文件。
上传至git仓库后,在Package Manager面板点击左上角加号,以添加git库。
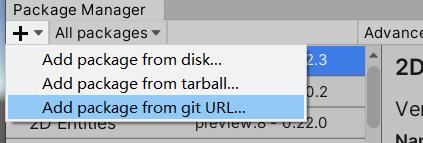
点击后即可导入。
3.配置JSPWiki提供公共目录页
3.1 JSPWiki简述
在资源上传内网git后,由于不知道库的地址及使用说明,
大家在使用时仍不太方便,这时我们可以使用JSPWiki这个简单的Wiki工具来创建一个公共目录页,
并提供每一个库的地址和说明。
JSPWiki的配置非常简单,放入Tomcat即可运行,甚至不需要配置数据库,且支持简单的图片上传等功能。如下图:
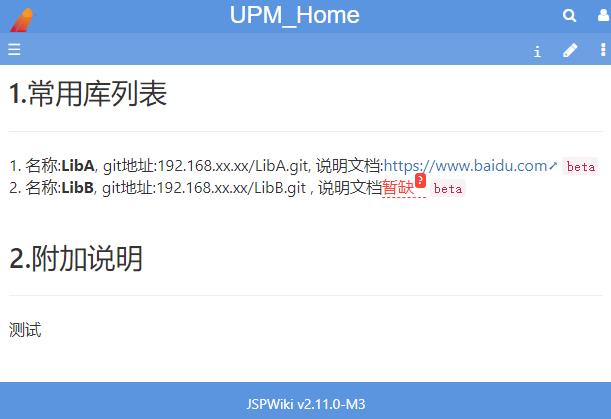
3.2 安装JSPWiki
这里用到的环境为:
- apache-tomcat-7.0.105
- JSP Wiki 2.11.0.M3
先去JSP Wiki官网下载war包:
https://jspwiki-wiki.apache.org/
2.11.0 M3镜像地址:
https://archive.apache.org/dist/jspwiki/2.11.0.M3/
一路点进/binaries/webapp/JSPWiki.war下载即可。
然后进行tomcat的安装,下载地址:
https://tomcat.apache.org/download-70.cgi
解压后需要配置环境变量到对应路径,并且需要安装对应版本JDK。
具体教程资源在网络上较多,不多说明。如果内网服务器已经有tomcat就方便多了。
运行bin/startup.bat即可启动tomcat,默认端口为8080,即:
http://127.0.0.1:8080/
测试后若打开了tomcat的默认网页即为安装成功。
将JSPWiki.war放入tomcat的webapps目录内,再次运行tomcat即可自动解压。
再去根据webapps的文件夹名进行访问,例如:
http://127.0.0.1:8080/JSPWiki/
可进入JSPWiki的初始界面。

这样就安装好了。
3.3 配置管理员权限
如果没有管理员权限则无法对附件、Wiki页等进行删除操作。
安装JSPWiki后默认会生成一个管理员账号,密码随机。但是有时候也不一定会跳出这个配置页面,
此时可通过修改xml文件来强行设置管理员。
首先点击右上角登录,新建一个账号:
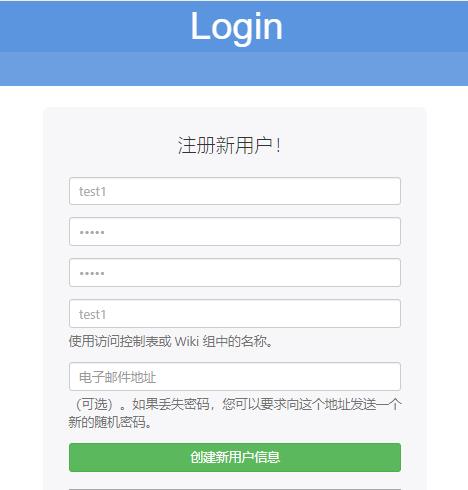
这里以新账号test1为例,进入JSPWikiWEB-INF目录。打开groupdatabase.xml修改为:
<?xml version="1.0" encoding="UTF-8"?> <groups> <group name="Admin" creator="hont" created="2020.08.09 at 09:55:04:612 GMT+08:00" modifier="hont" lastModified="2020.08.09 at 09:55:04:612 GMT+08:00"> <member principal="test1" /> </group> </groups>
即可将test1加入管理员用户组。
3.4 编写wiki
我们可以通过直接访问需要的目录页来编写wiki,例如:
http://127.0.0.1:8081/JSPWiki/Wiki.jsp?page=Lib_InputSystem
此时会提示目录页不存在,点击创建即可。
编辑时点击编辑器的水滴图标可进行加粗、插入图片等常规操作:

也有类似md的语法,基础格式语法如下:
---- 水平线
// 换行符<BR>
[link] 插入超链接"link", "link"可以是一个内部Wiki名或者是一个外部链接(http://)
[text|link] 创建一个超链接, 链接采用text的描述进行显示.
[text|wiki:link] 创建一个超链接, 链接采用text的描述进行显示,并且链接指向一个内部Wiki名.
[attached_image] 用来嵌入一个图片。前题是这个图片要先作为附件上传。"attached_image"代表这个附件图片名.
* 创建一个项目列表. 如果是多个(**)符号,代表下一层次的缩进项目列表.
# 创建一个编号项目列表. 可以多层次(##, ###)缩进.
!, !!, !!! 用一个感叹号(!)开头的行可以表示一个标题. 多个感叹号代表更大的标题
__text__ 使文本text为粗体.
''text'' 使文本text为斜体(注意是采用两个单引号)
{{text}} 使文本text为等宽字体.
;term:def 用'def'定义一个条目'term'. Use this with empty 'term' to make short comments.
|text|more text| 创建一个表格. 如果是表头则采用双竖线.
通过右上角信息选项下的附件按钮,可以插入图片或其他一些内容:
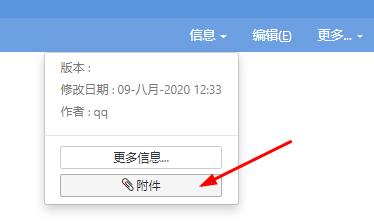
再对图片的URL进行引用,即可在wiki中使用图片。
需要注意上传图片不能为中文,如果要上传带中文的图片需要修改tomcat中
server.xml的标签,加入URIEncoding="UTF-8":
<Connector port="8081" protocol="HTTP/1.1" connectionTimeout="20000" redirectPort="8443" URIEncoding="UTF-8" />
3.5 wiki资源的存放路径
如果不进行配置wiki资源默认存放于:C:Users[your user name]jspwiki-files内。
存放格式为txt,易于删除、备份和修改。