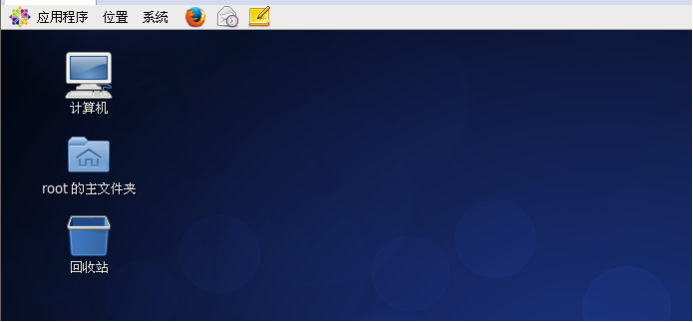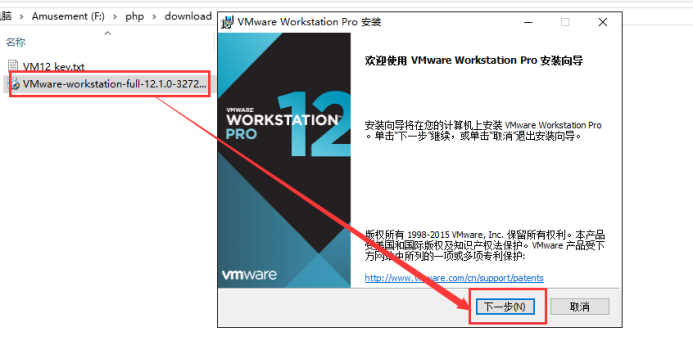centos6.6镜像文件分享
链接:https://pan.baidu.com/s/1OC8uOOSzvv1w1Njw6gae1A
提取码:gqyt
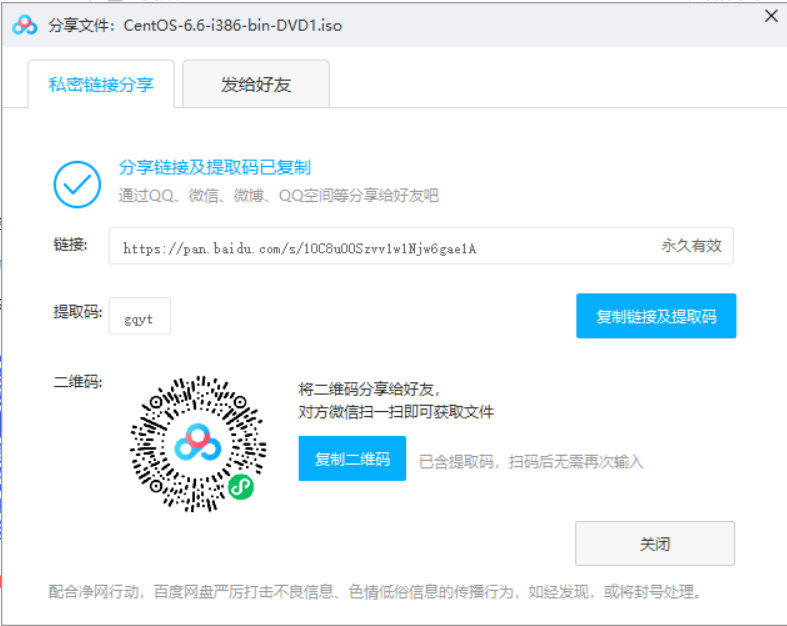
LAMP: Linux(一种操作系统)、 Apache(Apache是使用最广泛的Web服务器软件) 、 Mysql(MySQL是一个功能齐全的关系数据库管理系统) 、 PHP (是一种通用开源脚本语言)
这4个组合是最常见的稳定而开发效率高的web服务器搭建方案
LAMP是Linux Apache MySQL PHP的简写,即把Apache、MySQL以及PHP安装在Linux系统上,组成一个环境来运行PHP的脚本语言,通常是网站。Apache是最常用的web服务软件,而MySQL是比较小型的数据库软件,这两个软件以及PHP都可以安装在一台机器上,也可以分开安装,但Apache和PHP必须安装在同一台机器上,因为PHP是作为Apache的一个模块存在的。
LNMP:其中的N指的是Nginx
WAMP:其中W指的是Windows
Web服务器:一般指网站服务器,是指驻留于因特网上某种类型计算机的程序,可以向浏览器等Web客户端提供文档,也可以放置网站文件,让全世界浏览;可以放置数据文件,让全世界下载。目前最主流的三个Web服务器是Apache、 Nginx 、IIS。
一、Linux的介绍
1、常见的操作系统
- Windows——微软公司开发的一款桌面操作系统(闭源系统)
- Mac——苹果公司开发的一款操作系统(闭源系统)
- Linux——1991年诞生(李纳斯,荷兰)开源。目前是市面上占有率极高的服务器操作系统,分支多,例如安卓
- Unix——Unix是Linux操作系统的前身,Unix时间戳是指1970年1月1日0时0分0秒,1970年是Unix的时间元年,也就是Unix诞生的年份。
2、为什么要使用Linux操作系统
稳定性:取决于系统的底层架构,一般情况下Linux系统能做到很长时间不关机一点也不卡顿;
安全性:开源系统,所有人都可以贡献自己的源代码为Linux系统打补丁;
问:开源一定意味着免费么?
答:不一定,有些可能会进行服务收费,例如Redhat。闭源也不一定收费(QQ)
3、Linux的分支
目前分支比较多,常见的有:
centos(社区企业网络操作系统community enterprise network operation system)、RedHat(红帽)、乌班图、debian等等。

二、Linux安装
通常情况下安装分为真机安装、在虚拟环境中安装。
真机安装:是指将电脑上的操作系统真实的换做其他的操作系统;
虚拟环境安装:是指通过一些特殊的软件虚拟出一个安装环境,然后在安装环境中进行安装;
1、安装虚拟环境
虚拟环境可以通过特殊的软件来实现:VMare Workstation、Virtual Box等。

所谓镜像文件其实和ZIP压缩包类似,它将特定的一系列文件按照一定的格式制作成单一的文件,以方便用户下载和使用,例如一个测试版的操作系统、游戏等。
镜像文件不仅具有ZIP压缩包的“合成”功能,它最重要的特点是可以被特定的软件识别并可直接刻录到光盘上。
32位安装:适用于32位电脑;
64位安装:是用于64位电脑;
系统的位数可以在【计算机】-【属性】中查看:

CentOS-6.6-i386-bin-DVD1.iso:镜像文件,也就是Linux的安装包
第一步:先运行VM的安装程序,然后点击下一步
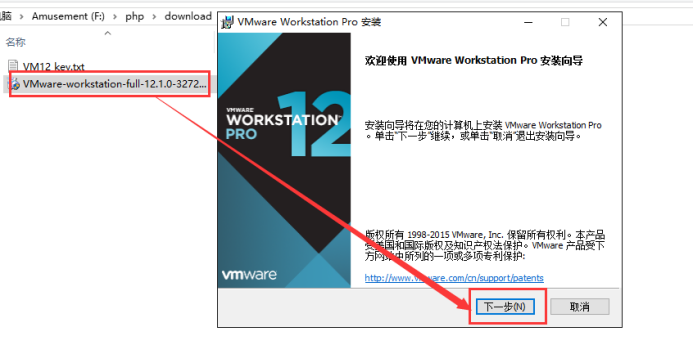
第二步:同意其许可协议,然后点击下一步
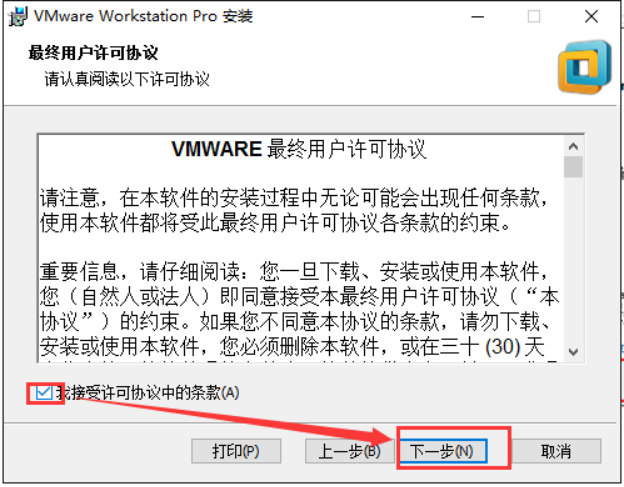
第三步:选择安装的位置

说明:该路径是指虚拟机软件的安装路径。
第四步:选择是否帮助VM公司提高软件的用户体验,可以不选。
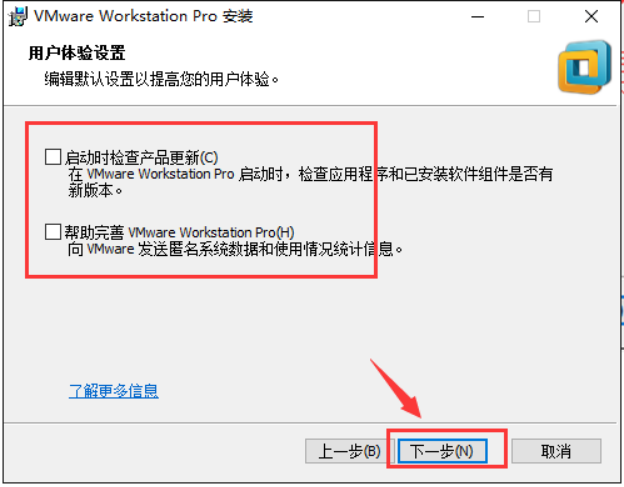
第五步:勾选快捷方式
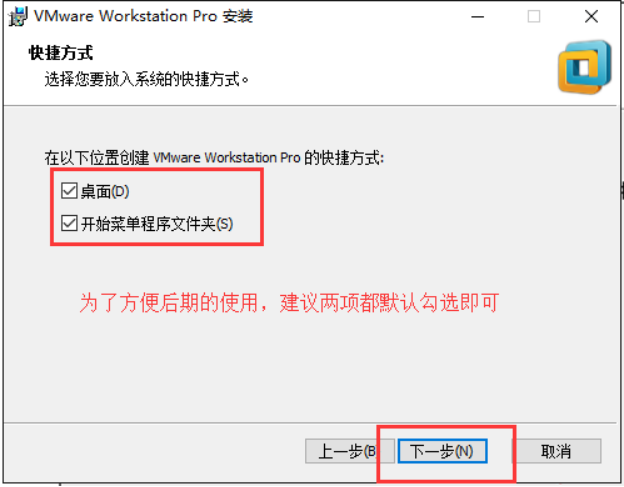
第六步:点击安装按钮
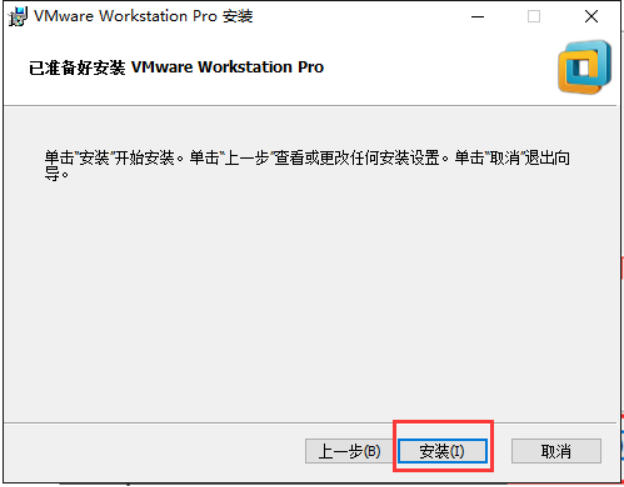
第七步:安装完成
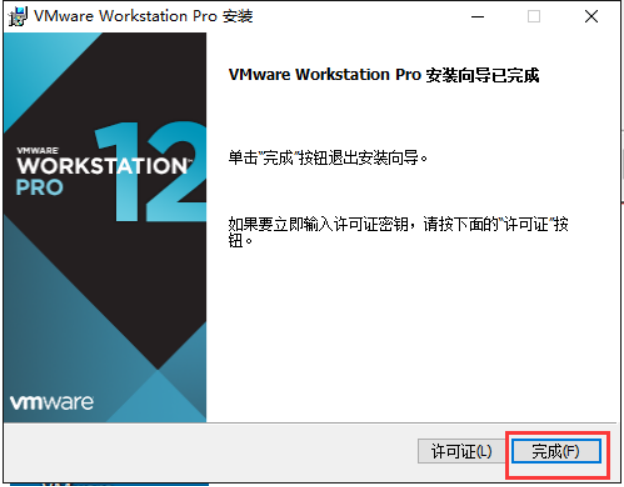
桌面上会有这个图标:

要求在网卡里面要多出2个包含vmvare的网卡:
设置-》更改适配器选项
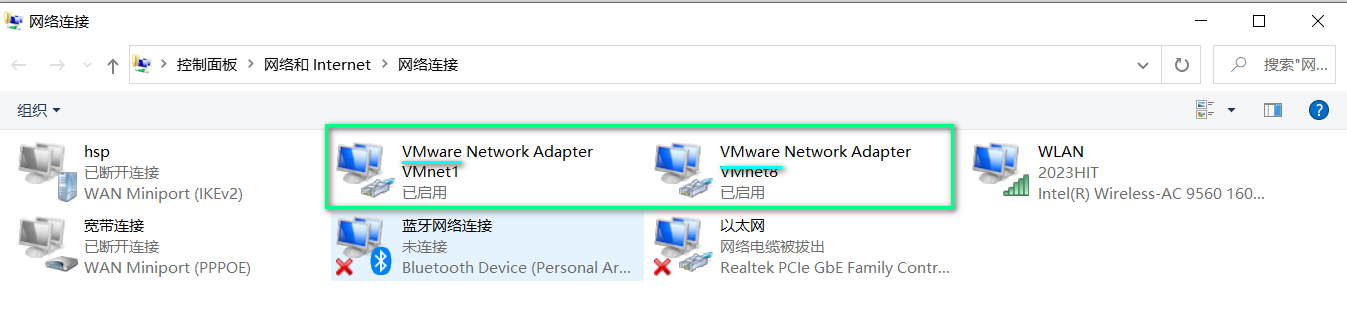
安装完成之后打开软件会看到下面的界面:
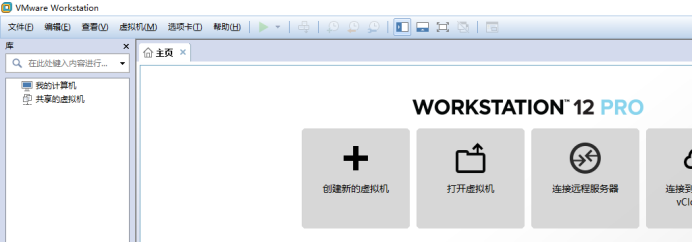
2、Linux安装
第一步:打开软件,点击屏幕中大的“+”或者选择【文件】选项卡中的【创建新的虚拟机】创建新的虚拟机
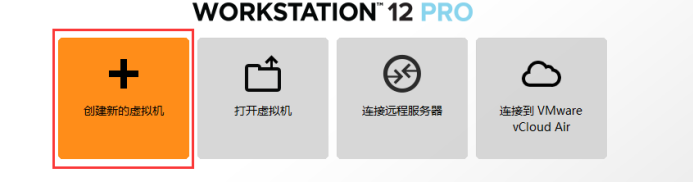
第二步:在弹出的引导界面,选择【自定义(高级)】,点击【下一步】

第三步:在选择虚拟机兼容性界面直接点击下一步
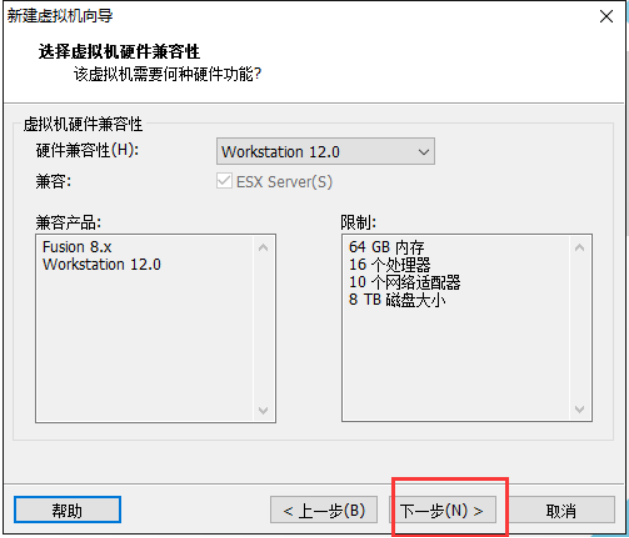
第四步:选择介质来源,这个时候选择第三个【稍后安装操作系统】,然后点击【下一步】

第五步:选择操作系统类型,然后点击下一步
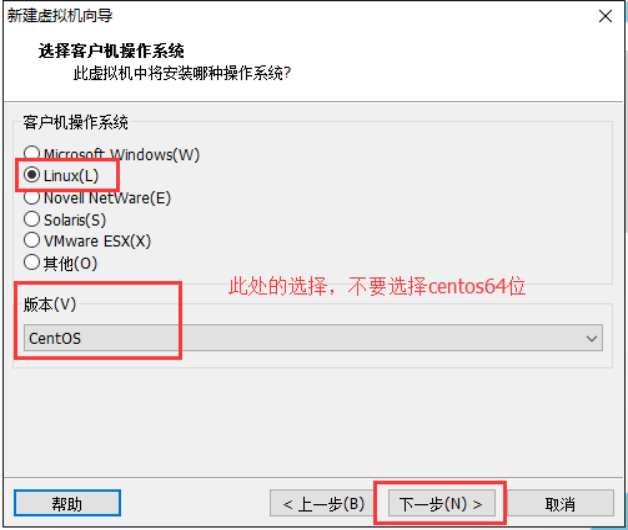
第六步:设置虚拟机的名称已经其安装目录
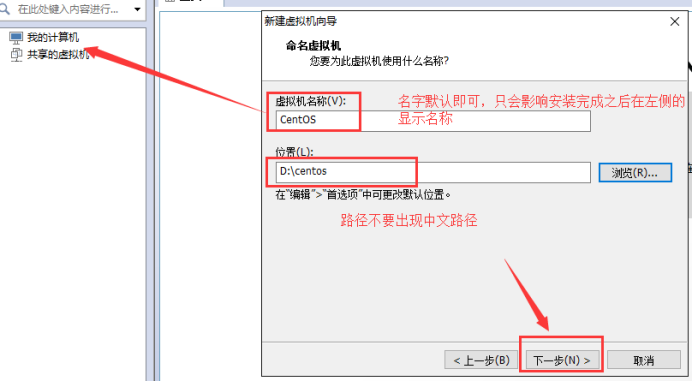
说明:这个路径是指虚拟机安装的操作系统所产生的文件存放目录,不是指虚拟机的安装目录;
第七步:选择虚拟操作系统的cpu核心数
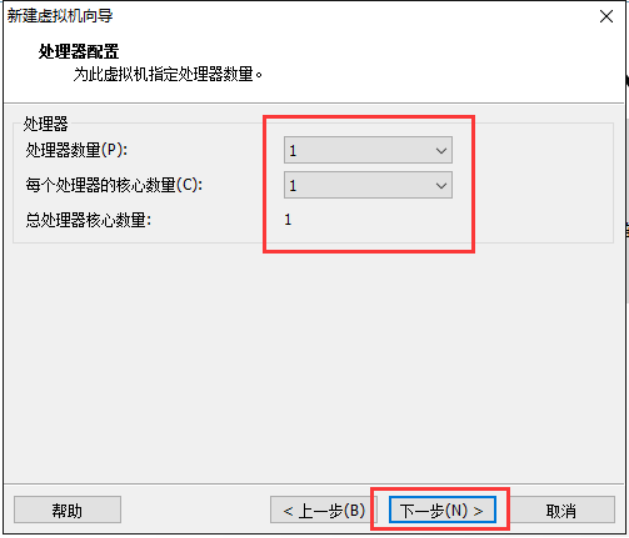
说明:此处以及后续的配置设置中设置的配置不要超过当前运行电脑的配置。
第八步:设置操作系统的内存数值,一般情况下默认即可
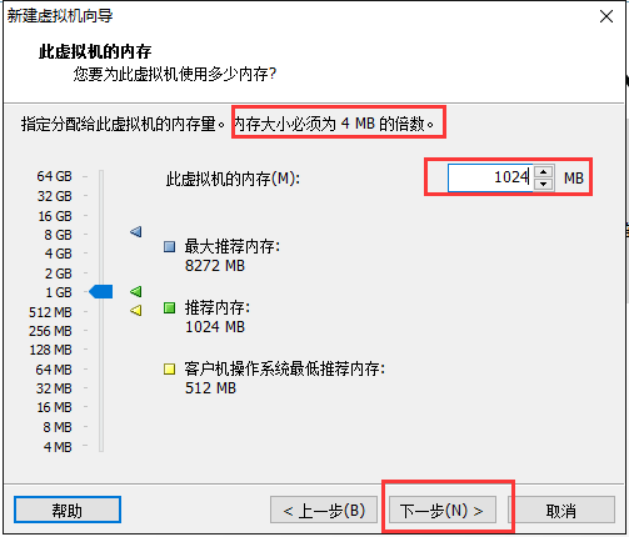
说明:
1、设置内存的数值必须是4的倍数;
2、内存的设置数值不要超过当前电脑的内存数值;
第九步:选择网络类型,选择【NAT】,然后点击【下一步】

第十步:选择I/O控制器类型,默认即可,点击【下一步】
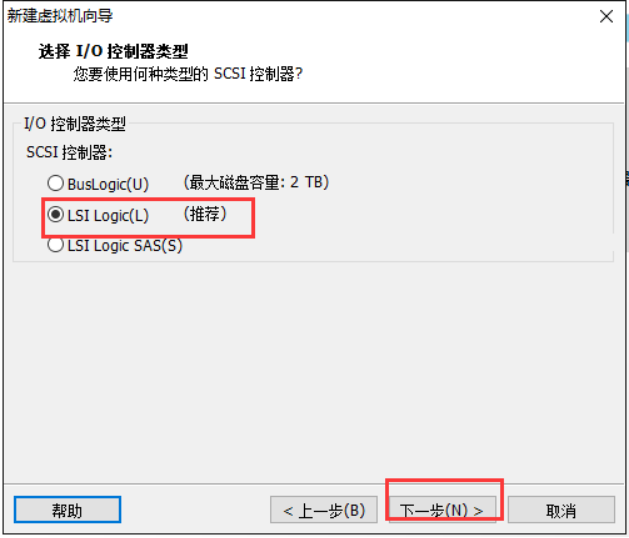
第十一步:选择磁盘类型,默认即可,点击【下一步】
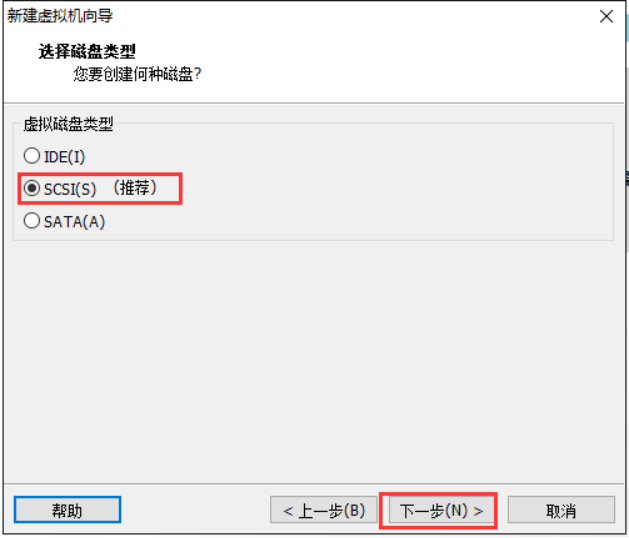
小型计算机系统接口(英语:Small Computer System Interface; 简写:SCSI),一种用于计算机和智能设备之间(硬盘、软驱、光驱、打印机、扫描仪等)系统级接口的独立处理器标准。
第十二步:选择磁盘位置,选【创建新的磁盘】,然后点击【下一步】

第十三步:选择磁盘大小,默认20G
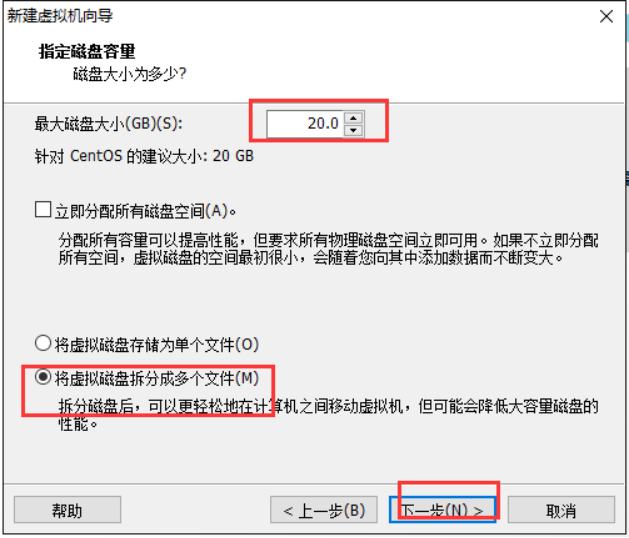
第十四步:设置磁盘文件位置,默认即可,点击【下一步】
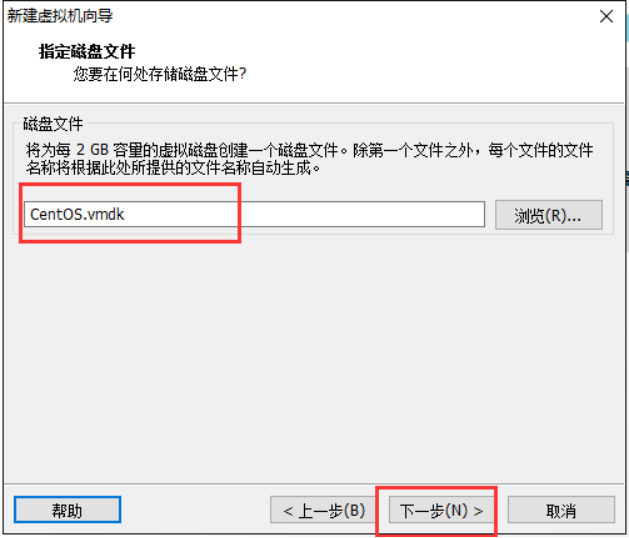
第十五步:安装向导结束,点击【完成】就可以
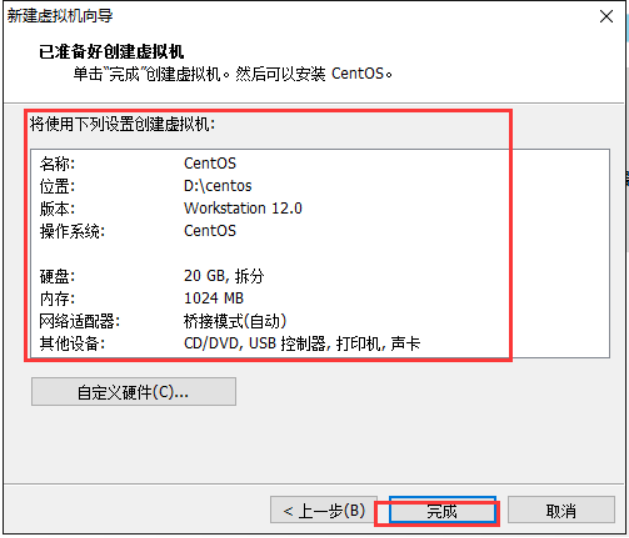
安装完成看到下面这个界面:

第十六步:选择镜像文件
点击【编辑虚拟机设置】

选择ISO文件,然后点击【确定】:
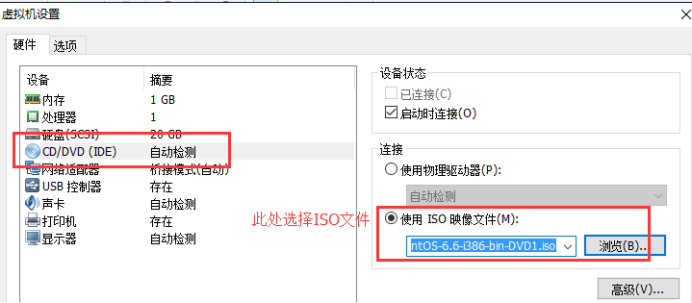
此处iso文件不需要解压。
开启虚拟机:
第十七步:选择【安装或更新一个已经存在的系统】,按下回车

小技巧:首次运行虚拟机系统的时候,我们可能把鼠标点进去,然后发现鼠标出不来了,这个时候我们可以按下键盘上的组合键【ctrl+alt】,鼠标就可以出到外面的系统了。
第十八步:是否检测媒体文件,不检测,通过←和→来选择选项,选择【skip】,按下回车
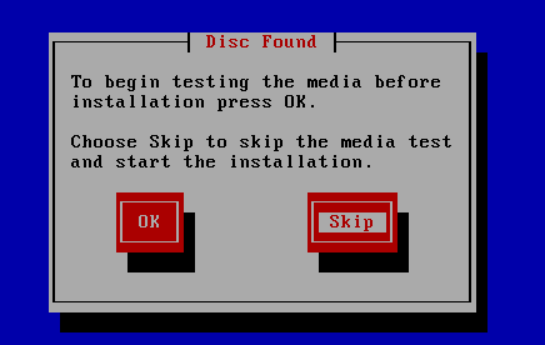
第十九步:重新引导之后选择唯一一个按钮【next】

第二十步:选择语言,可以选择【简体中文】,然后点击【next】

第二十一步:选择键盘类型,默认【美式英语】即可,点击【下一步】

第二十二步:选择存储设备类型,默认即可,然后点击【下一步】
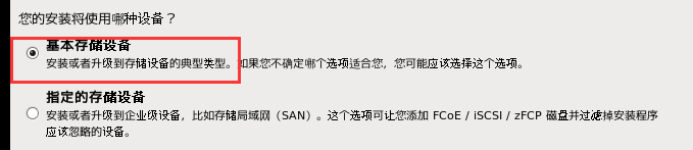
第二十三步:设置磁盘,选择【忽略所有数据】
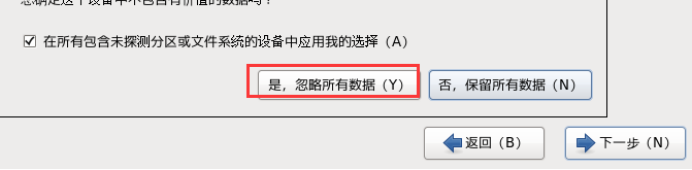
第二十四步:设置网络

设置网卡开机自动连接

点击【应用】再点击【关闭】
最后再点击【下一步】

第二十五步:设置时区,默认即可,直接点击【下一步】
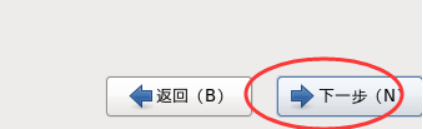
第二十六步:设置密码,密码对用的用户名是root
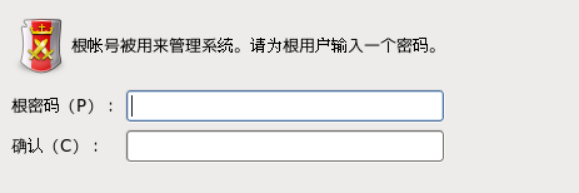
密码有限制:最少是6位,并且建议是大写+小写+数字的组合
设置完成之后点击【下一步】
第二十七步:选择安装类型,这个时候选择【使用所有空间】,然后点击【下一步】

然后选【将修改写入磁盘】
第二十八步:选择Linux系统的安装模式,默认desktop-现在自定义-下一步

下一步中勾选【开发】中的【开发工具】
注意:一定要确保【开发工具】前面有一个√。

然后再点击【下一步】
第二十九步:等待安装完成重新引导,这个过程需要安装1160多个软件,时间大概消耗20分钟左右
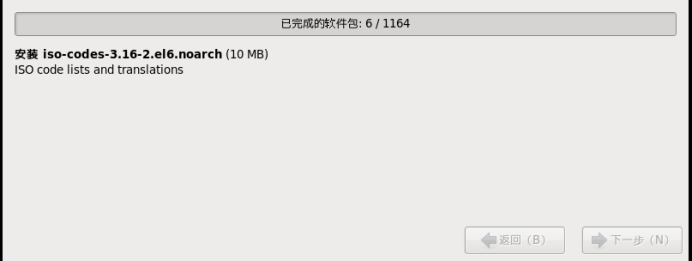
第三十步:完成之后点击【重新引导】,系统会重新启动

第三十一步:在欢迎界面点击【前进】
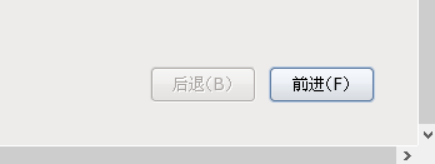
在许可协议界面同意协议,再点击【前进】

第三十二步:设置新的用户(非超级管理员用户),填写好之后点击【前进】
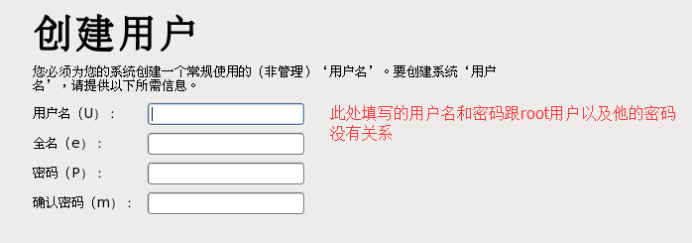
第三十三步:设置时间,然后点击【前进】

第三十四步:设置kdump的时候会提示错误,因为没有足够的内存,所以这一步默认跳过,最后点击【完成】


第三十五步:重启之后的效果
会出现一个登录框,并且显示出非root用户的帐号名,点击需要进行登录的用户名之后输入其密码即可进行登录;如果需要使用root帐号登录,则点击【其他】,然后输入root用户名和密码即可。
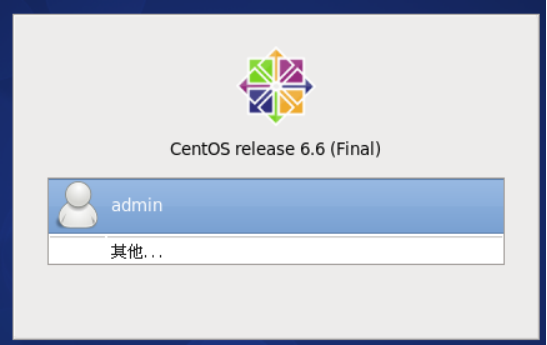
登录之后的显示界面: