RIDE创建项目
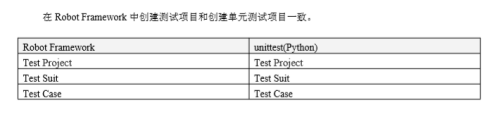
1.创建项目
1.1File->New Project
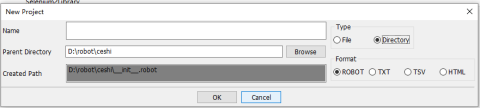
注:选择directory原因是,在directory的项目下可以创建测试套件,如果是tpye为file,则只能创建测试用例,这不利于用例的管理。
1.2创建创建测试套件New Suite
右键项目Test,点击New Suite。
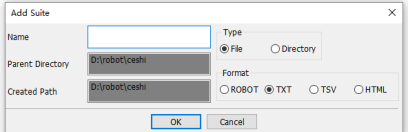
注:选择file原因是,在file的测试套件下可以创建测试用例,如果是tpye为directory,还得重新再继续建file的测试套件,才能创建测试用例,因为测试用例只能在file类型下创建。
1.3创建测试用例New Test Case
右键测试套件,点击New Test Case。最终页面如下图:
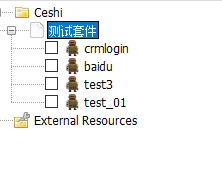
2.Ride面板说明
2.1测试套件工作区说明
2.1.1测试套件Edit区
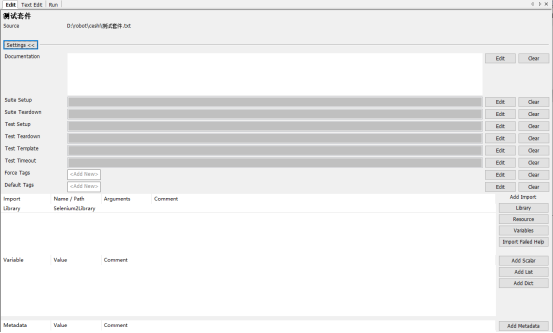
(1)加载外部文件
Library:加载测试库,主要是[PYTHON目录]Libsite-packages里的测试库。具体操作可查看博文下方的“4.2第三方库”。
Resource:加载资源,主要是你工程相关的资源文件。具体操作可查看博文下方的“5.2.5导入Resource”。
Variables:加载变量文件,不怎么用,可暂时忽略。
(2)定义内部变量
Add Scalar:定义变量。
例子:添加定义变量
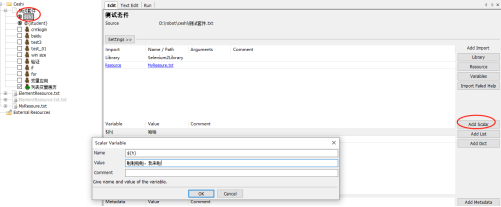
编写用例:
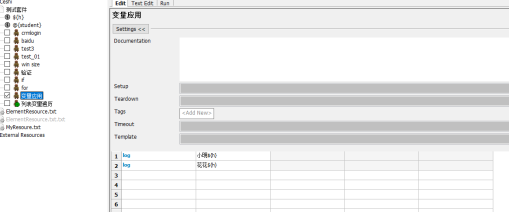
结果如下:
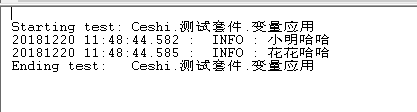
Add List:定义列表型变量。
例子:定义列表变量
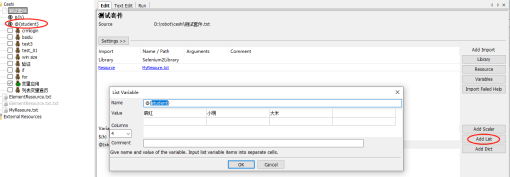
编写用例:
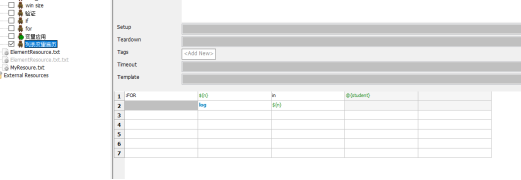
运行结果:

Add Dict: 定义字典。
(3)元数据定义
Add Metadata:定义元数据。
(4)settings
一般settings是隐藏的,点击settings按钮,则会显示。
Documentation:文档,每一项都有。可以给当前的对象加入文档说明。
Suite Setup指的是测试套件启动的时候就执行某个关键字。(例:我在Suite Setup设置了Sleep | 5sec,表示等待5秒,要注意关键字的参数要使用 | 分隔)
Suite Teardown指的是测试套件结束的时候就执行某个关键字。
Test Setup指的就是案例启动的时候执行某个关键字。
Test Teardown指的就是案例结束的时候执行某个关键字。
Test Template:测试模版,这是可以指定某个关键字为这个测试套件下所有TestCase的模版,这样所有的TestCase就只需要设置这个关键字的传入参数即可。
Test Timeout:设置每一个测试案例的超时时间,只要超过这个时间就会失败,并停止案例运行。这是防止某些情况导致案例一直卡住不动,也不停止也不失败。
Force Tags:表示当前测试套件下测试用例强制的标记.在文件型Suite这里还可以继续给子元素增加Force Tags,但是他不能删除父元素设置的tags。
Default Tags::表示当前测试套件下测试用例默认的标记。
Arguments:传入参数。
Return Value:返回值。
SuiteSetup/SuiteTeardown和Test Setup/Test Teardown区别:
“SuiteSetup”和“SuiteTeardown”用于当前 套件的开始和结束所要做的事情。
“Test Setup”和“Test Teardown”会作用于套件下每一个测试用例开始 和结束所要做的事情。
2.1.2测试套件Text Edit区
测试套件测试用例文本信息。
2.1.3测试套件Run区

Execution Profile:选择运行方式,里面有pybot、jybot和custom script。默认pybot即可。
Start:运行案例。若该测试套件下的测试用例前无勾选,则默认执行该测试套件下所有的用例。若测试用例勾选,则执行该测试陶见下勾选的用例。
Stop:停止案例。
Report和Log: 报告和日志,要运行之后才能点击。他们的区别,报告更多是结果上的展示,日志更多是过程的记录,更多使用的还是日志。
Autosave: 自动保存,如果不勾选,在修改了案例之后如果没有保存的话,运行案例时会提示是否保存。勾选则在运行时自动保存了。
Arguments: pybot的参数(或者jybot等)。完整版的参数可以在doc命令行输入pybot.bat --help
Only Run Tests with these Tags: 只运行这些标记的测试案例。在case的setting里可以添加tag。
Skip Tests with these Tags: 跳过这些标记的测试案例。在case的setting里可以添加tag。
2.1.4筛选执行测试用例
第一种方式:勾选执行,要执行哪个就直接勾选;
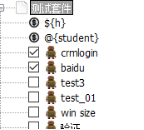
也可以在“测试套件”上右键选择
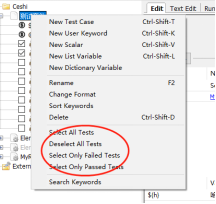
Select All Test:选择当前套件的所有用例。
Select OnlyFailedTest:选择当前套件下运行失败的用例。
Select OnlyPassedTest:选择当前套件下运行成功的用例
第二种方式:命令,在 Arguments 的输入框内输入“-t test3”。点击“Start”按钮
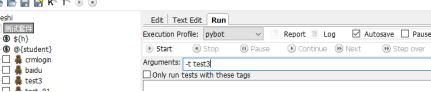
Arguments更多命令在cmd.exe下执行>pybot.bat --help 查看.
2.1.5测试用例Edit区
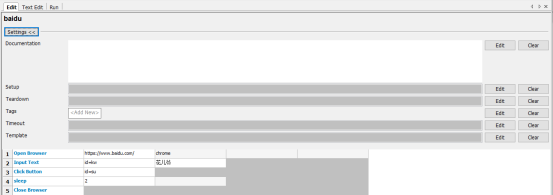
(1)settings
Documentation:文档,每一项都有。可以给当前的对象加入文档说明。
Setup指的就是案例启动的时候执行某个关键字。
Teardown指的就是案例结束的时候执行某个关键字。
Tags:标记某个测试用例。在Run区中Only Run Tests with these Tags和Skip Tests with these Tags,会通过这个标志位来识别是否运行或跳过用例。
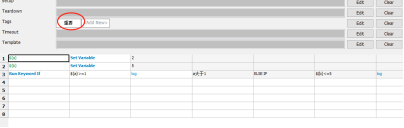

Timeout:设置每一个测试案例的超时时间,只要超过这个时间就会失败,并停止案例运行。这是防止某些情况导致案例一直卡住不动,也不停止也不失败。
Template:测试模版,这是可以指定某个关键字为这个测试套件下所有TestCase的模版,这样所有的TestCase就只需要设置这个关键字的传入参数即可。
(2)表格区
最重要的部分,编写测试用例。
第一列一般写的是关键词,关键词的来源包括BuiltIn库,第三方导入库,自己编写的导入库。
使用技巧:
通过ctrl+alt+space可以自动带出相关关键字。以及相关用法,里边有对入参的说明。
Ctrl+鼠标悬浮(即鼠标在某个关键字上),可以直接显示关键字的相关用法。按F5快捷键,快速搜索关键字。
第二三四五列,一般是入参,红色的表示必填的入参。浅灰色表示选填的入参。深灰色表示无需填写。
测试用例Text Edit区和测试用例Run区同测试套件。
3.分层思想
在程序设计的讲究设计模式,设计模式其实就是根据需求使用抽象与封装,其实就是分层思想。把一个实现过程分成不同多层。提高的灵活性,从而达到可扩展性和可维护性。我们可以把操作步骤封装一个一个的方法(关键字),通过调用关键字来实现测试用例。
3.1创建User Keyword
3.1.1先选中case中所有的脚本,右键选择Extract Keyword。此时左边区域会出现“百度”User Keyword,该User Keyword在测试套件下,一般测试套件不放置User Keyword,建议User Keyword放置在Resource下。
3.1.2右键项目Test,点击New Resource,新建Resource叫做MyResource.txt
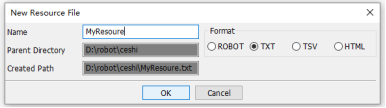
3.1.3将User Keyword移至MyResource下
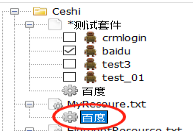
3.1.4User Keyword入参设置由于搜索数据可变,将其作为入参,变量用${}表示,在settings的Arguments设置,若是有多个入参,那么用|分隔,如${入参1}|${入参1}
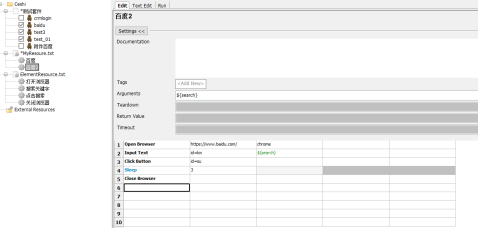
3.1.5导入Resource
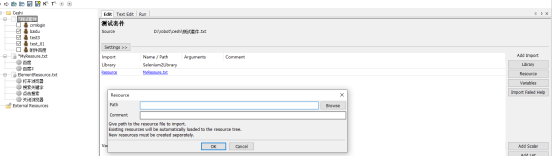
点击F5快捷键查看,可查看多了一个MyResource.txt的库.
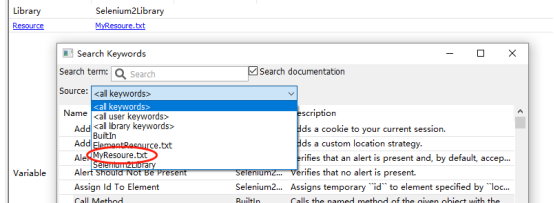
3.1.6 编写用例,表格代码编程“百度”User Keyword,且还有个必须输入的入参
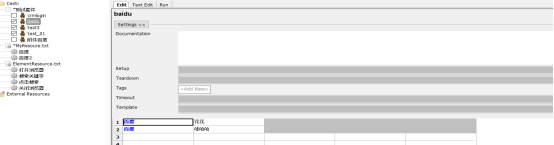
3.2分层方法-流程层和元素层分离
将底层的关键字继续拆分
3.2.1创建Resource
右键项目Test,点击New Resource名叫ElementResource.txt。(注意:在MyResource.txt工作区下,导入ElementResource.txt资源)。
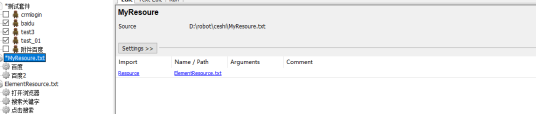
3.2.2创建User Keyword
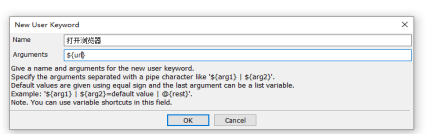
分层以下关键字详情如下:
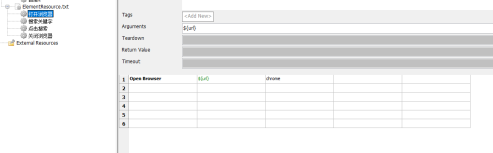
流程分层如下图:
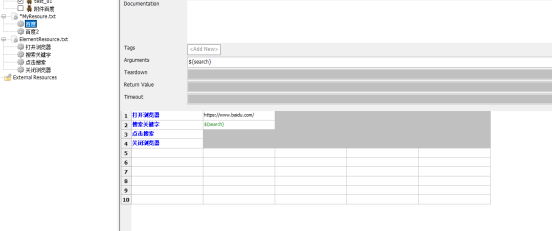
百度caes如下图:
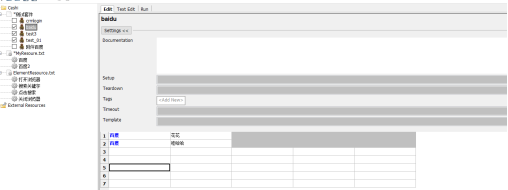
注释:参考啄木鸟儿