点赞再看,养成习惯;从善如登,从恶如崩。
微信搜索【亦心Excel】关注这个不一样的自媒体人。
本文 GitHub https://github.com/hugogoos/Excel 已收录,包含Excel系统学习指南系列文章,以及各种Excel资料。
相信大家看到这个题目,可能会想这还不简单,插入空行,谁不会,有啥说的,还技巧大集合?但是大家仔细想想你会几种插入空行方法?你还别说插入空行看着简单,但是操作方法还真有好多种,在不同场景下,的确能提高工作效率。
当然简单的插入大家都会,但是如何高效快速的插入空行,还真是要讲究方法和技巧的。今天小编在这里就和大家分享如何快速高效地插入空行。
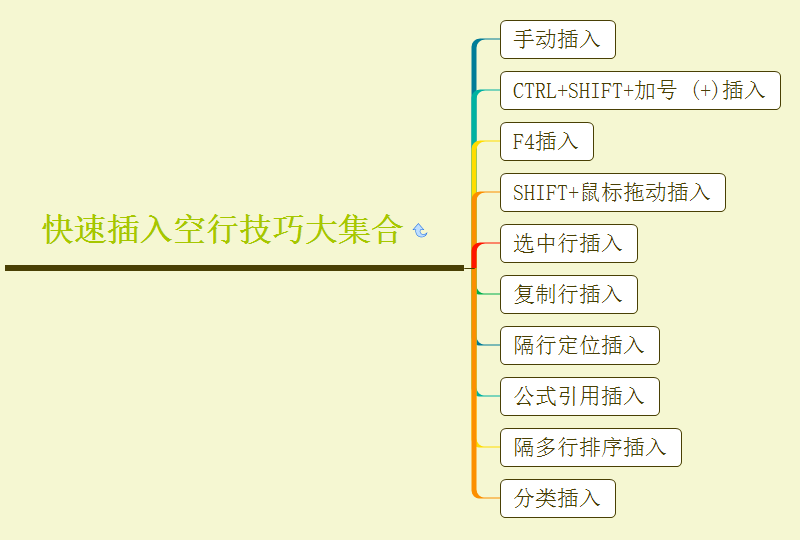
1、手动插入
这个方法应该是最简单最常用的了,偶尔插入一行两行,有两种简单的手动插入方法:①直接点击行号选中整行,右击鼠标→「插入」即可;②点击任意一个单元格,右击鼠标→「插入」→「整行」即可。这里小编就不多说了,列出来是为了给大家分类,便于系统性记忆。
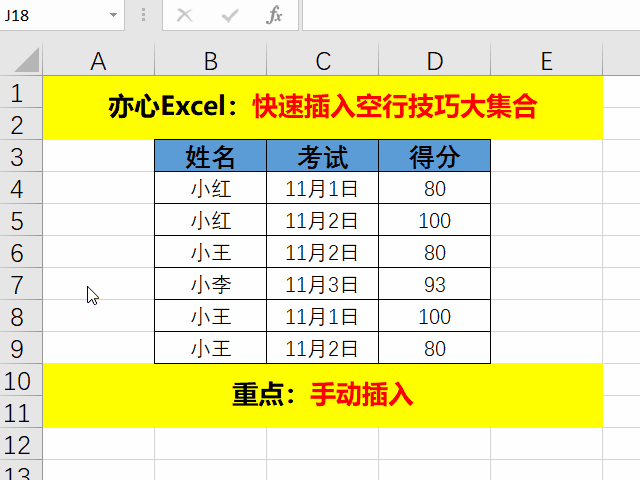
2、Ctrl+Shift+加号 (+)插入
「Ctrl+Shift+加号 (+)」快捷键作用是打开用于插入空白单元格的“插入”对话框。
另外小编在网上还看到很多说这个快捷键是「Ctrl+Shift+=」的,小编特意去官网查了一下是没有「Ctrl+Shift+=」这个快捷键的,只不过「=」和「+」本身就是同一个按钮,而且「Ctrl+Shift+=」的确比「Ctrl+Shift++」看着顺眼容易记,功能都一样的。小编出于严谨考虑,还是采用官方的描述方式。
这是手动插入方式的快捷键版,也对应两种情况。而对于选中整行以后再用「Ctrl+Shift+=」快捷键无疑效率可以提升N倍,不信我们来看看效果。
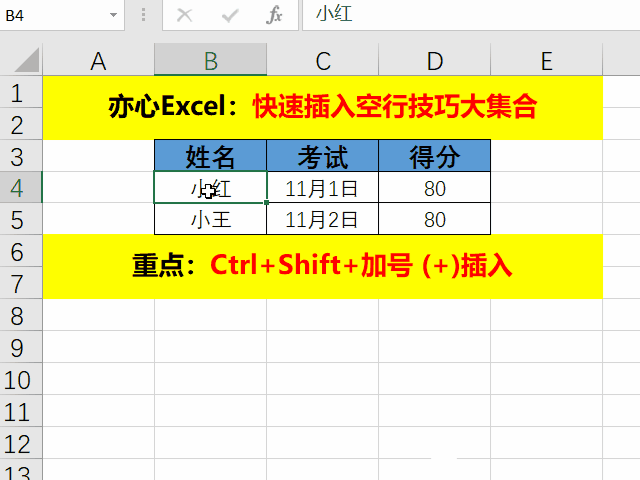
3、F4插入
首先来说一下单独使用「F4」功能键有什么作用?
F4(单独使用):重复上一个命令或操作(如有可能)。
这解释言简意赅,再配合上一个手动插入,大家是不是想到了一个绝妙的配合。的确如此,我们先手动插入一行,然后狂按「F4」功能键,即可。
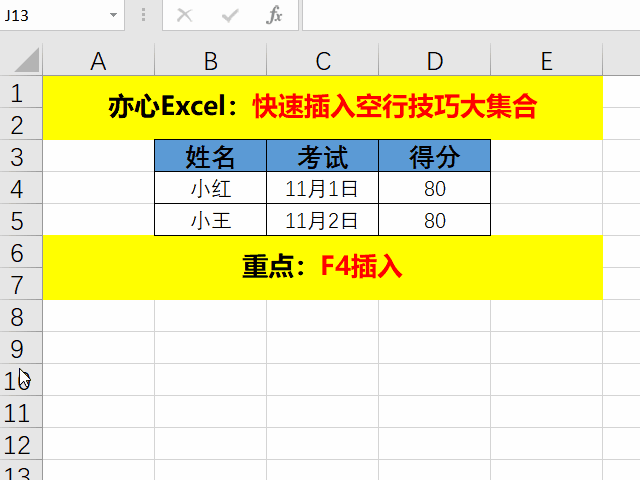
4、Shift+鼠标拖动插入
这种方式对于需要快速插入很多行空行效率很高,想插入多少行就用鼠标拖动多少行。
操作方法也简单,也可以分为两种方式:即选中整行和选择任意单元格。差别在于当选择整行时,鼠标放在选中行左下角的填充柄上,当选中任意单元格时,鼠标放在选中单元格右下角的填充柄上,并且在此之后,两者分别同时按下Shift键,当鼠标光标变为上下双向双横线箭头状时,向下拖动鼠标可以快速插入行;
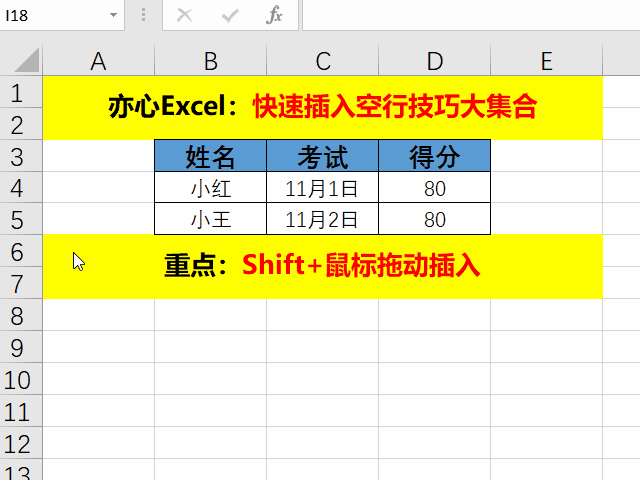
5、选中行插入
选中行插入是指在需要插入空行的地方,向下整行选中需要插入的空行数,然后右击鼠标→「插入」即可。也可以不选中整行,只选择某些列。
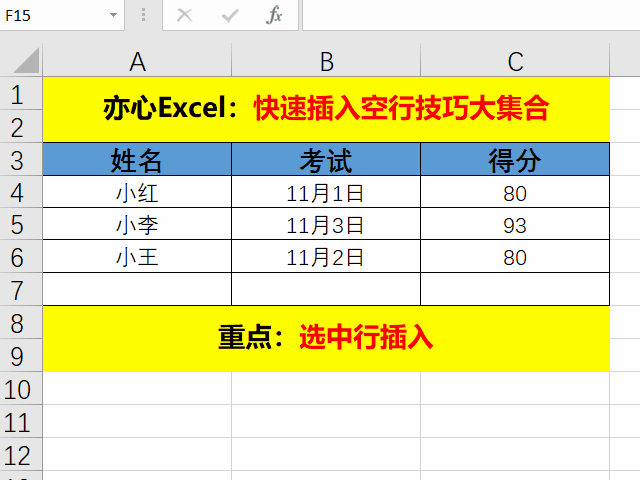
6、复制行插入
复制行插入是指复制任何一个N列N行的单元格区域,其中列数保持和数据区域列数相同,行数为需要插入多少行就选择多少行。可以选中整行再插入,也可以选中任意单元格插入。右击鼠标→「插入复制的单元格」→「活动单元格下移」即可。
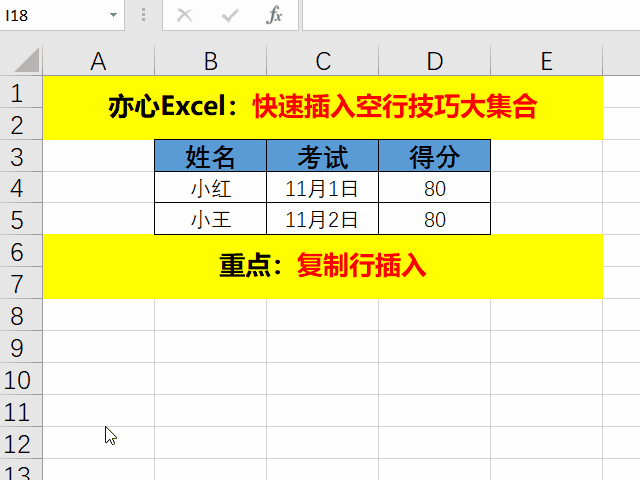
7、隔行定位插入
隔行定位插入主要通过「定位条件」功能然后选中所有行,然后插入行。
下面来跟着小编看看具体操作步骤:
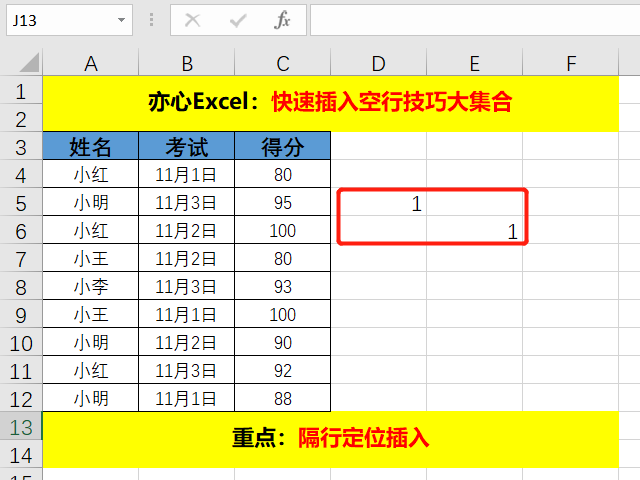
① 如上图,先在数据区域后面两列,从数据第二行开始,即D5和E6分别输入1,然后两列分别向下快速填充,并选中此区域;
② 点击「开始」菜单下「查找和选择」中的「条件定位」,调出「条件定位」对话框;
③ 也可以通过按F5或按Ctrl+G先调出「定位」对话框再点击,「条件定位」,调出「条件定位」对话框;
④ 选择「常量」,点击确定;
⑤ 右击鼠标,选择「插入」→「整行」,点击确认即可。
动态演示如下:
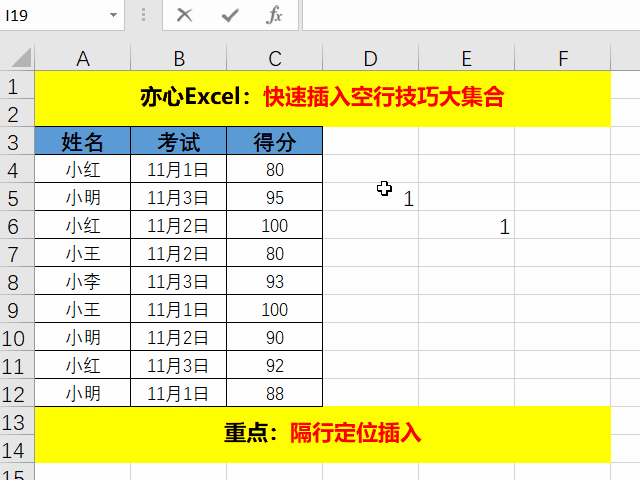
需要说明的是,这样操作完,虽然看起来像选中了所有行,但不一样。如果是选中所有行,那么插入时,对于连续的行就变成选中行插入了,就达不到隔行插入效果。而现在是两列间隔选中并不算连续行,所有可以完成隔行插入。
8、公式引用插入
公式引用插入和隔行定位插入基本原理是相同的,不同点在于如何选择行的方式。
具体步骤如下:
① 如隔行定位插入,在输入1的位置分别输入公式「=B5」和「=C6」,然后快速向下填充,并选中此区域;
② 按「Ctrl+[」快捷键;
③ 右击鼠标,然后选择「插入」→「整行」,点击确认即可。
看看动态效果:
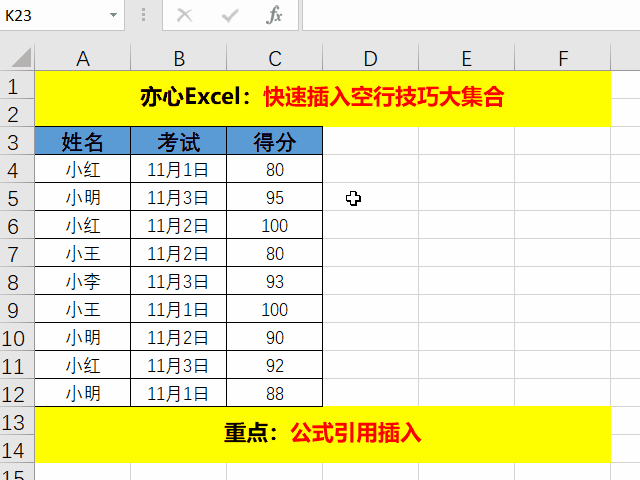
9、隔多行排序插入
隔多行排序插入主要是添加辅助列使用排序功能来达到隔多行插入空行。

① 如上图,添加辅助列,并在数据区域输入1,2,3;
② 想要在行直接插入多少行,就直接复制几份数字,如上图红绿框,复制了两份,就是隔两行;
③ 然后选中数据区域包括辅助列;
④ 选择「数据」选项卡,在「排序和筛选」命令组中点击「排序」;
⑤ 在排序对话框中,列主要关键字选择辅助列,次序选择升序,点击确定即可;
操作如下:
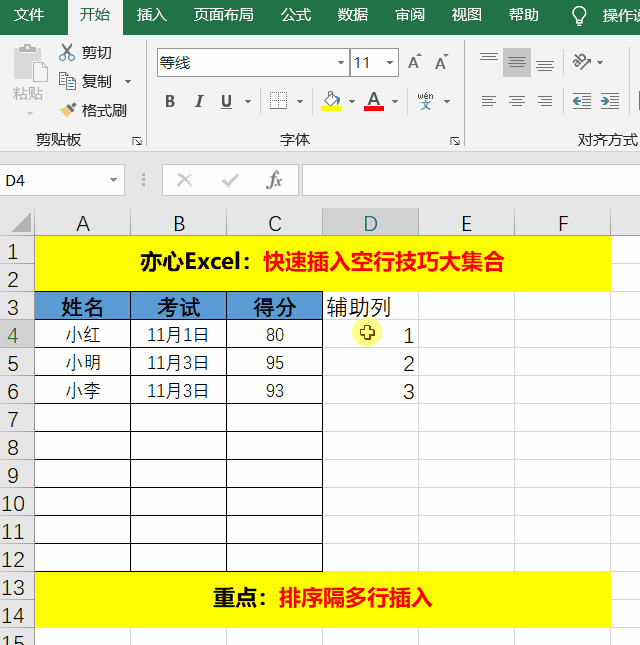
此方法也可以用来处理隔行插入空行的情况。
10、分类插入
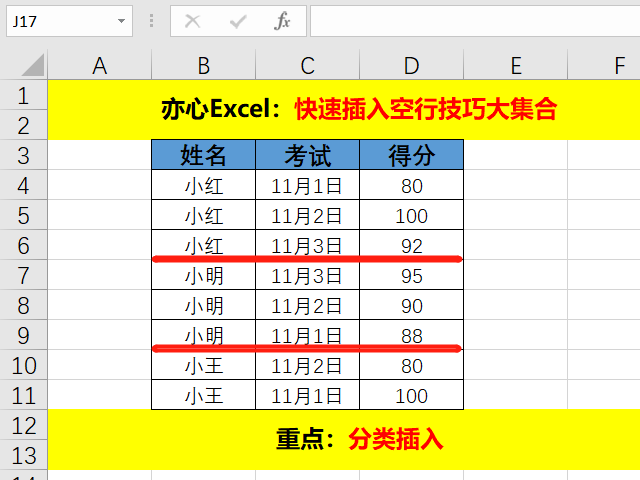
分类插入就是把同一类的数据放一起,然后不同类的数据之间插入空行,如上图在红杠处加入空行。
① 在A4单元格里输入公式「=IF(B3=B4,"") 」,然后向下快速填充;
② 按「Ctrl+G」快捷键调出定位窗口,依次选择「定位条件」→「公式」→「逻辑值」→「确定」;
③ 右击鼠标,依次选择「插入」→「整行」→「确定」;
④ 清除辅助数据即可。
效果图如下:
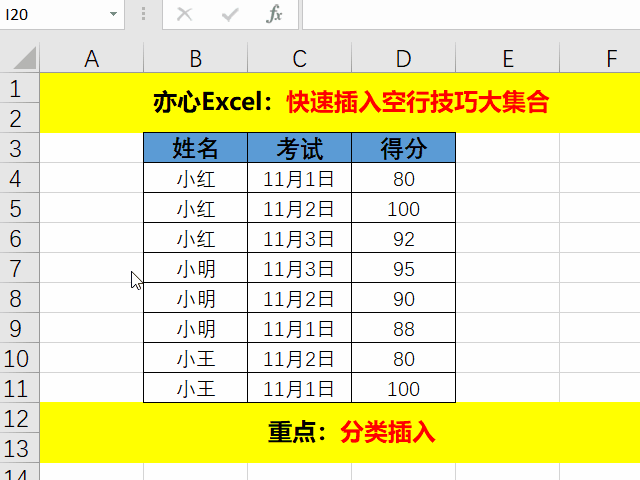
今天的分享到这里就结束了,但是学习的道路才刚刚开始,希望我们可以在学习的道路上不断地前进,坚持不懈。
如果你有感兴趣的功能,可以告诉小编哦,小编会为你写一篇相应的文章。当然是先到先写哈,我会列一个计划表,尽量满足大家的需求,所以如果下一篇不是你要的文章,请不要着急,可能就在下下篇。记得告诉小编你想学习的功能哦。
文章持续更新,可以微信搜索「 亦心Excel 」第一时间阅读,本文 GitHub https://github.com/hugogoos/Excel 已经收录,包含Excel系统学习指南系列文章,欢迎Star。
