点赞再看,养成习惯;老骥伏枥,志在千里。
微信搜索【亦心Excel】关注这个不一样的自媒体人。
本文 GitHub https://github.com/hugogoos/Excel 已收录,包含Excel系统学习指南系列文章,以及各种Excel资料。
既然题目叫字体的华丽转身,今天小编就想在这里只用「字体」命令组里的功能,给大家演示一个小例子,看看字体是怎么华丽转身的。
先来看看最终处理后的表格效果:
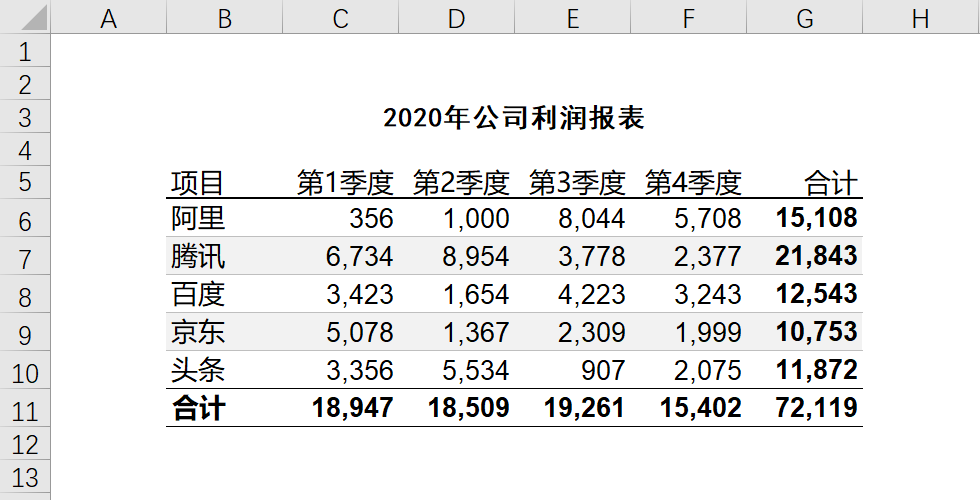
你能想象到没有处理前的表格是这样的吗?
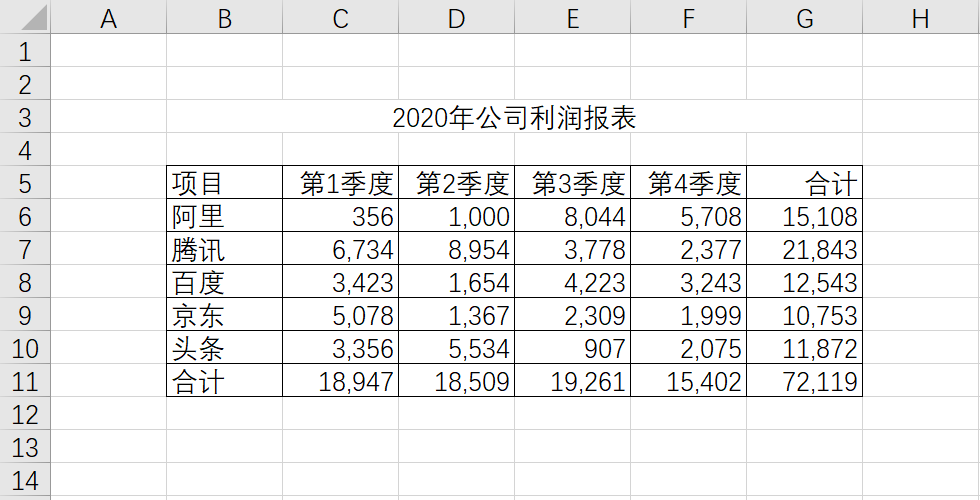
是不是很惊喜,是不是很意外,只用「字体」命令组里的功能就能达到这个效果?
如果你对「字体」命令组没什么概念,看看下图。
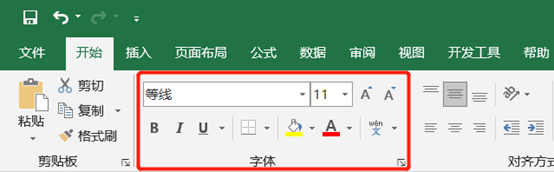
没错我们就是只用上图红框中的功能来实现这个华丽转身。
作为开始菜单中“第二区块-字体”,主要包含字体、字号、字形、下划线、边框、颜色、背景色、字体色、拼音设置等等,相信大家也经常用到,当然小编这里不会一个一个点去给大家介绍,因为太简单了,大家也都知道,就不在这里浪费大家时间了。
下面就跟着小编来一步一步完成字体的华丽转身。
1、弱化表格线,突显数据
点击工作表编辑区左上角名称框下方行列交汇处的倒三角,全选工作表,然后选择白色填充背景色。
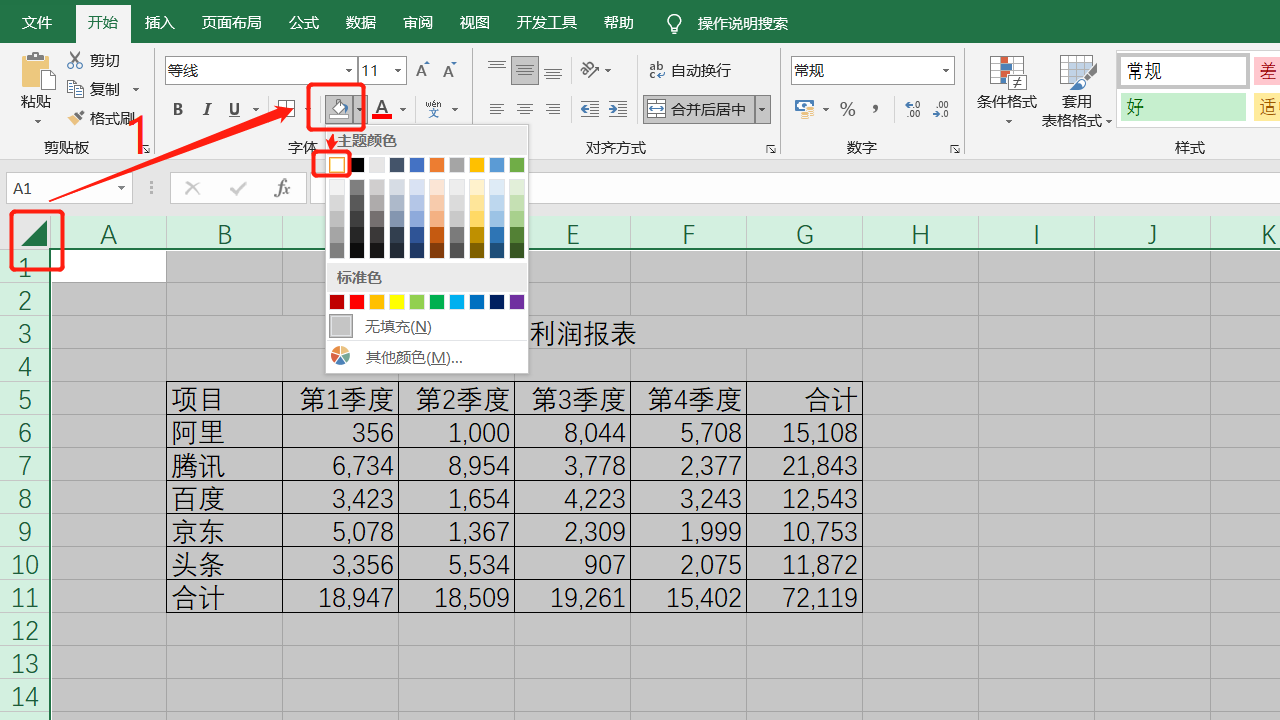
效果如下:
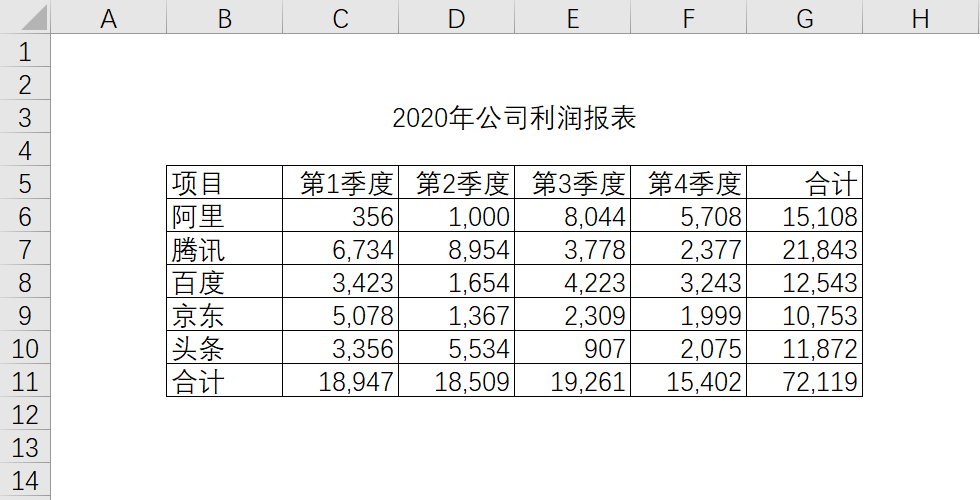
2、优化表格边框及背景色,使得表格看起来灵活舒适
首先选中整个表格,选择边框设置中的「无框线」。
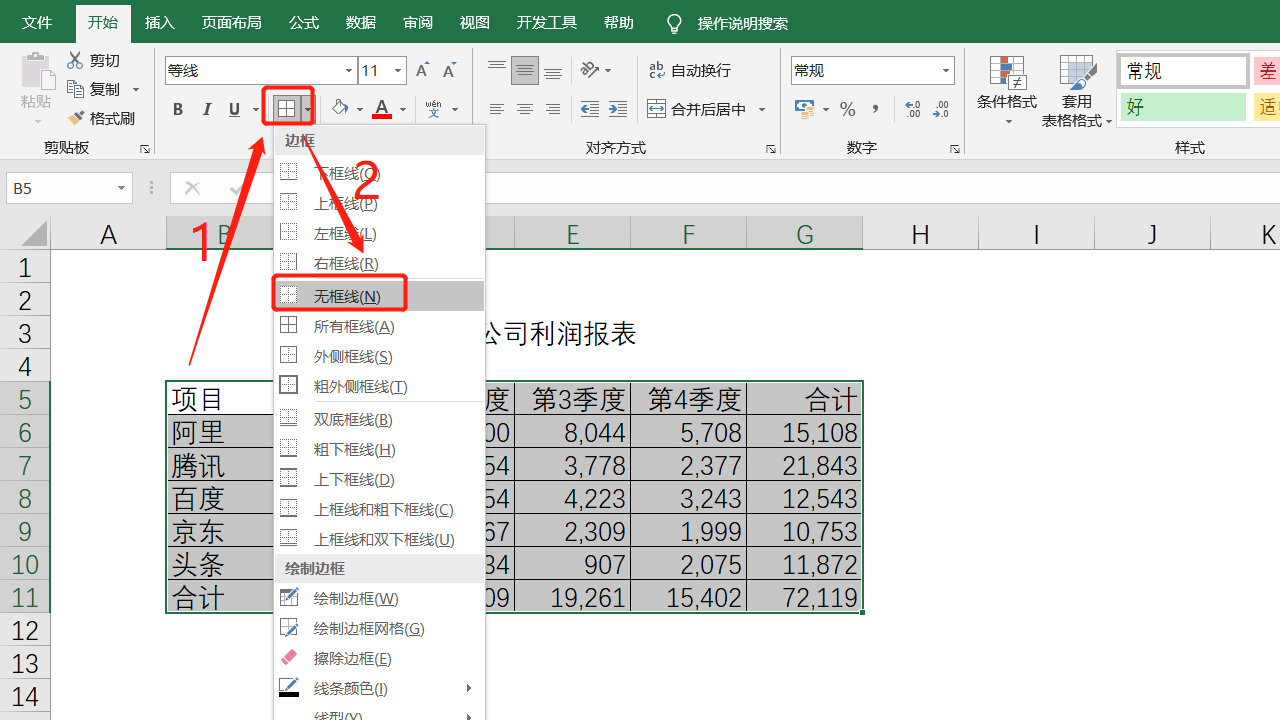
然选中“项目”所在行,选择边框设置中的「粗下框线」。

同理选中“合计”所在行,选择边框设置中的「上下框线」。

然后选中数据中间区域,也就是B6:G10单元格区域,选择边框设置中的「其他边框」。
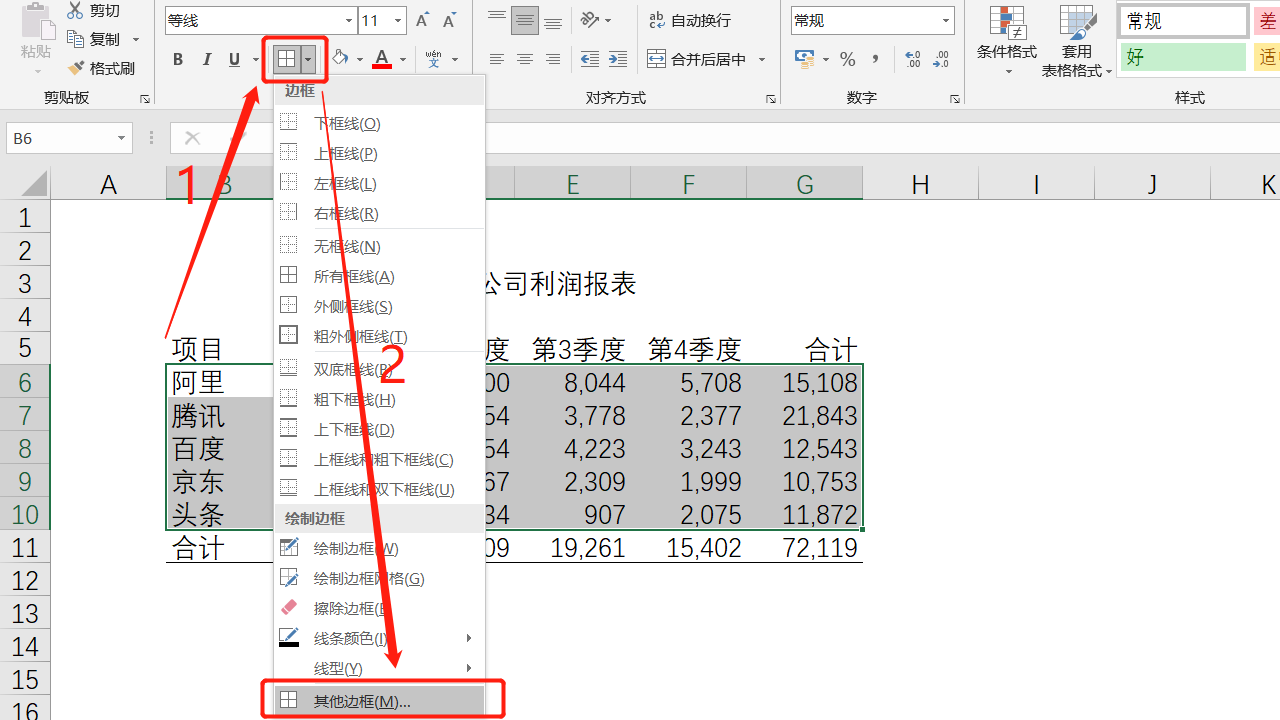
调出「设置单元格格式」中「边框」设置,然后选中直线样式选择细直线,颜色选择灰白色,边框选择中间线。
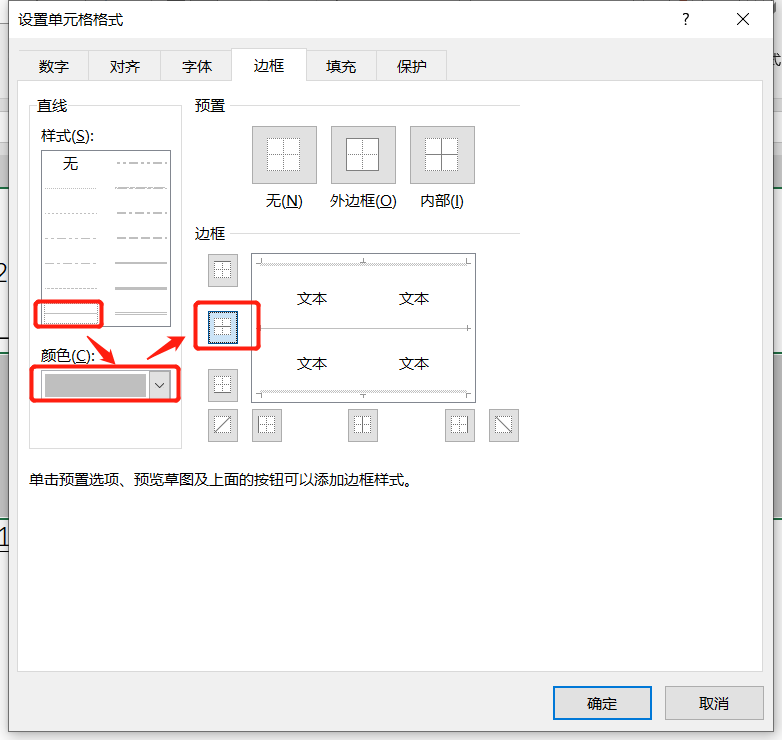
结果如下:
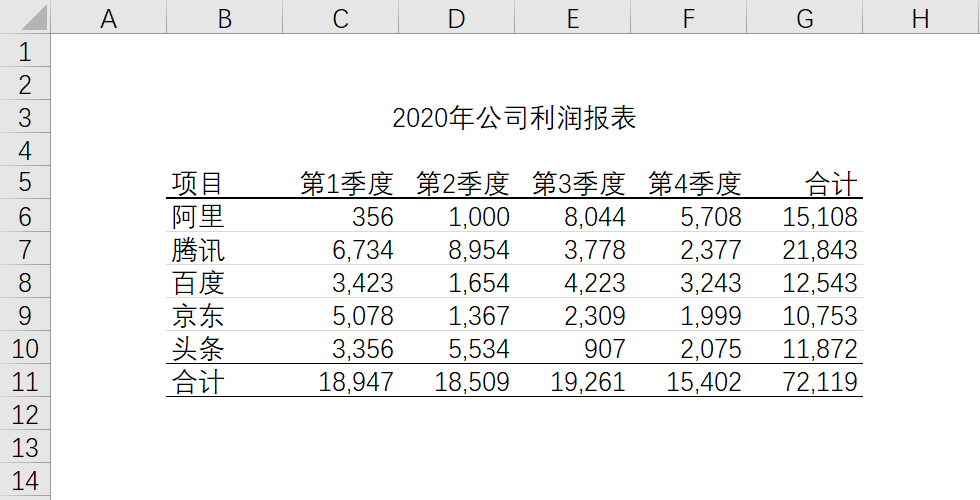
然后按住「Ctrl」选中B7:G7和B9:G9单元格区域,选择灰白色填充行背景色。

然后选中6到10行,鼠标放于两行号中间,当鼠标变成双向单横线箭头状时候,拖动鼠标微调行宽大小。
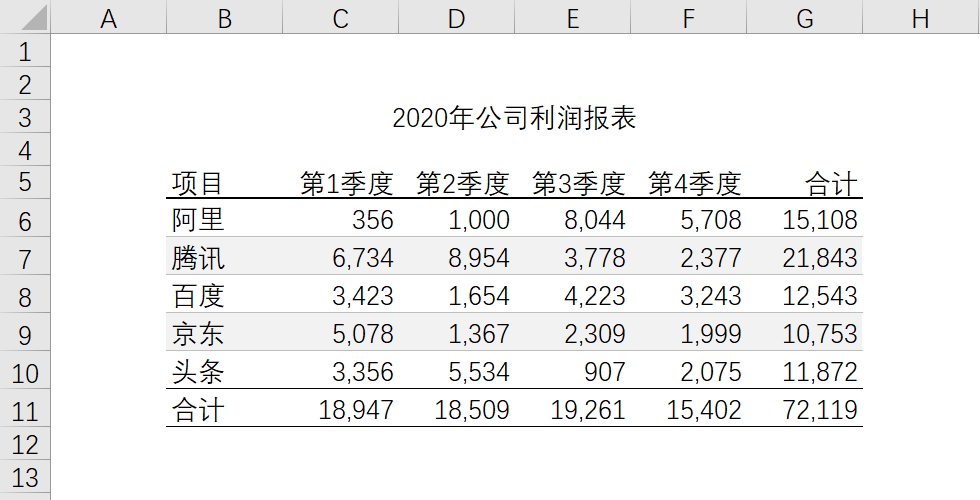
3、修改字体、字号、字形,使得整体数据看起来更加舒适清晰
标题设置为黑体,14号,加粗。
汉字设置为微软雅黑,其他不变。
数字设置为Arial,其他不变。
G6:G10和B11:G11单元格区域设置为加粗。
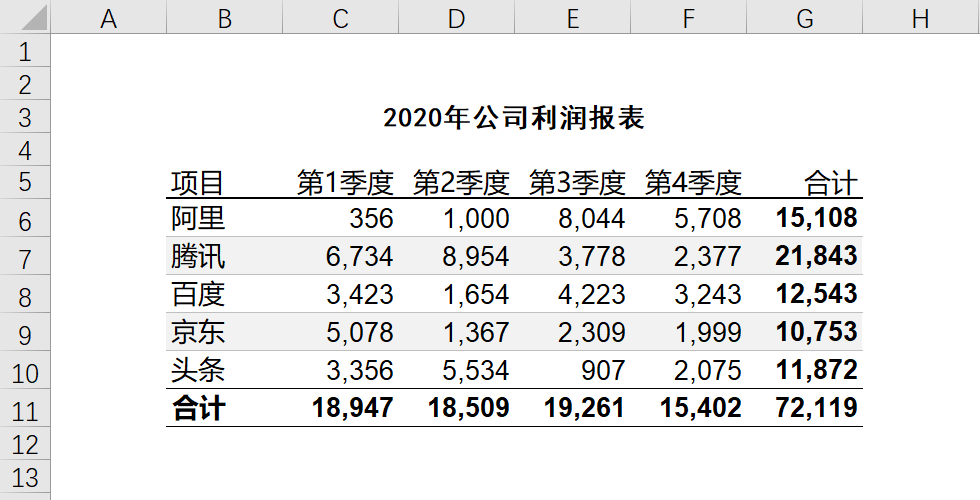
到这里整个字体的华丽转身就完成啦,而且也做到了小编开始说的只用「字体」命令组里的功能。
下面看看整个动态效果图:
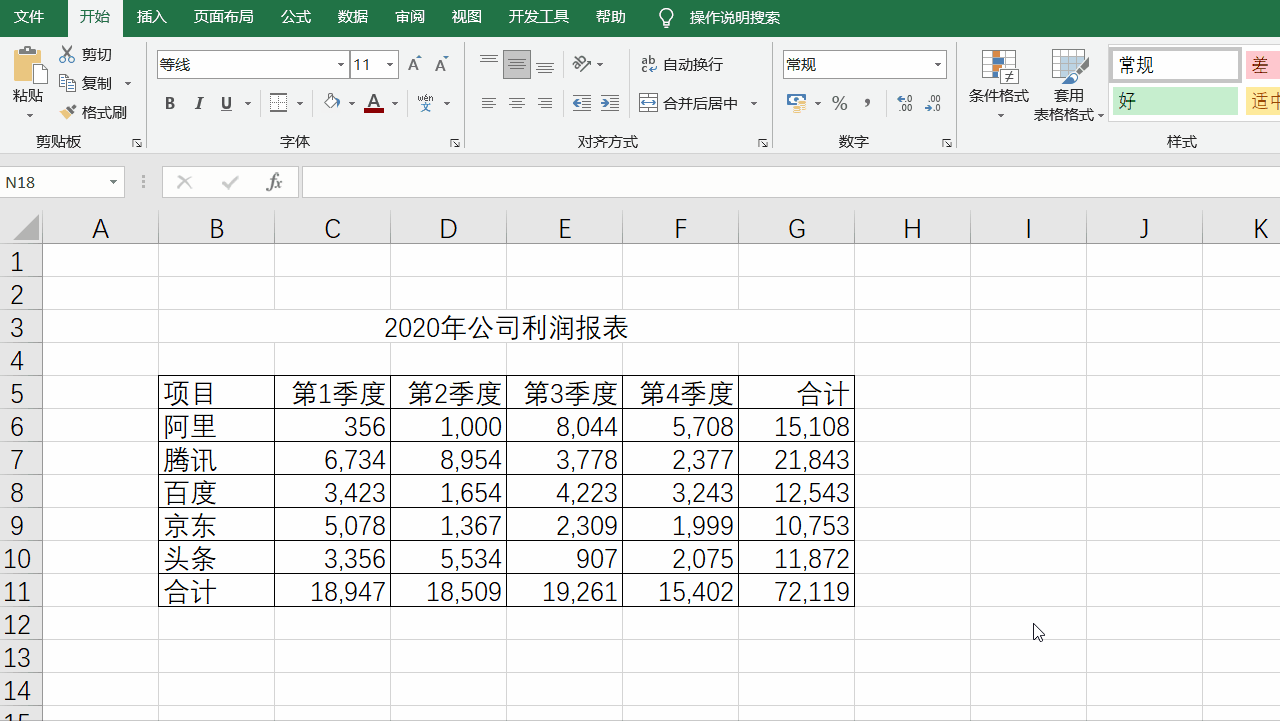
对一个表格来说,这些是最基本的,也是最重要的功能。万丈高楼平地起,只有这些基础功能学好了,才能做出一个让别人震撼的表格。
今天的分享到这里就结束了,但是学习的道路才刚刚开始,希望我们可以在学习的道路上不断地前进,坚持不懈。
如果你有感兴趣的功能,可以告诉小编哦,小编会为你写一篇相应的文章。当然是先到先写哈,我会列一个计划表,尽量满足大家的需求,所以如果下一篇不是你要的文章,请不要着急,可能就在下下篇。记得告诉小编你想学习的功能哦。
文章持续更新,可以微信搜索「 亦心Excel 」第一时间阅读,本文 GitHub https://github.com/hugogoos/Excel 已经收录,包含Excel系统学习指南系列文章,欢迎Star。
