点赞再看,养成习惯;前车之覆,后车之鉴。
微信搜索【亦心Excel】关注这个不一样的自媒体人。
本文 GitHub https://github.com/hugogoos/Excel 已收录,包含Excel系统学习指南系列文章,以及各种Excel资料。
当我们面对一堆冰冷的数字时,这种阅读体验是令人提不起兴趣的,正所谓字不如表,表不如图,因此我们需要借助Excel的图表对这些冰冷的数字进行可视化,这样有利于数据的展示和理解,也大大提高了数据传达效果和读者接收效果。
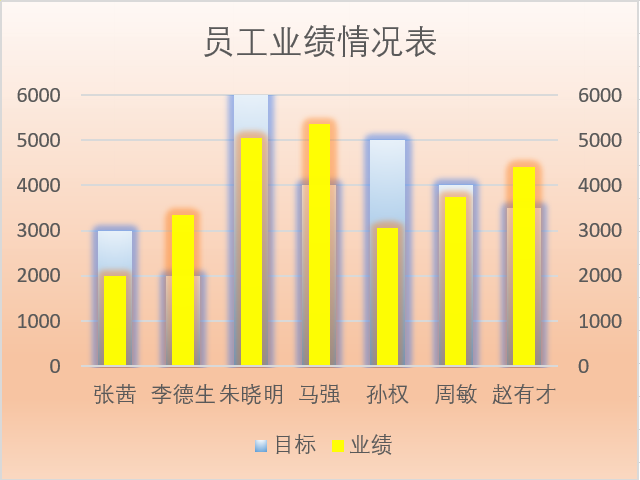
这张注水图表,我们很容易读取到员工业绩的完成情况。而同样源数据的表格,我们读取就会显得很费劲,因为我们看到这些数据以后还要在脑海中进行二次加工,才能明白数据的含义。而图表可以帮我们省掉脑海里的二次加工。
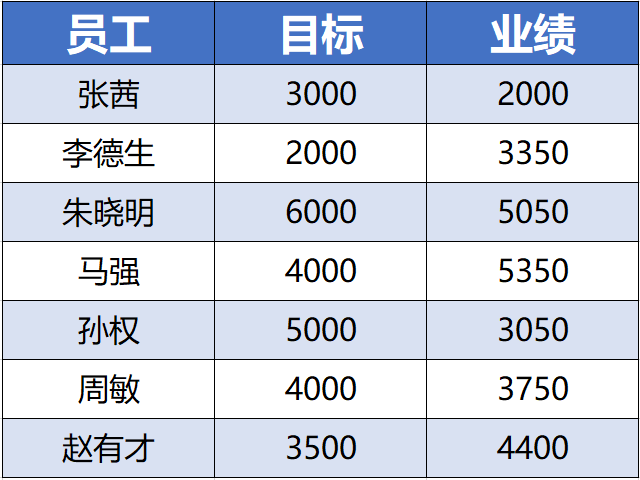
今天小编就来和大家分享一下这张注水图的制作方法。希望大家可以用在合适的地方起到意想不到的效果。
1、首先选中所有数据,点击「插入」选项卡下「图表」命令组中的「插入柱形图或条形图」,选择「簇状柱形图」。

2、双击任意橙色柱,调出「设置数据系列格式」对话框。「系列绘制在」选择「次坐标轴」,这是就可以把两根柱合为一根;
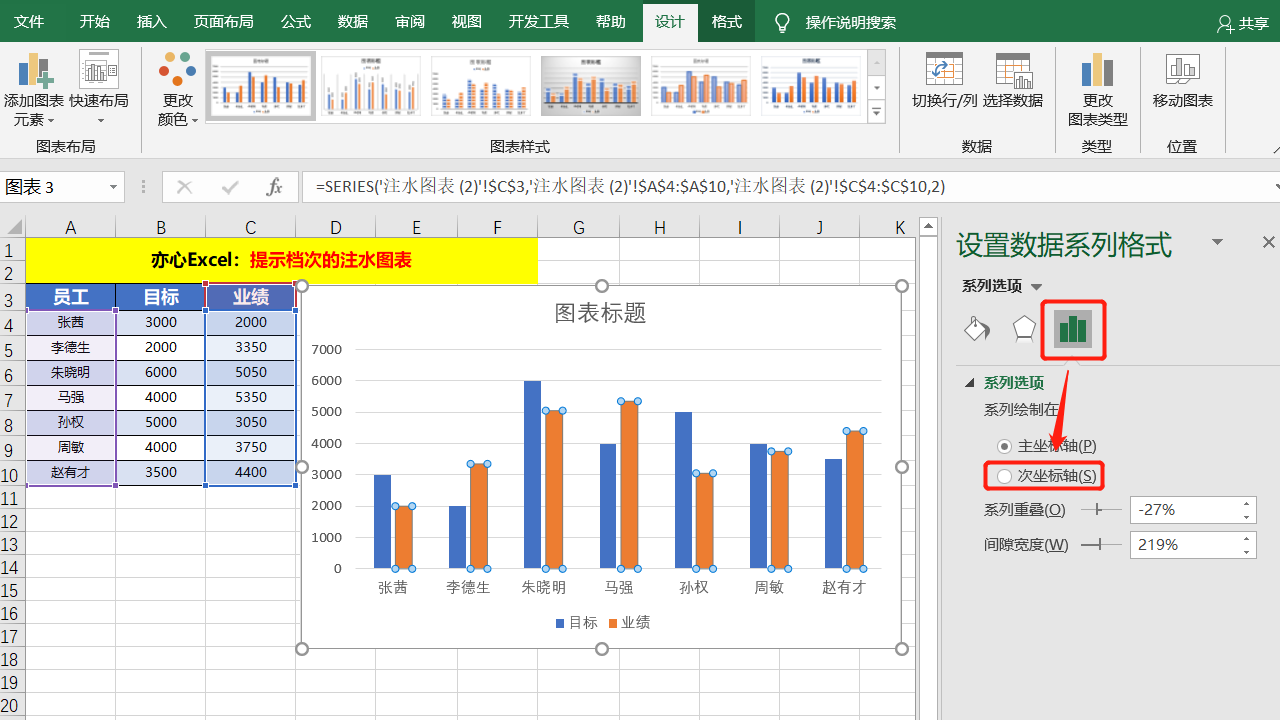
效果如下:

3、合并以后图表右侧也出现了坐标轴刻度,但是我们发现左右两侧刻度是不统一的,我们以数据中最大值6000为最大值,0为最小值。因此选中左侧坐标轴,设置「坐标轴选项」边界最小值为0,最大值为6000。
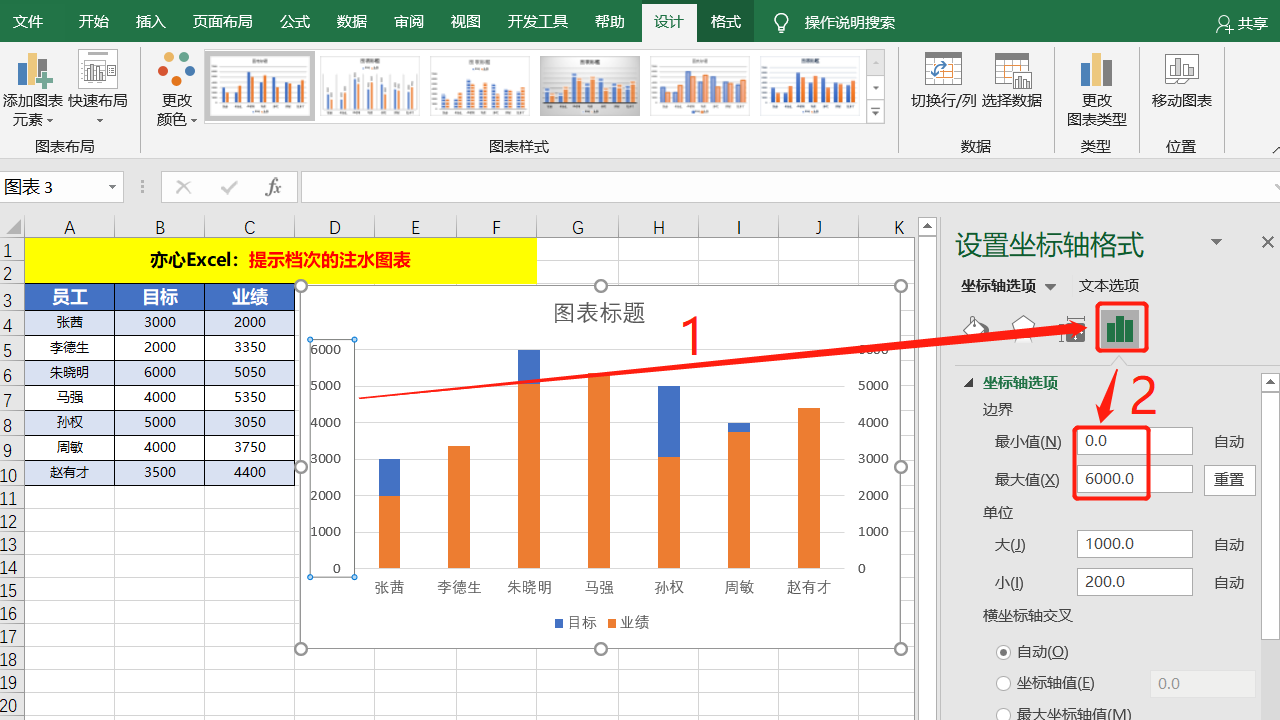
4、单击任意蓝色柱,设置「间隙宽度」为100%。这样使得蓝色柱变宽,「间隙宽度」越小柱子越宽。

5、选中蓝色柱继续设置「填充与线条」,填充选择「渐变填充」,「预设渐变」选择如下:
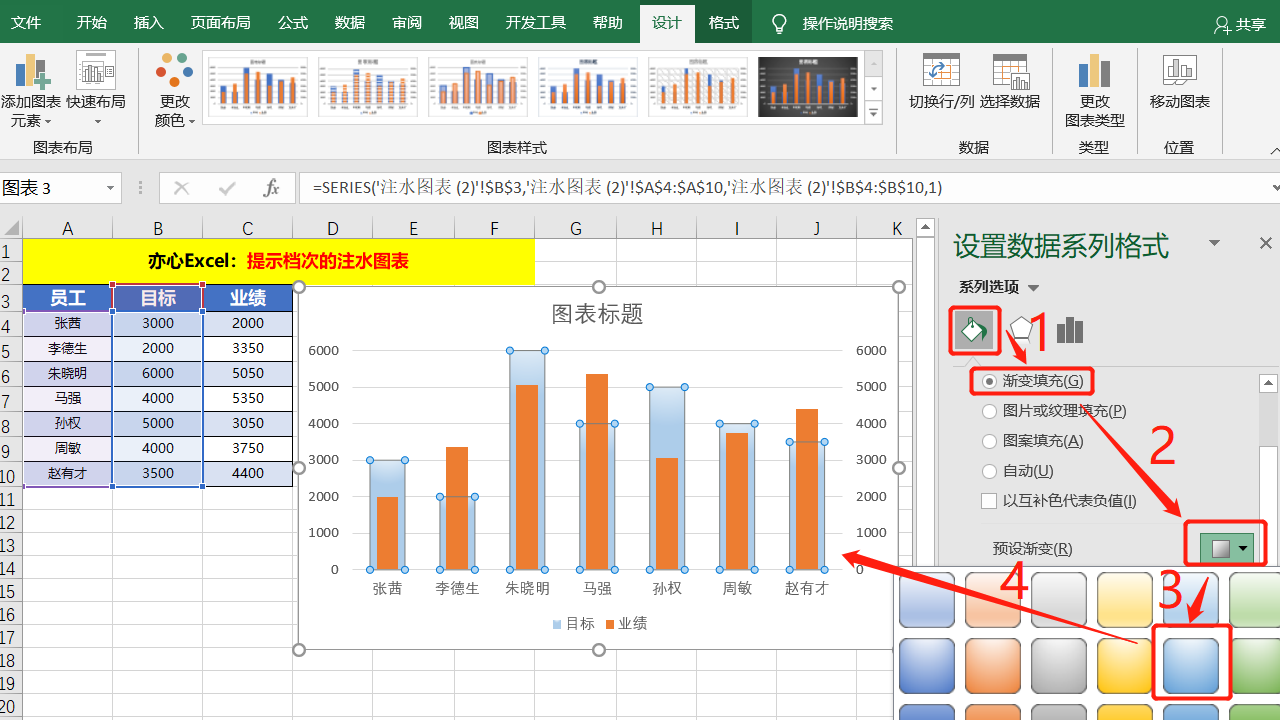
调整「渐变光圈」如下:
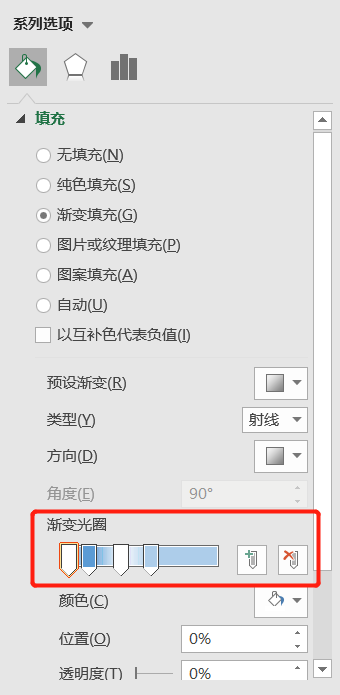
当然这里面各种颜色效果,都可以按自己喜欢的效果设置。
然后设置「效果」中「发光」「预设」发光体为蓝色,发光5磅,如下:
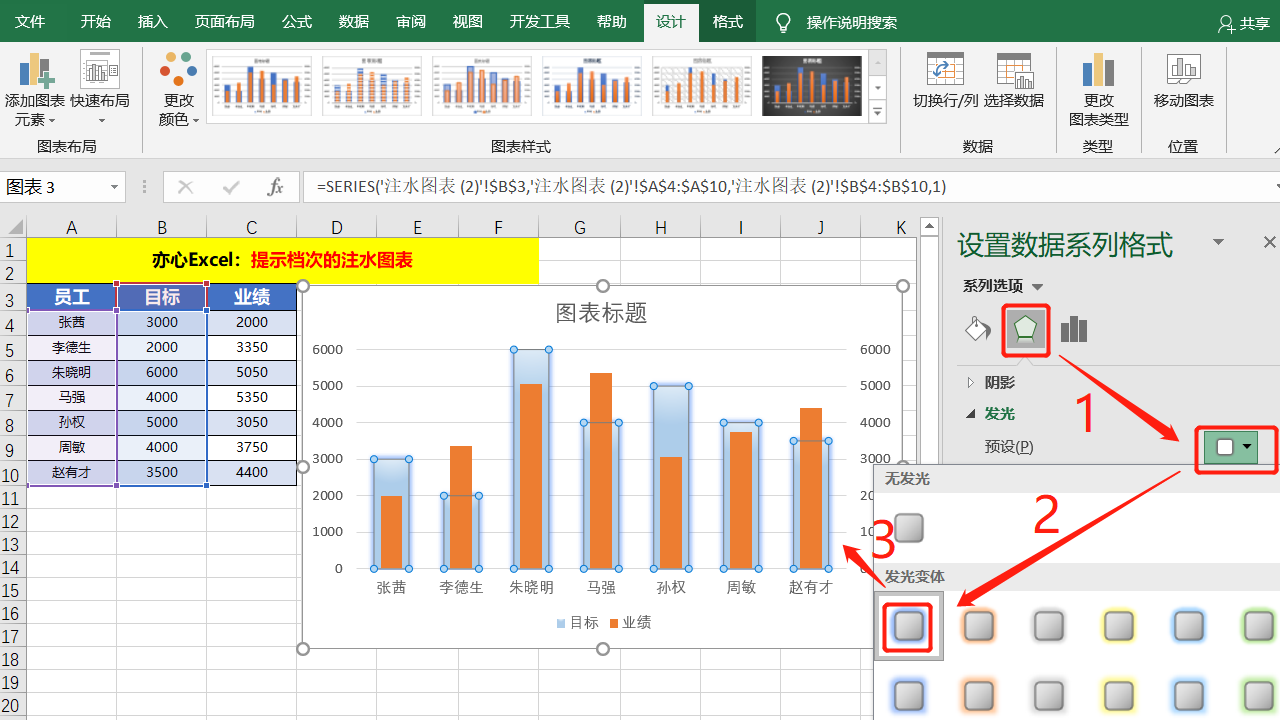
6、同样的方法,选中橙色柱,设置「填充」为「纯色填充」选择黄色,设置「效果」中「发光」「预设」发光体为橙色,发光5磅,如下:
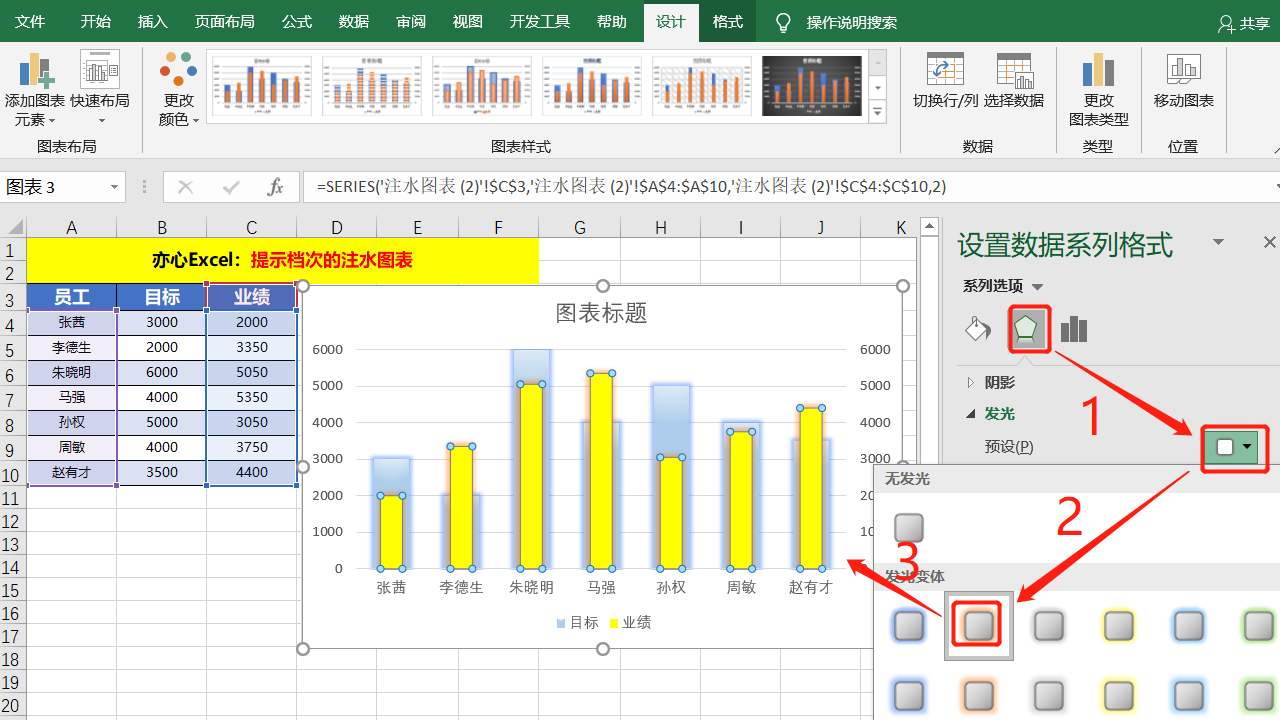
7、单击选中图表,设置填充「填充」为「渐变填充」,「预设渐变」选择浅色橙色。

到这里整个制作过程就完成了,下面看一下整个动态效果图。
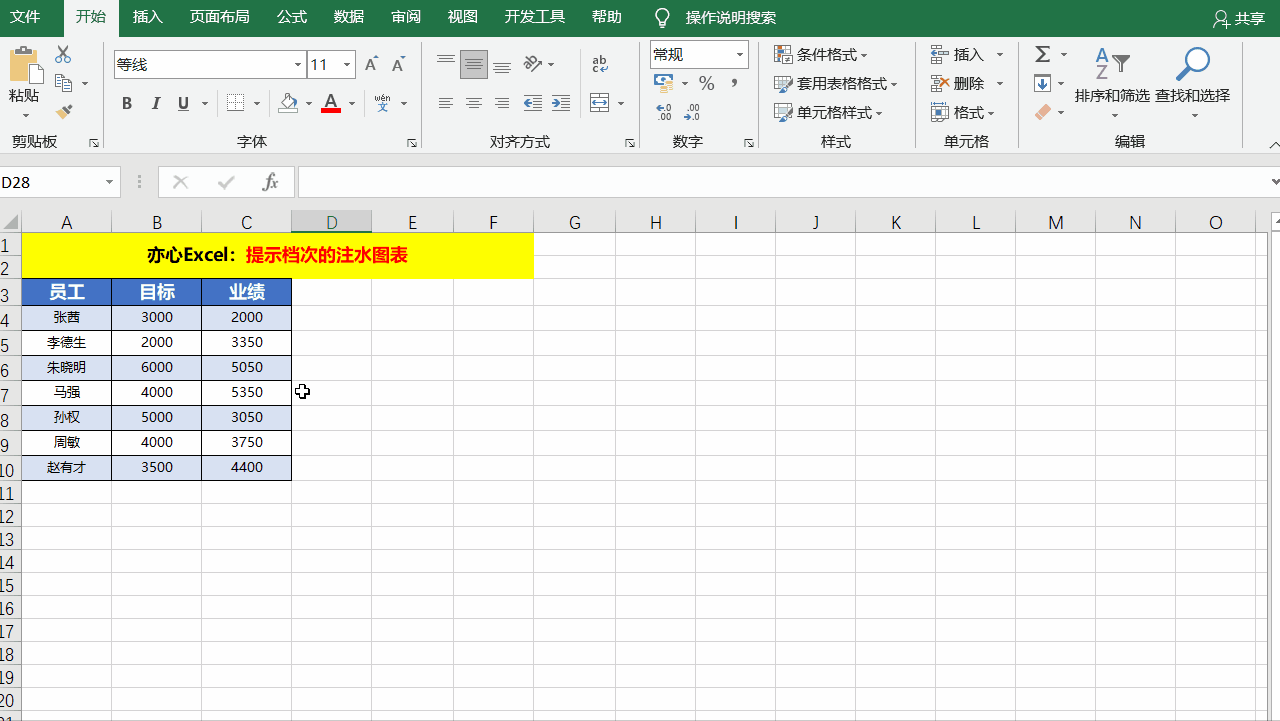
大家可以去试试制作吧。
今天的分享到这里就结束了,但是学习的道路才刚刚开始,希望我们可以在学习的道路上不断地前进,坚持不懈。
如果你有感兴趣的功能,可以告诉小编哦,小编会为你写一篇相应的文章。当然是先到先写哈,我会列一个计划表,尽量满足大家的需求,所以如果下一篇不是你要的文章,请不要着急,可能就在下下篇。记得告诉小编你想学习的功能哦。
文章持续更新,可以微信搜索「 亦心Excel 」第一时间阅读,本文 GitHub https://github.com/hugogoos/Excel 已经收录,包含Excel系统学习指南系列文章,欢迎Star。
