目录:
1.安装虚拟机
2.在虚拟下安装Ubuntu
本文将按照目录分两步来讲一下在虚拟机下安装Ubuntu。第一步是安装虚拟机,第二步是在虚拟机下安装Ubuntu。
安装虚拟机
下载虚拟机链接以及激活KEY如下:
vmware workstation 10下载(32bit和64bit系统均可安装) https://download3.vmware.com/software/wkst/file/VMware-workstation-full-10.0.7-2844087.exe
激活KEY:JU2QZ-6Y311-0ZQ38-13CQM-020M0
安装完毕截图如下:

在虚拟机下安装Ubuntu
Linux镜像下载链接:https://opsx.alibaba.com/mirror
点击下载镜像:
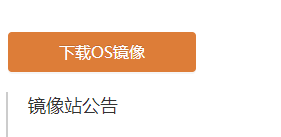
填写你要下载的版本并下载,我下载的版本为Ubuntu 18.04.1。
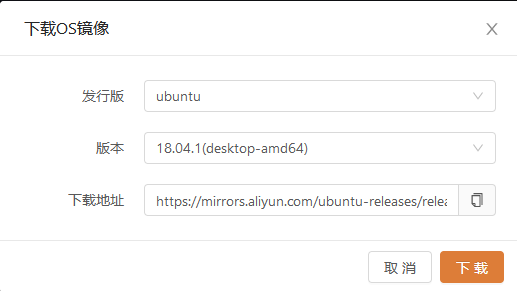
打开虚拟机,创建新的虚拟机。
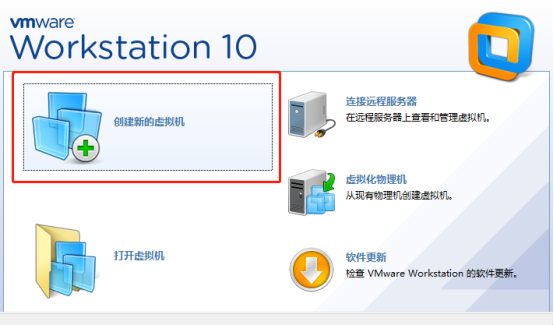
默认“典型”,点击下一步。

将下载的iso目录填在安装程序光盘映像文件iso那栏中。
选择稍后安装操作系统。
点击下一步。
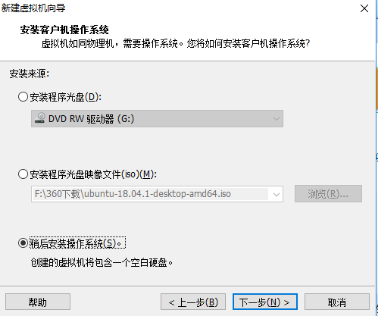
选择“Linux”,“Ubuntu 64位”,下一步;
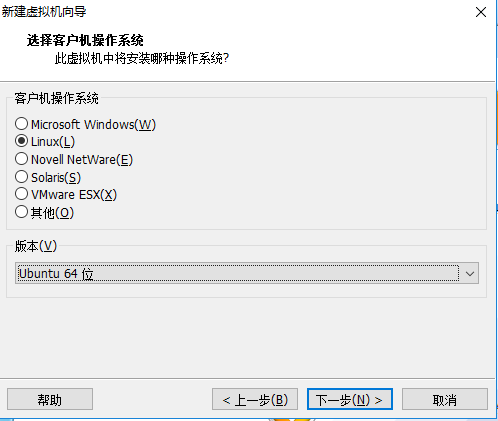
填写虚拟机名称,选择保存位置,下一步。
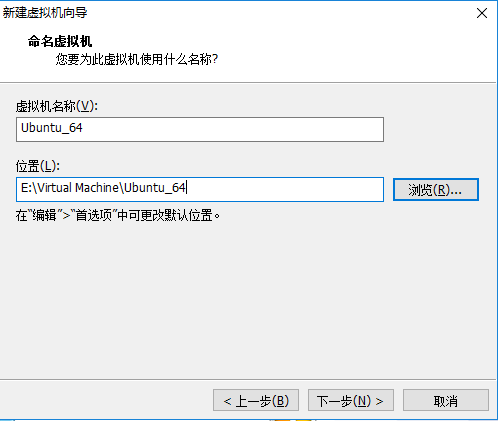
磁盘容量使用默认值,下一步。
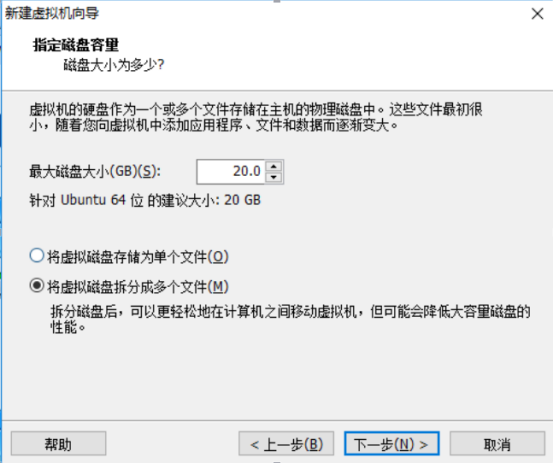
点击完成。
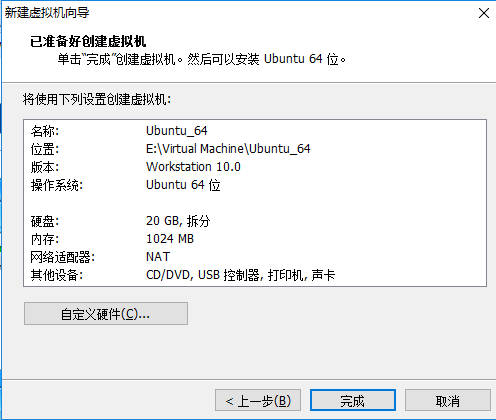
点击编辑虚拟机设置,点击CD/DVD(SATA)—》使用ISO映像文件—》点击浏览—》选择我们下载好的镜像文件—》点击确定。

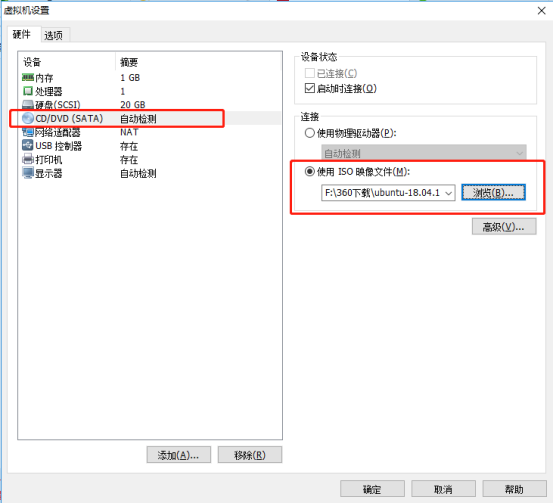
开启此虚拟机,进行安装。
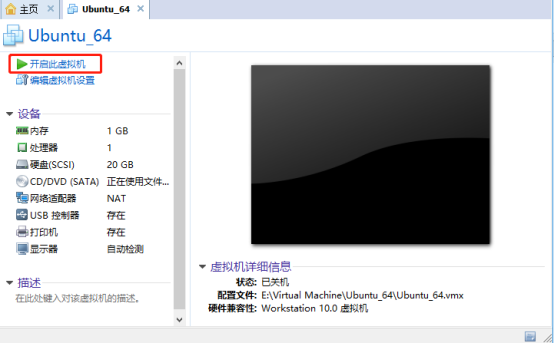
选择语言English,点击install Ubuntu,开始安装。
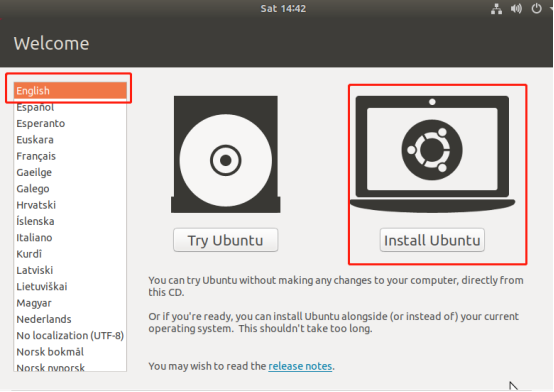
Continue—》不选择更新—》continue。
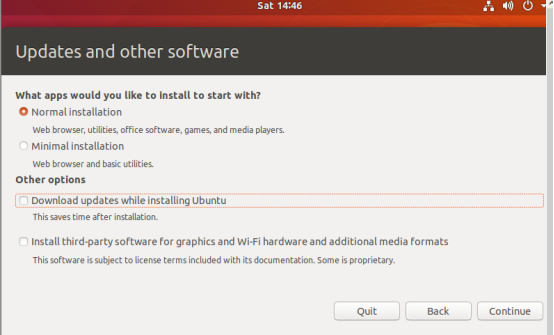
在这里我们使用Ubuntu默认的分区,不自己进行分区,点击Install Now。
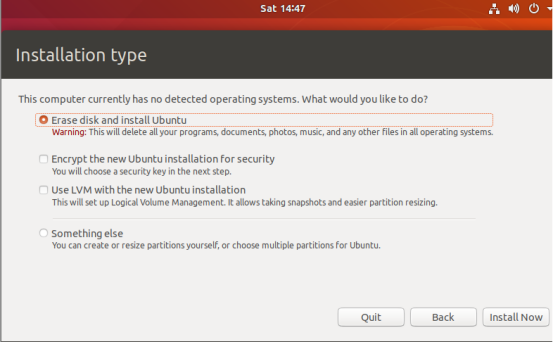
Continue。
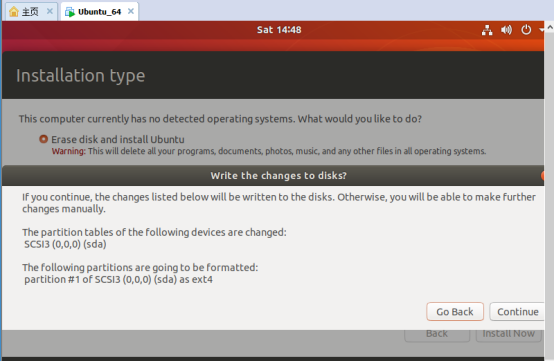
选择我们的所在地(Where are you?)。
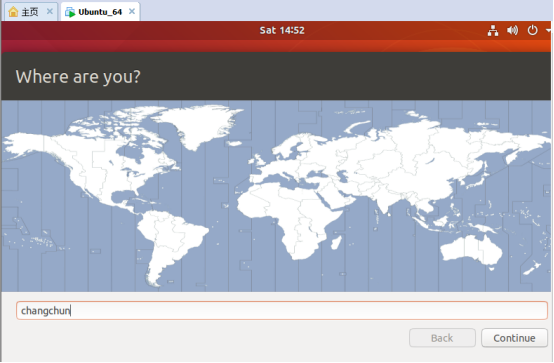
填写我们的个人信息,用户名和密码(who are you?)
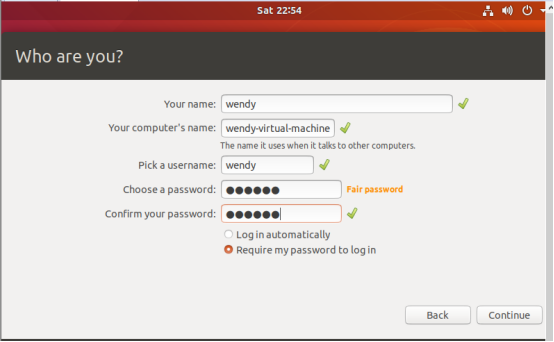
正式开始安装系统。
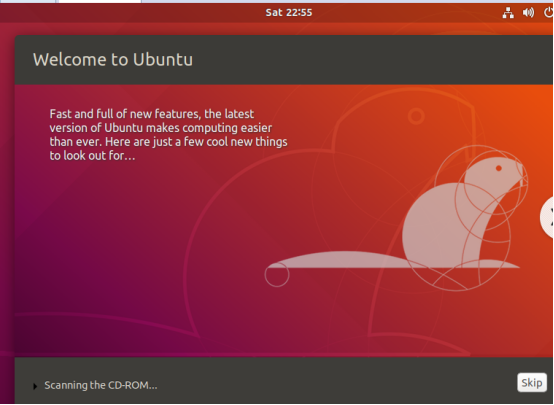
安装完成。
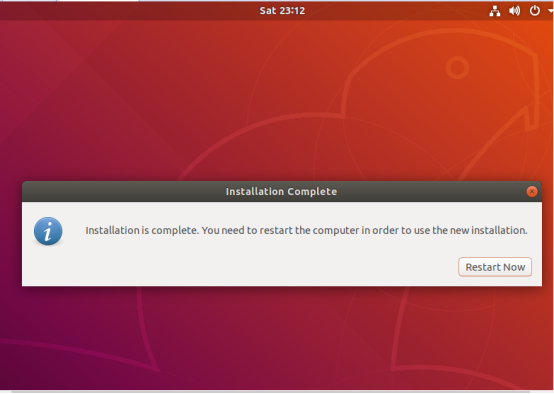
右击Ubuntu_64(刚刚创建的虚拟机),右键,选择电源,关闭客户机,然后点击设置。把CD/DVD改成使用物理驱动器,点击确定。

重启后进入登录页面,输入密码,回车,登录。
之后你就可以愉快使用Ubuntu了。
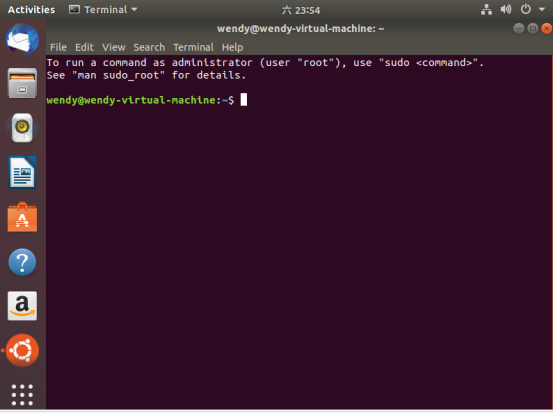
到这里,我们已经完成了虚拟机的安装以及在虚拟机上Ubuntu系统的安装了。