下载ISO镜像文件
阿里云的下载地址:
http://mirrors.aliyun.com/centos/7/isos/x86_64/CentOS-7-x86_64-DVD-2009.iso
VMware安装
VMware设置
1.右上角点击 文件 -->选择新建虚拟机

2.选择自定义,点击下一步
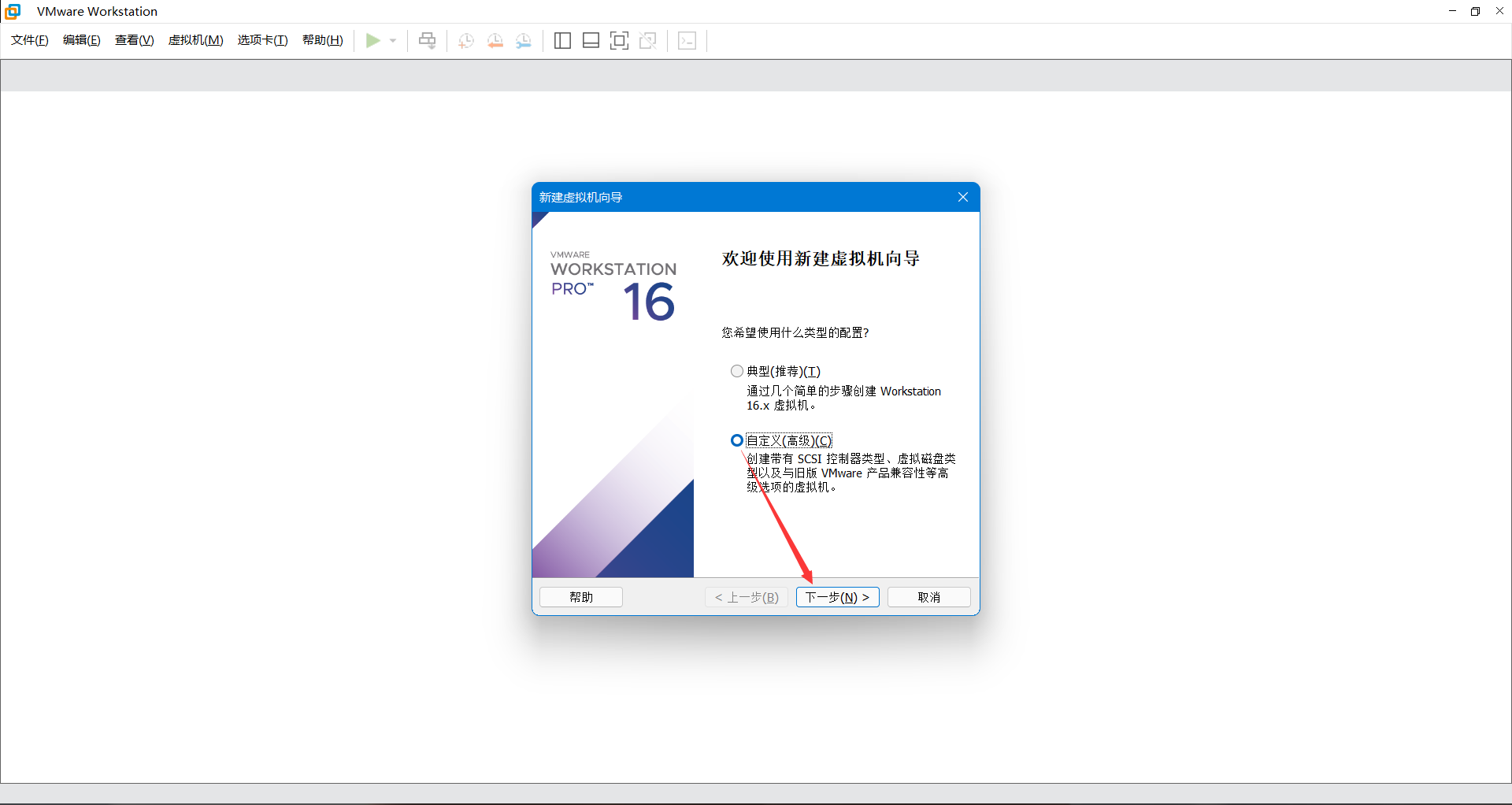
3.虚拟机硬件兼容性选择最高版本(因为VMware是向下兼容的,所以不存在新旧兼容问题),点击下一步
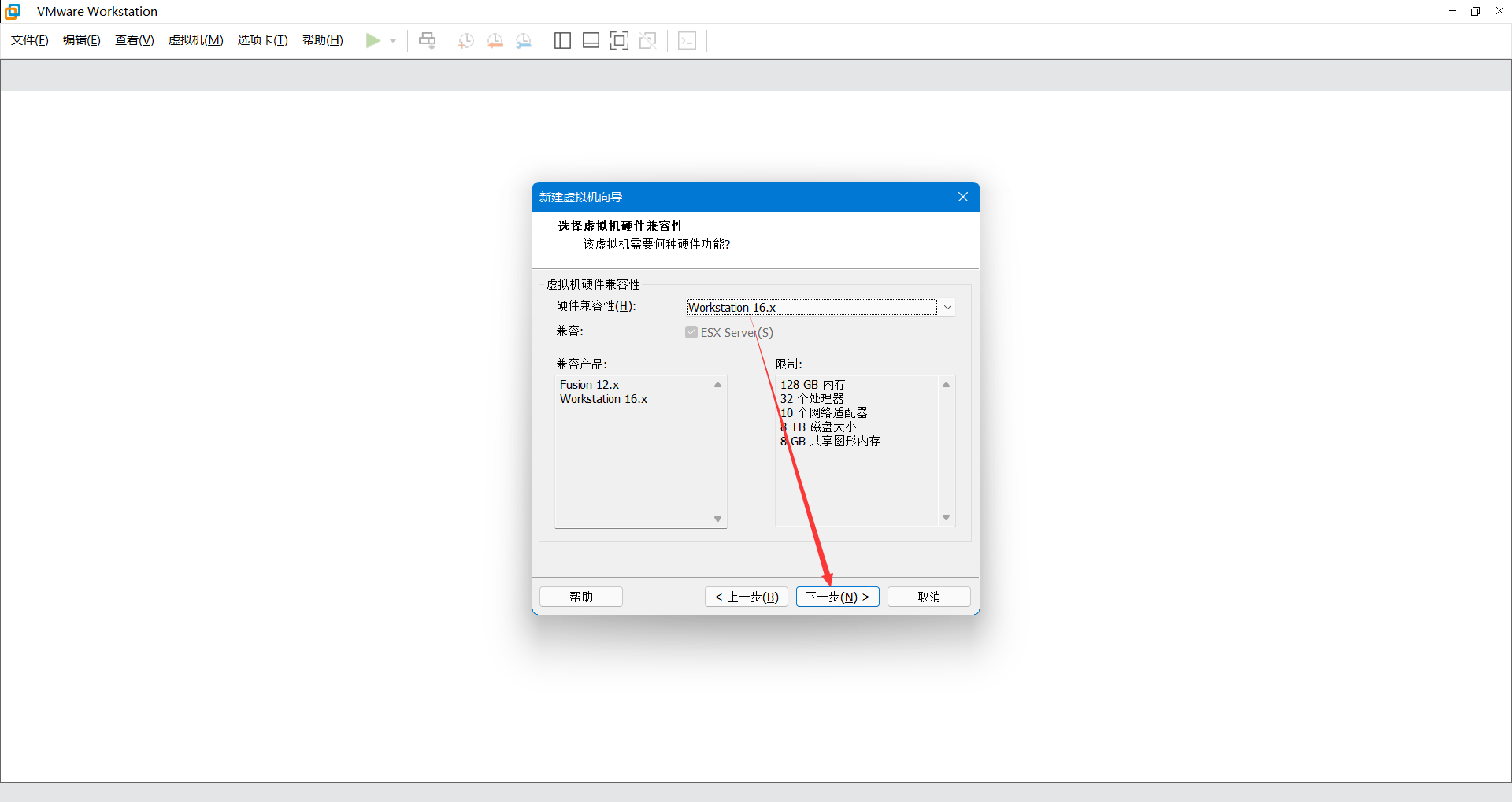
4.选择稍后安装操作系统,点击下一步

5.选择客户机操作系统的类型为Linux,版本为Centos7 x64位,点击下一步
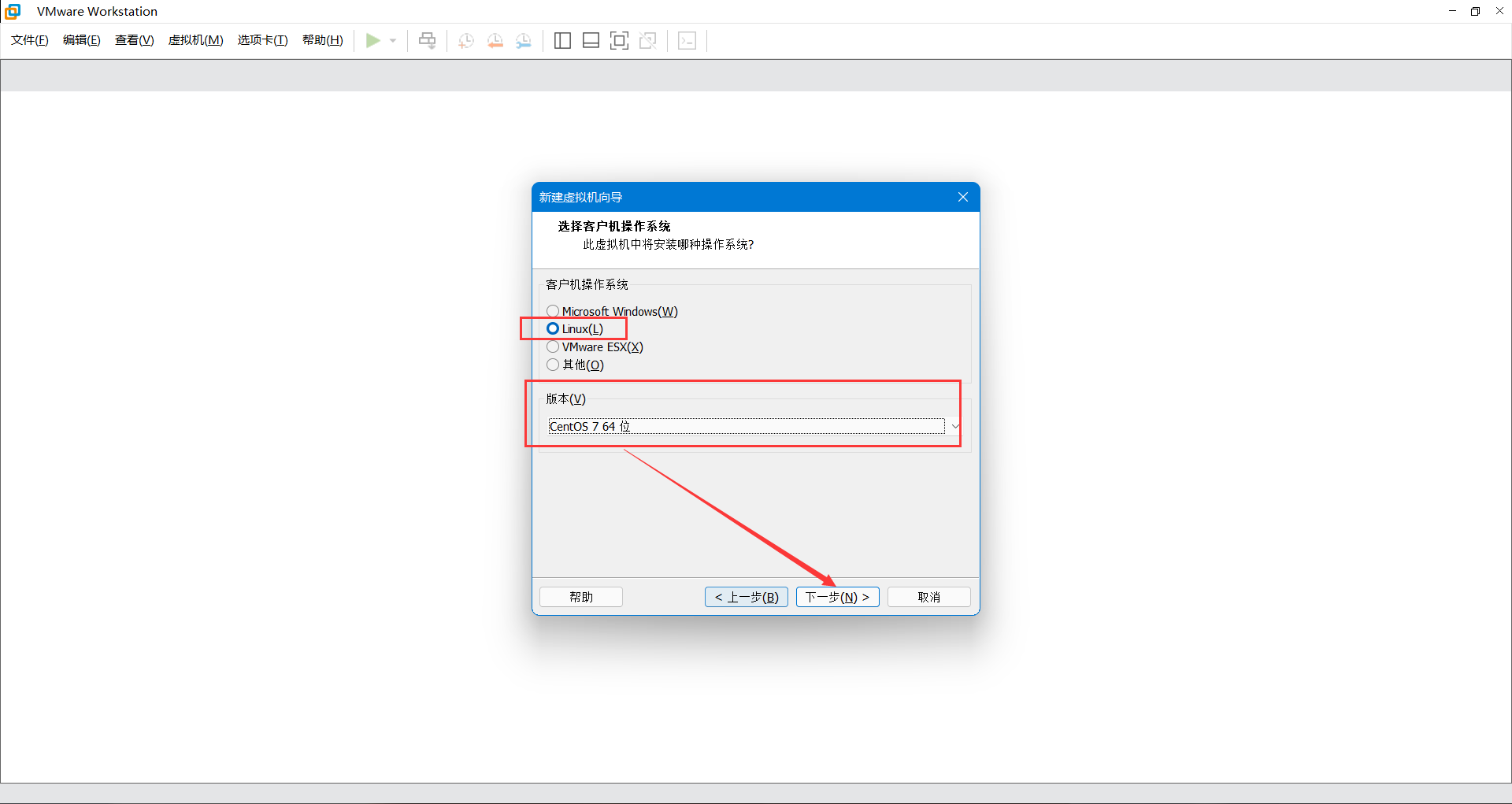
6.选择Centos7虚拟机的安装路径,浏览文件,选择合适的位置,然后点击下一步
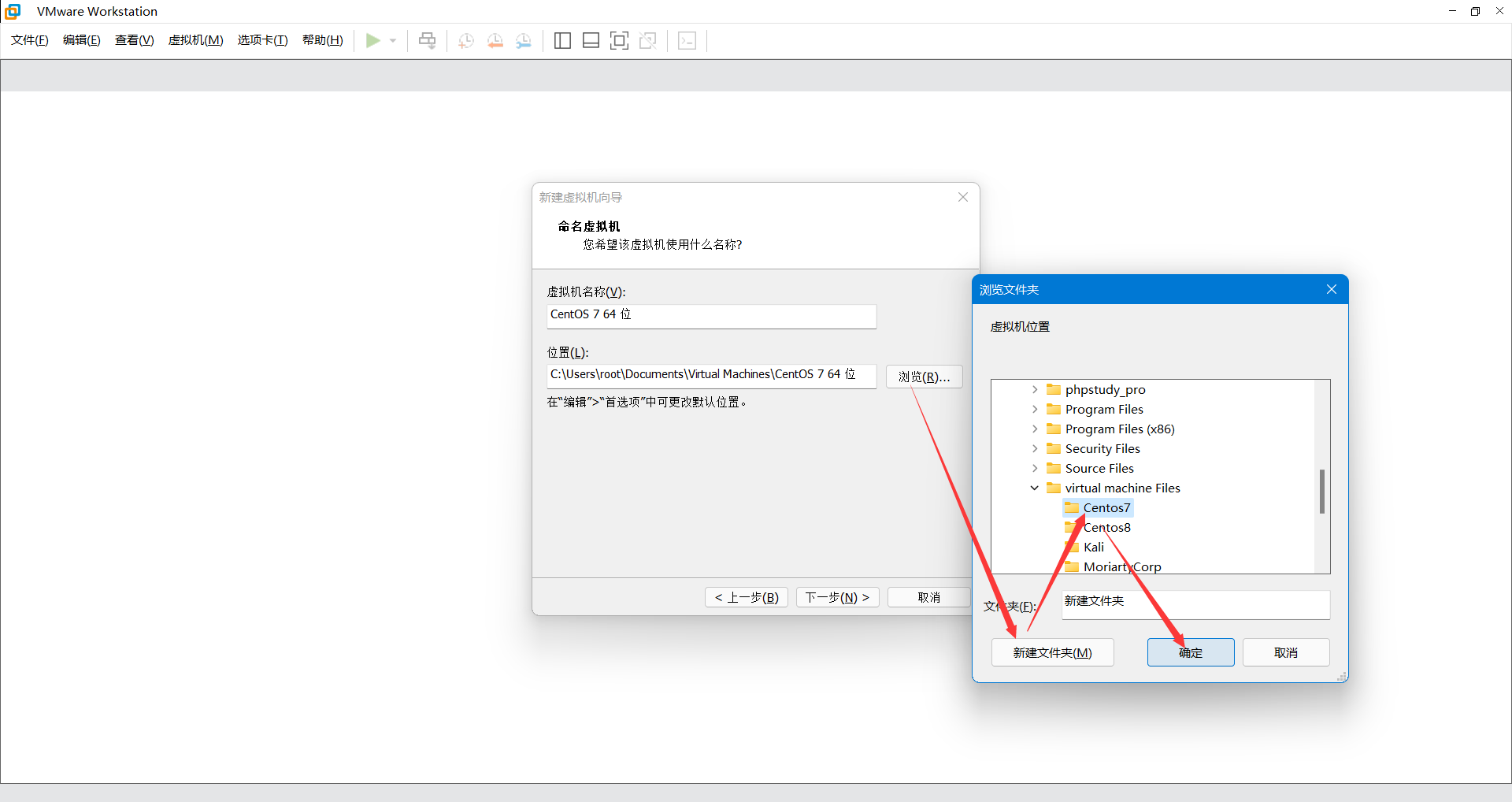
7.选择虚拟机的CPU处理器数目
有的人在这里不注意,经常会虚拟机和物理机卡顿。所以在这里得注意一下。
简单的说就是同时开启的虚拟机 核心总数尽量不大于物理机的核心数 有关概念可以参考
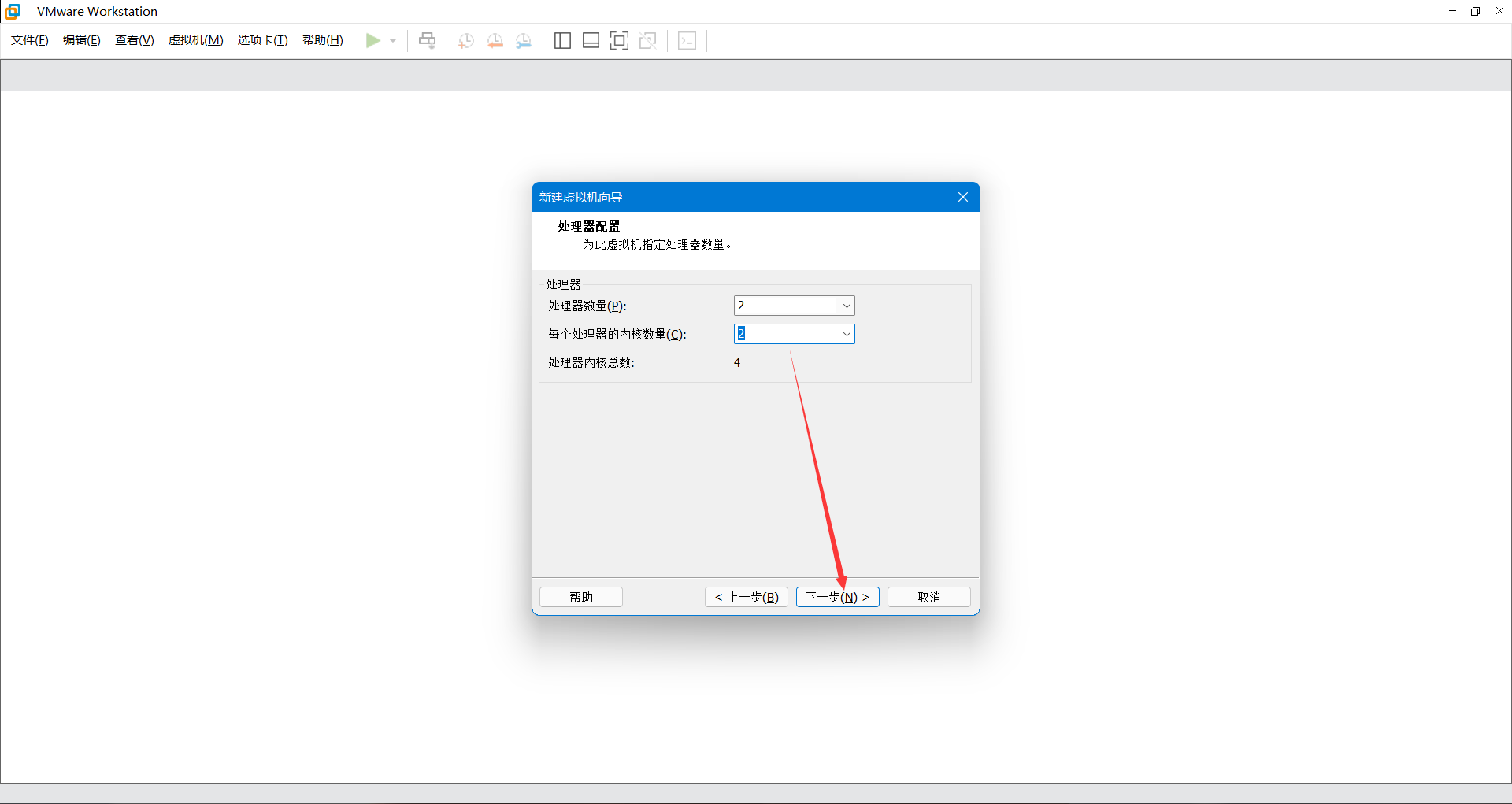
选择好以后,点击下一步
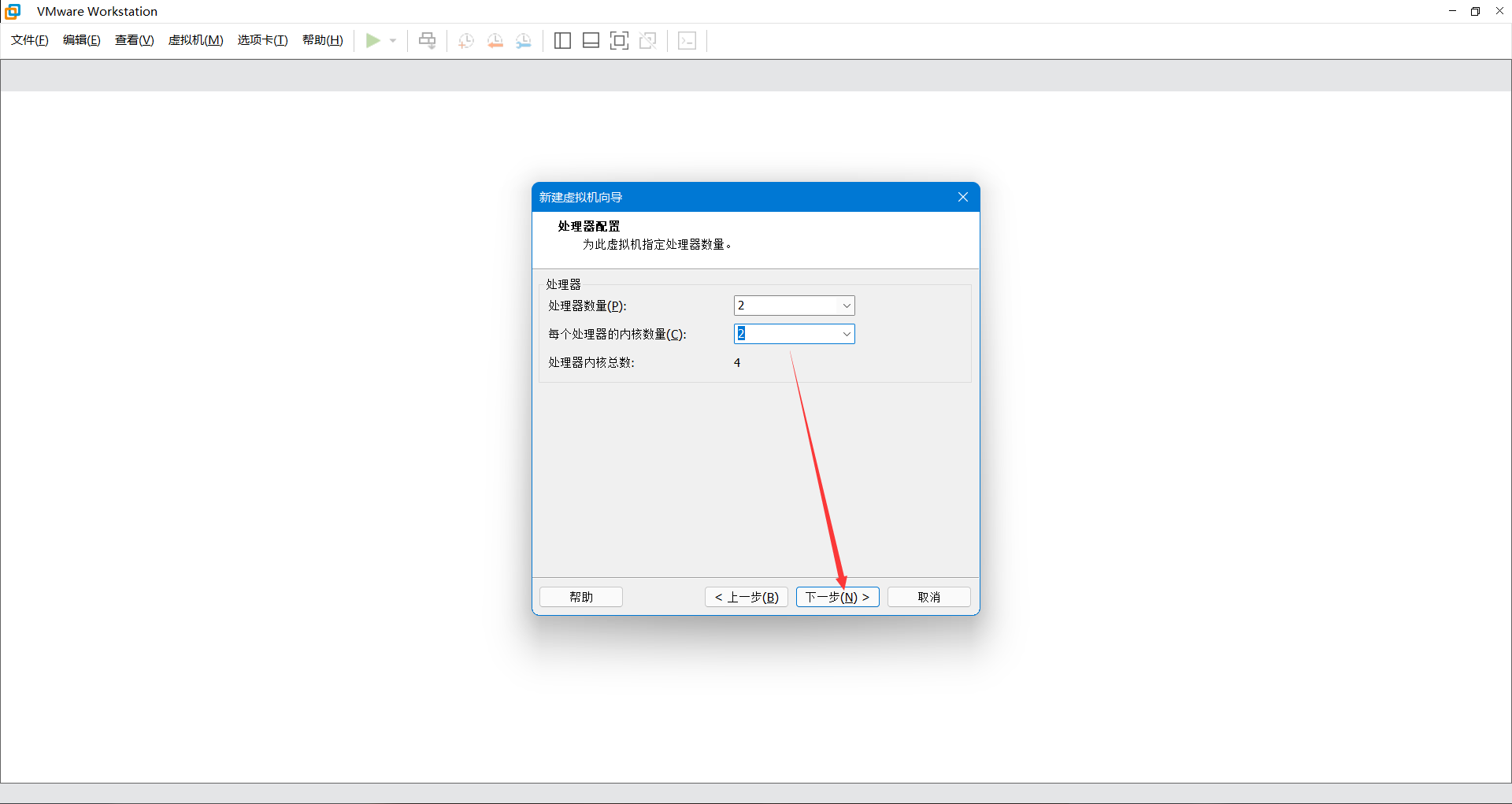
8.同理分配内存时,尽量不要大于物理机的内存

9.网络类型这里任选,后期根据实验要求自行更改

10.控制器类型这里根据官方的解释选择默认的串行的LSI Logic即可
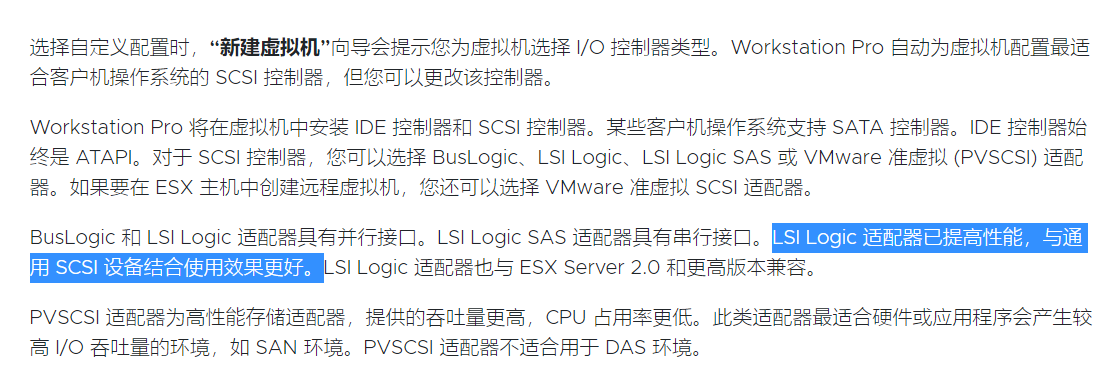
11.磁盘类型选用SCSI
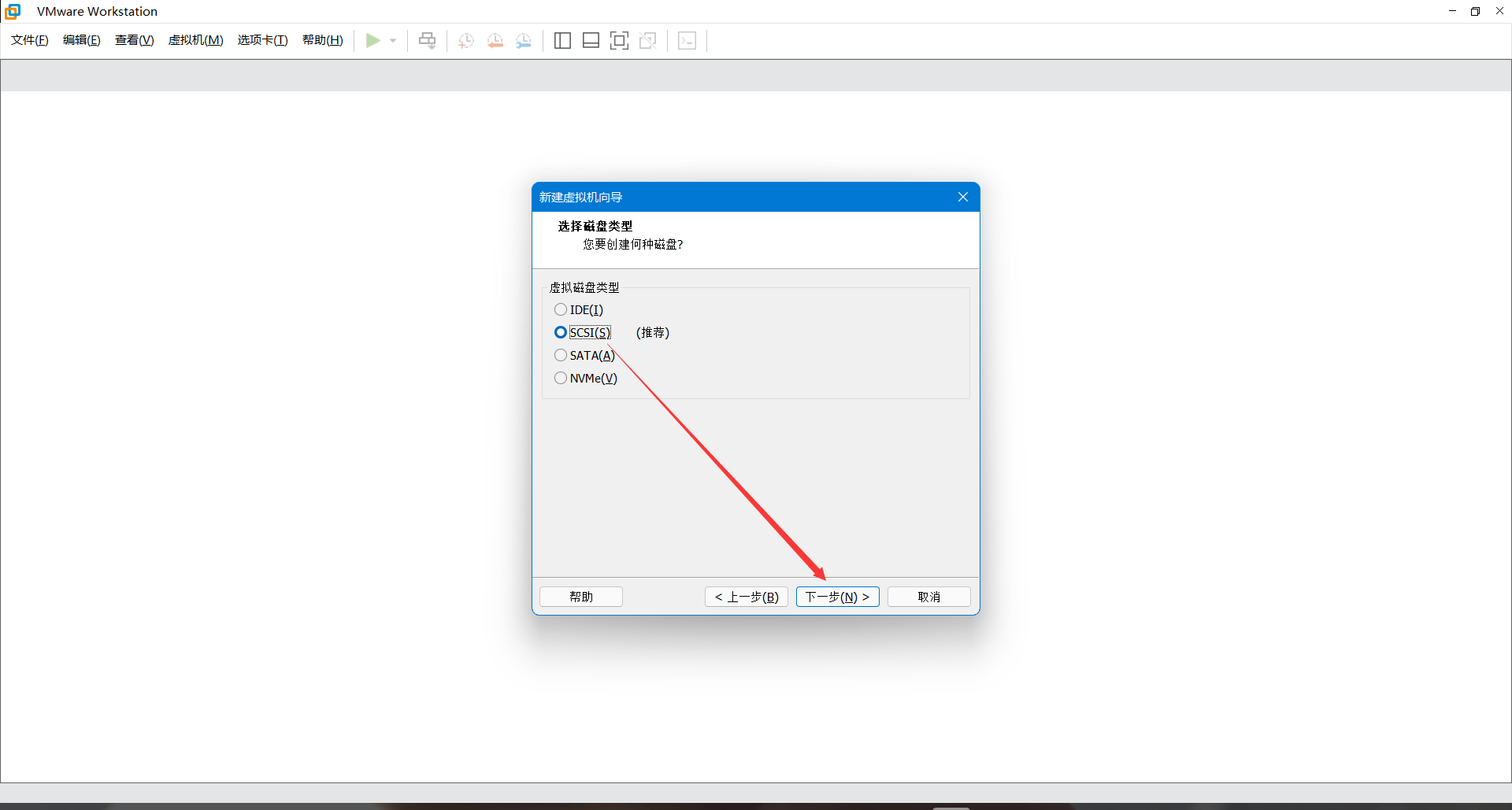
12.磁盘这里选择新建磁盘,使用现有磁盘往往是旧虚拟机因为各种原因打不开(即重装系统不格式化磁盘)详情请百度
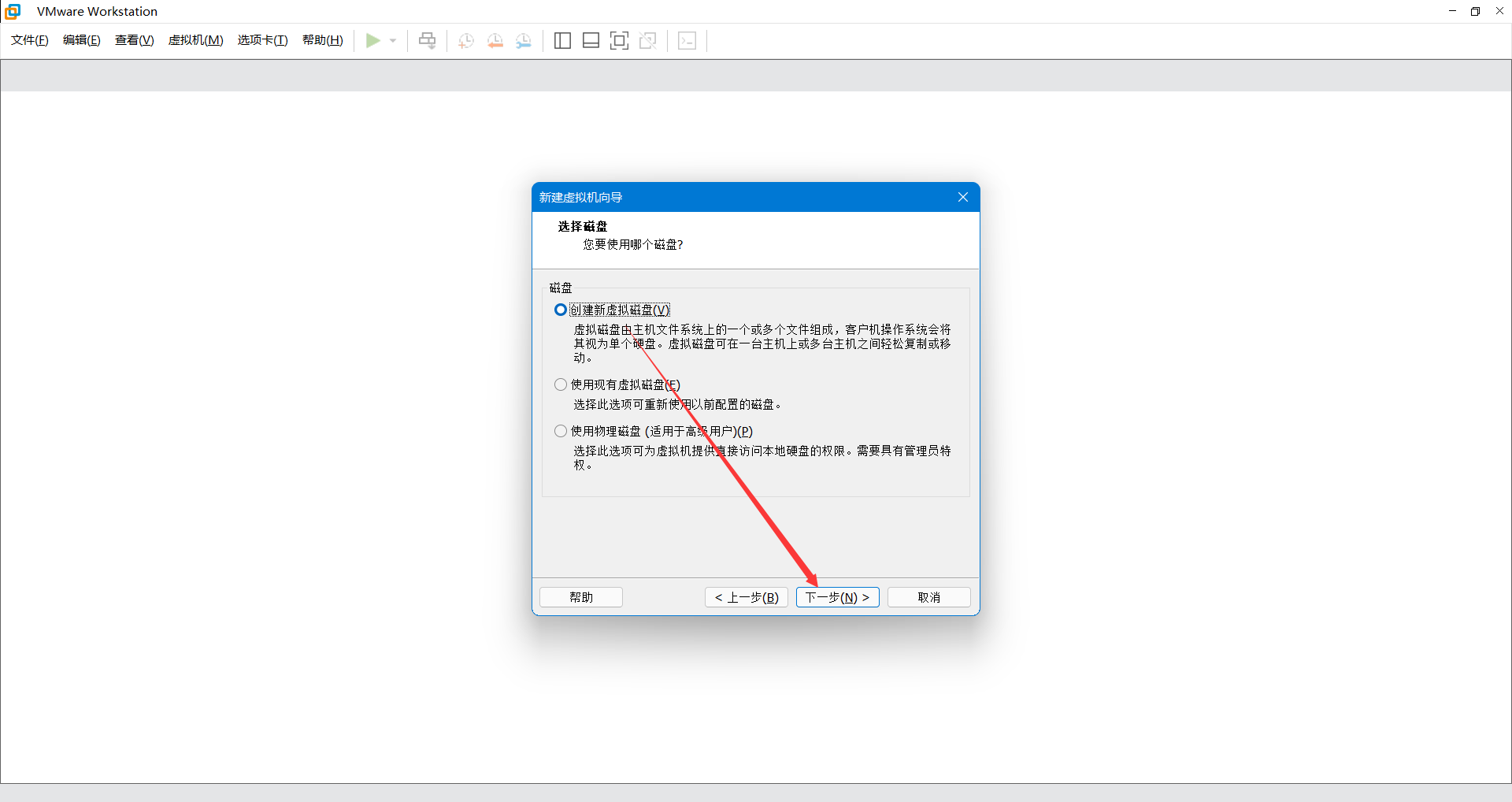
13.关于磁盘空间的分配,选中立即分配后会直接划去物理机的相应存储空间,不选中的话则会随着虚拟机的实际大小占用物理机的存储空间

14.磁盘文件的命名默认就行(强迫症可以自定义)

15.在这里选择自定义硬件设备(一般将打印机和声卡移除)
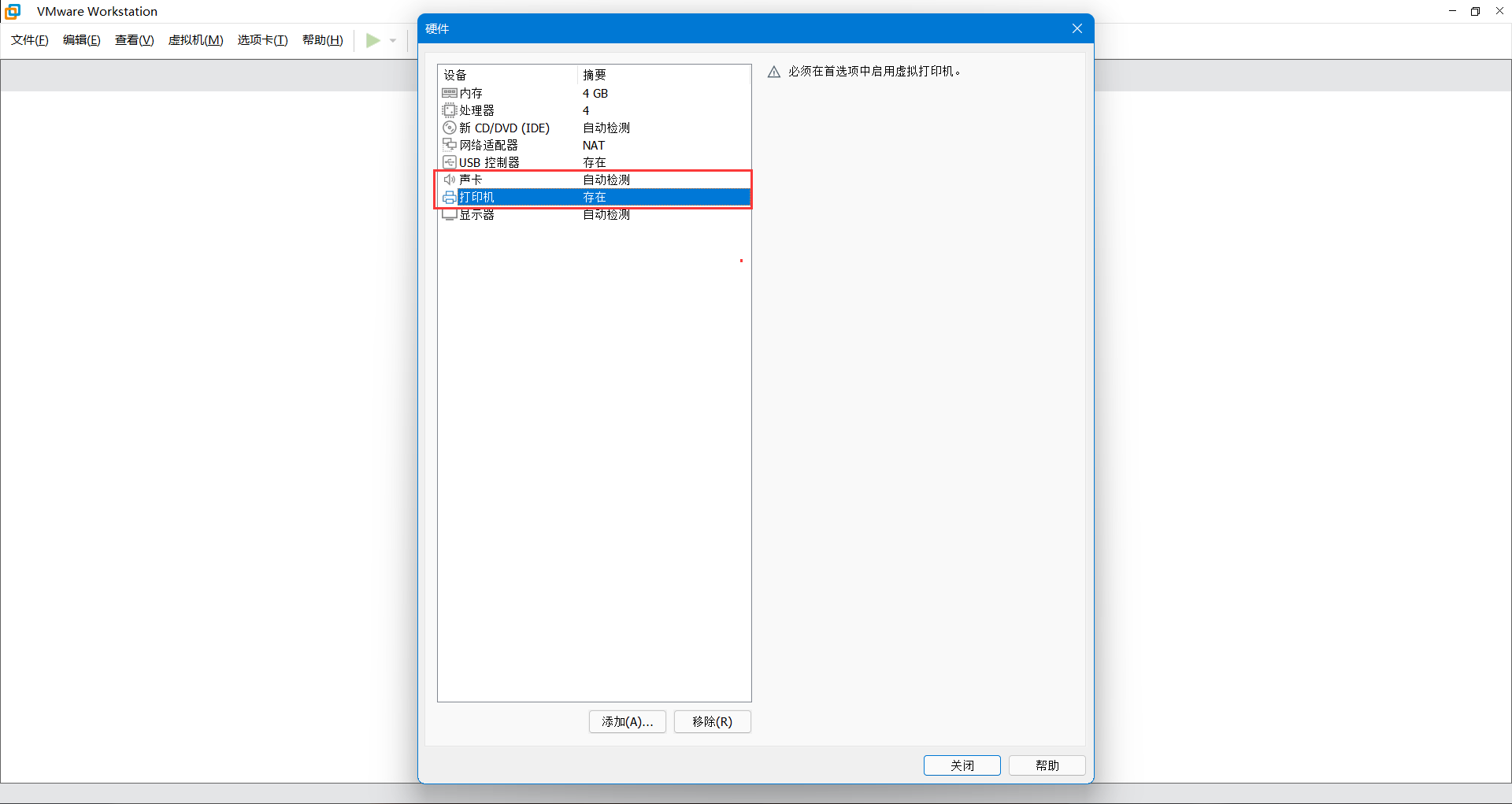
16.在CD这里去选择系统镜像文件,最好点击高级,选择刚才选中的SCSI磁盘类型(选择一个已预留除外的),然后点击完成。
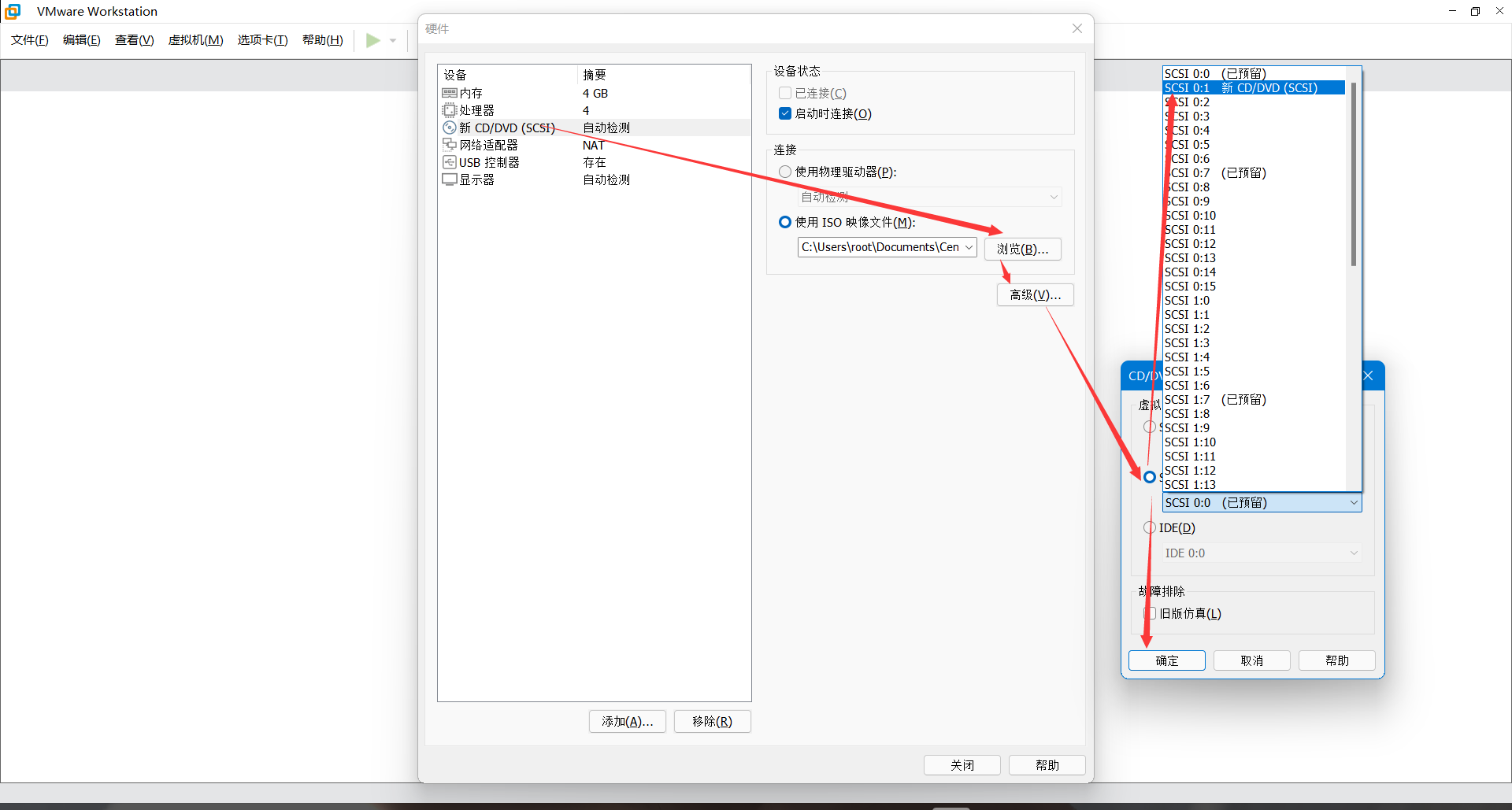
Centos7安装
1.按向上的箭头键,选择install Centos 按Enter键直接安装
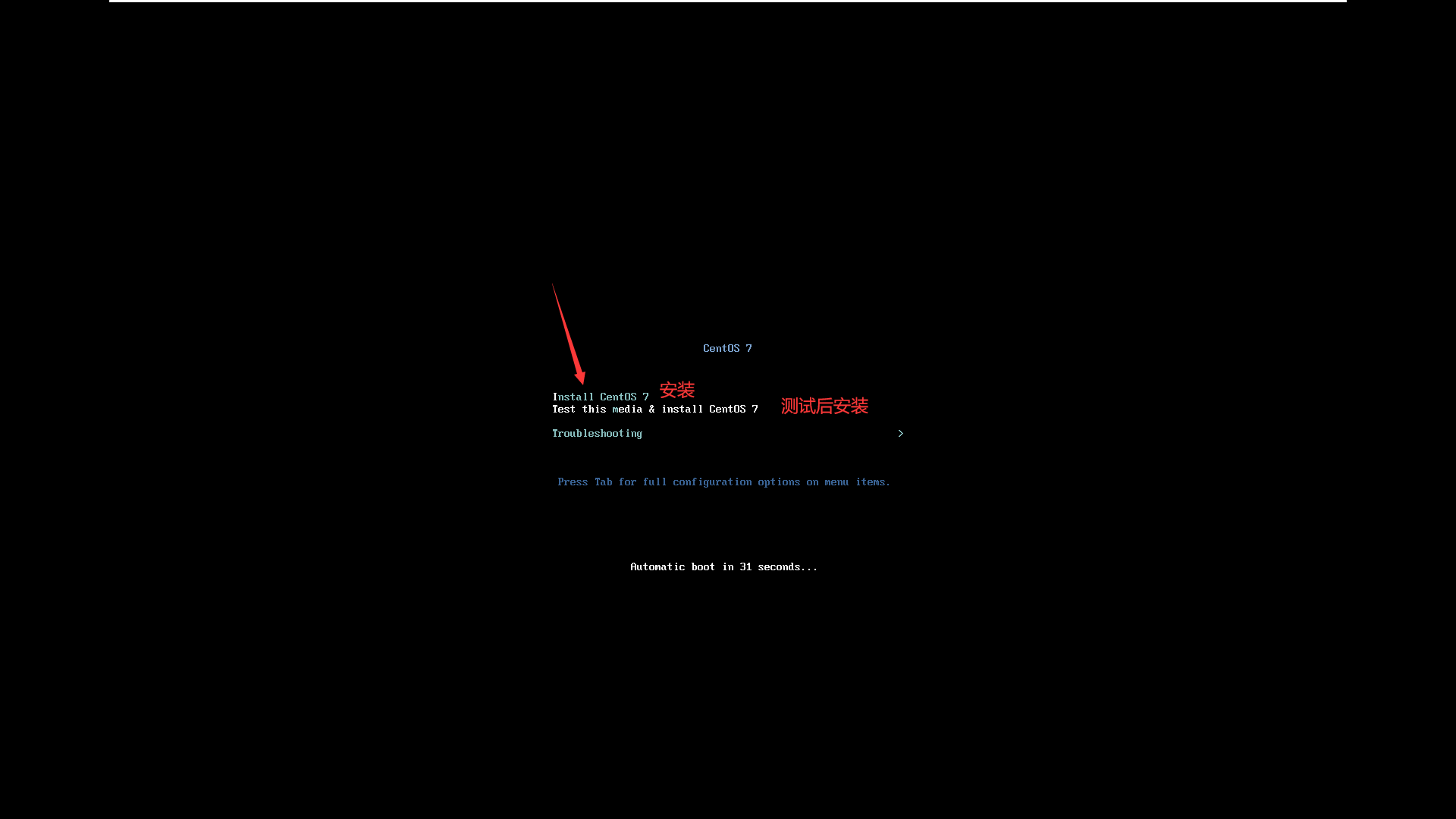
2.选择安装语言
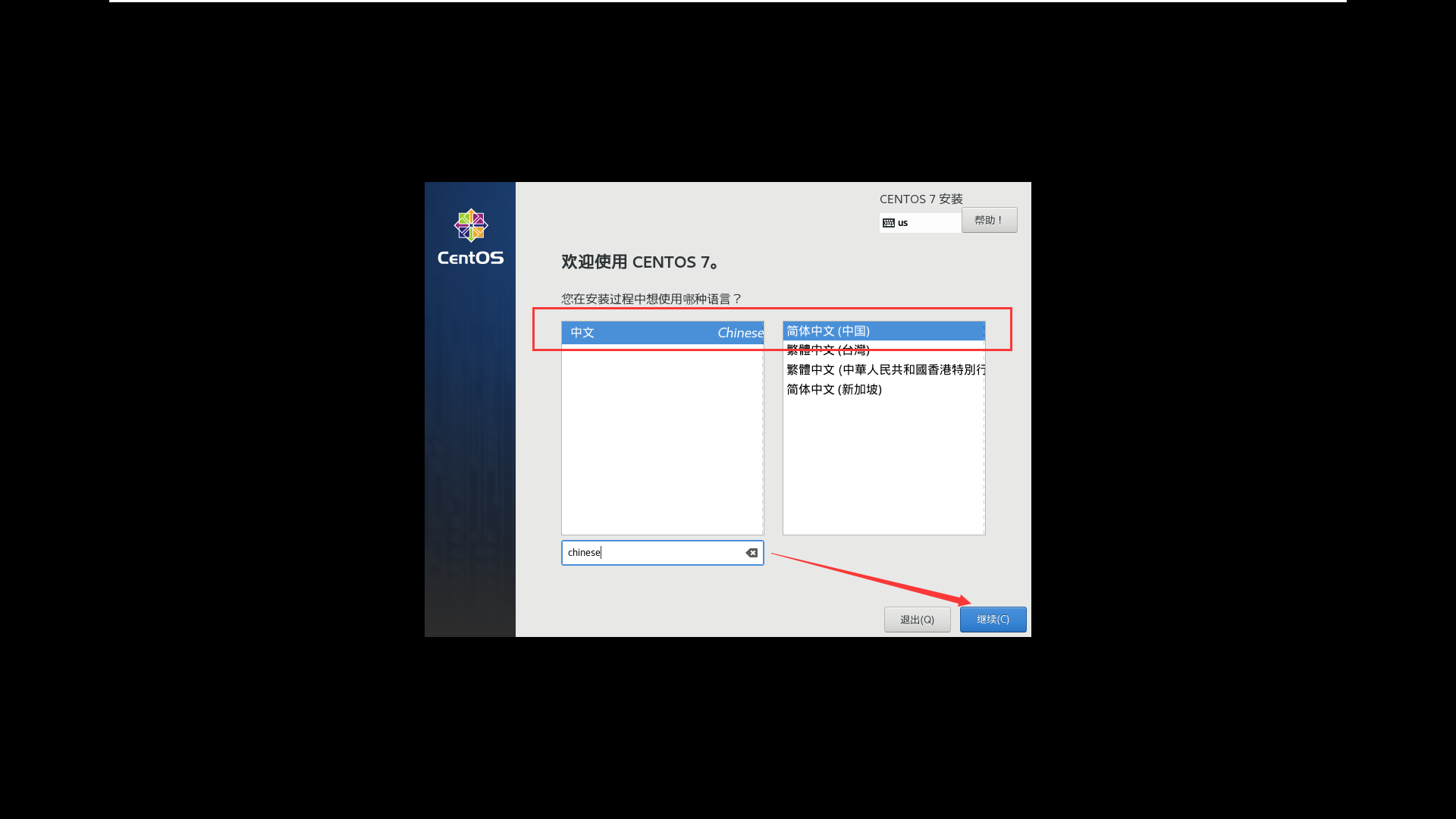
3.点击软件选择,点击完成
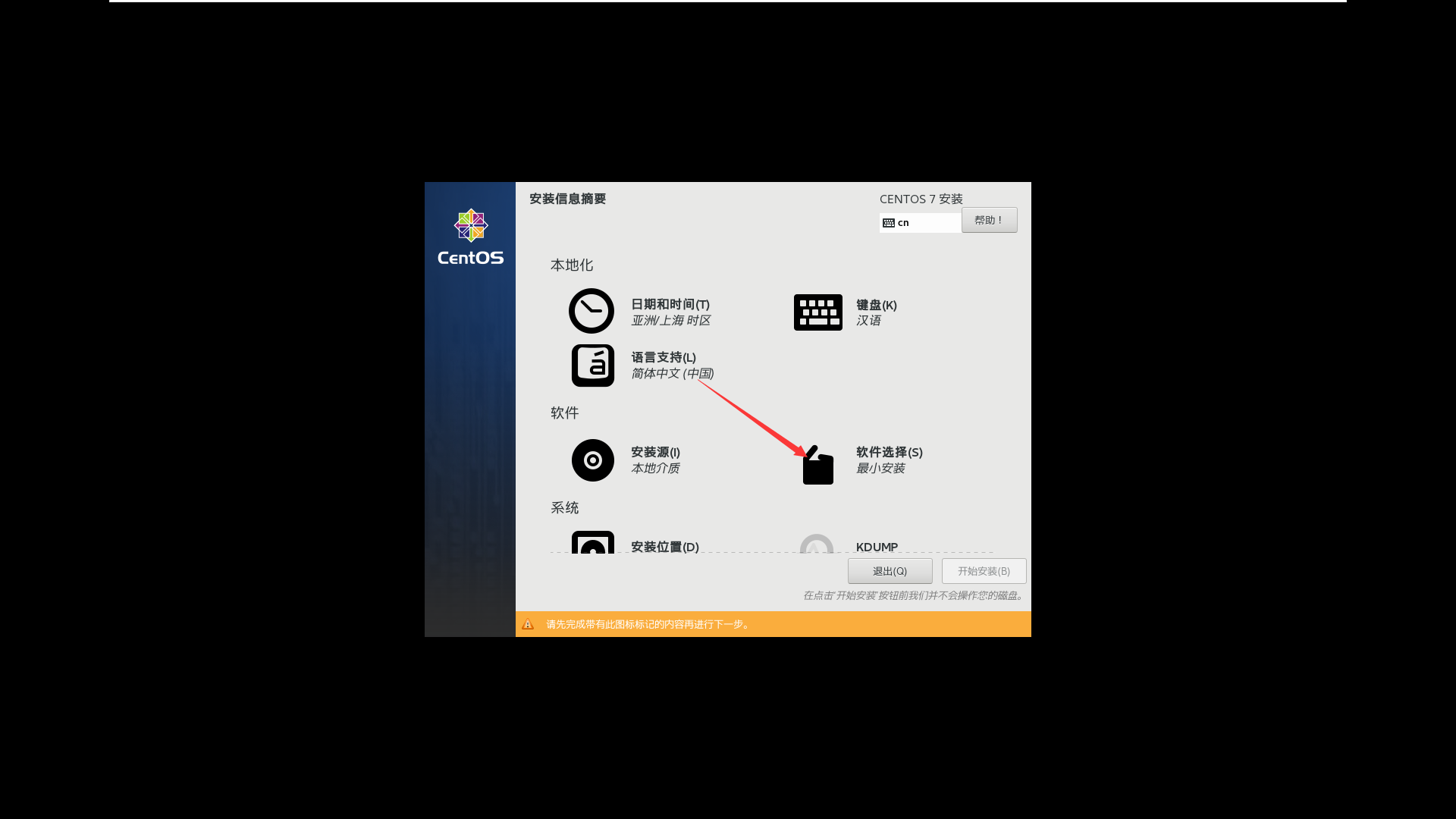
选择带GUI的图形界面,根据需要选择预装的软件。
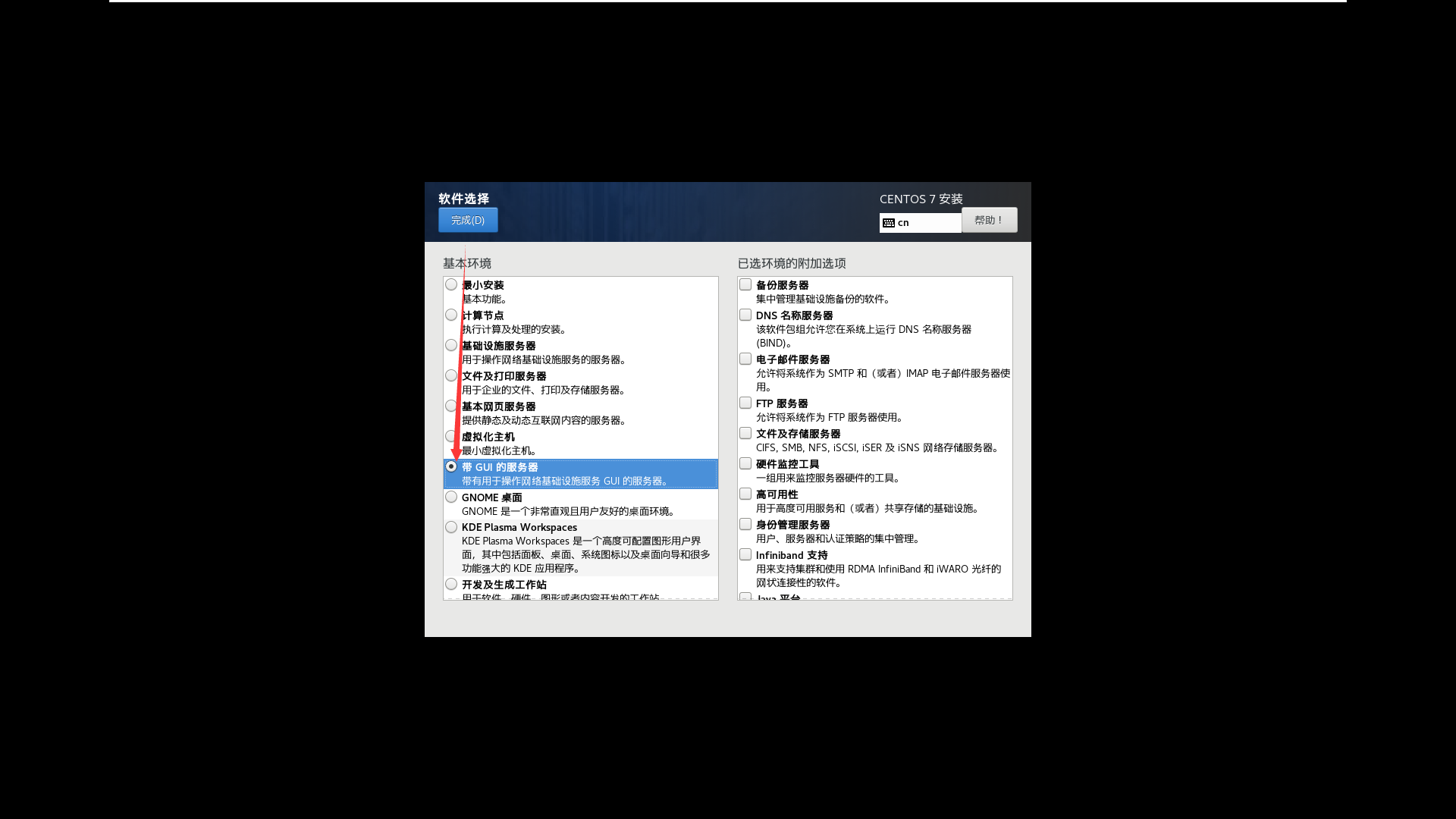
4.选择自动设置分区,点击完成
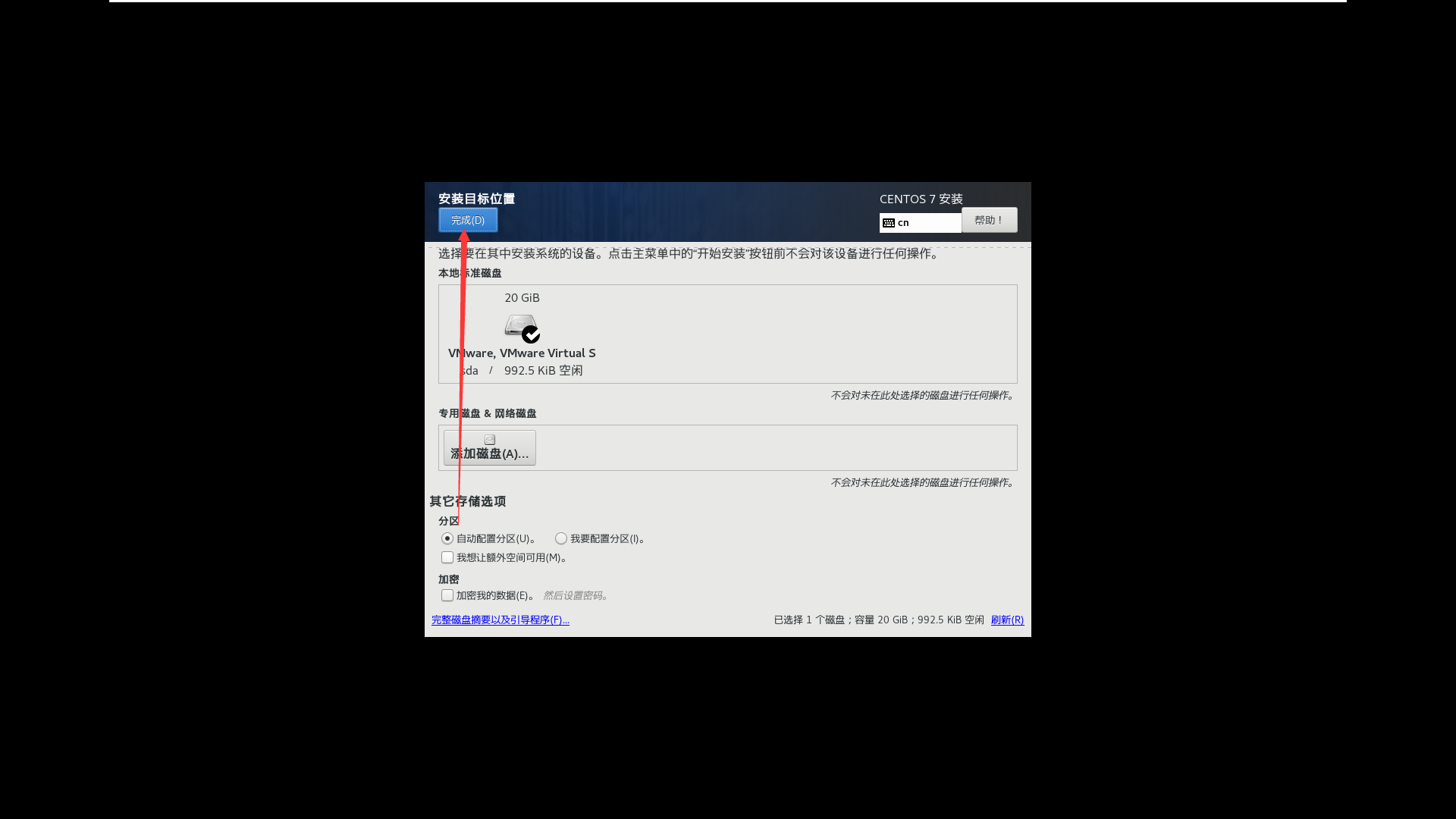
5.点击Kdump,点击关闭让性能最大化(因为没有人会去看虚拟机的崩溃日志)
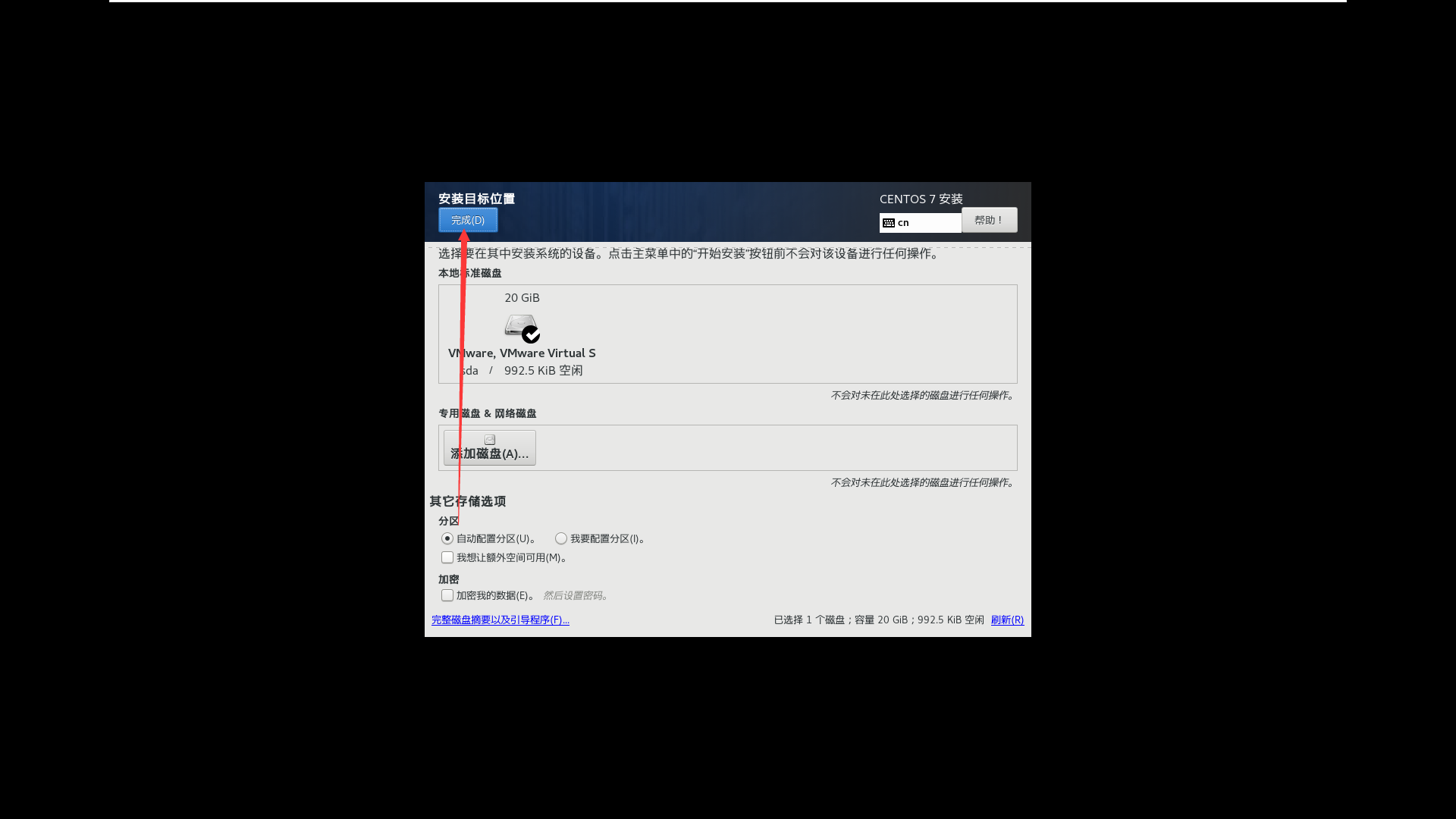
6.点击开始安装

7.设置root用户密码
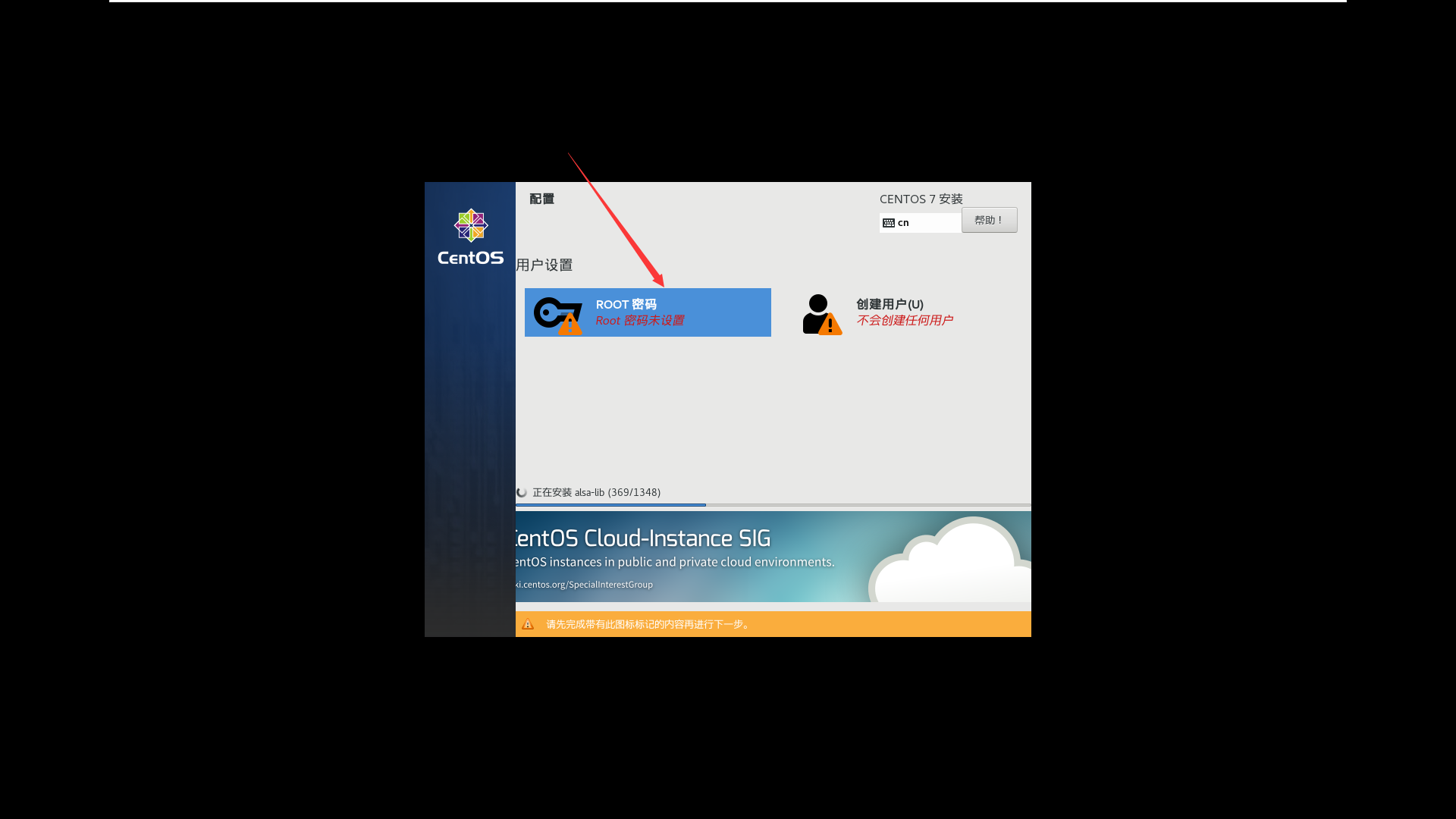
如果密码设的过于简单,得点击两次完成
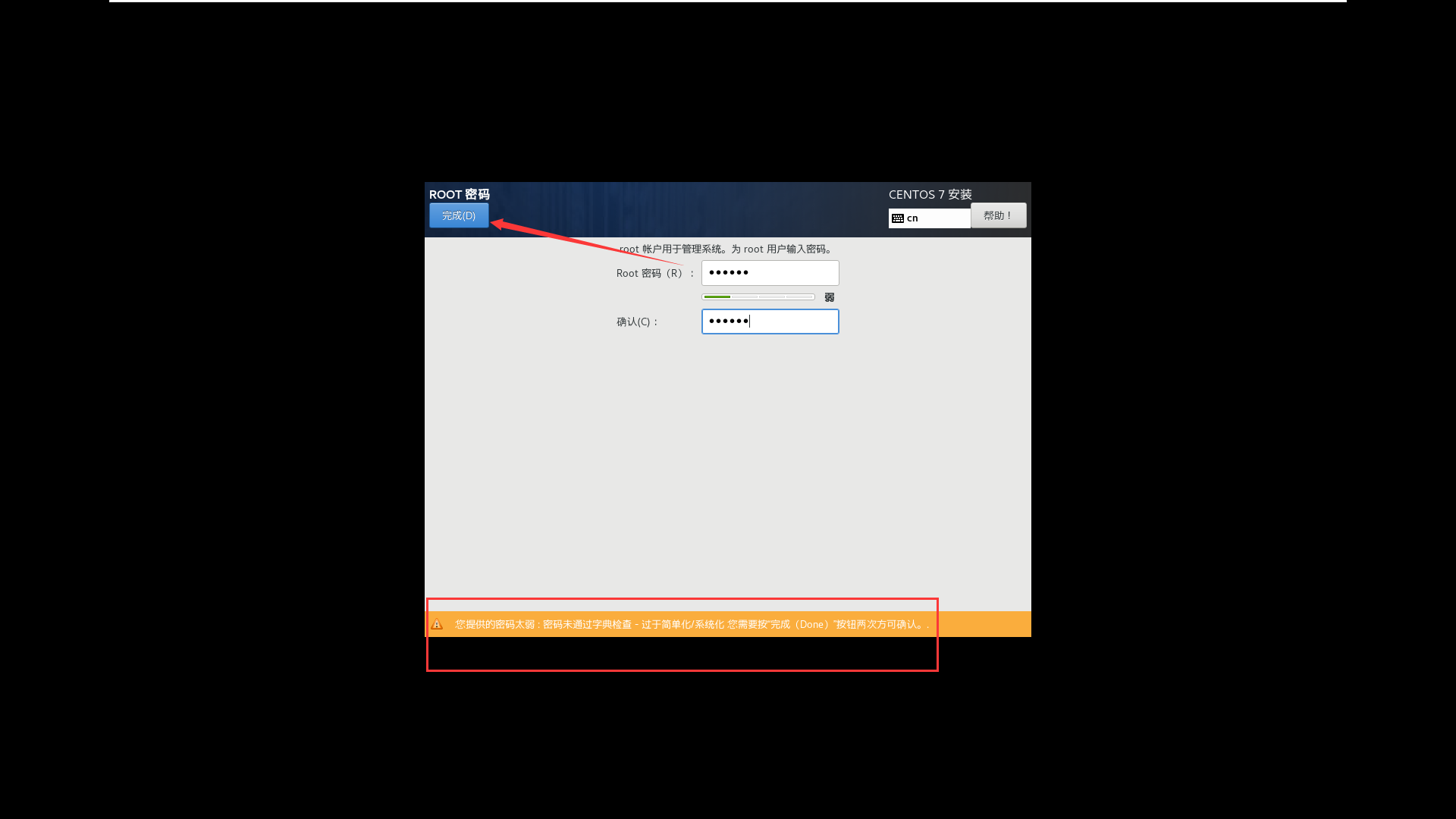
必须还得设置一个普通用户(来自红帽的执念)

8.等待一段时间后点击重启。

9.点击接受许可证,完成配置
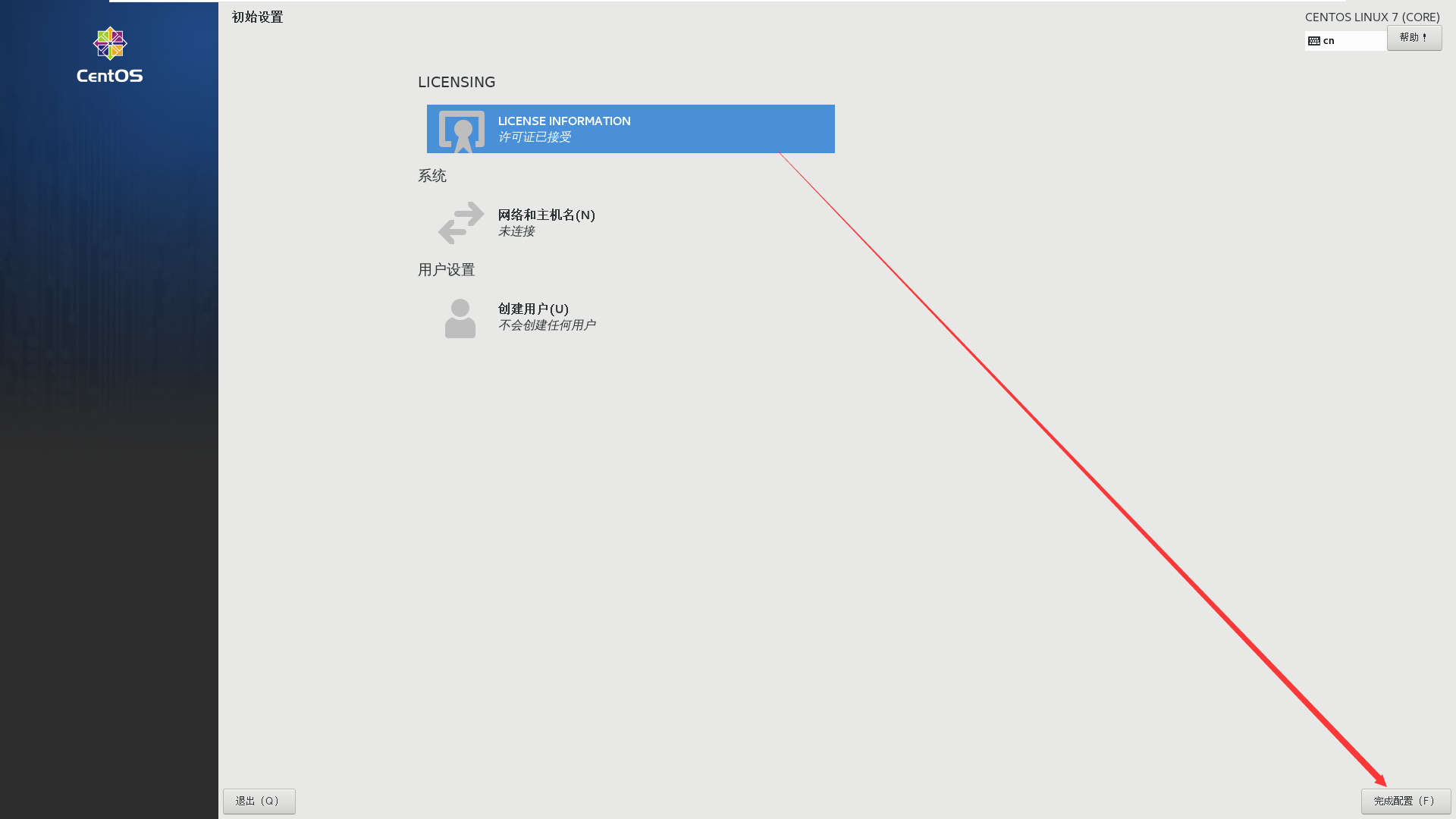
10.等待进入系统~~~~~~