1 Visual SVN Server的使用
修改者:Nancy
编者按:本文是SVN中文网看到的文章,之后做了一些补充与修改,希望可以给大家提供更详细的信息。
如果转载请注明出处。
1.为什么要用VisualSVN Server,而不用Subversion?
回答:
因为如果直接使用Subversion,那么在Windows 系统上,要想让它随系统启动,就要封装SVN Server为windws service,还要通过修改配置文件来控制用户权限,另外如果要想以Web方式【http协议】访问,一般还要安装配置Apache,如果是新手,岂不是很头痛?而VisualSVN Serve集成了Subversion和Apache,省去了以上所有的麻烦。安装的时候SVN Server已经封装为windws service,Apache服务器的配置也只是在图像界面上,指定认证方式、访问端口等简单操作;另外,用户权限的管理也是通过图像界面来配置。
2.VisualSVN Server是免费的吗?
回答:
是的,VisualSVN Server是免费的,而VisualSVN是收费的。VisualSVN是SVN的客户端,和Visual Studio集成在一起, VisualSvn Server是SVN的服务器端,包括Subversion、Apache和用户及权限管理,优点在上面已经说过了。
好了,言归正传,正式开始我们今天的教程。
2 VisualSVN Server的配置和使用方法【服务器端】
安装好VisualSVN Server后【安装过程看这里】,运行VisualSVN Server Manger,下面是启动界面:

好的,下面我来添加一个代码库【Repository】,如下图: 
按上图所示,创建新的代码库,在下图所示的文本框中输入代码库名称: 
注意:上图中的CheckBox如果选中,则在代码库StartKit下面会创建trunk、branches、tags三个子目录;不选中,则只创建空的代码库StartKit。
点击OK按钮,代码库就创建成功了。 
创建完代码库后,没有任何内容在里面。我会在这个教程的第二部分说明如何迁入源代码。
补充:此处涉及到SVN目录的使用策略,可以参考8.1 Recommended Repository Layout.如果有多个Project,此处可以先不选择“Create default structure”,假如当前已经创建了Repository StartKit,那么右击Repository StartKit,可以在这个仓库中创建多个Project,每个Project将会有自己的trunk,tag, branch目录.如下图所示。

下面,我们开始安全性设置,在左侧的Users上点击右键:
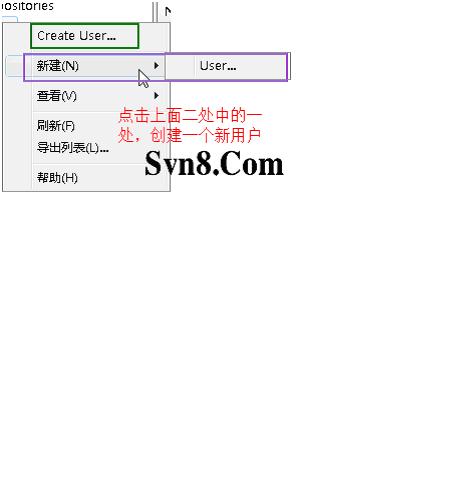

输入上面的信息,点击OK,我们就创建一个用户了。按照上面的过程,分别添加用户Developer1、tester1、manager1,好了,我们开始添加这些用户到我们刚才创建的项目里:
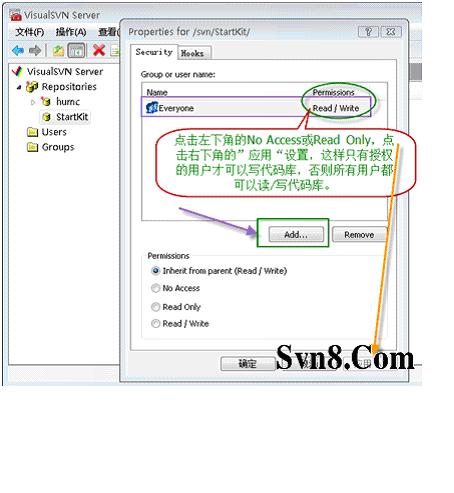
点击上图中的"Add..."按钮,在下图中选择我们刚才添加的用户,点击OK按钮:
说明:大家可能注意到了下图中的Groups,是的,你也可以先创建组,把用户添加到各个组中,然后对组进行授权,操作比较简单,在此略过。

按照下图所示,分别对用户【或组】进行授权:
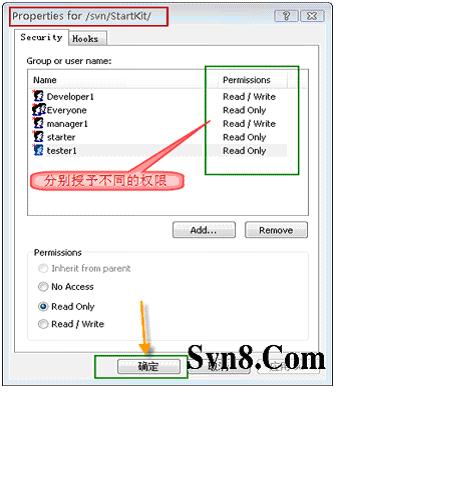
点击"确定"按钮,上面的用户就具有了访问StartKit代码库的不同权限。因为用户starter在团队中是新来者,不希望他向代码库中提交新代码,所以他只能读取代码库中的代码,不能提交代码。tester1是测试人员,不负责代码编写,所以也是只读权限。而Developer1和manager1是开发人员和项目经理,自然具有读、写的权限。
在实际的项目开发过程中,Developer和tester往往不可能只有一个人,这时候使用组来授权更加方便,这个大家可以自己练习一下。
3 TotoiseSVN的基本使用方法
在 项目管理实践教程一、工欲善其事,必先利其器【Basic Tools】中,我已经讲解了怎样安装TortoiseSVN。在上面的讲解中已经讲了怎么使用VisualSVN Server了,今天我要讲的是,TortoiseSVN的简单使用方法。
3.1 签入源代码到SVN服务器
假如我们使用Visual Studio在文件夹StartKit中创建了一个项目,我们要把这个项目的源代码签入到SVN Server上的代码库中里,首先右键点击StartKit文件夹,这时候的右键菜单如下图所示:
图2-2-1

点击Import,弹出下面的窗体,其中http://zt.net.henu.edu.cn/ 是服务器名,svn是代码仓库的根目录,StartKit是我们在上个教程中添加的一个代码库:
说明:左下角的CheckBox,在第一次签入源代码时没有用,但是,在以后你提交代码的时候是非常有用的。
图2-2-2

点击OK按钮,会弹出下面的窗体,要求输入凭据:
说明:如果是import到主分支,请按目录管理来导入,此处最好是导入到http://zt_net.henu.edu.cn/svn/StartKit/trunk这样,你导入的代码就在trunk目录下,否则就在StartKit目录下,你会发现源码和tag,branch,trunk目录在同一级目录,这是一种很混乱的使用。同理,当你import到分支的时候目录就用http://zt_net.henu.edu.cn/svn/StartKit/branches/branch_name.“branch_name”是已创建的branch的名字。
图2-2-3
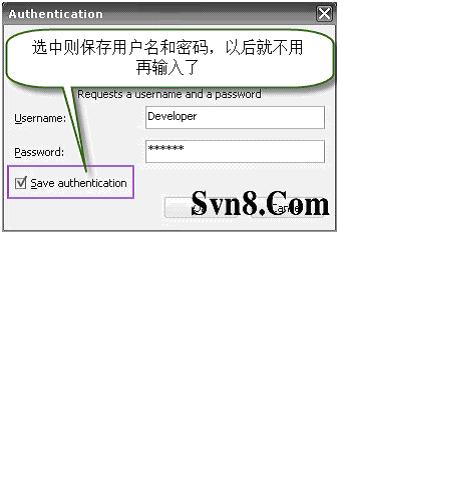
在上面的窗体中输入用户名和密码,点击OK按钮: Svn中文网
图2-2-4
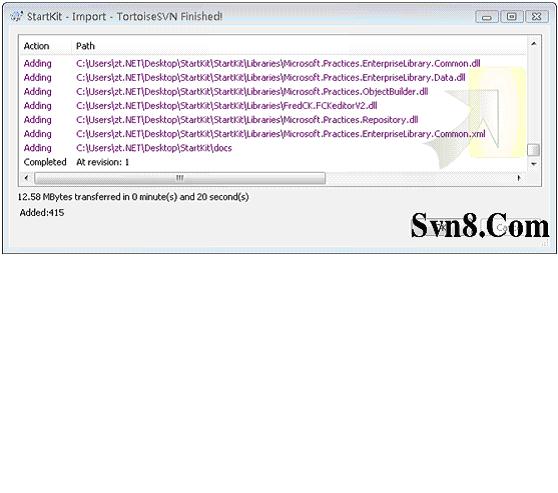
如上图所示,好了,源代码已经成功签入SVN服务器了。这时候团队成员就可以迁出SVN服务器上的源代码到自己的机器了。
3.2 二、签出源代码到本机
在本机创建文件夹StartKit,右键点击Checkout,弹出如下图的窗体:
图2-2-5

在上图中URL of Repository:下的文本框中输入svn server中的代码库的地址,其他默认,点击OK按钮,就开始签出源代码了。
说明:上图中的Checkout Depth,有4个选项,分别是迁出全部、只签出下一级子目录和文件、只签出文件、只签出空项目,默认的是第一项。上面的例子中,我们也可以使用web的方式访问代码库,在浏览器中输入http://zt.net.henu.edu.cn/svn/StartKit/
补充:如果刚刚导入到的URL是:http://zt.net.henu.edu.cn/svn/StartKit/trunk
那么此时,Checkout也应该用这个目录,才能得到主分支的代码。
这时候也会弹出对话框,要求输入用户名和密码,通过验证后即可浏览代码库中的内容。
搞定!源代码已经成功签出到刚才新建的StartKit目录中。
打开StartKit目录,可以看到如下图的文件夹结构:
图2-2-5

一旦你对文件或文件夹做了任何修改,那么文件或文件夹的显示图片机会发生变化。下图中我修改了其中的二个文件:
图2-2-7

大家看一下不同状态所对应的图片:
图2-2-8

我们已经知道怎么将源代码签入到SVN服务器,怎么从服务器签出代码到本机,也简单了解了不同状态所对应的图案啦。
3.3 提交修改过的文件到SVN服务器
上面的图2-2-7中,我修改了位于Model文件中的二个文件ImageInfo.cs和NewsInfo.cs,下面演示如何提交到SVN服务器。
注意:提交源代码到服务器时,一定确保本机的代码是最新版本,否则可能提交失败,或者造成版本冲突。 Svn中文网
在Model文件夹上点击右键或在Model文件下的空白处点击右键,点击SVN Commit…弹出下面的窗体:
图2-2-9
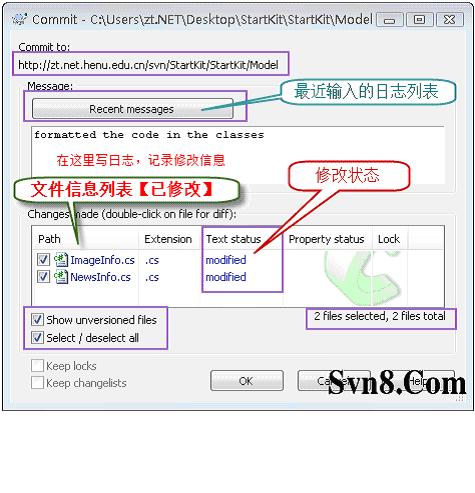
点击OK按钮后,弹出如下图的窗体:
图2-2-10
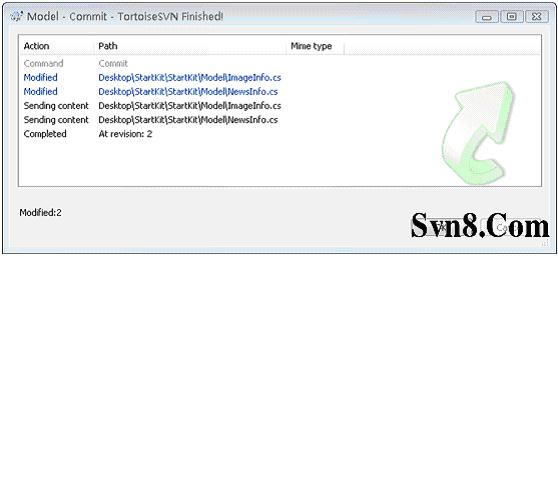
3.4 四、添加新文件到SVN服务器
我们在Model文件下添加一个新的类文件UserInfo.cs,在Model文件下的空白处点击右键,点击SVN Commit…,和上面讲的提交修改过的文件到SVN服务器一样,就可以了。参考资料:www.svn8.com
另外也可以在文件UserInfo.cs上点击右键,点击TortoiseSVN=>>Add,弹出如下图的窗体:
图2-2-11
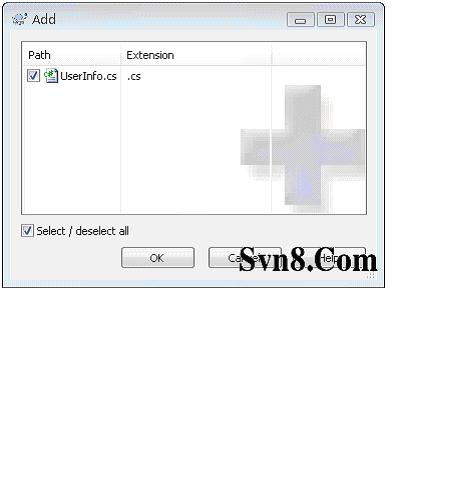
选中UserInfo.cs文件,点击OK按钮,这样并没有将这个文件提交到SVN服务器,只是将这个文件标记为源代码库库中的文件,并将其状态置为修改状态。之后,我们要再SVN Commit这个文件一次,才可以将其真正提交到SVN服务器上的代码库中。
上面讲是添加文件,实际上,添加文件夹的步骤也是一样的,这里就不说了。
3.5 更新本机代码与SVN服务器上最新的版本一致
这个也很简单,只要在需要更新的文件夹上点击右键或在该文件下的空白处点击右键,点击SVN Update,就可以了。 参考资料:www.svn8.com
注意:更新操作可能会因为版本冲突而失败,这是可以使用合并【Merge】或其他方法解决;也可能因为锁定【Get Lock】而失败,这是需要先解锁【Release Lock】。
3.6 重命名文件或文件夹,并将修改提交到SVN服务器
只要在需要重命名的文件或文件夹上点击右键,点击TortiseSVN=>>Rename…,在弹出的窗体中输入新名称,点击OK按 钮,就可以了。此方法也不是直接重命名,而是将该文件或文件夹的名称标记为重命名后名称,也需要我们使用SVN Commit提交到SVN服务器后才真正重命名。
3.7 删除文件或文件夹,并将修改提交到SVN服务器
最简单就是,你直接删除文件或文件夹,然后使用SVN Commit提交更新到SVN服务器。另外一种方法是在你要删除的文件或文件夹上点击右键=>>TortoiseSVN=>> Delete删除,此方法也不是直接删除,而是将该文件或文件夹的状态置为删除,也需要我们使用SVN Commit提交到SVN服务器后才真正删除。
说明:实际上,从你把源代码迁签入SVN服务器开始,每一个版本的数据和文件,就算是你已经删除了的,也都可以随时迁出。 Svn中文网
以上只是TortoiseSVN最简单的几个功能,其实他的功能远不止这些,其他的功能大家可以在使用的过程中慢慢体会,有些功能我会在下面的教程中使用到,到时候会和大家讲清楚用法。
注意:向SVN服务器提交源代码的时候,一定不要提交bin、obj等文件夹,否则会很麻烦。但是web项目的bin目录除外,但是web项目的bin目录中的引用其他项目而生成的dll不需要提交。 Svn8.Com
一个好习惯:如果项目中引用了其他的第三方的程序集,比如EnterpriseLibrary、FCKEditor等,这时候不要简单从他们的安装 位置引用,而是在你的解决方案下,添加一个Library的目录,把需要的程序集复制到这里,然后从Library目录引用,这样有什么好处,自己想一想吧!
4 补充
4.1 Recommended Repository Layout
The trunk folder contains the main development branch, the branches folder contains subfolders with temporary copies of trunkfor experimental development, release stabilization etc. and the tags folder contains copies of the officially released versions.
Subversion有一个很标准的目录结构,是这样的。
比如项目是proj,svn地址为svn://proj/,那么标准的svn布局是
svn://proj/
|
+-trunk
+-branches
+-tags
这是一个标准的布局,trunk为主开发目录,branches为分支开发目录,tags为tag存档目录(不允许修改)。但是具体这几个目录应该如何使用,svn并没有明确的规范,更多的还是用户自己的习惯。
对于这几个开发目录,一般的使用方法有两种。我更多的是从软件产品的角度出发(比如freebsd),因为互联网的开发模式是完全不一样的。
第一种方法,使用trunk作为主要的开发目录。
一 般的,我们的所有的开发都是基于trunk进行开发,当一个版本/release开发告一段落(开发、测试、文档、制作安装程序、打包等)结束后,代码处 于冻结状态(人为规定,可以通过hook来进行管理)。此时应该基于当前冻结的代码库,打tag。当下一个版本/阶段的开发任务开始,继续在trunk进行开发。
此时,如果发现了上一个已发行版本(Released Version)有一些bug,或者一些很急迫的功能要求,而正在开发的版本(Developing Version)无法满足时间要求,这时候就需要在上一个版本上进行修改了。应该基于发行版对应的tag,做相应的分支(branch)进行开发。
例如,刚刚发布1.0,正在开发2.0,此时要在1.0的基础上进行bug修正。
按照时间的顺序
1.0开发完毕,代码冻结
基于已经冻结的trunk,为release1.0打tag
此时的目录结构为
svn://proj/
+trunk/ (freeze)
+branches/
+tags/
+tag_release_1.0 (copy from trunk)
2.0开始开发,trunk此时为2.0的开发版
发现1.0有bug,需要修改,基于1.0的tag做branch
此时的目录结构为
svn://proj/
+trunk/ ( dev 2.0 )
+branches/
+dev_1.0_bugfix (copy from tag/release_1.0)
+tags/
+release_1.0 (copy from trunk)
在1.0 bugfix branch进行1.0 bugfix开发,在trunk进行2.0开发
在1.0 bugfix 完成之后,基于dev_1.0_bugfix的branch做release等
根据需要选择性的把dev_1.0_bugfix这个分支merge回trunk(什么时候进行这步操作,要根据具体情况)
这是一种很标准的开发模式,很多的公司都是采用这种模式进行开发的。trunk永远是开发的主要目录。
4.2 Revision Graph Node
Added or copied items
Items which have been added, or created by copying another file/folder are shown using a rounded rectangle. The default colour is green. Tags and trunks are treated as a special case and use a different shade, depending on the TortoiseSVN → Settings
Branch tip revision
The graph is normally restricted to showing branch points, but it is often useful to be able to see the respective HEAD revision for each branch too. If you select Show HEAD revisions, each HEAD revision nodes will be shown as an ellipse. Note that HEAD here refers to the last revision committed on that path, not to the HEAD revision of the repository.
Working copy revision
If you invoked the revision graph from a working copy, you can opt to show the BASE revision on the graph using Show WC revision, which marks the BASE node with a bold outline.




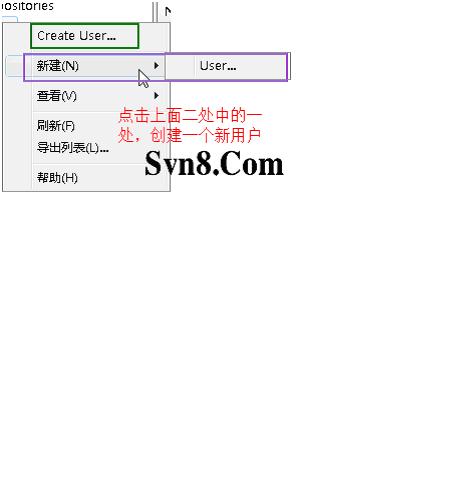

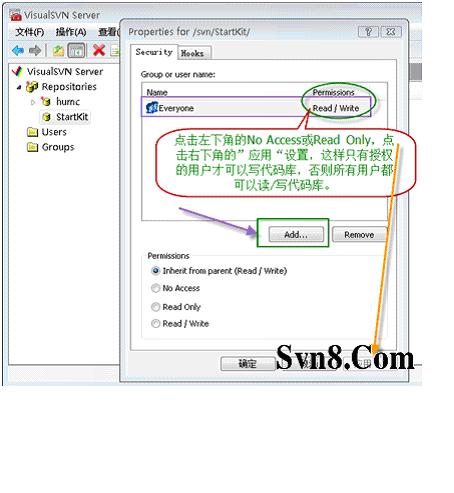

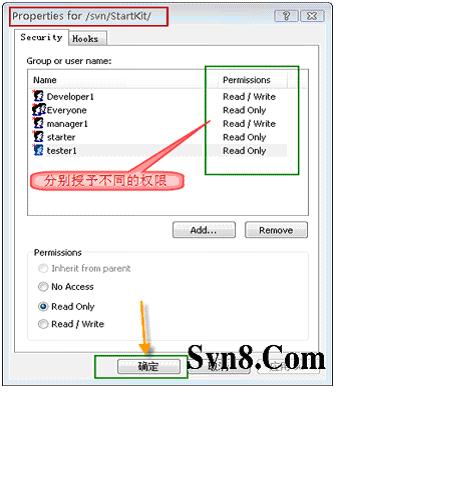


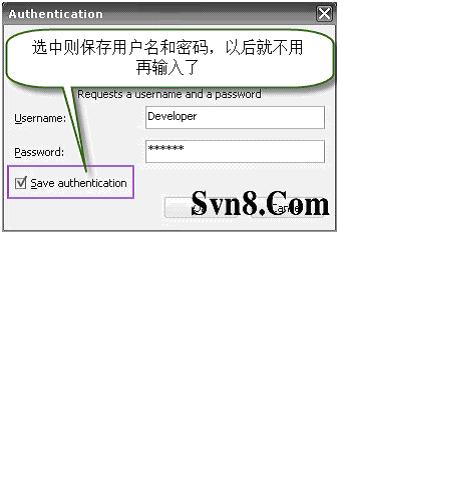
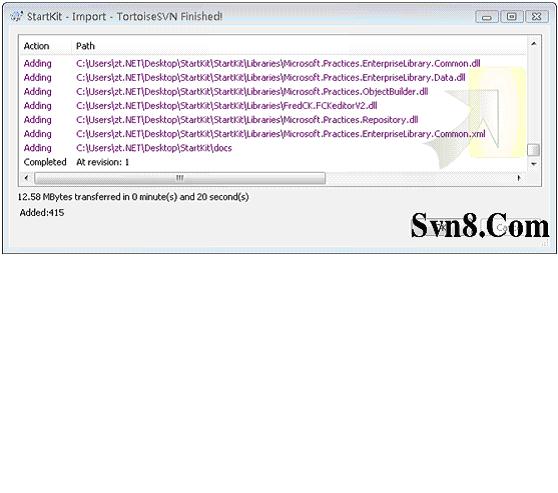




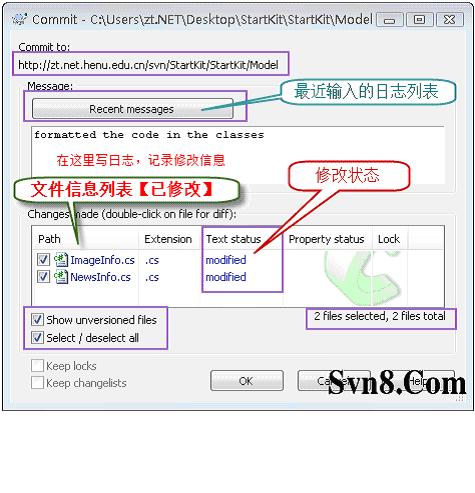
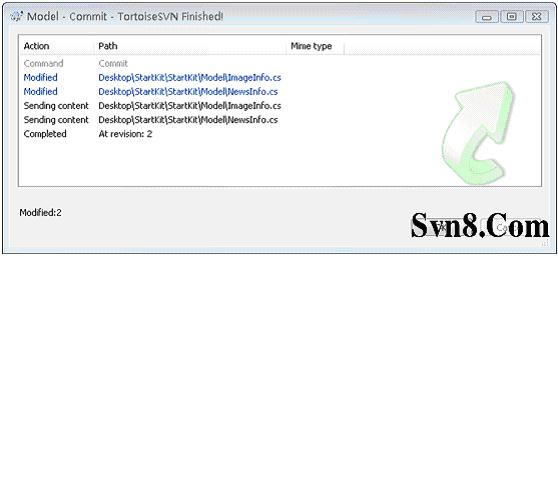
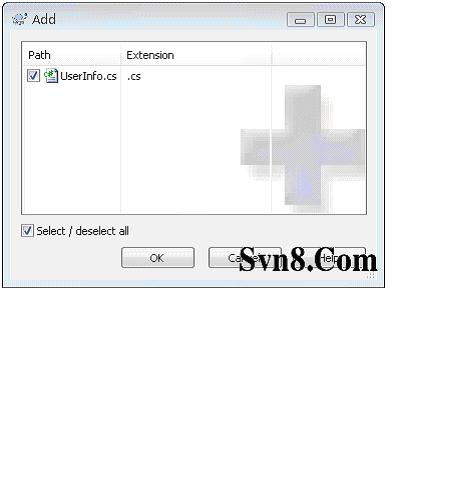
比如项目是proj,svn地址为svn://proj/,那么标准的svn布局是
svn://proj/
|
+-trunk
+-branches
+-tags
这是一个标准的布局,trunk为主开发目录,branches为分支开发目录,tags为tag存档目录(不允许修改)。但是具体这几个目录应该如何使用,svn并没有明确的规范,更多的还是用户自己的习惯。
第一种方法,使用trunk作为主要的开发目录。
一 般的,我们的所有的开发都是基于trunk进行开发,当一个版本/release开发告一段落(开发、测试、文档、制作安装程序、打包等)结束后,代码处 于冻结状态(人为规定,可以通过hook来进行管理)。此时应该基于当前冻结的代码库,打tag。当下一个版本/阶段的开发任务开始,继续在trunk进行开发。
此时,如果发现了上一个已发行版本(Released Version)有一些bug,或者一些很急迫的功能要求,而正在开发的版本(Developing Version)无法满足时间要求,这时候就需要在上一个版本上进行修改了。应该基于发行版对应的tag,做相应的分支(branch)进行开发。
例如,刚刚发布1.0,正在开发2.0,此时要在1.0的基础上进行bug修正。
按照时间的顺序
1.0开发完毕,代码冻结
基于已经冻结的trunk,为release1.0打tag
此时的目录结构为
svn://proj/
+trunk/ (freeze)
+branches/
+tags/
+tag_release_1.0 (copy from trunk)
2.0开始开发,trunk此时为2.0的开发版
发现1.0有bug,需要修改,基于1.0的tag做branch
此时的目录结构为
svn://proj/
+trunk/ ( dev 2.0 )
+branches/
+dev_1.0_bugfix (copy from tag/release_1.0)
+tags/
+release_1.0 (copy from trunk)
在1.0 bugfix branch进行1.0 bugfix开发,在trunk进行2.0开发
在1.0 bugfix 完成之后,基于dev_1.0_bugfix的branch做release等
根据需要选择性的把dev_1.0_bugfix这个分支merge回trunk(什么时候进行这步操作,要根据具体情况)
这是一种很标准的开发模式,很多的公司都是采用这种模式进行开发的。trunk永远是开发的主要目录。
1 Visual SVN Server的使用
修改者:Nancy
编者按:本文是SVN中文网看到的文章,之后做了一些补充与修改,希望可以给大家提供更详细的信息。
如果转载请注明出处。
1.为什么要用VisualSVN Server,而不用Subversion?
回答:
因为如果直接使用Subversion,那么在Windows 系统上,要想让它随系统启动,就要封装SVN Server为windws service,还要通过修改配置文件来控制用户权限,另外如果要想以Web方式【http协议】访问,一般还要安装配置Apache,如果是新手,岂不是很头痛?而VisualSVN Serve集成了Subversion和Apache,省去了以上所有的麻烦。安装的时候SVN Server已经封装为windws service,Apache服务器的配置也只是在图像界面上,指定认证方式、访问端口等简单操作;另外,用户权限的管理也是通过图像界面来配置。
2.VisualSVN Server是免费的吗?
回答:
是的,VisualSVN Server是免费的,而VisualSVN是收费的。VisualSVN是SVN的客户端,和Visual Studio集成在一起, VisualSvn Server是SVN的服务器端,包括Subversion、Apache和用户及权限管理,优点在上面已经说过了。
好了,言归正传,正式开始我们今天的教程。
2 VisualSVN Server的配置和使用方法【服务器端】
安装好VisualSVN Server后【安装过程看这里】,运行VisualSVN Server Manger,下面是启动界面:

好的,下面我来添加一个代码库【Repository】,如下图: 
按上图所示,创建新的代码库,在下图所示的文本框中输入代码库名称: 
注意:上图中的CheckBox如果选中,则在代码库StartKit下面会创建trunk、branches、tags三个子目录;不选中,则只创建空的代码库StartKit。
点击OK按钮,代码库就创建成功了。 
创建完代码库后,没有任何内容在里面。我会在这个教程的第二部分说明如何迁入源代码。
补充:此处涉及到SVN目录的使用策略,可以参考8.1 Recommended Repository Layout.如果有多个Project,此处可以先不选择“Create default structure”,假如当前已经创建了Repository StartKit,那么右击Repository StartKit,可以在这个仓库中创建多个Project,每个Project将会有自己的trunk,tag, branch目录.如下图所示。

下面,我们开始安全性设置,在左侧的Users上点击右键:
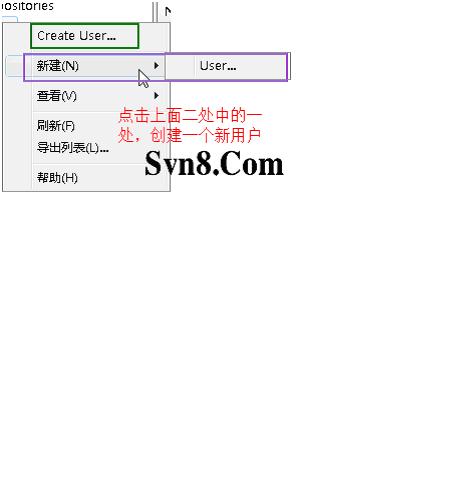

输入上面的信息,点击OK,我们就创建一个用户了。按照上面的过程,分别添加用户Developer1、tester1、manager1,好了,我们开始添加这些用户到我们刚才创建的项目里:
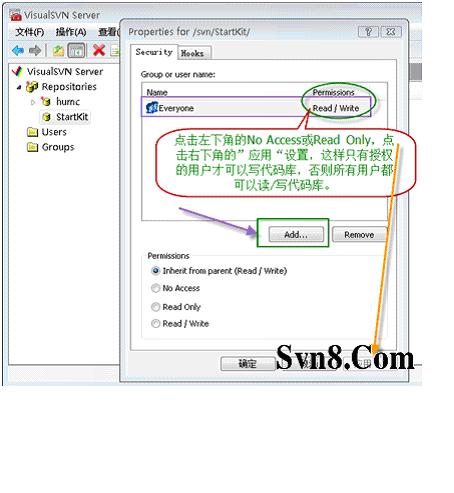
点击上图中的"Add..."按钮,在下图中选择我们刚才添加的用户,点击OK按钮:
说明:大家可能注意到了下图中的Groups,是的,你也可以先创建组,把用户添加到各个组中,然后对组进行授权,操作比较简单,在此略过。

按照下图所示,分别对用户【或组】进行授权:
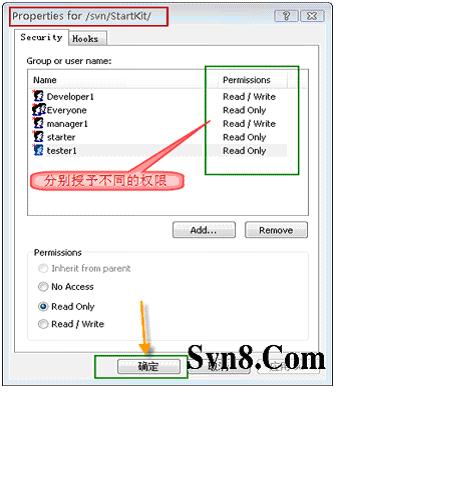
点击"确定"按钮,上面的用户就具有了访问StartKit代码库的不同权限。因为用户starter在团队中是新来者,不希望他向代码库中提交新代码,所以他只能读取代码库中的代码,不能提交代码。tester1是测试人员,不负责代码编写,所以也是只读权限。而Developer1和manager1是开发人员和项目经理,自然具有读、写的权限。
在实际的项目开发过程中,Developer和tester往往不可能只有一个人,这时候使用组来授权更加方便,这个大家可以自己练习一下。
3 TotoiseSVN的基本使用方法
在 项目管理实践教程一、工欲善其事,必先利其器【Basic Tools】中,我已经讲解了怎样安装TortoiseSVN。在上面的讲解中已经讲了怎么使用VisualSVN Server了,今天我要讲的是,TortoiseSVN的简单使用方法。
3.1 签入源代码到SVN服务器
假如我们使用Visual Studio在文件夹StartKit中创建了一个项目,我们要把这个项目的源代码签入到SVN Server上的代码库中里,首先右键点击StartKit文件夹,这时候的右键菜单如下图所示:
图2-2-1

点击Import,弹出下面的窗体,其中http://zt.net.henu.edu.cn/ 是服务器名,svn是代码仓库的根目录,StartKit是我们在上个教程中添加的一个代码库:
说明:左下角的CheckBox,在第一次签入源代码时没有用,但是,在以后你提交代码的时候是非常有用的。
图2-2-2

点击OK按钮,会弹出下面的窗体,要求输入凭据:
说明:如果是import到主分支,请按目录管理来导入,此处最好是导入到http://zt_net.henu.edu.cn/svn/StartKit/trunk这样,你导入的代码就在trunk目录下,否则就在StartKit目录下,你会发现源码和tag,branch,trunk目录在同一级目录,这是一种很混乱的使用。同理,当你import到分支的时候目录就用http://zt_net.henu.edu.cn/svn/StartKit/branches/branch_name.“branch_name”是已创建的branch的名字。
图2-2-3
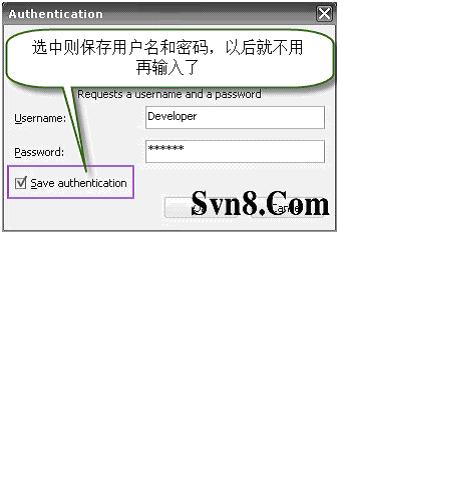
在上面的窗体中输入用户名和密码,点击OK按钮: Svn中文网
图2-2-4
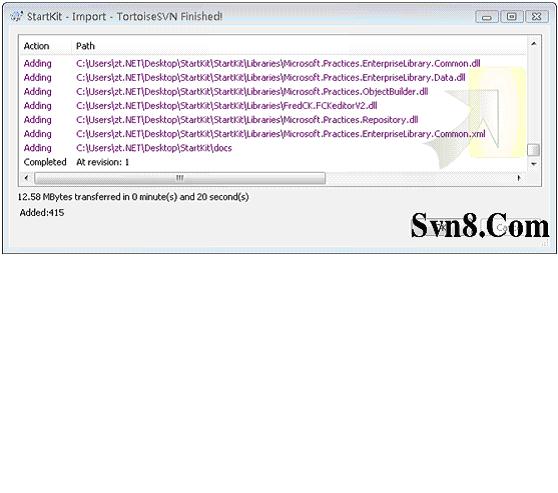
如上图所示,好了,源代码已经成功签入SVN服务器了。这时候团队成员就可以迁出SVN服务器上的源代码到自己的机器了。
3.2 二、签出源代码到本机
在本机创建文件夹StartKit,右键点击Checkout,弹出如下图的窗体:
图2-2-5

在上图中URL of Repository:下的文本框中输入svn server中的代码库的地址,其他默认,点击OK按钮,就开始签出源代码了。
说明:上图中的Checkout Depth,有4个选项,分别是迁出全部、只签出下一级子目录和文件、只签出文件、只签出空项目,默认的是第一项。上面的例子中,我们也可以使用web的方式访问代码库,在浏览器中输入http://zt.net.henu.edu.cn/svn/StartKit/
补充:如果刚刚导入到的URL是:http://zt.net.henu.edu.cn/svn/StartKit/trunk
那么此时,Checkout也应该用这个目录,才能得到主分支的代码。
这时候也会弹出对话框,要求输入用户名和密码,通过验证后即可浏览代码库中的内容。
搞定!源代码已经成功签出到刚才新建的StartKit目录中。
打开StartKit目录,可以看到如下图的文件夹结构:
图2-2-5

一旦你对文件或文件夹做了任何修改,那么文件或文件夹的显示图片机会发生变化。下图中我修改了其中的二个文件:
图2-2-7

大家看一下不同状态所对应的图片:
图2-2-8

我们已经知道怎么将源代码签入到SVN服务器,怎么从服务器签出代码到本机,也简单了解了不同状态所对应的图案啦。
3.3 提交修改过的文件到SVN服务器
上面的图2-2-7中,我修改了位于Model文件中的二个文件ImageInfo.cs和NewsInfo.cs,下面演示如何提交到SVN服务器。
注意:提交源代码到服务器时,一定确保本机的代码是最新版本,否则可能提交失败,或者造成版本冲突。 Svn中文网
在Model文件夹上点击右键或在Model文件下的空白处点击右键,点击SVN Commit…弹出下面的窗体:
图2-2-9
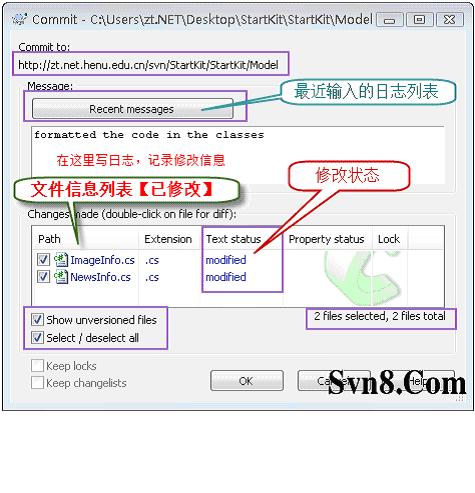
点击OK按钮后,弹出如下图的窗体:
图2-2-10
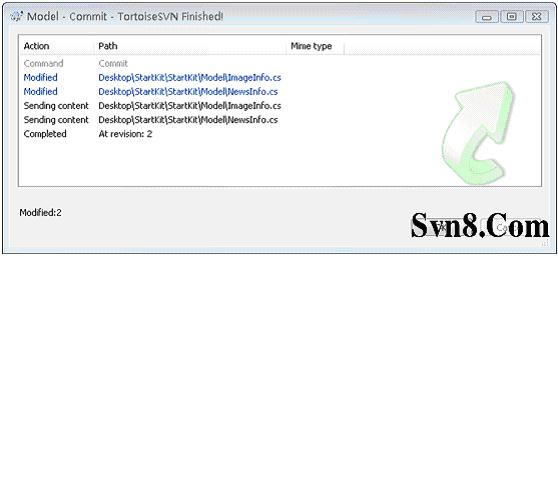
3.4 四、添加新文件到SVN服务器
我们在Model文件下添加一个新的类文件UserInfo.cs,在Model文件下的空白处点击右键,点击SVN Commit…,和上面讲的提交修改过的文件到SVN服务器一样,就可以了。参考资料:www.svn8.com
另外也可以在文件UserInfo.cs上点击右键,点击TortoiseSVN=>>Add,弹出如下图的窗体:
图2-2-11
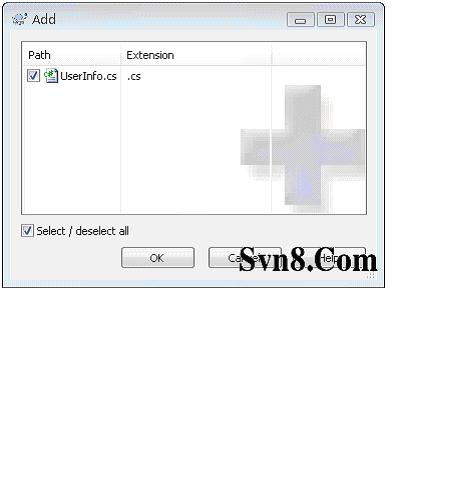
选中UserInfo.cs文件,点击OK按钮,这样并没有将这个文件提交到SVN服务器,只是将这个文件标记为源代码库库中的文件,并将其状态置为修改状态。之后,我们要再SVN Commit这个文件一次,才可以将其真正提交到SVN服务器上的代码库中。
上面讲是添加文件,实际上,添加文件夹的步骤也是一样的,这里就不说了。
3.5 更新本机代码与SVN服务器上最新的版本一致
这个也很简单,只要在需要更新的文件夹上点击右键或在该文件下的空白处点击右键,点击SVN Update,就可以了。 参考资料:www.svn8.com
注意:更新操作可能会因为版本冲突而失败,这是可以使用合并【Merge】或其他方法解决;也可能因为锁定【Get Lock】而失败,这是需要先解锁【Release Lock】。
3.6 重命名文件或文件夹,并将修改提交到SVN服务器
只要在需要重命名的文件或文件夹上点击右键,点击TortiseSVN=>>Rename…,在弹出的窗体中输入新名称,点击OK按 钮,就可以了。此方法也不是直接重命名,而是将该文件或文件夹的名称标记为重命名后名称,也需要我们使用SVN Commit提交到SVN服务器后才真正重命名。
3.7 删除文件或文件夹,并将修改提交到SVN服务器
最简单就是,你直接删除文件或文件夹,然后使用SVN Commit提交更新到SVN服务器。另外一种方法是在你要删除的文件或文件夹上点击右键=>>TortoiseSVN=>> Delete删除,此方法也不是直接删除,而是将该文件或文件夹的状态置为删除,也需要我们使用SVN Commit提交到SVN服务器后才真正删除。
说明:实际上,从你把源代码迁签入SVN服务器开始,每一个版本的数据和文件,就算是你已经删除了的,也都可以随时迁出。 Svn中文网
以上只是TortoiseSVN最简单的几个功能,其实他的功能远不止这些,其他的功能大家可以在使用的过程中慢慢体会,有些功能我会在下面的教程中使用到,到时候会和大家讲清楚用法。
注意:向SVN服务器提交源代码的时候,一定不要提交bin、obj等文件夹,否则会很麻烦。但是web项目的bin目录除外,但是web项目的bin目录中的引用其他项目而生成的dll不需要提交。 Svn8.Com
一个好习惯:如果项目中引用了其他的第三方的程序集,比如EnterpriseLibrary、FCKEditor等,这时候不要简单从他们的安装 位置引用,而是在你的解决方案下,添加一个Library的目录,把需要的程序集复制到这里,然后从Library目录引用,这样有什么好处,自己想一想吧!
4 补充
4.1 Recommended Repository Layout
The trunk folder contains the main development branch, the branches folder contains subfolders with temporary copies of trunkfor experimental development, release stabilization etc. and the tags folder contains copies of the officially released versions.
Subversion有一个很标准的目录结构,是这样的。
比如项目是proj,svn地址为svn://proj/,那么标准的svn布局是
svn://proj/
|
+-trunk
+-branches
+-tags
这是一个标准的布局,trunk为主开发目录,branches为分支开发目录,tags为tag存档目录(不允许修改)。但是具体这几个目录应该如何使用,svn并没有明确的规范,更多的还是用户自己的习惯。
对于这几个开发目录,一般的使用方法有两种。我更多的是从软件产品的角度出发(比如freebsd),因为互联网的开发模式是完全不一样的。
第一种方法,使用trunk作为主要的开发目录。
一 般的,我们的所有的开发都是基于trunk进行开发,当一个版本/release开发告一段落(开发、测试、文档、制作安装程序、打包等)结束后,代码处 于冻结状态(人为规定,可以通过hook来进行管理)。此时应该基于当前冻结的代码库,打tag。当下一个版本/阶段的开发任务开始,继续在trunk进行开发。
此时,如果发现了上一个已发行版本(Released Version)有一些bug,或者一些很急迫的功能要求,而正在开发的版本(Developing Version)无法满足时间要求,这时候就需要在上一个版本上进行修改了。应该基于发行版对应的tag,做相应的分支(branch)进行开发。
例如,刚刚发布1.0,正在开发2.0,此时要在1.0的基础上进行bug修正。
按照时间的顺序
1.0开发完毕,代码冻结
基于已经冻结的trunk,为release1.0打tag
此时的目录结构为
svn://proj/
+trunk/ (freeze)
+branches/
+tags/
+tag_release_1.0 (copy from trunk)
2.0开始开发,trunk此时为2.0的开发版
发现1.0有bug,需要修改,基于1.0的tag做branch
此时的目录结构为
svn://proj/
+trunk/ ( dev 2.0 )
+branches/
+dev_1.0_bugfix (copy from tag/release_1.0)
+tags/
+release_1.0 (copy from trunk)
在1.0 bugfix branch进行1.0 bugfix开发,在trunk进行2.0开发
在1.0 bugfix 完成之后,基于dev_1.0_bugfix的branch做release等
根据需要选择性的把dev_1.0_bugfix这个分支merge回trunk(什么时候进行这步操作,要根据具体情况)
这是一种很标准的开发模式,很多的公司都是采用这种模式进行开发的。trunk永远是开发的主要目录。
4.2 Revision Graph Node
Added or copied items
Items which have been added, or created by copying another file/folder are shown using a rounded rectangle. The default colour is green. Tags and trunks are treated as a special case and use a different shade, depending on the TortoiseSVN → Settings
Branch tip revision
The graph is normally restricted to showing branch points, but it is often useful to be able to see the respective HEAD revision for each branch too. If you select Show HEAD revisions, each HEAD revision nodes will be shown as an ellipse. Note that HEAD here refers to the last revision committed on that path, not to the HEAD revision of the repository.
Working copy revision
If you invoked the revision graph from a working copy, you can opt to show the BASE revision on the graph using Show WC revision, which marks the BASE node with a bold outline.
转自:http://blog.csdn.net/carry1314lele/article/details/6079868
高清网络电视直播:http://www.3tvs.info