简介:
SSH公私钥的使用
github的使用
git 工具的基本使用
基本步骤:
一、github的使用
1.github账号的创建【官网一步一步创建就行了,这一步骤省略】
2.创建远程仓库:
创建完账号后,我们就可以创建仓库了,首次创建仓库时需要验证我们申请github账号时使用的邮箱,验证步骤按邮件一步步来就行了:
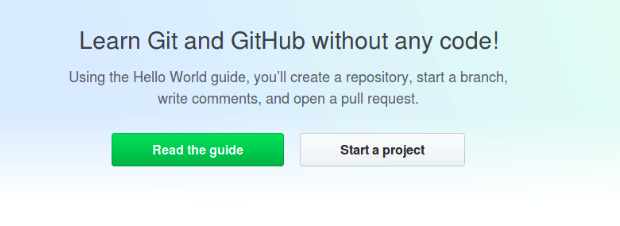
验证完毕后,再次点击 Start a project ,填写项目名称和描述,勾选 Public 选项和自动初始化 README.md 勾选框,如下图:
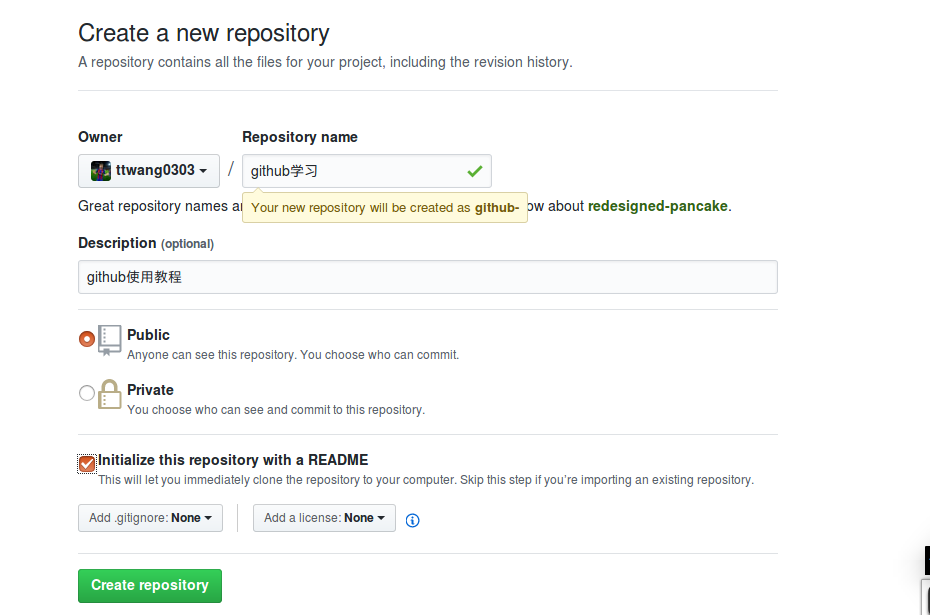
点击 Create repository,就创建成功了。
二、SSH公私钥的使用
1.创建密钥
首先在终端敲入如下指令,然后一直按回车下去,这样会把密钥文件放置在默认路径 ~/.ssh/ 下,并且会创建一套空密码验证的密钥文件,如果不一直按回车的话,在每一次匹对公私钥都需要再手动输入一次密码,为了解决总是输入密码的麻烦,建议一值按回车下去,过程如下:
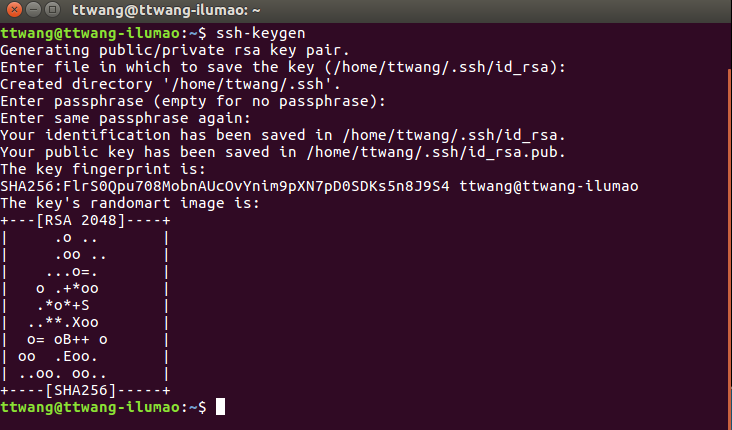
2.接下来我们看看密钥文件创建成功了没,因为我们一直按回车下来的,则密钥文件在默认路径~/.ssh/,查看:

我们可以看到,密钥文件存在,其中有后缀.pub的是公钥文件,没有后缀的是密钥文件,至此密钥文件就创建成功了。
3.关联公钥到github账号下:
(1)首先用cat指令把,公钥文件中的内容提取出来,也就是 ssh-rsa 文件开头到 ttwang@ttwang-ilumao[用户名@主机名] 这段字符串,然后复制下来:
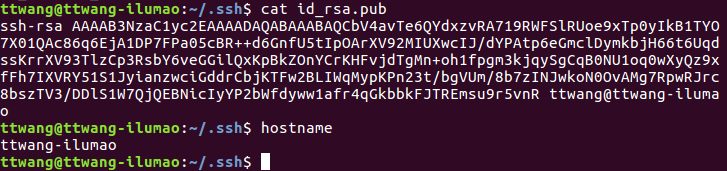
(2)然后回到github, 点击右上角头像的下拉按钮,选择 Settings:
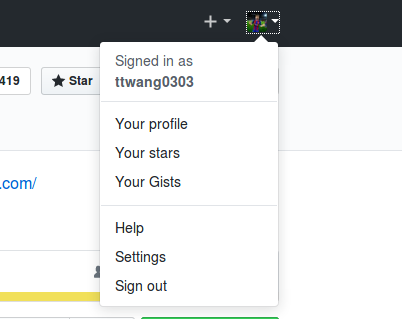
然后在 Settings 页面中选择菜单里的 SSH and GPG keys,然后点击右上角的 New SSH key 按钮,填写 Title 和 Key,(Title可以任意填写,这里本人写的是github学习) 然后点击 Add SSH key 按钮提交就行了:
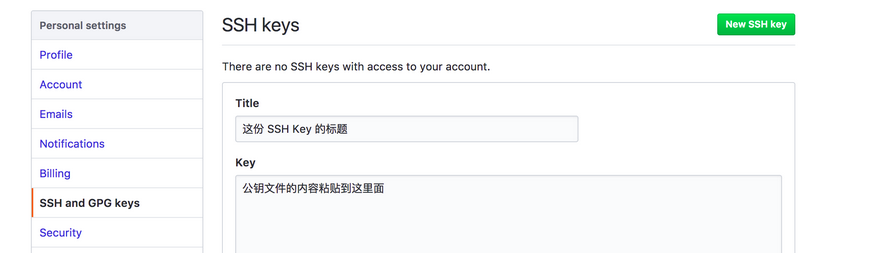
创建成功显示:
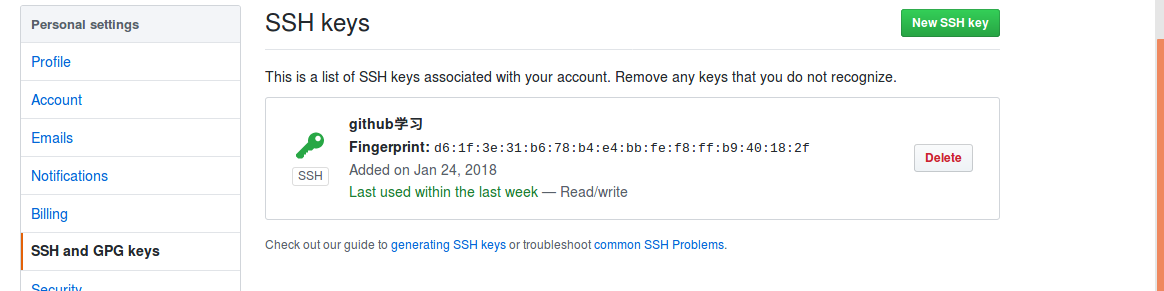
三、安装git工具
(1)通常ubuntu都默认配置了git工具,我们可以通过终端敲入如下指令查看:
git --version
我的显示,已经存在了git工具:

如果没有,终端敲入如下指令进行安装:
sudo apt-get install git -y
(2)配置用户名字与邮箱:[github的邮箱与账号]
1 git config --global user.email "you@example.com" 2 git config --global user.name "Your Name"
四、克隆远程仓库到本地个人PC
(1)登录个人github远程仓库,点击Clone or download 进行克隆,然后点击Download ZIP下载:

(2)因为我们已经关联了SSH, 所以可以通过git工具进行克隆,具体步骤如下:
首先到远程仓库中,点击 Clone or download 按钮,选择使用 Use SSH,然后点击复制链接按钮,复制的内容是【git@github.com:ttwang0303/github-.git】,然后终端敲入如下命令:
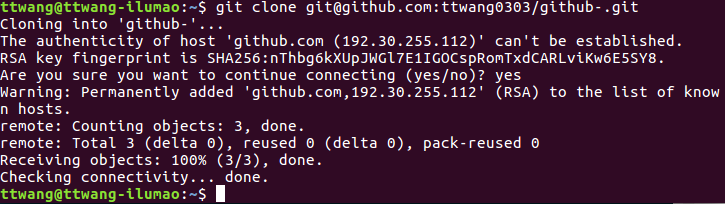
(3)查看仓库是否克隆到本地:

五、对克隆到本地的仓库进行修改
(1)添加:
把一个新文件添加到本地仓库中,使用git add命令,具体步骤如下:
创建一个新的txt文件,文件内容就写“中国浙江杭州”

将这个文件移动到仓库下,并用 git add 命令添加到本地仓库中并查看: ps :git add 用法: git add <文件名|路径名>

(2)删除:
删除用git rm 命令, git rm 用法 git rm [-rf] <文件名|路径>,步骤如下:

(3)撤销:
如果在本地仓库进行了一下改动,但没有上传到远程仓库,是可以通过命令git reset,比如我们上面的操作撤销,这样就可以把删除的README.md找回来,具体步骤可以这样做:
终端敲入指令:
git reset --hard HEAD
六、提交仓库的改动并推送到远程仓库:
(1)提交仓库改动.,需要用到命令 git commit,只有做好提交动作,才能推动到远程仓库,具体用法:
git commit -m "你的提交备注"
(2)下面我们对仓库做一些改动,重新创建一个新的文件,内容就写“控制工程”,然后提交改动,提交备注写为'添加一个新得测试文件'
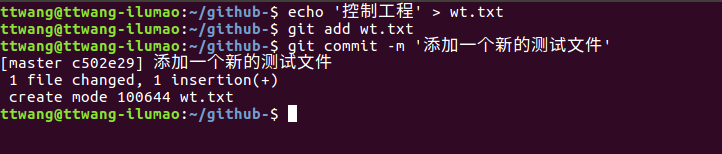
(3)推动改动到远程仓库
当我们提交了仓库的改动后,就可以推送改动的内容到远程仓库了,用 git push 命令来推送
git push用法:
git push [-u] origin <分支名> #分支名默认是 master
操作如下:
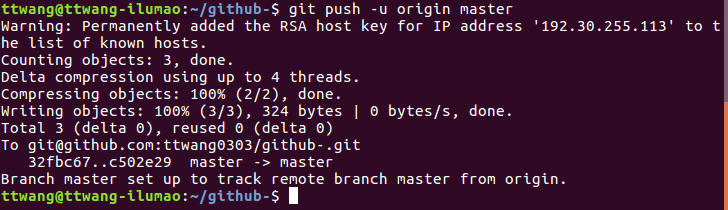
然后我们在远程仓库上可以看到,可以发现这个文件已经推送上来了,并且对应的行会显示之前提交操作的备注
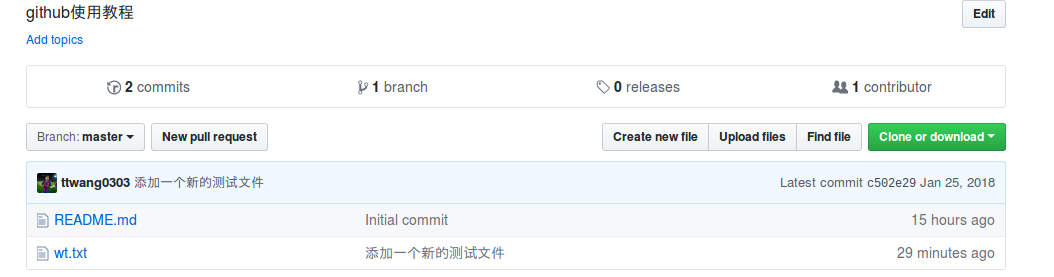
七 参考资料:
实验楼:Github 快速上手实战教程
