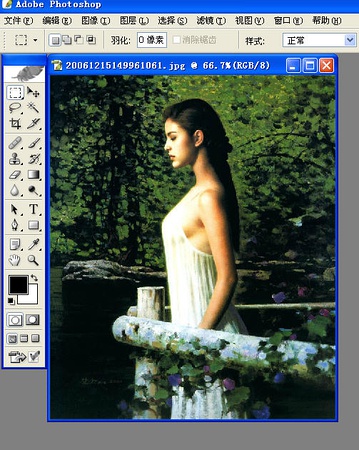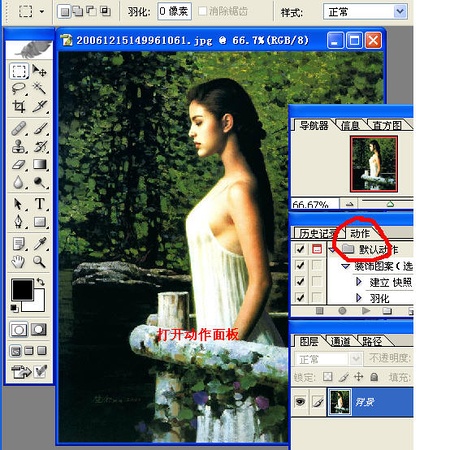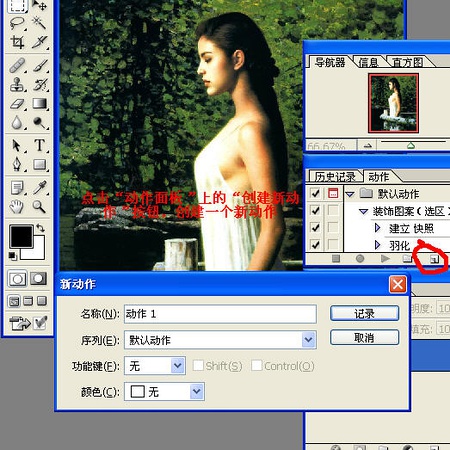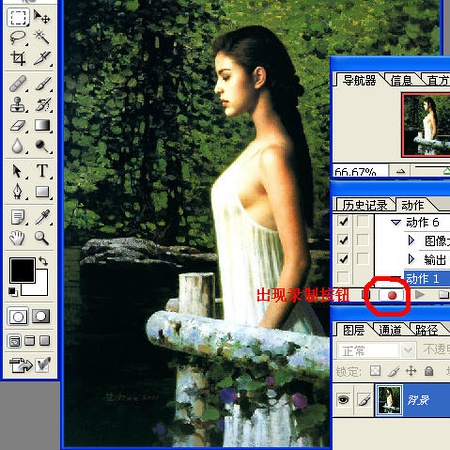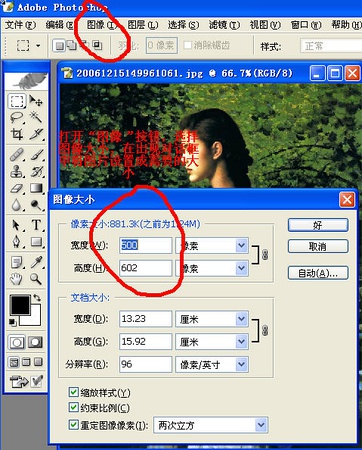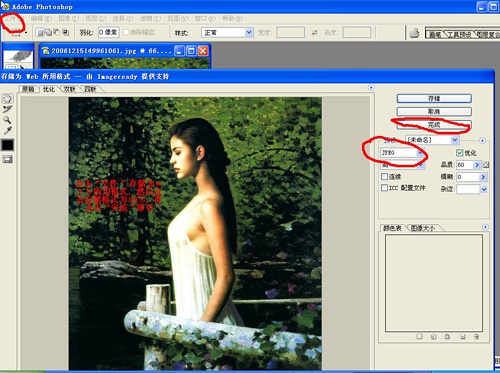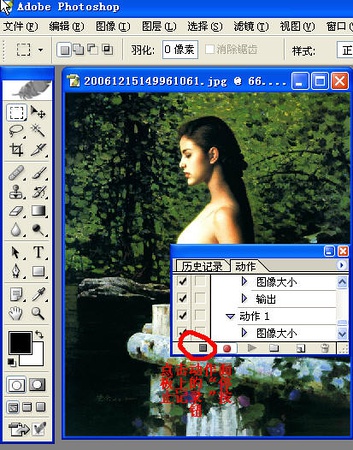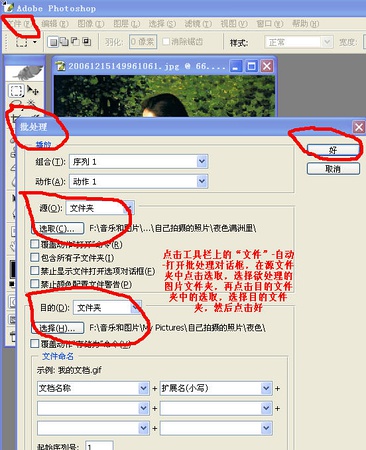喜爱摄影的朋友可能都有这样的体会,相机里面存了大量的图片,一般都是2048×1536或者更大像素的照片,每张都有1M以上,如果设置的清晰度高,则照片就更大,这样的图片是无法上传到博客中的(博客要求每张图片的大小不能超过300K,宽度超过550像素时也无法全部显示)。这就需要对每张图片进行处理,可是一次拍摄了几十张上百张照片,一张一张处理岂不是太浪费时间。下面就教大家一招,让你轻轻松松批量处理图片,嘻嘻!
第一步:建立一个文件夹,将需要处理的照片放入这个文件夹中(注意:图片要纵横一致)。不如我上篇文章中拍摄的满洲里照片,将欲发表的照片放入新建的文件夹“边城满洲里”
文件夹中,然后再建一个文件夹,起名“边城满洲里发表”,待用。
第二步:打开PHOTOSHOP处理软件,这个软件现在网上很多,大家可以搜索下载。打开PS处理软件,然后打开欲发表文件夹中的任意一张照片。
第三步:点击PS工具栏的“窗口”,在下拉菜单中找到“动作”面板,将其打开,或者按Alt+F9也能将其打开,一般打开PS软件的时候动作面板已经打开了
第四步:点击“动作面板”上的“创建新动作按钮”,出现新动作的录制面板,给你要录制的动作起一个名字。(如图片调整)其它不要动哦。然后点击“记录”,如下图:
出现了录制按钮,如下图
第五步:前面的这些都是为下面的制作打下一个基础。下面你的每一个操作步骤都会被录制下来,一定要按照我说的去做哦。现在开始调整图像的大小:选图像-图像大小。如下图:将图片设置成需要的大小。在新浪博客中横幅图片一般设置成550像素以内为好,太宽则显示不全。设置好后点击对话框中的“好”按钮。
第六步:点文件-存储为web所用格式。选择存储格式,红圈内就是,选JPEG格式,然后点完成。
第七步:结束动作“记录”,如下图:
第八步:批处理文件。这一步开始批量调整你的图片了。点文件-自动-批处理。如下图:
第九步:最后一步啦!要把你要批量处理的图片放在一个专门的文件夹里即第一步所说的文件夹“边城满洲里”。然后在“源:”文件夹那里点“选取”找到要批量处理图片的“边城满洲里”文件夹。找到后“确定”,再在“目的:”文件夹那里点击“选择”,选取你设置好的要放置处理好的图片的文件夹如“边城满洲里发表”,找到后点击“确定”,其它不用动哦。最后点击这个对话框中的“好”。马上就会自动处理你的图片了。软件会打开所有你要处理的图片,并显示在软件里。然后一张一张处理好你需要处理的图片并保存在处理好的文件夹里。
转自盼君的blog聪聪博客的文章PS如何批量处理图片