Anaconda 使用指南
参考文章:
概述
很多学习python的初学者甚至学了有一段时间的人接触到anaconda或者其他虚拟环境工具时觉得无从下手, 其主要原因就是不明白这些工具究竟有什么用, 是用来做什么的, 为什么要这么做, 比如笔者一开始也是不明白为啥除了python之外我还需要这么一个东西, 他和python到底有啥联系和区别, 为啥能用来管理python.
在使用过之后我才逐渐发现其实anaconda等环境管理工具究竟在做啥, 以及为什么我们需要他们来管理我们的python环境
首先我们需要先去了解Anaconda诞生的目的.再去了解Anaconda的使用方法.
Python本身
首先我们需要从python本身说起, 从根源寻找问题, 我们在使用python语言编写程序之前需要下载一个python解释器, 这才是python的本体, 没了python解释器, 我们即使写了无比正确优雅的python脚本也没办法运行, 那这个解释器在哪呢.就在你安装python的地方,比如我的在C:UsersAcringAppDataLocalProgramsPythonPython36-32

项目结构如上图,这里有我们很熟悉的python.exe, 也就是Python解释器
除此之外还有个很重要的东西, Lib, 也就是python包文件, 包括自带的包和第三方包

Lib目录如上图, 这里有python自带的包, 如笔者常用的日志包logging, 异步包 concurrent, 而所有的第三方包都放在site-packages文件夹里面
了解了这些我们就对整个python环境有了大概的了解, 其实最关键的, 一个python环境中需要有一个解释器, 和一个包集合.
解释器
解释器根据python的版本大概分为2和3. python2和3之间无法互相兼容, 也就是说用python2语法写出来的脚本不一定能在python3的解释器中运行.
包集合
包集合中包含了自带的包和第三方包, 第三方包我们一般通过pip或者easy_install来下载, 当一个python环境中不包含这个包, 那么引用了这个包的程序不能在该python环境中运行.
比如说一个爬虫脚本用到了第三方的requests包,而另一台计算机是刚刚装好原始python的, 也就是说根本没有任何第三方包, 那么这个爬虫脚本是无法在另一台机器上运行的.
问题所在
python环境解释完了, 那么接下来就要说明这样的环境究竟产生哪些问题, 因为anaconda正式为了解决这些问题而诞生的
- 到底该装 Python2 呢还是 Python3
python2和python3在语法上是不兼容的, 那我的机器上应该装python2还是python3呢, 可能一开始选一个学习就好了, 但是如果你要开发的程序必须使用python2而不能使用python3,那这时候你就不得不再下载一个python2, 那这时候环境变量该设谁的目录呢, 如果还是切换环境变量岂不是很麻烦.
- 包管理
如果我在本地只有一个python环境那我所有程序用到的各种包都只能放到同一个环境中, 导致环境混乱, 另外当我将写好的程序放到另一电脑上运行时又会遇到缺少相关包, 需要自己手动一个个下载的情况, 实在是烦人, 要是能每个程序开发都选用不同的环境, 而开发好之后又能将该程序需要的环境(第三方包)都独立打包出来就好了.
Anaconda
那么接下来就到我们的anaconda上场了, 先让我们安装好Anaconda然后我再来告诉你如何用Anaconda一个个解决我们上面的问题吧.
下载
推荐下载python3版本, 毕竟未来python2是要停止维护的.
安装
按照安装程序提示一步步安装就好了, 安装完成之后会多几个应用
- Anaconda Navigtor :用于管理工具包和环境的图形用户界面,后续涉及的众多管理命令也可以在 Navigator 中手工实现。
- Jupyter notebook :基于web的交互式计算环境,可以编辑易于人们阅读的文档,用于展示数据分析的过程。
- qtconsole :一个可执行 IPython 的仿终端图形界面程序,相比 Python Shell 界面,qtconsole 可以直接显示代码生成的图形,实现多行代码输入执行,以及内置许多有用的功能和函数。
- spyder :一个使用Python语言、跨平台的、科学运算集成开发环境。
暂时先不用管, 了解一下就行了
配置环境变量
如果是windows的话需要去 控制面板系统和安全系统高级系统设置环境变量用户变量PATH 中添加 anaconda的安装目录的Scripts文件夹, 比如我的路径是D:SoftwareAnacondaScripts, 看个人安装路径不同需要自己调整.
之后就可以打开命令行(最好用管理员模式打开) 输入 conda --version
如果输出conda 4.4.11之类的就说明环境变量设置成功了.
为了避免可能发生的错误, 我们在命令行输入conda upgrade --all 先把所有工具包进行升级
管理虚拟环境
接下来我们就可以用anaconda来创建我们一个个独立的python环境了.接下来的例子都是在命令行操作的,请打开你的命令行吧.
activate
activate 能将我们引入anaconda设定的虚拟环境中, 如果你后面什么参数都不加那么会进入anaconda自带的base环境,
你可以输入python试试, 这样会进入base环境的python解释器, 如果你把原来环境中的python环境去除掉会更能体会到, 这个时候在命令行中使用的已经不是你原来的python而是base环境下的python.而命令行前面也会多一个(base) 说明当前我们处于的是base环境下.

创建自己的虚拟环境
我们当然不满足一个base环境, 我们应该为自己的程序安装单独的虚拟环境.
创建一个名称为learn的虚拟环境并指定python版本为3(这里conda会自动找3中最新的版本下载)
conda create -n learn python=3

于是我们就有了一个learn的虚拟环境, 接下来我们切换到这个环境, 一样还是用activae命令 后面加上要切换的环境名称
切换环境
activate learn
如果忘记了名称我们可以先用
conda env list
去查看所有的环境
现在的learn环境除了python自带的一些官方包之外是没有其他包的, 一个比较干净的环境我们可以试试
先输入python打开python解释器然后输入
>>> import requests
会报错找不到requests包, 很正常.接下来我们就要演示如何去安装requests包
exit()
退出python解释器
安装第三方包
输入
conda install requests
或者
pip install requests
来安装requests包.
安装完成之后我们再输入python进入解释器并import requests包, 这次一定就是成功的了.
卸载第三方包
那么怎么卸载一个包呢
conda remove requests
或者
pip uninstall requests
就行啦.
查看环境包信息
要查看当前环境中所有安装了的包可以用
conda list
导入导出环境
如果想要导出当前环境的包信息可以用
conda env export > environment.yaml
将包信息存入yaml文件中.
当需要重新创建一个相同的虚拟环境时可以用
conda env create -f environment.yaml
其实命令很简单对不对, 我把一些常用的在下面给出来, 相信自己多打两次就能记住
activate // 切换到base环境
activate learn // 切换到learn环境
conda create -n learn python=3 // 创建一个名为learn的环境并指定python版本为3(的最新版本)
conda env list // 列出conda管理的所有环境
conda list // 列出当前环境的所有包
conda install requests 安装requests包
conda remove requests 卸载requets包
conda remove -n learn --all // 删除learn环境及下属所有包
conda update requests 更新requests包
conda env export > environment.yaml // 导出当前环境的包信息
conda env create -f environment.yaml // 用配置文件创建新的虚拟环境
深入一下
或许你会觉得奇怪为啥anaconda能做这些事, 他的原理到底是什么, 我们来看看anaconda的安装目录

这里只截取了一部分, 但是我们和本文章最开头的python环境目录比较一下, 可以发现其实十分的相似, 其实这里就是base环境. 里面有着一个基本的python解释器, lLib里面也有base环境下的各种包文件.
那我们自己创建的环境去哪了呢, 我们可以看见一个envs, 这里就是我们自己创建的各种虚拟环境的入口, 点进去看看

可以发现我们之前创建的learn目录就在下面, 再点进去

这不就是一个标准的python环境目录吗?
这么一看, anaconda所谓的创建虚拟环境其实就是安装了一个真实的python环境, 只不过我们可以通过activate,conda等命令去随意的切换我们当前的python环境, 用不同版本的解释器和不同的包环境去运行python脚本.
与pycharm连接
在工作环境中我们会集成开发环境去编码, 这里推荐JB公司的pycharm, 而pycharm也能很方便的和anaconda的虚拟环境结合
在Setting => Project => Project Interpreter 里面修改 Project Interpreter , 点击齿轮标志再点击Add Local为你某个环境的python.exe解释器就行了

比如你要在learn环境中编写程序, 那么就修改为D:SoftwareAnacondaenvslearn, 可以看到这时候下面的依赖包也变成了learn环境中的包了.接下来我们就可以在pycharm中愉快的编码了.

结语
现在你是不是发现用上anaconda就可以十分优雅简单的解决上面所提及的单个python环境所带来的弊端了呢, 而且也明白了其实这一切的实现并没有那么神奇.
当然anaconda除了包管理之外还在于其丰富数据分析包, 不过那就是另一个内容了, 我们先学会用anaconda去换一种方法管里自己的开发环境, 这已经是一个很大的进步了.
作者:AC手环
链接:https://www.jianshu.com/p/eaee1fadc1e9
来源:简书
简书著作权归作者所有,任何形式的转载都请联系作者获得授权并注明出处。
今天小编给大家分享如何在本机上下载和安装Pycharm,具体的教程如下:
1、首先去Pycharm官网,或者直接输入网址:http://www.jetbrains.com/pycharm/download/#section=windows,下载PyCharm安装包,根据自己电脑的操作系统进行选择,对于windows系统选择下图的框框所包含的安装包。
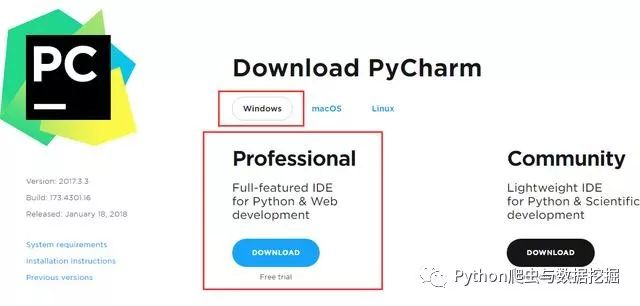
2、选择Windows系统的专业版,将其下载到本地,如下图所示:

3、双击下载的安装包,进行安装,然后会弹出界面:
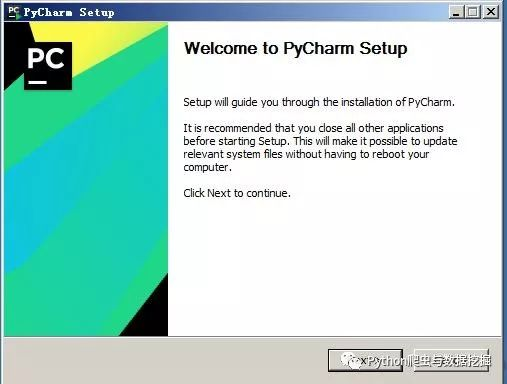
4、选择安装目录,Pycharm需要的内存较多,建议将其安装在D盘或者E盘,不建议放在系统盘C盘:
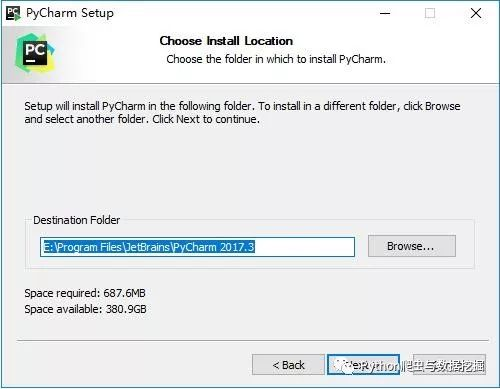
5、点击Next,进入下图的界面:

Create Desktop Shortcut创建桌面快捷方式,一个32位,一个64位,小编的电脑是64位系统,所以选择64位。
勾选Create Associations是否关联文件,选择以后打开.py文件就会用PyCharm打开。
6、点击Next,进入下图:
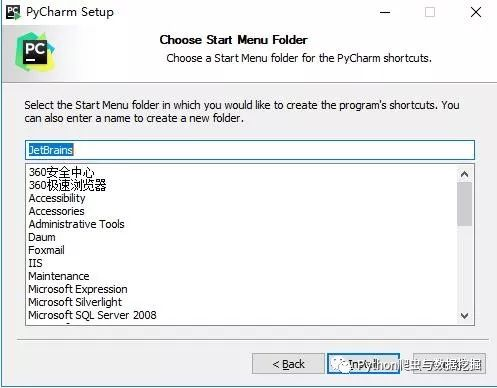
默认安装即可,直接点击Install。
7、耐心的等待两分钟左右,如下图:

8、之后就会得到下面的安装完成的界面:

9、点击Finish,Pycharm安装完成。接下来对Pycharm进行配置,双击运行桌面上的Pycharm图标,进入下图界面:
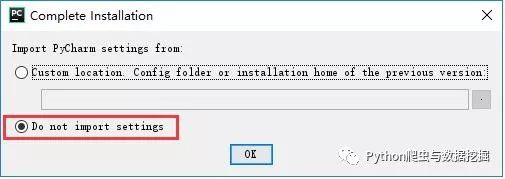
选择Do not import settings,之后选择OK,进入下一步。
10、选择Accept,进入下一步:

11、进入激活界面,选择第二个License server,如下图所示:
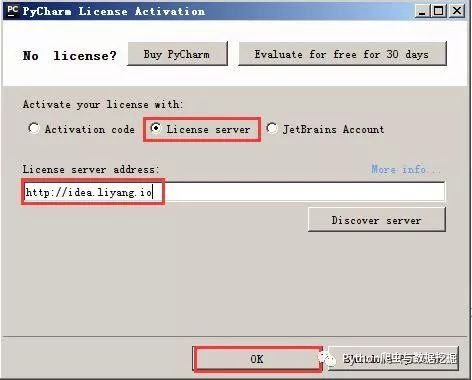
之后在License server address中随意输入下面两个注册码中的任意一个即可,Pycharm新注册码1:http://idea.liyang.io或pycharm新注册码2:http://xidea.online,之后点击OK,便可以激活Pycharm了。
12、Pycharm激活后

13、激活之后会自动跳转到下图界面,选择IDE主题与编辑区主题:
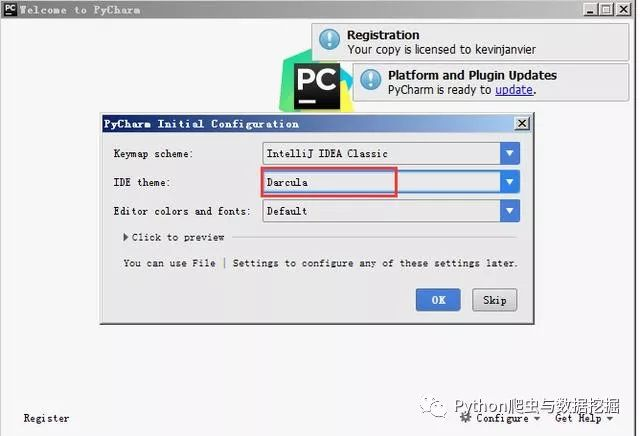
建议选择Darcula主题,该主题更有利于保护眼睛,而且看上去也非常不错~~~
14、选择OK之后进入下图界面:
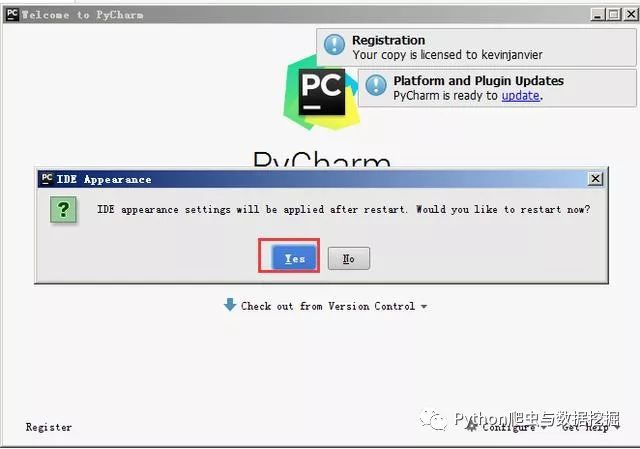
选择Yes即可,更换IDE主题。
15、之后进入下图界面:
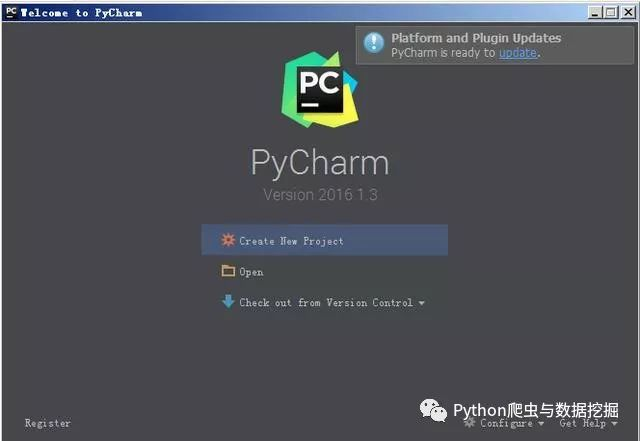
16、点击Create New Project,进入如下图的界面:
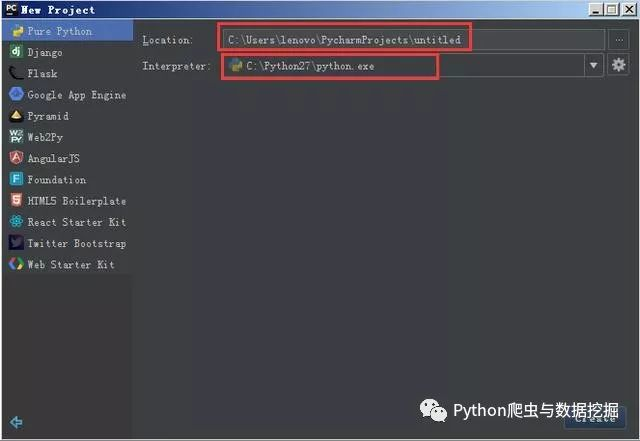
自定义项目存储路径,IDE默认会关联Python解释器。选择好存储路径后,点击create。
17、IDE提供的提示,直接close即可,不用理会。
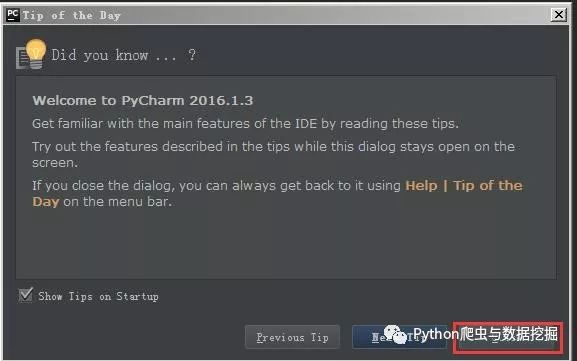
18、进入的界面如下图所示,鼠标右击图中箭头指向的地方,然后选择New,最后选择python file,在弹出的框中填写文件名(任意填写),本例填写:helloworld。
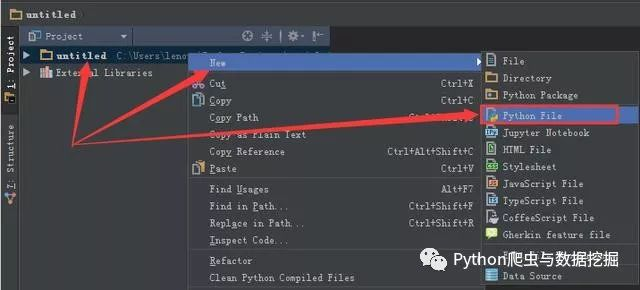
19、之后得到下图,然后点击OK即可:
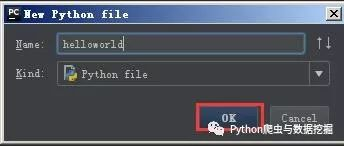
20、文件创建成功后便进入如下的界面,便可以编写自己的程序了。
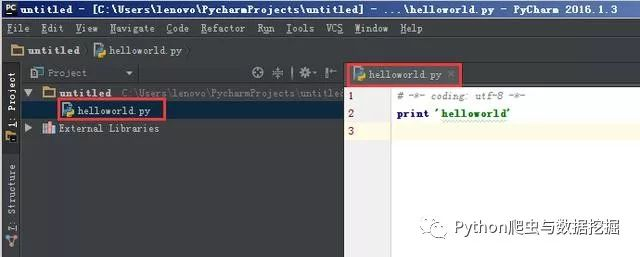
这个界面是Pycharm默认的界面,大家完全可以自己去setting中设置自己喜欢的背景和字体大小、格式等等。
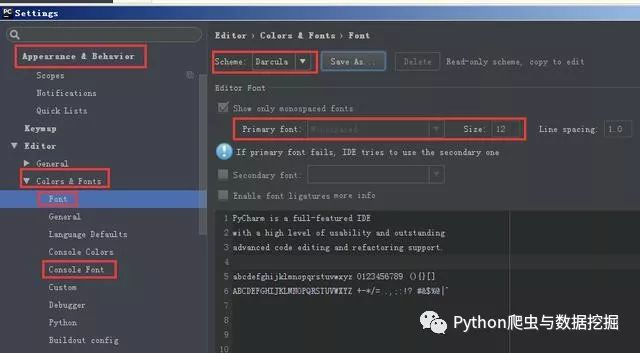
在这里我就不一一赘述了,起码到这里我相信大家已经实现了Pycharm的安装了。
---------------------
作者:Python进阶者
来源:CSDN
原文:https://blog.csdn.net/pdcfighting/article/details/80297499
版权声明:本文为博主原创文章,转载请附上博文链接!