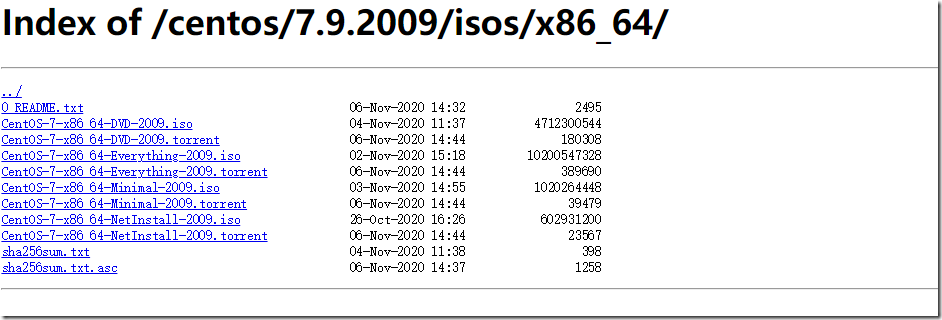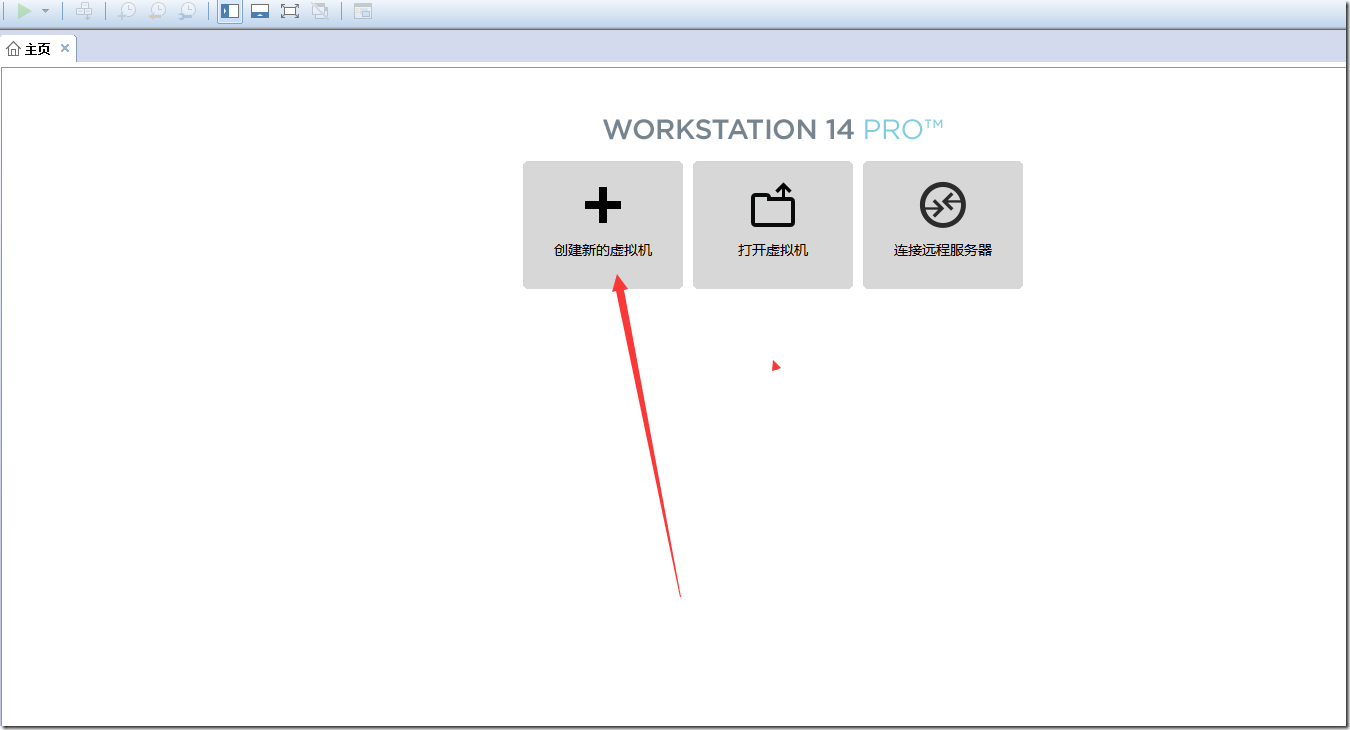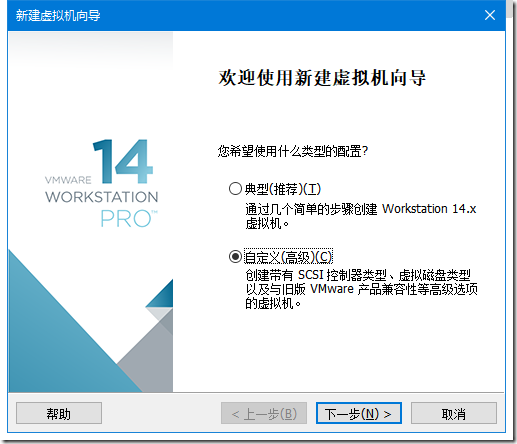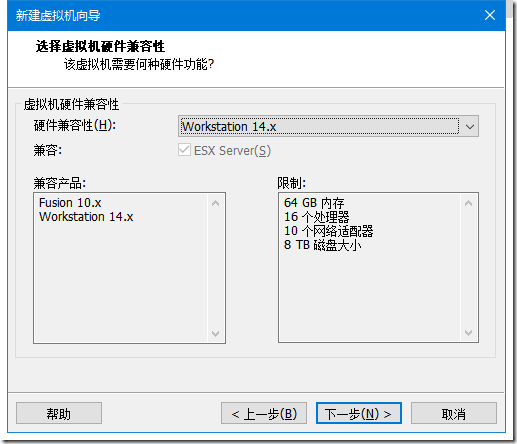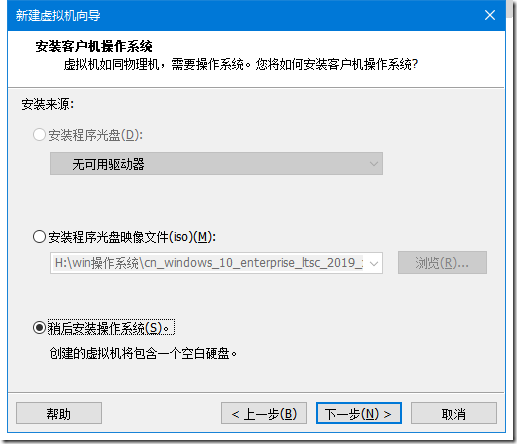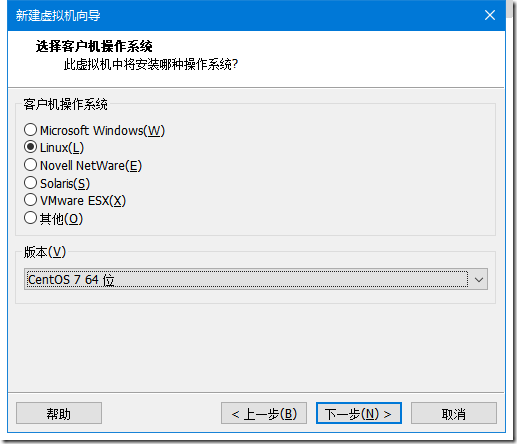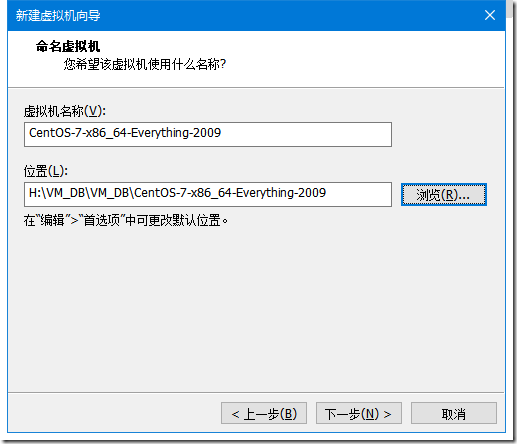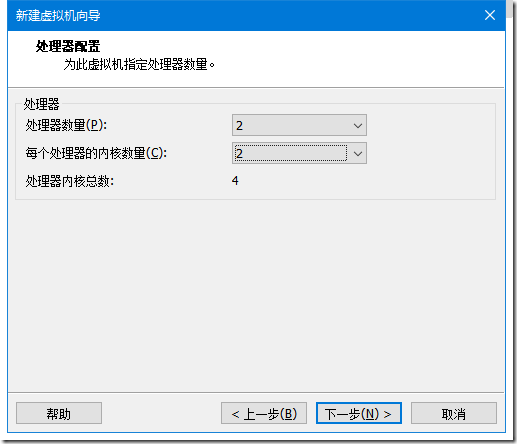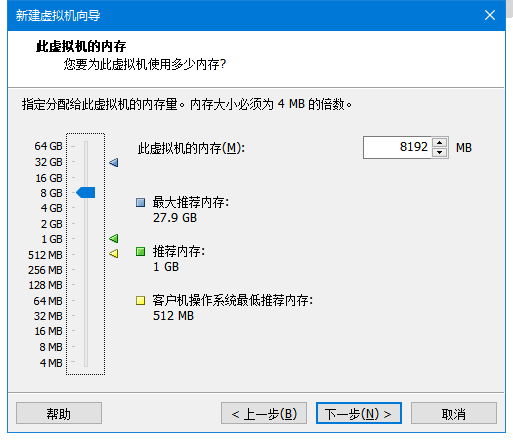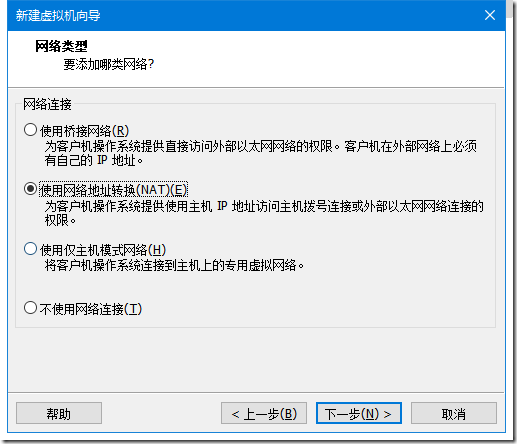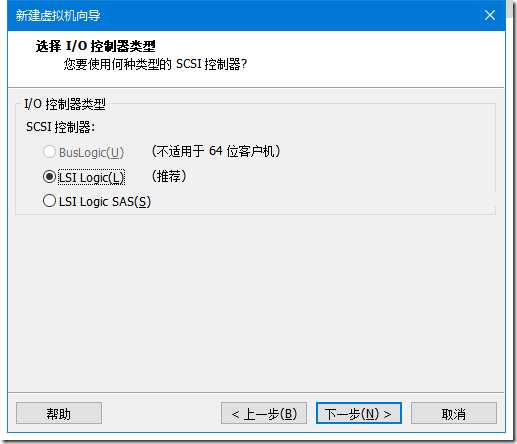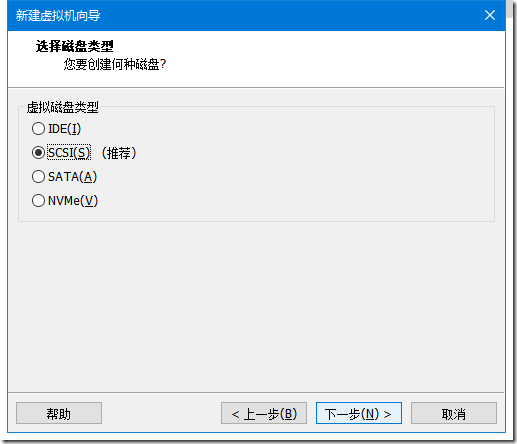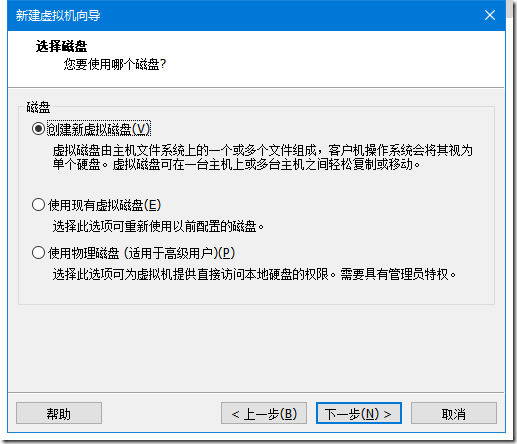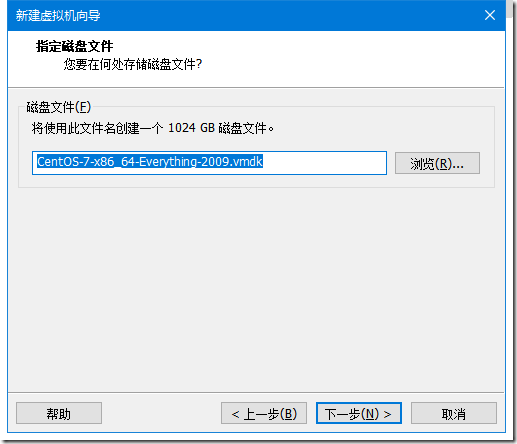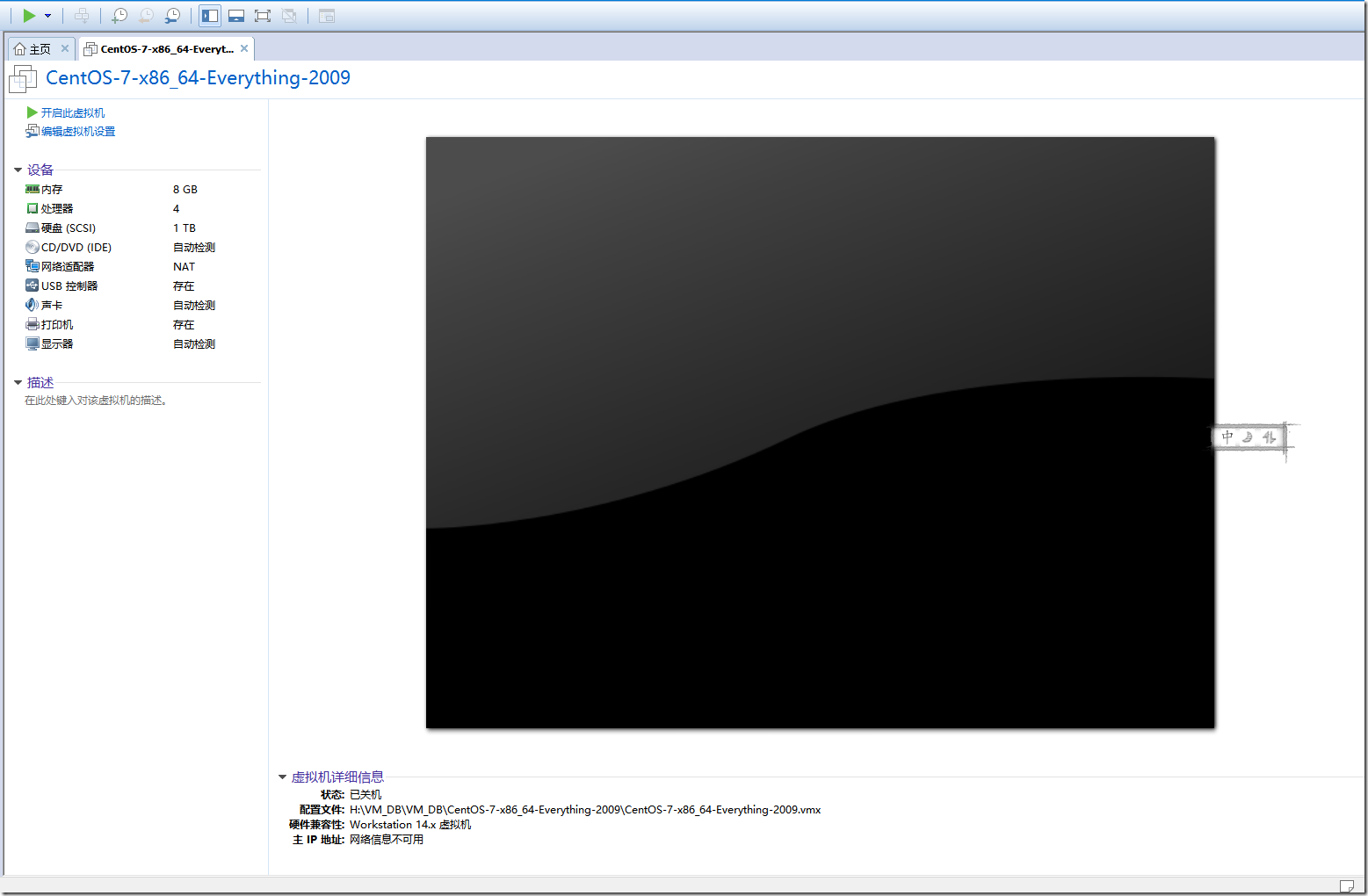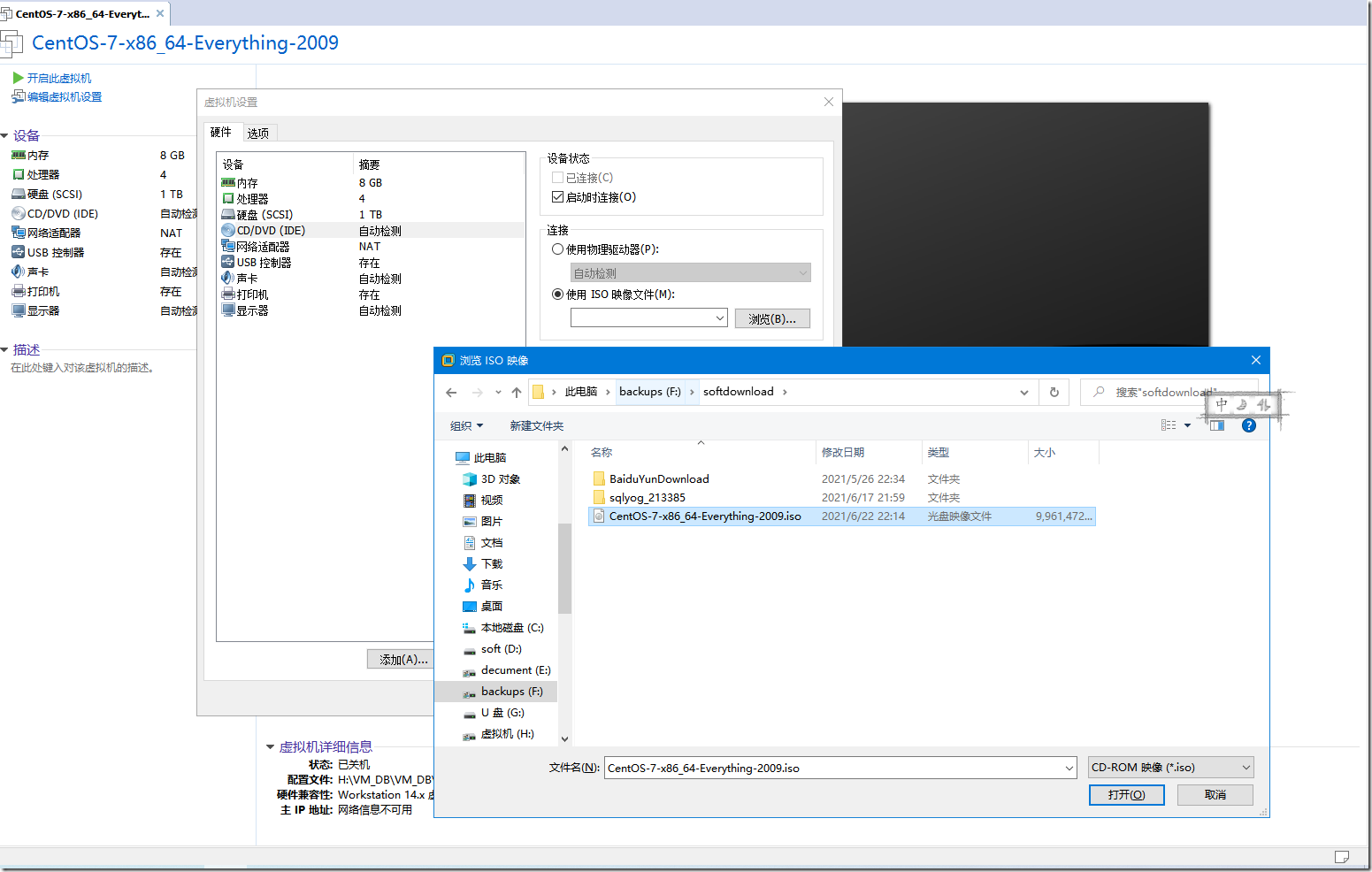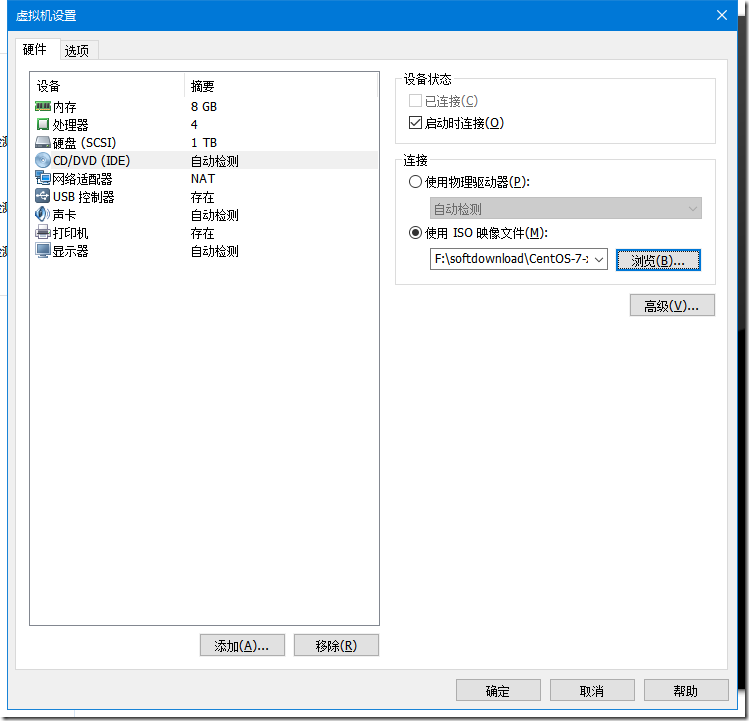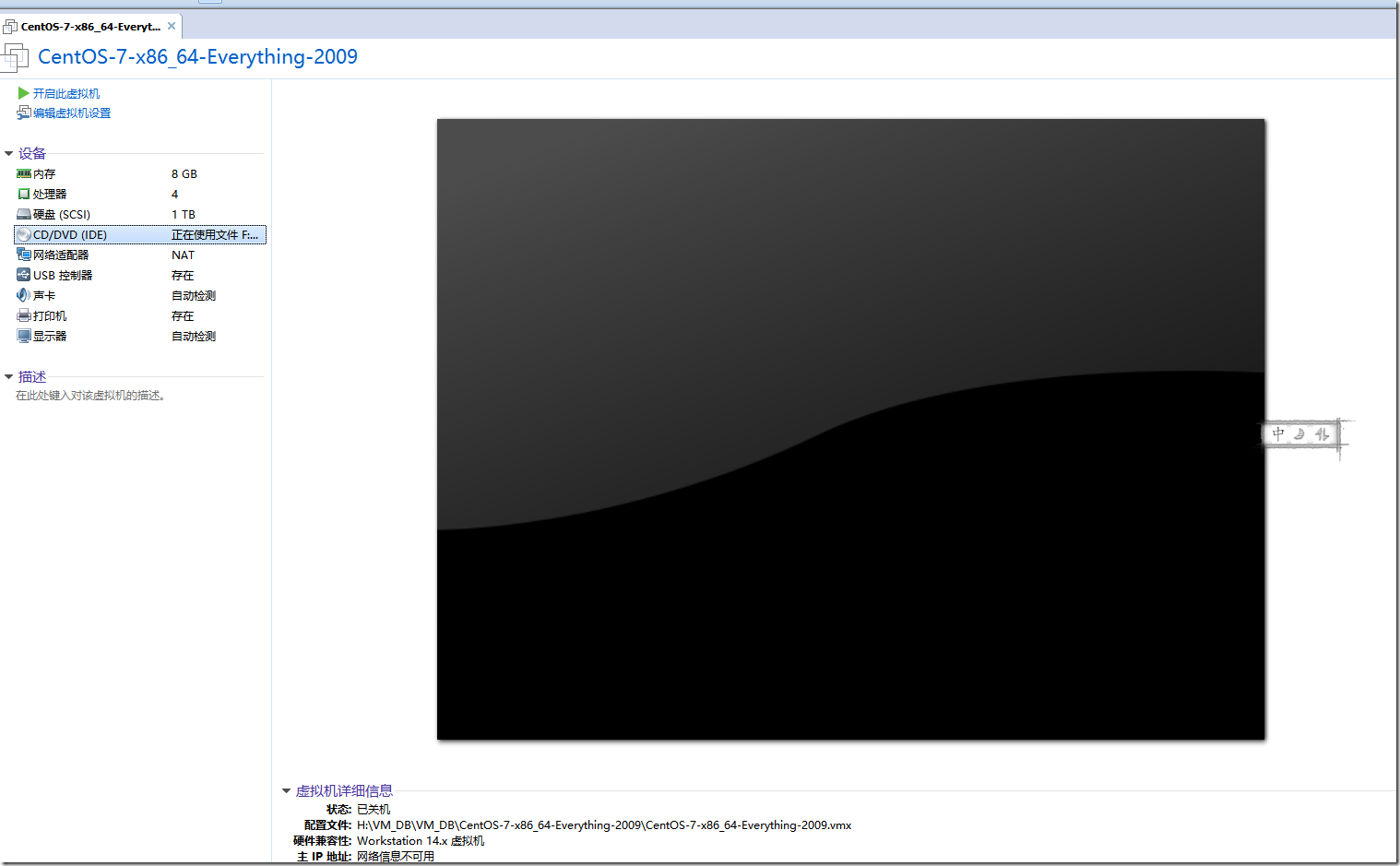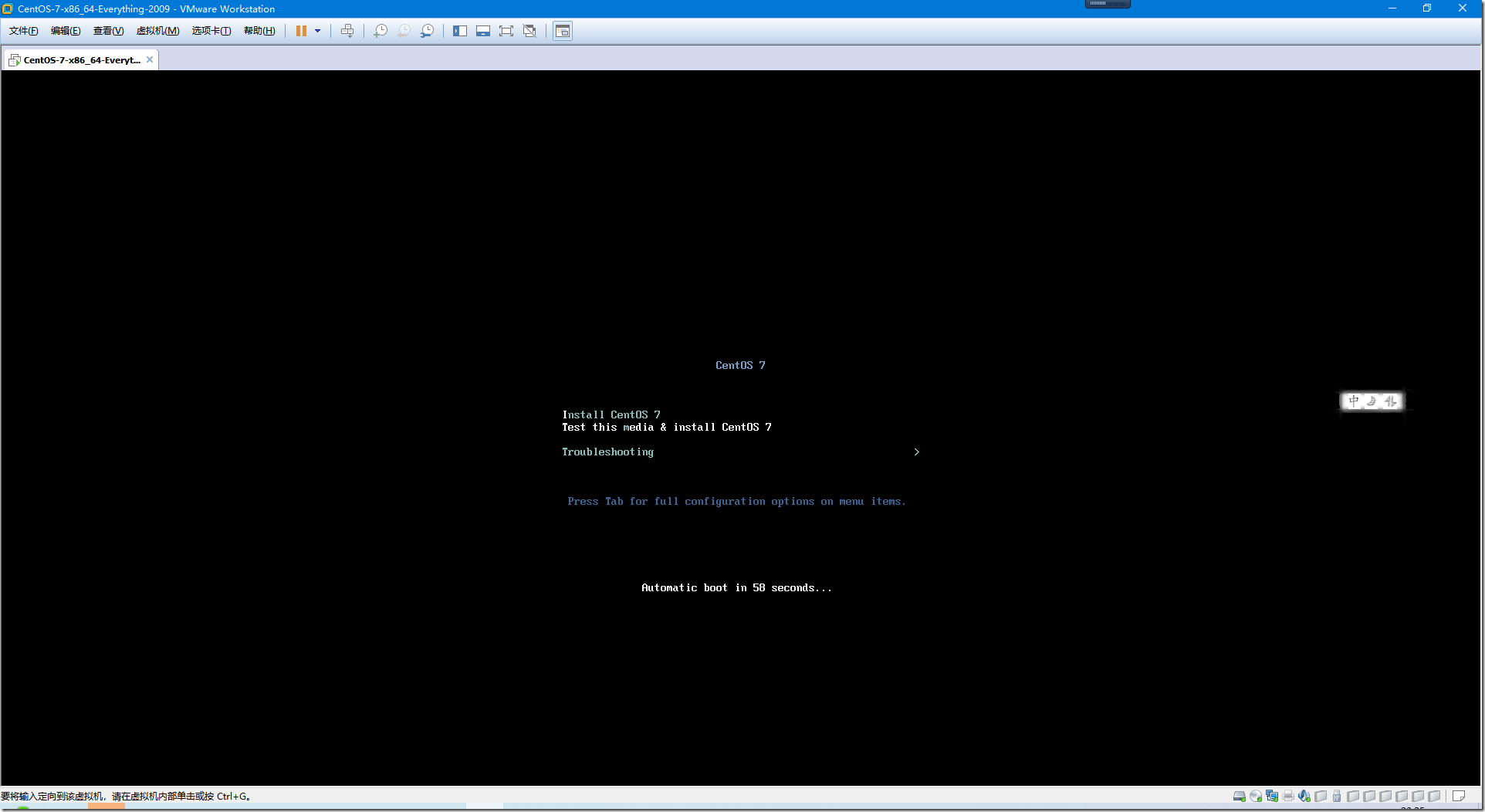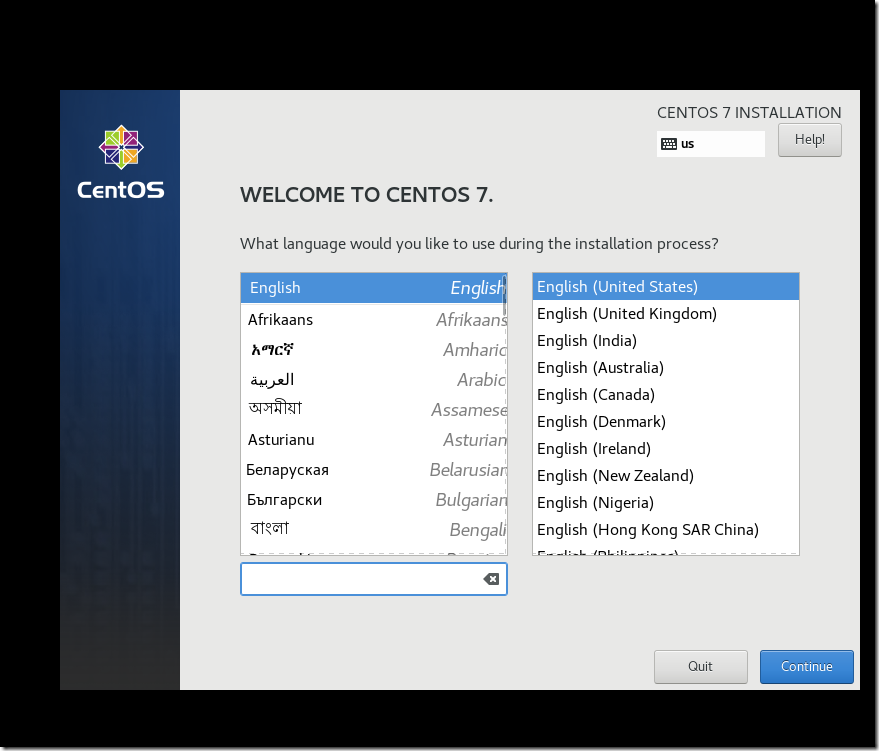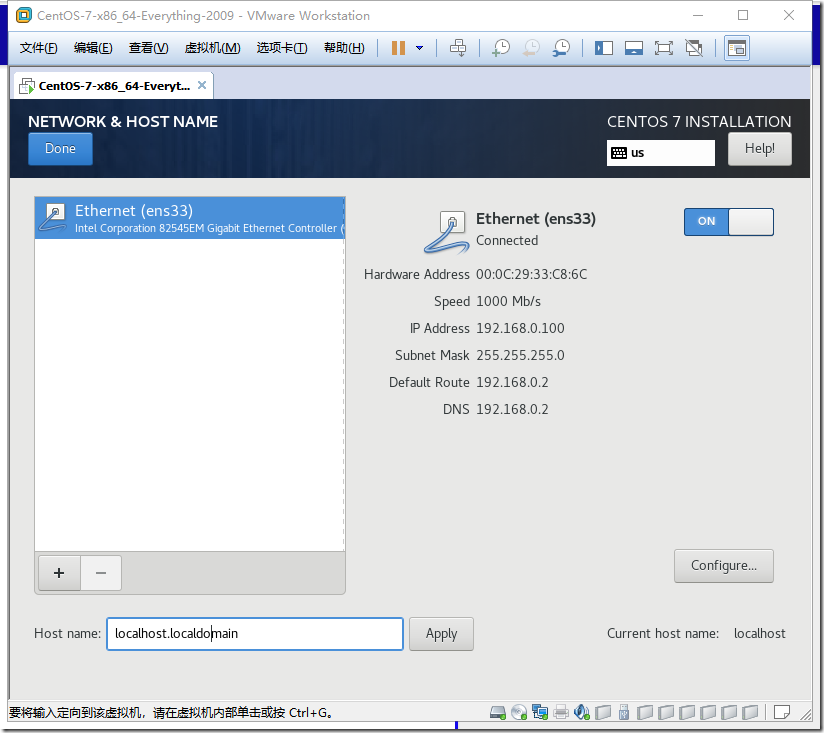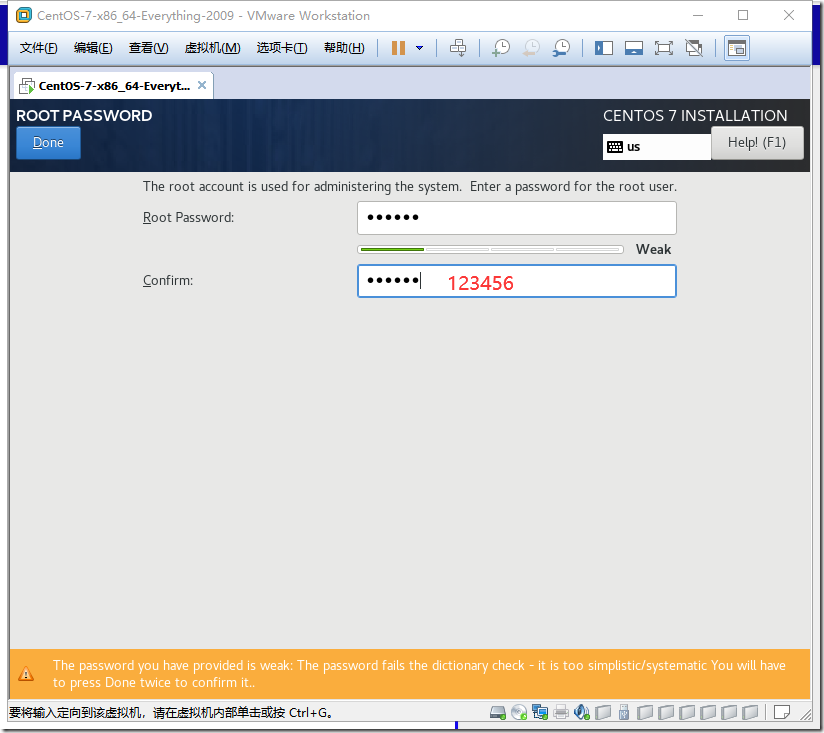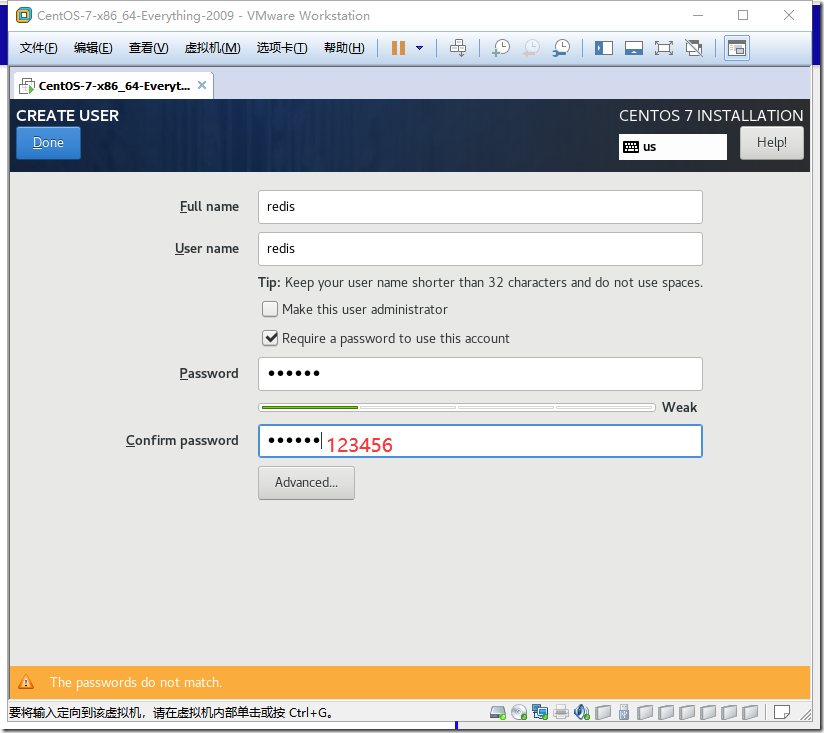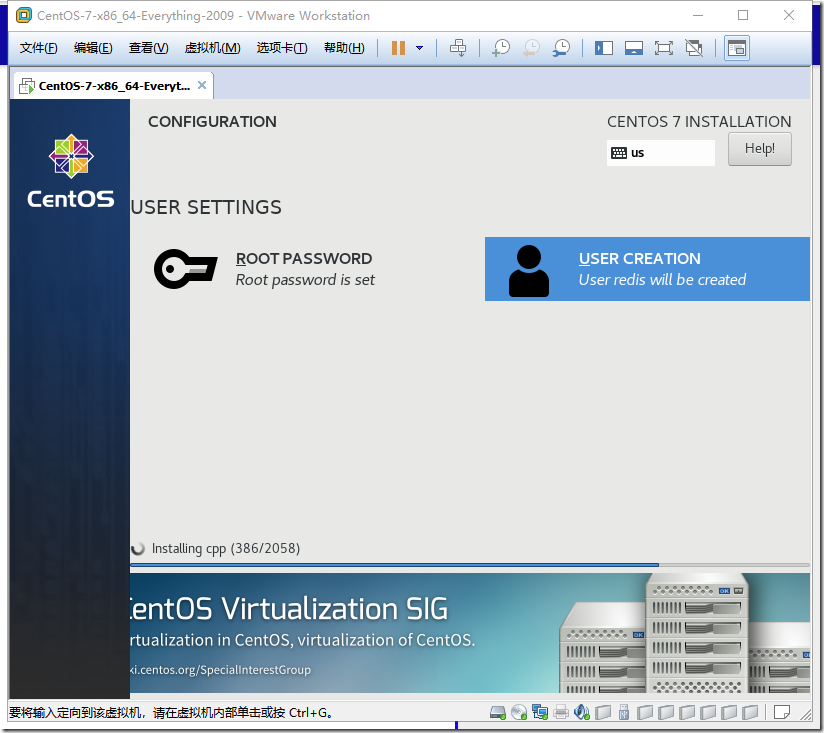1:准备工作
1-1:VMware
我用的是VMware Workstation Pro 15,下载与安装方法就不提了毕竟重点在后头。

1-2:CentOS7镜像文件
由于7.6版本已经停更,这里我用的是7.7版本。
下载地址 http://isoredirect.centos.org/centos/7/isos/x86_64
习惯性选择阿里的镜像,点击下载即可。

已采纳 CentOS-7.0-1406-x86_64-DVD.iso 标准安装版,一般下载这个就可以了 CentOS-7.0-1406-x86_64-NetInstall.iso 网络安装镜像 CentOS-7.0-1406-x86_64-Everything.iso 对完整版安装盘的软件进行补充,集成所有软件。 CentOS-7.0-1406-x86_64-GnomeLive.iso GNOME桌面版 CentOS-7.0-1406-x86_64-KdeLive.iso KDE桌面版 CentOS-7.0-1406-x86_64-livecd.iso 光盘上运行的系统,类拟于winpe (1)CentOS-xxxx-LiveCD.ios 和CentOS-xxxx-bin-DVD.iso有什么区别?前者只有700M,后者有3.8G。其差别不仅仅在大小上,其更本质的差别是,CentOS-xxxx-LiveCD.ios只能加载到内存里运行,不能安装。CentOS-xxx-bin-DVD1.iso才可以安装到硬盘上。 (2)CentOS-xxx-bin-DVD1.iso,CentOS-xxx-bin-DVD2.iso分别是干什么的?前者是3.8G,后者是500M。其差别是DVD1是CentOS的安装文件,DVD2是CentOS的一些软件(就简单实用CentOS来说是不需要的)。
2:安装过程
2-1:打开vmware,点击创建新的虚拟机
2-2:选择自定义配置,点击下一步
2-3:这里直接默认下一步
2-4:选择稍后安装操作系统,点击下一步
2-5:客户机操作系统选择Linux,版本选择CentOS 7 64位,点击下一步
2-6:虚拟机名称可以自定义
这里建议以见名知意为原则
2-7:处理器数量和每个处理器的内核数可根据自己电脑配置进行选择。
这里默认都选择1。
2-8:虚拟机内存设置
2-9:网络连接选择NAT
2-10:后两项默认推荐,点击下一步。
2-11:点击创建新虚拟磁盘
桥接:选择桥接模式的话虚拟机和宿主机在网络上就是平级的关系,相当于连接在同一交换机上。
NAT:NAT模式就是虚拟机要联网得先通过宿主机才能和外面进行通信。
仅主机:虚拟机与宿主机直接连起来
桥接与NAT模式访问互联网过程,如下图所示
2-12:最大磁盘大小按需分配
2-12:默认点击下一步
2-13:可以看到CentOS7已经添加进去了
2-14:添加IOS文件
右键CentOS7,点击设置进入设置页面,点击CD/DVD,使用ISO映像文件,选择之前下载的文件即可。
2-15:开启虚拟机
见到如下页面,选择Install CentOS Linux 7,直接Enter
2-16:选择语言
滑动右侧滚动条选择中文=》简体中文,英文好的同学当然可以选择英文
2-17:首先设置时间
时区选择上海,查看时间是否正确。然后点击Done
选择需要安装的软件
选择 Server with Gui,然后点击Done
选择安装位置,在这里可以进行磁盘划分。
选择i wil configure partitioning(我将会配置分区),然后点击done
如下图所示,点击加号,选择/boot,给boot分区分200M。最后点击Add
然后以同样的办法给其他三个区分配好空间后点击Done
然后会弹出摘要信息,点击AcceptChanges(接受更改)
设置主机名与网卡信息
首先要打开网卡,然后查看是否能获取到IP地址(我这里是桥接),再更改主机名后点击Done。
最后选择Begin Installation(开始安装)
设置root密码
设置root密码后点击Done
点击USER CREATION 创建管理员用户
输入用户名密码后点击Done
等待系统安装完毕重启系统即可
以上就是本文的全部内容,希望对大家的学习有所帮助。