# rn-bounces-swiper 实现淘宝详情页banner图片轮播弹跳后跳转的效果
支持安卓和ios效果相同的react-native轮播图,实现淘宝详情页banner的效果。
由react-native-super-swiper改动更灵活
# 效果图
ios:
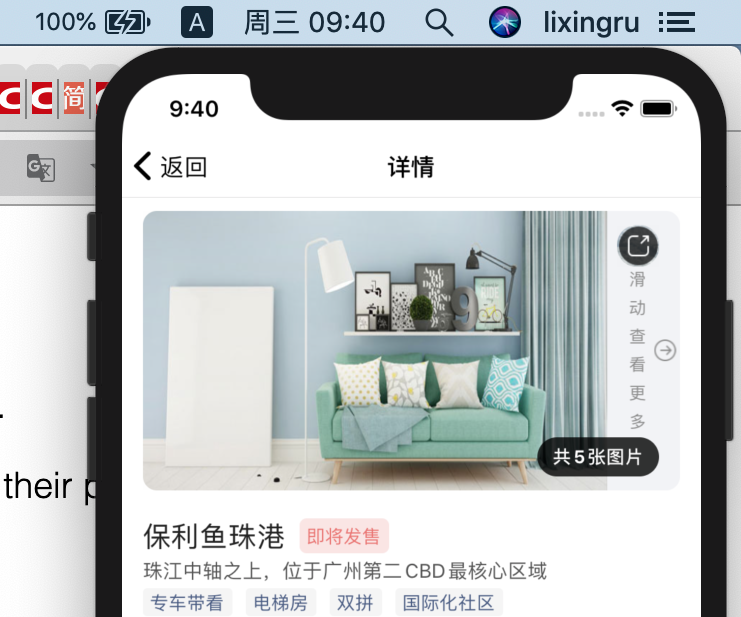
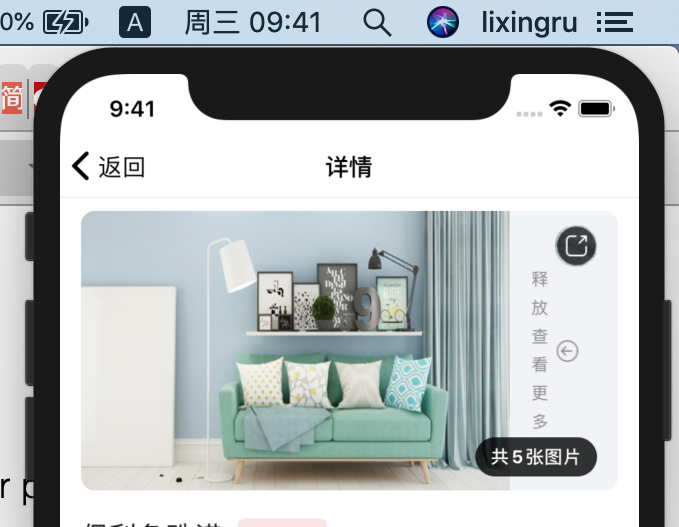
项目说明
===========================
2020-08-19 by winwardz and lixingru 图片轮播弹跳后跳转组件
博客地址:https://www.cnblogs.com/itgezhu/p/12809681.html
原地址:https://github.com/WinwardZ/react-native-super-swiper/
###### 目录结构描述
```
rn-bounces-swiper
├── Readme.md // help
├── index.js // 入口文件
├── icon // 旋转图标目录
└── package.json // 记录项目信息文件
```
###### 环境依赖(当前使用)<br/>
```
react-native 0.55.4
npm 6.9.0(*用于下载包*)
```
###### 下载安装<br/>
```
1.运行 npm install rn-bounces-swiper --save
安装的同时,将信息写入package.json中项目路径dependencies字段中,如果有package.json文件时,直接使用npm install方法就可以根据dependencies配置安装所有的依赖包,这样代码提交到github时,就不用提交node_modules这个文件夹了。
2.检查项目中根目录的node_modules里是否已有rn-bounces-swiper文件夹,如果有代表已经下载安装成功,接下来可以引用了
```
###### 使用例子<br/>
1. 在需要使用轮播至最后一张弹跳跳转组件的页面引用
import RnBouncesSwiper from 'react-native-super-swiper'
2、在render中使用RnBouncesSwiper
/**
* 2020-08-19
* 图片轮播弹跳后跳转组件
*/
import React, {Component} from 'react';
import {
StyleSheet,
Text,
View,
Image,
Dimensions,
TouchableOpacity,
ImageBackground
} from 'react-native';
import RnBouncesSwiper from 'react-native-super-swiper'
const { width } = Dimensions.get('window');
const sharePhoto = require('./../../resources/cHomeTab/icon/sharePhoto.png');
const seeMorePhoto_01 = require('./../../resources/cHomeTab/icon/seeMorePhoto_01.png');
export default class RnBouncesSwiper extends Component {
constructor(props) {
super(props);
this.state = {
bannerData:[
{type: "C", pictureUrl: "https://aikf.hopechina.com/image/bigimg.jpg"},
{type: "C", pictureUrl: "https://aikf.hopechina.com/image/bigimg.jpg"},
{type: "C", pictureUrl: "https://aikf.hopechina.com/image/bigimg.jpg"},
{type: "C", pictureUrl: "https://aikf.hopechina.com/image/bigimg.jpg"},
{type: "C", pictureUrl: "https://aikf.hopechina.com/image/bigimg.jpg"},
]
}
}
componentDidMount() {
}
// 释放
_onRelease = () => {
console.log("释放") ,this.props.navigation.navigate('Login')
};
render() {
const {bannerData,} = this.state;
return (
<View style={{backgroundColor:'#ffffff'}}>
<View style={styles.container}>
<RnBouncesSwiper
onChange={this.onChange}// 改变时触发
isAndroid={false}
loadMoreOptions={{
enableLoadMore: true,
distance: 3,
initText: "滑动查看更多",
releaseText: "释放查看更多",
onArrive: () => { console.log("到达") },
onRelease: this._onRelease,
renderLoadMoreView: () => {}
}} //加载更多 相关配置 enableLoadMore: PropTypes.bool, // 是否开启加载更多 onArrive: PropTypes.func, // 到达回调 onRelease: PropTypes.func, // 到达后释放回调 distance:PropTypes.number(可拖拽区域为 屏幕宽度/distance) text:加载更多文案
onScroll={this.onScroll}// 滑动时触发
onBeginDrag={this.onBeginDrag} // 滑动拖拽开始时触发
onEndDrag={this.onEndDrag}// 滑动拖拽结束时触发
bouncesIcon={seeMorePhoto_01}//弹跳图标设置
>
{
(bannerData||[]).map((item,index)=>
// (<View style={styles.slide} key={index} >
// {/* <ImageBackground resizeMode='stretch' style={styles.image} source={{uri: item.pictureUrl}} >
// <TouchableOpacity onPress={() => {this.props.navigation.navigate('Home')}} activeOpacity={0.5} style={[styles.image,{zIndex:100}]}></TouchableOpacity>
// </ImageBackground> */}
// </View>
// )
(<TouchableOpacity key={index} onPress={() => {this.props.navigation.navigate('Home')}} activeOpacity={0.5} style={styles.slide}>
<Image resizeMode='stretch' style={styles.image} source={{uri: item.pictureUrl}} />
</TouchableOpacity>)
)
}
</RnBouncesSwiper>
<View style={styles.textcontainer}>
<Text style={styles.photoCount}>共5张图片</Text>
</View>
<TouchableOpacity
onPress={() => {
}}
activeOpacity={0.5}//触摸时完全不透明,值越小越透明
style={styles.shareIcon}
>
<Image source={sharePhoto} style={styles.sharePhotoIcon}/>
</TouchableOpacity>
</View>
</View>
);
}
}
const styles = StyleSheet.create({
container: {
height: 200,
width-30,
marginLeft:15,
marginRight:15,
borderRadius:10,
overflow:'hidden',
marginTop:10,
backgroundColor:'#f2f3f6'
},
slide: {
width-30,
justifyContent: 'center',
backgroundColor: 'transparent'
},
slides:{
flexDirection:'row'
},
image: {
flex: 1,
height:200,
},
shareIcon:{
position:"absolute",
top:10,
right:10,
35,
height:35,
},
sharePhotoIcon:{
30,
height:30,
borderRadius:14
},
textcontainer:{
position:"absolute",
bottom:10,
right:15,
backgroundColor:'rgba(0, 0, 0, 0.8)',//背景透明
padding:5,
paddingLeft:10,
paddingRight:10,
borderWidth: 1,
borderRadius:15,
borderColor:0
},
photoCount: {
color: "white",
fontSize: 13,
fontWeight: "bold",
},
});