一、自定义编辑器
C/C++首选项设置(重点、记忆、应用)
- 单击菜单栏中的窗口(Window)菜单, 选择首选项(Preferences)选项,在 弹出的对话框左侧部分,展开C/C++树 形菜单。
- 外观(Appearance): 自定义C/C++编辑器的界面风格 和各元素,包括显示转换单元、 在资源管理器和C/C++项目视图 中将头文件排序等。
- 编辑控制台(Build Console): 自定义控制台参数,如背景、字体颜色、最 大输出行等。 包括是否在每次编译时自动清空控制台区域; 是否在编译时自动打开控制台视图;是否在 编译时将控制台置顶;限制控制台一次最多 输出的消息行数,默认为500行;自定义控制 台中各个部分和消息的颜色。
- 调试(Debug): 自定义Debug视图相关参数,包括 编码方式、是否显示完整文件路径、 断点动作设置等。
- 任务标记(Task Tags): 自定义任务标签,默认的任务标签格 式为TODO Normal,在这里编辑的 任务标签将会被应用到代码模板中。 可以通过New、Edit、Remove按钮 分别新建、编辑、和删除任务标签。
常规首选项设置(重点、记忆、应用)
- 常规首选项设置包括: 外观、键、搜索、工作空间、浏 览器。
- 外观(Appearance):自定义整个Eclipse界面的风格,包括较早版本的 Eclipse界面风格等
- 键(Keys):自定义快捷键相关参数。
- 搜索(Search):自定义搜索及视图相关参数,如是否在搜索后激活搜索视 图;是否忽略可能的搜索匹配项等。
- 工作空间(Workspaces):设置是否在启动Eclipse时提示选择工作空间, 设置常用工作空间和个数。
- 浏览器(Web Browser):默认的Web浏览器,并选择使用Eclipse自带浏 览器或使用外部浏览器。
设置编辑器布局(记忆、应用)
最大/最小化:显示编辑器 在编辑器中,打开一个文件(如HelloWorld.c),双击HelloWorld.c标签区域即可 全屏显示该编辑器区域,再次单击(应该是双击但是考试请按照书上来)该标签区域会恢复到初始状态。
定制编辑器的位置 :通过拖动编辑器上方的标签或者显示/隐藏周围的视图即可满足不同的需要
二、定制工作台
- 默认情况下Eclipse工具栏处于解锁状态。如果未解锁,用鼠标右击工具 栏空白部分,在弹出的菜单中将Lock the Toolbars前的对勾去除即可。
- 不需要工具栏时也可以将其隐藏,用鼠标右击工具栏空白部分,在弹出 的菜单中选择Hide Toolbar即可隐藏。
- 当需要再次显示工具栏时,单击菜单栏中的窗口(Window)菜单,选 择显示工具栏(Show Toolbar)选项即可。
定制快捷键(重点、记忆、应用)
Window → Preferences → General → Keys
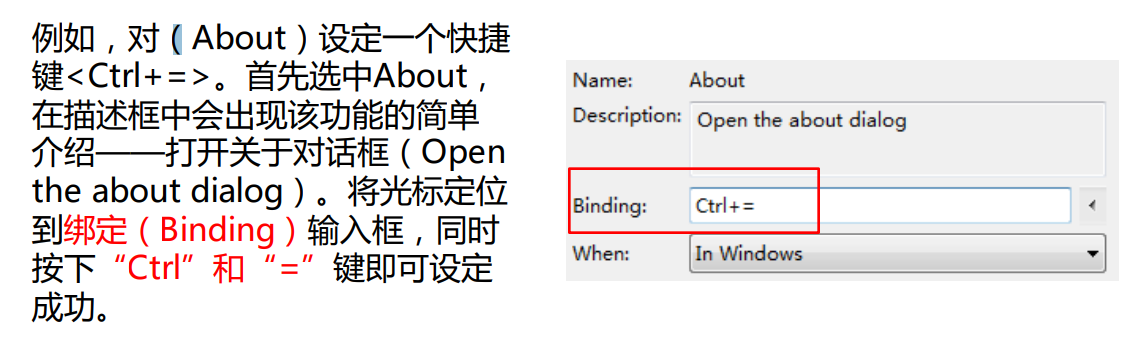
定制透视图(重点、记忆、应用)
用鼠标右击工具栏空白区域,选择定制透视图(Customize Perspective)。在打开的窗口上方可以看到四个标签,分别用来定制 工具栏、菜单栏、命令组和快捷方式。
复位透视图(记忆、应用)
单击菜单栏中的窗口(Window)菜单,选择复位透视图(Reset Perspective)选项,在弹出的询问对话框中,单击OK按钮即可将当 前透视图复位到默认状态。
保存透视图(记忆、应用)
单击菜单栏中的窗口(Window)菜单,选择保存透视图(Save Perspective As)选项,在弹出的“将透视图另存为”对话框中,输 入透视图的名称。该名称可以使用新名称,也可以使用已有的名称, 如Debug,但这样会覆盖现有的透视图,应当谨慎操作。
删除透视图(记忆、应用):
单击菜单栏中的窗口(Window)菜单,选择首选项(Perferences) 选项,在弹出对话框左侧部分,展开常规(General)树形菜单,选择 透视图(Perspectives)选项,选中新建的透视图,单击Delete按钮 即可删除透视图。
三、格式化代码
格式化代码之前需要设定代码格式
设置代码格式(记忆、应用)
- 单击菜单栏中的窗口(Window)菜单, 选择首选项(Perferences)选项,在弹 出对话框左侧部分,展开C/C++树形菜单, 选择代码格式(Code Style)。
- 用户可以根据自己的喜好更改格式,如花括 号的位置、代码缩进的距离等。修改成功后 单击保存默认设置(Restore Defaults), 将该代码格式设置为默认格式。
- 设定完成后,用户即可格式化代码。 打开需要格式化的程序,选择其中 一段代码,用鼠标右键单击空白处 弹出菜单。选择源代码(Source) 子菜单下的格式化(Format )选 项即可。
使用代码模板(重点、记忆、应用)
- 单击菜单栏中的窗口(Window) 菜单,选择首选项(Perferences) 选项,在弹出对话框左侧部分, 展开C/C++树形菜单,选择代码 格式(Code Style)中的Code Templates。
- 在弹出的窗口中,可以看到Eclipse 允许用户在注释、代码和文件三个 维度设置代码模板。以文件维度为 例,新建一个C程序代码模板,单 击文件(Files)菜单,选择C Source File,然后单击New按钮。 变量以$开头,并用{}括起来。
四、生成历史纪录
将文件替换为历史版本(记忆、应用)
- 在左侧资源管理器中,选中需要进行恢复的程序,右键单击,在弹出 的菜单中选择Replace With → Local History。
- 在打开界面中的Revision Time窗口中显示了可以恢复的文件版本。 选择其中一个版本,即可在底部窗口中显示该版本与目前文件的对比 结果,其中的差异将会以浅绿色标记显示。 单击Replace按钮即可把该文件恢复到历史纪录的版本。
从历史纪录中恢复已删除文件(记忆、应用)
在资源管理器中,用鼠标右键单击项目名,在弹出的菜单中选择从历 史纪录中恢复(Restore from Local History),在打开的窗口中,可 以看到项目中曾经存在过的所有文件以及它们的各个版本。选中需要 恢复的文件后单击Restore按钮即可完成。