IIS5.1安装文件包下载地址:http://yunpan.cn/QzBZGugw84wEr
安装记录:
1. 将IIS5.1安装文件包解压
2. 开始-->控制面板-->添加/删除程序-->添加/删除Windows组件,将”Internet信息服务(IIS)”前面的钩选上,点击下一步开始安装

在安装的过程中会出现找不到文件的情况(这是正常的,因为你的IIS安装目录没在XP默认的目录下).这时,点浏览,选择刚刚解压的目录,这种让你选择安装文件的现象共会出现多次,每次的目录都按上面说的步骤即可.

3. 过一会,IIS就安装完成了,点击”完成”.但做到这一步还不算完,需要对IIS进行一些设置:
从管理工具里打开”Internet信息服务”,然后右键点击”默认网站”的属性,转到”目录安全性”选项卡,点”匿名访问和身份验证控制”的”编辑”按钮,会”身份验证方法”窗口,将”允许IIS控制密码”前面的勾去掉,然后一路确定返回就可以了
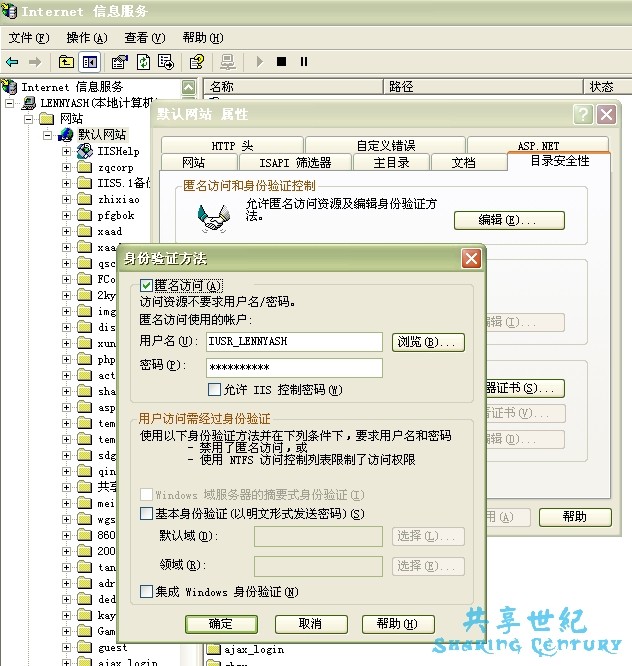
至此XP简化版安装IIS5.1的步骤就全部完成了.
4. 测试
在IE浏览器中输入:”http://localhost/”.
可以看到欢迎使用 Windows XP Server Internet 服务的页面以及IIS5.1文档.

安装过程中常见问题解决
问题1:添加/删除组件里无IIS安装选项或者IIS安装选项无法勾选
1. 开始-->运行,输入C:windowsinfsysoc.inf,回车;在打开的sysoc.inf文件中,找到 [Components]的小节,看看下面是否有“iis=iis.dll,OcEntry,iis.inf,hide,7 “这一行,如果有,将hide 这四个字符删除,变成”iis=iis.dll,OcEntry,iis.inf,,7”,如果没有,则直接添加一行“iis=iis.dll,OcEntry,iis.inf,,7”,保存后关闭此文件;

2. 将解压后的IIS5.1安装文件包内的IIS.DL_和IIS.IN_两个文件拷贝到临时目录,打开命令行工具cmd,将路径切换到放置上面2个文件的临时目录,执行expand iis.dl_ iis.dll和expand iis.in_ iis.inf这两行命令.将释放出的iis.dll拷贝到C:WindowsSystem32Setup目录下,再将释放出的iis.inf拷贝到C:Windowsinf目录下;
3. 开始-->控制面板-->添加/删除程序-->添加/删除Windows组件,进行IIS的安装即可.

问题2:IIS打开localhost网页出现 Server Application Error

本文重新修正了命令中涉及到路径的问题,使用本文中的命令,将不需要理会路径问题:
1. 右键点击我的电脑-->管理-->本地用户和组-->用户,在右侧给”IUSR_机器名”和”IWAM_机器名”两个用户均设置密码为123;
2. 开始-->运行--> cmd ,然后依次在命令行窗口输入以下命令(一行一行的输入);
cscript.exe %HOMEDRIVE%InetpubAdminscriptsadsutil.vbs set w3svc/wamuserpass 123 cscript.exe %HOMEDRIVE%InetpubAdminscriptsadsutil.vbs set w3svc/anonymoususerpass 123
网上说这里需要去查看一下IIS正常没,不过这问题我好像以前也碰到过,这一次依然一样,到这里90%还是问题依就.那我们就继续操作.
cscript.exe %HOMEDRIVE%InetpubAdminscriptssynciwam.vbs -v
iisreset
操作到这里后,若提示error:8004e00f,这是MSDTC服务异常.如果没有这种提示,那么恭喜你啦,你修复成功了.
3. 开始-->运行-->regedit打开注册表,删除注册表中的键(级联删除):
HKEY_LOCAL_MACHINE/SYSTEM/CurrentControlSet/Services/MSDTC HKEY_LOCAL_MACHINE/SOFTWARE/Microsoft/MSDTC HKEY_CLASSES_ROOT/CID
4. 继续在刚才的CMD窗口中,键入命令(停止并重新安装MSDTC服务):
net stop msdtc msdtc -uninstall msdtc -install
5. 重新按第一步的说明操作(设置2个系统用户的密码);
6. CMD命令,同步IIS metabase中IWAM_MYServer的密码:
%HOMEDRIVE%InetpubAdminscriptsadsutil.vbs set w3svc/wamuserpass "123"
7. CMD命令,同步COM+应用程序所用的IWAM_MYServer密码:
cscript %HOMEDRIVE%InetpubAdminscriptssynciwam.vbs -v
操作到这里后,我这儿虽说没有8004e00f的错误提示.
若测试过IIS,问题依旧啊,访问页面还是Server application Error,就继续往下看:
8. 右键点击我的电脑-->管理-->服务和应用程序-->服务,检查DTC服务(全名:Distributed Transaction Coordinator)是否可以正常启动,保证此服务为自动/启动状态.
9. 继续在CMD下执行以下命令:
runDLL32 %windir%system32inetsrvwamreg.DLL, CreateIISPackage
regsvr32 %windir%system32inetsrvasptxn.DLL /s
到这里大功告成!
OK,asp页面一切正常了
附带一个根据以上操作而随手写的批处理IIS修复文件,下载地址:http://yunpan.cn/QzBZpyYgXvkyK
问题3:解决IIS下localhost访问需要输入用户名和密码的问题
在我们的WIN XP系统中安装了IIS,但是在输入LOCALHOST测试是否安装完毕出现需要输入用户名和密码的问题.

看到这个问题,应该是权限没有打开设置,阻止了匿名访问用户.具体如何开启呢?
1. 开始-->运行,输入"gpedit.msc"调出组策略设置.找到计算机配置-->管理模块-->Windows Components-->Internet Explorer -->Internet控制面板-->安全页-->Internet区域,在右侧找到"登陆选项",双击.
2. 设置启动,选择自动选择当前用户名和密码.

3. 在这样设置之后,登陆窗口没有,但是还调试不行,我们需要赋予当前用户权限.打开IIS管理,找到"默认网站",右键属性,找到"目录安全性",进行编辑.

查看是否勾选匿名选项,点击后面的浏览选项,点击"高级",查到当前用户,设置为当前用户.

最后,一直确定保存.这样我们再次打开LOCALHOST的时候会出现熟悉的成功页面.

问题4:XP下的IIS不支持”新建网站”的功能
如果想使用”新建网站”这个功能,必须使用2003系统+IIS 6.0.
XP下的IIS只能新建”虚拟目录”,配置虚拟目录的权限.
虚拟目录的使用方法:
举例:如果你有三个文件夹(文件夹a、b、c),要发布三个站点.
第一个站点
可以把其中一个文件夹设置为”默认网站”(如a);
配置默认网站的属性.
第二个站点
右击默认网站,新建虚拟目录,虚拟目录名为b,路径指向文件夹b(注:虚拟目录名任意取,不要是中文就行);
右击建立好的虚拟目录名选择属性,可以配置该虚拟目录.
第三个站点(和第二步一样,改目录名c以及路径指向文件夹c就行);
右击默认网站,新建虚拟目录,虚拟目录名为c,路径指向文件夹c(注:虚拟目录名任意取,不要是中文就行);
右击建立好的虚拟目录名选择属性,可以配置该虚拟目录.
这样就建立好了三个站点,而这三个站点的访问方法对应如下:
第一个站点:http://localhost/index.asp (访问注解:http://localhost/文件名)
第二个站点:http://localhost/b/index.asp (访问注解:http://localhost/目录名/文件名)
第三个站点:http://localhost/c/index.asp (访问注解:http://localhost/目录名/文件名)
如果想再新建多个虚拟目录,则按照以上方法再添加
本文转自:脚本之家www.jb51.net