这个地方纠结了很久,到底是从类和对象开始,还是从基础语言开始,考虑到我是给大家开山的,还是把类留在后面。
3.1一个简单的例子
还记得前面的HelloWorld吗?它又要出场了。不过这一次我们用Eclipse召唤它。先打开Eclipse,点击菜单栏的“File”-> “New”->“Project”:
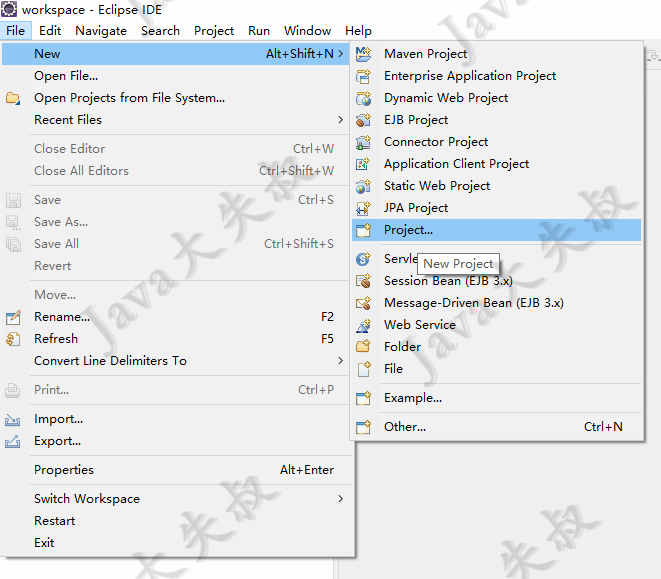
我们新建一个工程(Project)。在Eclipse中,工程是基本组织单位,它就好比我们实际工作中的一个实际项目,比如一个电商公司,肯定需要做一个订单管理系统项目,那么我们一般就会创建一个订单管理工程。这里我们创建一个第三章的工程:

我们可以看到,可以创建很多种类型的工程,先不管别的,我们选择Java Project:
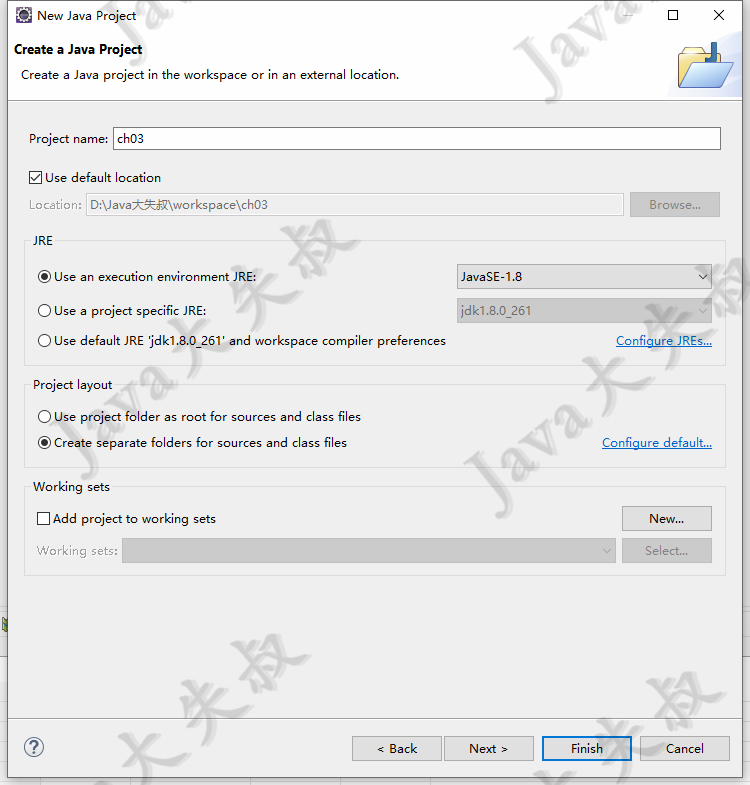
这个页面做一个简单的说明:
- Project name:工程的名字,我们叫做ch03
- location:工程存放的路径;我们勾选使用默认的,则会存放在我们的workspace中
- JRE:选择我们使用哪个JRE,这里有3个选项
- 使用执行环境的JRE,还记得我们安装Eclipse的时候,它默认扫描到我们安装的JDK吗?
- 使用工程特殊的JRE,我们可以在Eclipse中配置很多个JRE,然后针对当前这个工程选择一个
- 使用默认的JRE,并且有当前workspace的偏好设置,这里暂且不表
- Project layout:工程结构,可以用不同的目录结构来组织工程,默认的使用工程目录作为根目录,下面有src和bin两个文件夹。src存放源代码,bin存放class文件
选择完毕后,点击“Finish”:
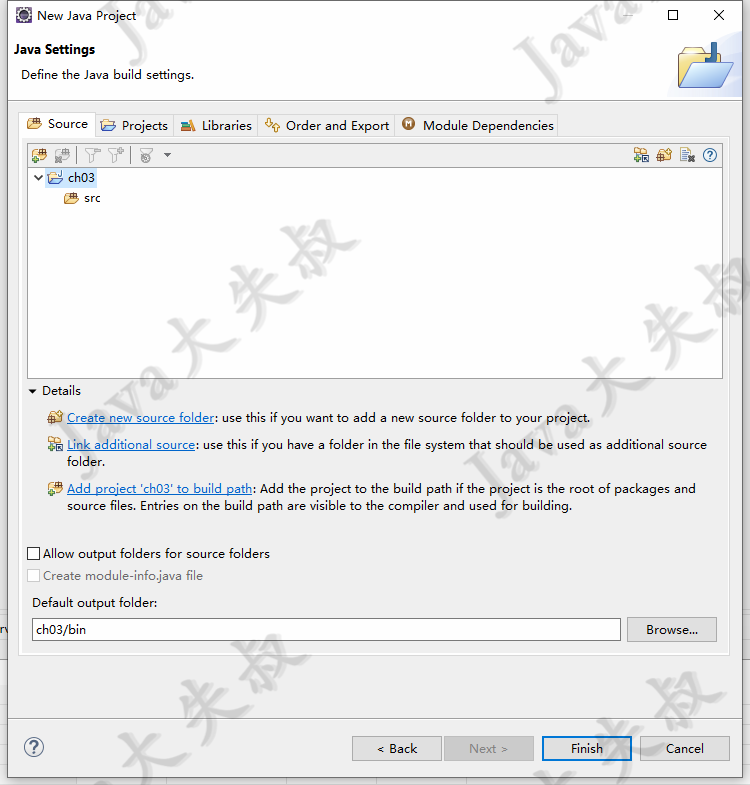
这个页面暂时不做解释,继续“Finish”:
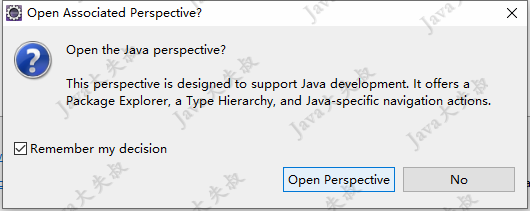
会弹出一个选择框,是否使用Java透视图。Java透视图是专门为Java开发者设计的,提供了很多有用的导航,我们当然要用了,点击“Open Perspective”,这时,我们发现界面发生了变化,变成Java透视图了:
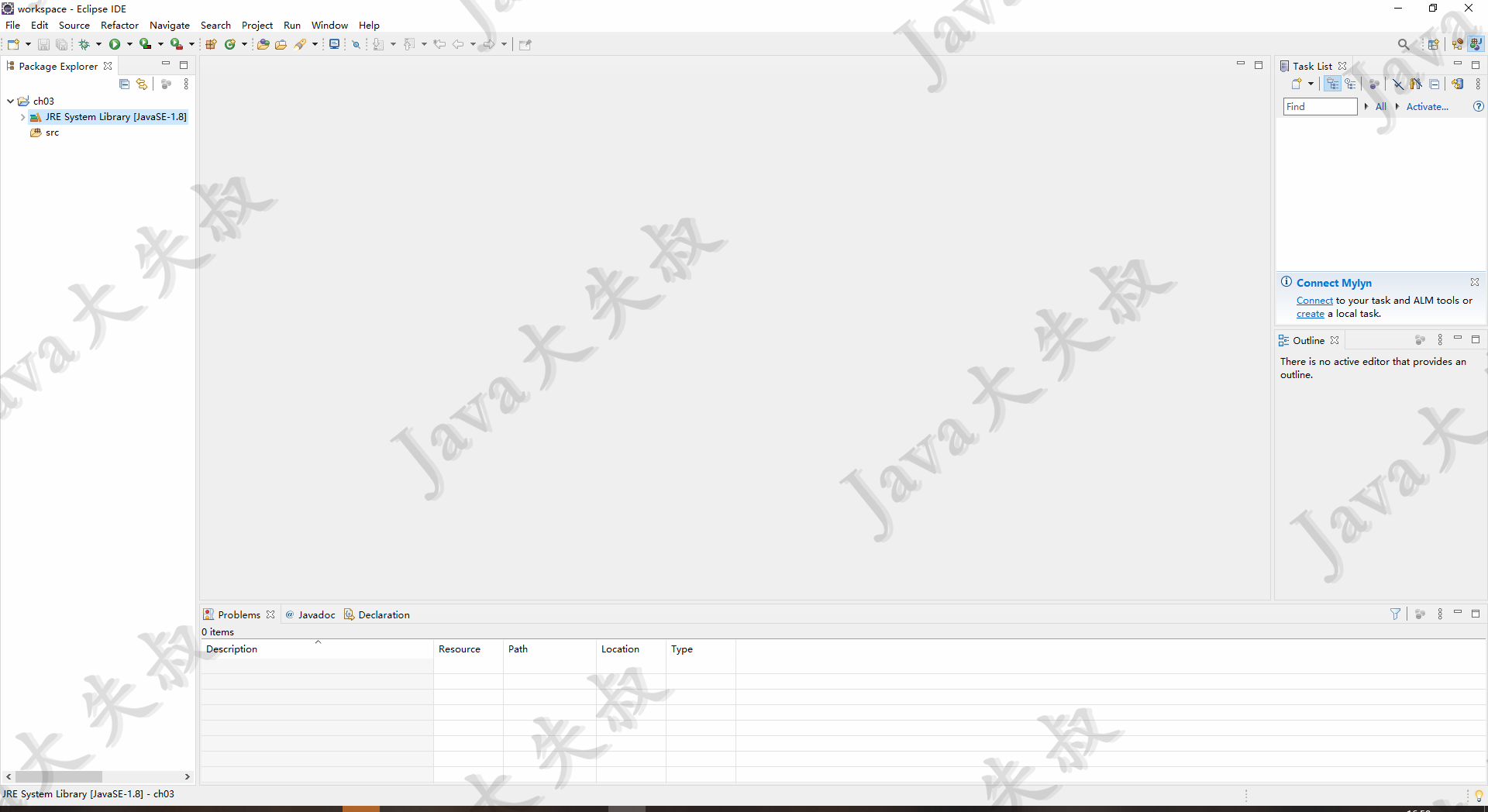
接下来,我们来创建HelloWorld类。右键点击“src”->“New”->“Class”:
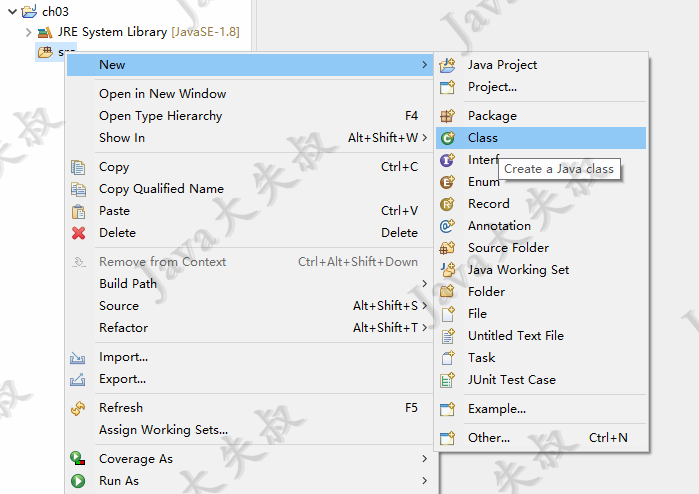
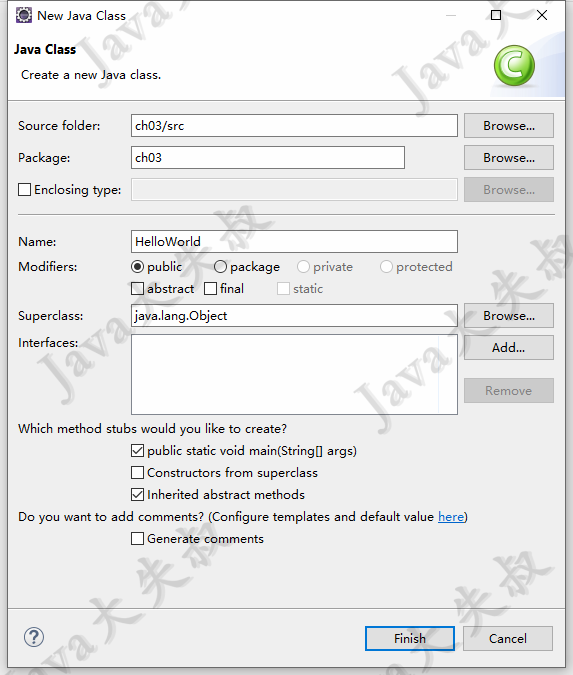
我们给类起一个名字:HelloWorld,勾选“public static void main(String[] args)”,点击“Finish”,我们发现,Eclipse自动给我们创建了一个类如下:
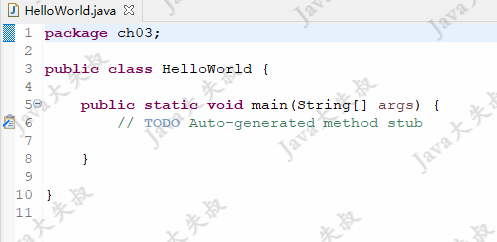
我们稍做修改,添加两行代码如下:
1 package ch03; 2 3 public class HelloWorld { 4 //这是主函数 5 public static void main(String[] args) { 6 String s="Java大失叔,你真棒"; 7 System.out.println(s); 8 } 9 }
然后我们尝试运行一下,如图操作:
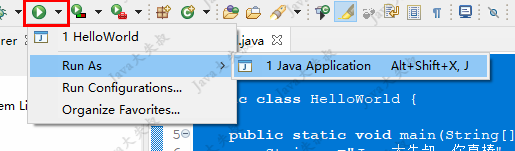
我们发现Eclipse底部多出了一个标签:Console,并且有文字输出,结果如下图:
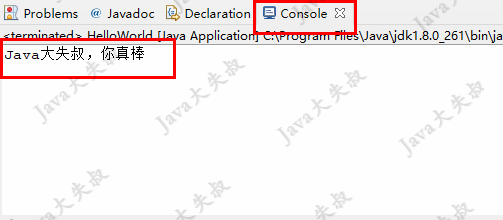
Console就是控制台,我们程序的运行结果就会显示在这里,这个东西将来是和我们打交道最多的控件之一。接下来,我们对照这个例子,做一些解释。
- 第1行有个package,我们先不解释,后面会详细说明。
- 第3行的public,这是一个“访问修饰符(access modifier)”,可以控制程序的其他部分对这段代码的访问级别,具体后面会详细说明。
- 第3行的class,这是一个定义类的关键字,关于类后面也会做详细介绍。
- 第3行的HelloWorld,这是我们的自定义类的名字。我们把它叫标识符。Java的标识符有一定的命名规范,我们以后也会说明。
- 第5到第8行,我们称之为“main函数”,也叫“main方法”,是Java虚拟机运行程序的入口,因此我们的程序至少的包含一个主函数作为运行入口。(还得我们创建类的时候,勾选了一个复选框么?Eclipse会自动帮我们编写一个空的主函数)
- 第3行的{和第9行的}是一对,在Java中,我们用花括号{}来划分程序,我们称之为代码块。
- 第6行的String s="Java大失叔,你真棒";,这是一个完整的语句。String是Java提供的一个类,可以创建字符串,字母s是我们定义的一个变量,具体后面详表。
- 第7行System.out.println(s); ,作用就是在控制台把变量s的值打印出来。
- 然后还有一些空白行、空白字符等,这些在Java编译器编译后,都会被忽略
- 第4行://这是主函数,这是注释,用来在源代码中进行一些说明,编译器也会忽略掉
这么一段小小的代码,居然包含了这么多内容,接下来,我先泡杯茶,咱们坐下来慢慢聊。接下来的这一章的内容会略显枯燥乏味,大家做好心理准备。