官方教程:链接
EditorLayout API:链接
Handles API:链接
1.首先来个Inspector面板Editor的实现
要实现一个组件在Inspector中的Editor功能,首先需要写一个编辑器类:
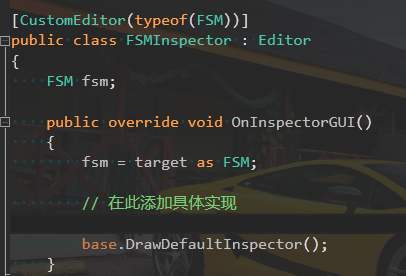
要点:
1.继承Editor
2.放在Editor文件夹中
3.在类的头部写[CustomEditor(typeof(你要实现编辑的组件的类名))]
4.复写OnInspectorGUI函数(此函数仅在Inspector刷新时自动调用),然后在函数里实现编辑器功能的拓展实现。例如GUILayout.Label("Hello World");
5.通过target as ‘你的类名’ 来实现引用你要扩展的组件的类的具体对象。
2.GUILayoutOption
EditorGUILayout 与 EditorGUI功能基本差不多,它是EditorGUI的自动布局版本,用它可以快速创建默认UI,若要自定义UI样式,应该使用EditorGUI并传入GUIStyle等参数
GUILayoutOption是一种GUI布局方式的设置,常在GUILayout的具体控件中看到,
例如,
的最后一个参数便是一些GUILayoutOption不定参,表示可以有多个设置方案。
注意:GUILayoutOption只是表示是设置方案的意思,并不是代表有GUILayoutOption这种设置方法,GUILayoutOption其实是个空类,
具体的设置方案由具体决定。
例如:
GUILayout.Label("Hello World"), EditorStyles.helpBox);
GUILayout.Label("Hello World")表示在面板上显示一条内容为“Hello World”的Label,(下图第一条)
而EditorStyles.helpBox则表示此Label的显示方式是以帮助框的形式显示(下图第二条)

更多的GUILayoutOption:
EditorStyles.boldLabel 
EditorStyles.centeredGreyMiniLabel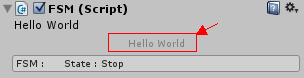
EditorStyles.radioButton 
EditorStyles.whiteBoldLabel 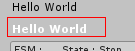
3.GUILayout 之 SelectionGrid
设置一个网格按钮,并返回按钮的序号。
string[] text = { "1", "2", "3", "4" };
Debug.Log(GUILayout.SelectionGrid(-1, text, 2) + " has been choose.");
按钮可以是文字(上面的1,2,3,4四个按钮),也可以是图片等。
第一参数的-1表示按钮哪个被按下,如果为0,则表示第一按钮显示为被按下,-1表示没有。
第三个参数的2表示此网格分为2列,具体如图:
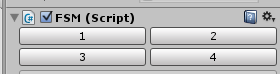
4.折页
首先用这句:
showState = EditorGUILayout.Foldout(showState, "State List"); 参数分别为是否打开,显示标签的名字
其实折页就相当于一个toggle按钮,并不做任何事,只是你按下它,它会返回一个是否折开或者合并的结果,
然后自己再根据这个结果显示对应内容来达到折页效果。
if (showState) { GUILayout.Label("内容", EditorStyles.inspectorDefaultMargins); }
// 为了模拟折页后的子层级的树状缩进结构,我门用EditorStyles.inspectorDefaultMargins这中设置来将内容向右缩进。
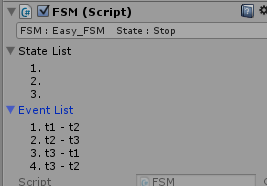
5.自定义自己的GUIStyle
在2中我们知道了如何用GUIStyle扩展GUILayout的各种控件的样式,但我们用的都是EditorStyles附带的风格,
这个EditorStyles是系统用的,我们只能用里面的风格,不能修改(其实也可以改,但改后会将系统其他所以使用该风格的地方都改)。
为了定制我们自己的风格,其实我们可以自己创建一个GUIStyle。
GUIStyle topStyle = new GUIStyle(EditorStyles.centeredGreyMiniLabel); // 这里我用EditorStyles的centeredGreyMiniLabel来初始化我的新风格 topStyle.fontStyle = FontStyle.Bold; // 新Style的字体为粗体 topStyle.fontSize = 20; topStyle.richText = true; // 允许富文本
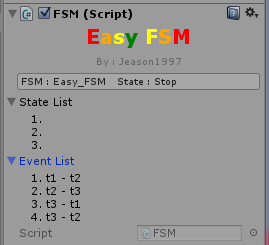
6.再来个Scene面板的Editor实现
基本与Inspector面板Editor的写法一样,只不过Scene面板的更新函数是OnSceneGUI,与之对应的是
Inspector面板的更新函数OnInspectorGUI。
甚至可以在同一个脚本里同时实现Inspector与Scene面板的Editor功能。
要点:
1.在OnSceneGUI()中只能通过Handles来绘制新视图,如果你想引入GUI的元素哪么就需要使用BeginGUI()和EndGUI()组合的使用。
2.同Inspector一样,仅在持有该脚本的对象被选择时才激活。
eg:
void OnSceneGUI() { //得到test脚本的对象 Test test = (Test) target;
//在Scene视图中,在该对象本身的位置画一个坐标轴,但画自身坐标轴的意义不大,因为自身坐标轴在被选中时本来就会画出来。但可以用来显示其他对象的坐标轴。
Handles.PositionHandle(fsm.test.transform.position, Quaternion.identity); //在场景中GameObject所在的位置绘制文本框,内容为该GO的坐标 Handles.Label(test.transform.position + Vector3.up*2, test.transform.name +" : "+ test.transform.position.ToString() ); //开始绘制GUI Handles.BeginGUI(); //规定GUI显示区域 GUILayout.BeginArea(new Rect(100, 100, 100, 100)); //GUI绘制一个按钮 if(GUILayout.Button("这是一个按钮!")) Debug.Log("test"); //GUI绘制文本框 GUILayout.Label("我在编辑Scene视图"); GUILayout.EndArea(); Handles.EndGUI(); }
7.利用Gizmos在Editor里绘制图形
Gizmos是常见的DebugDraw方式之一,可方便地在Editor里绘制线段,射线,方块之类的
用法:Gizmos只能用于OnDrawGizmos函数里,该函数跟Start,Update一样会自动调用
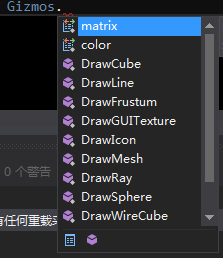
但是一般情况下,绘制函数里的参数只有'center','size'之类的,绘制出来的图形是没有角度的,
如果有需要绘制旋转过的图形,例如一个跟随摄影机旋转的Cube
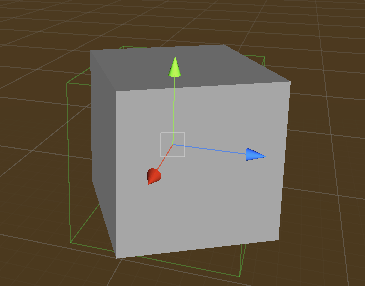
那么就需要利用Gizmos的重要参数——matirx,
这是Gimos的绘制矩阵,绘制的图形信息在这里,要缩放,旋转Gizmos绘制出来的图形,
只需要改变矩阵即可。
void OnDrawGizmos() { Vector3 size = new Vector3(half.x * 2, half.y * 2, half.z * 2); // 变换矩阵 Matrix4x4 trs = Matrix4x4.TRS(transform.position, transform.rotation, transform.localScale); Gizmos.matrix = trs; // 在该Transform的Vector3.zero处绘制一个位置、角度、缩放均与该Transform一样的方块,大小为size Gizmos.DrawCube(Vector3.zero, size); // 复位Gizmos设置 Gizmos.matrix = Matrix4x4.identity; }
8.Editor菜单栏快捷键
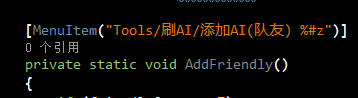
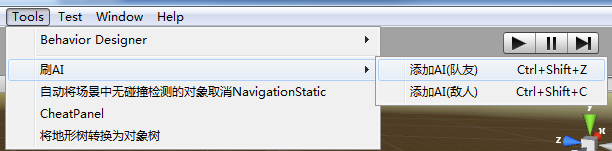
%代表 Ctrl
#代表 Shift
9.手动将Scene标志为“修改过的”
有时候会动态在Editor脚本里创建对象在Scene里,但是动态创建之后Scene默认是认为场景没被修改过的,
这个时候是没法保存场景的,就算你强制Ctrl + S,重载场景后之前动态生成的对象也会丢失(除非你在生成对象后,又手动在场景里做一些修改)
那么我需要手动调用场景管理器里的一个方法,将当前所有打开的场景标志为“脏的”,即被改动过的,这个时候在就可以Ctrl + S保存了。
EditorSceneManager.MarkAllScenesDirty();
同理,如果你通过代码改过资源,那么也需要手动调用AssetDatabase.Refresh 刷新下编辑器。