1.IDEA的常用设置
1.设置主题
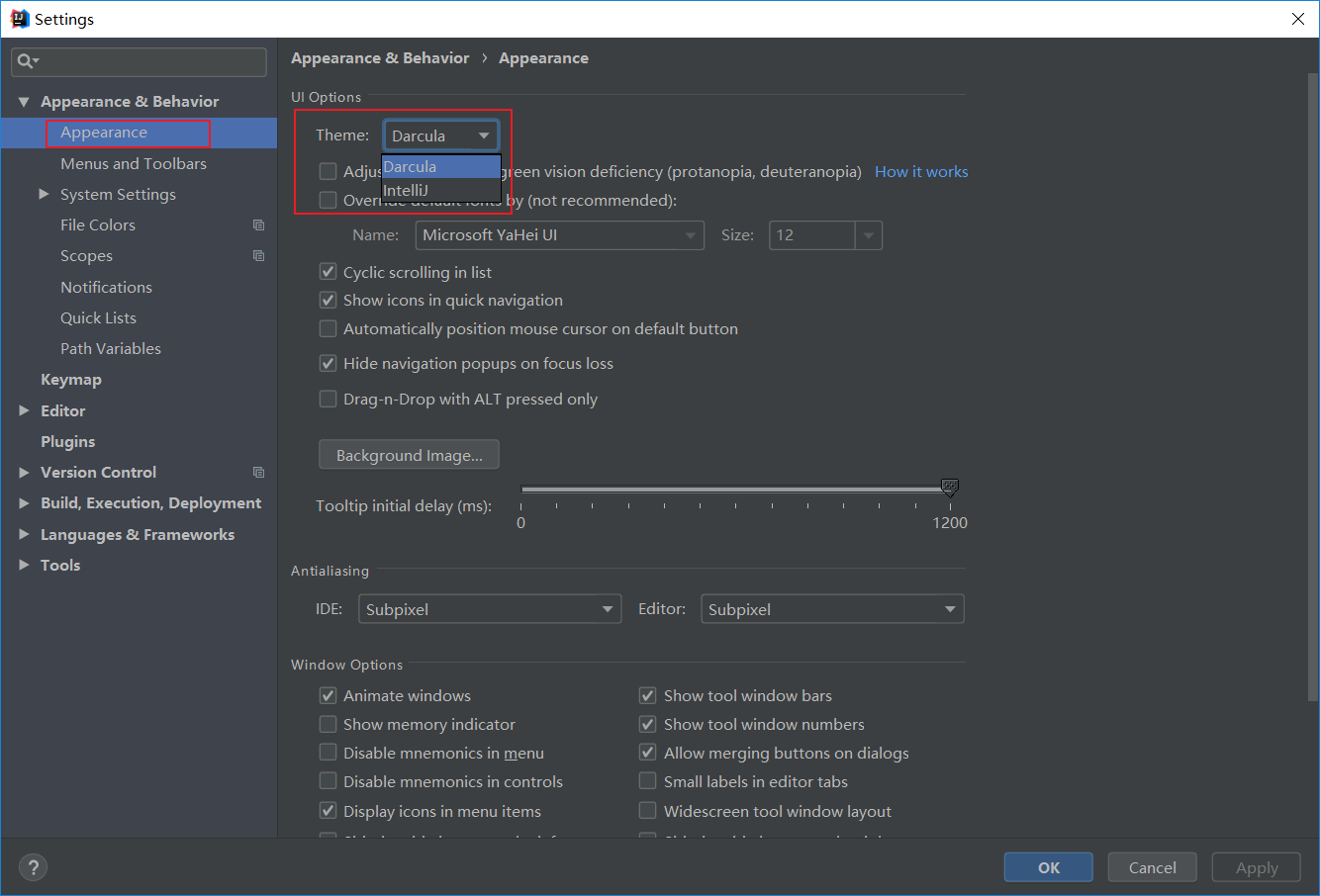
2.设置窗体及菜单的字体及字体大小
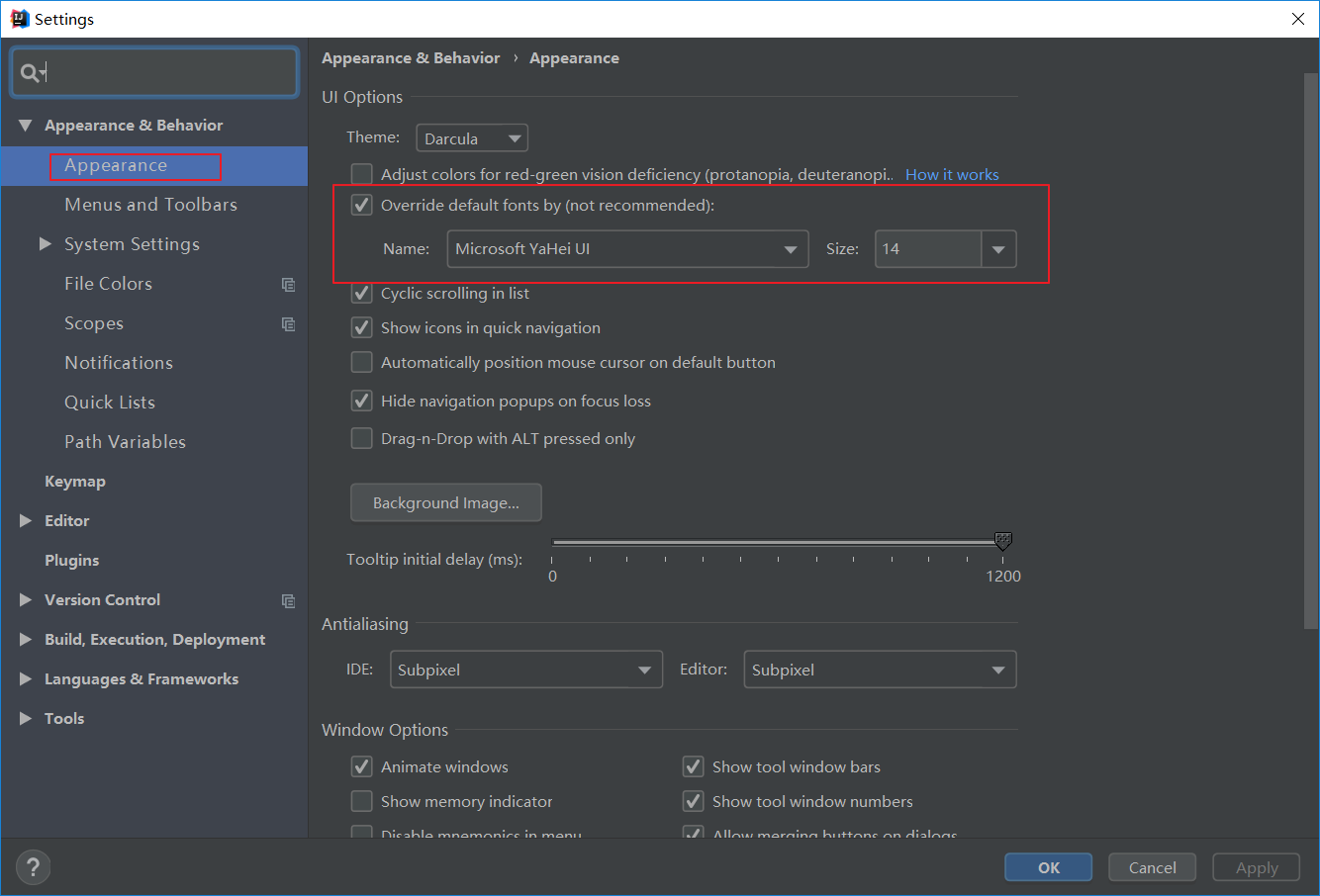
3.设置编辑区主题
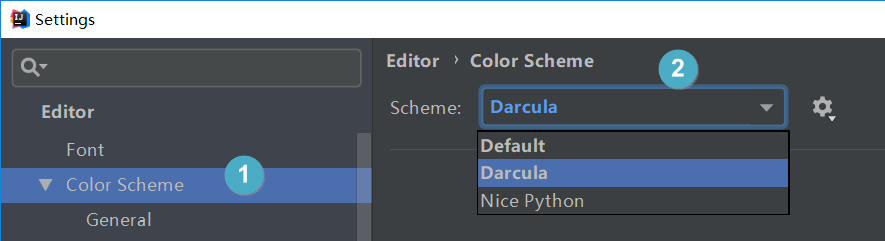
如果想要更多的主题效果的话,可以到如下的网站下载:
下载以后,导入主题:(方式一)
file –> import setttings –> 选中下载的主题jar 文件 –> 一路确认 –> 重启。
重启以后,新主题会自动启用。如果没有启用,可以如下方式选择:
下载以后,导入主题:(方式二)

4.通过插件(plugins)更换主题
喜欢黑色主题的话,还可以下载插件:Material Theme UI
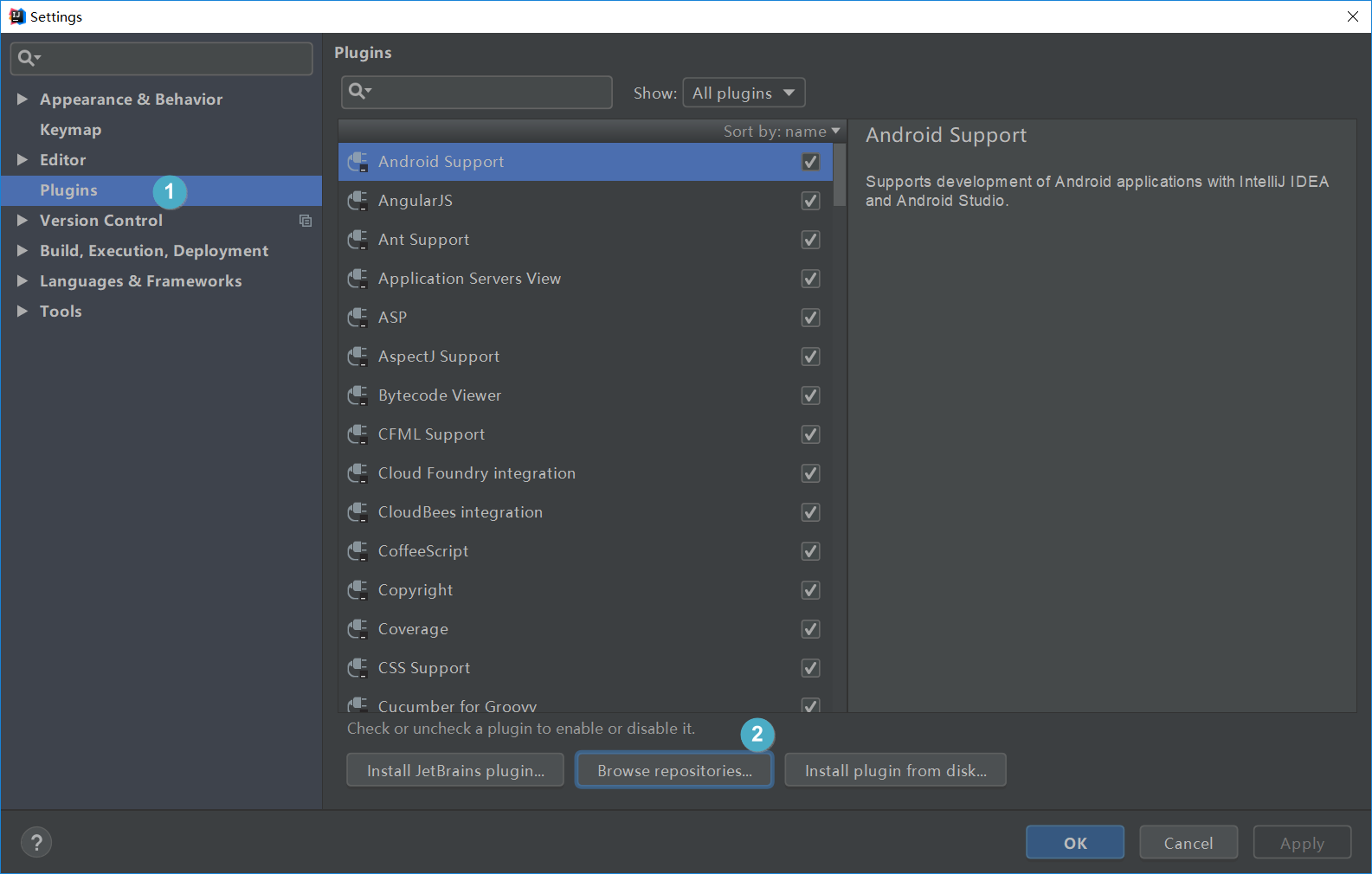
点击按钮以后,在联网环境下搜索如下的插件-安装-重启IDEA 即可:
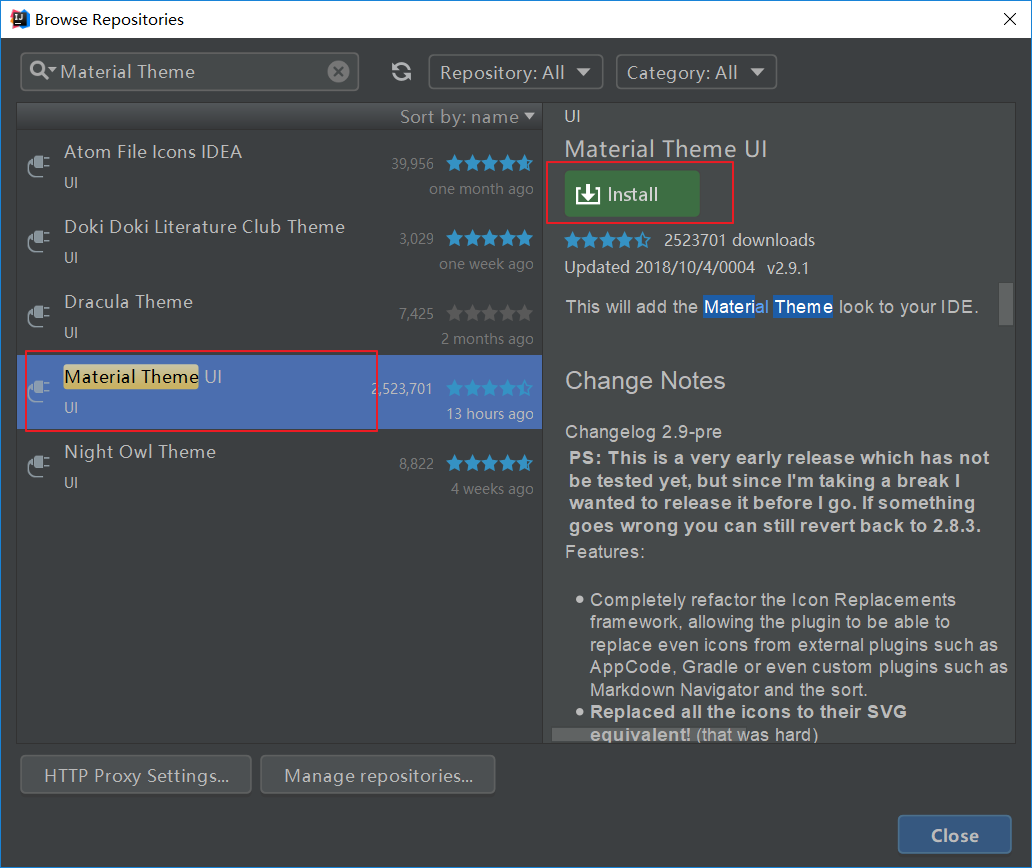
如果对安装的主题插件不满意,还可以找到此插件,进行卸载 – 重启 IDEA 即可。
5.设置鼠标滚轮修改字体大小
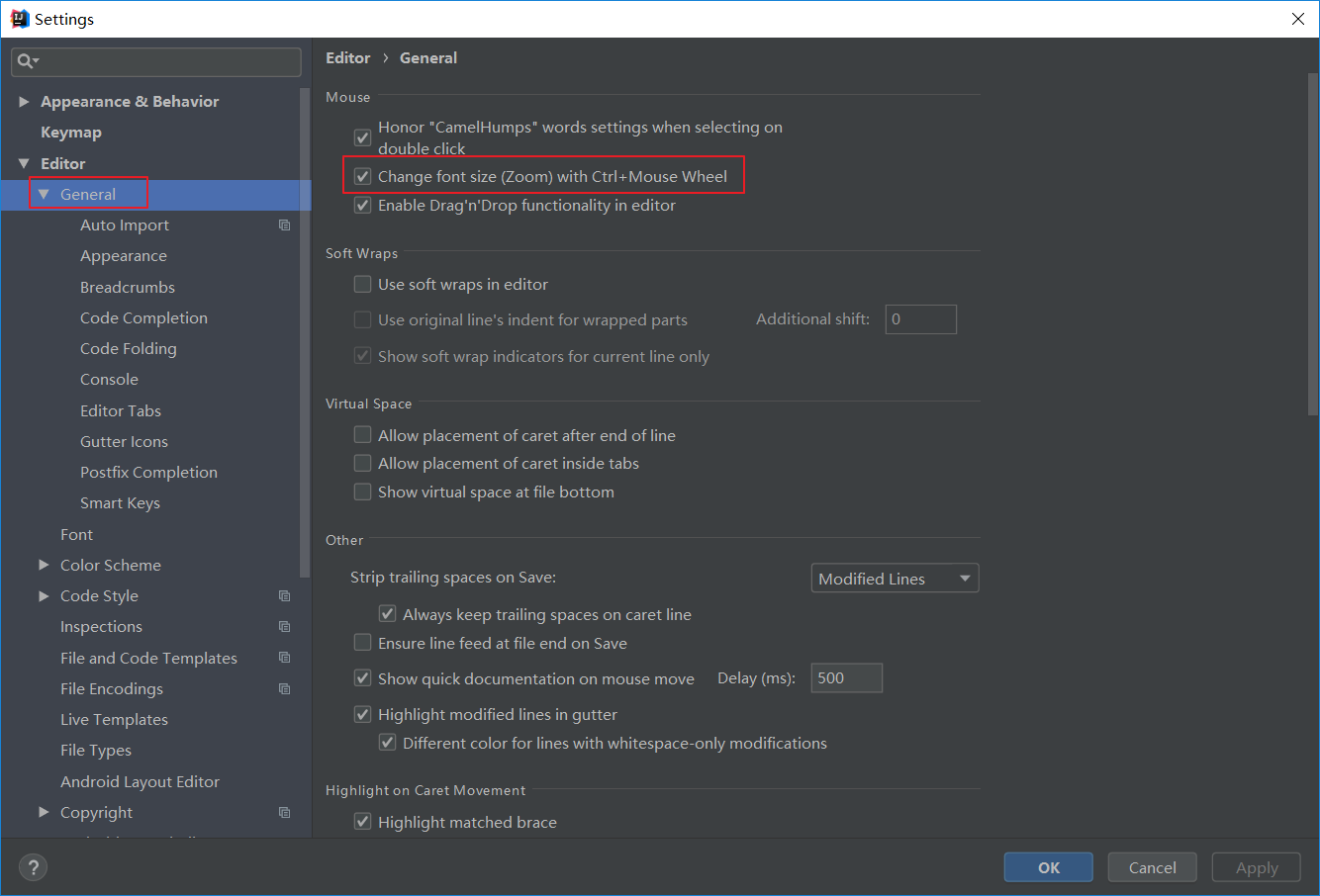
我们可以勾选此设置后,增加 Ctrl + 鼠标滚轮 快捷键来控制代码字体大小显示。
6.设置鼠标悬浮提示
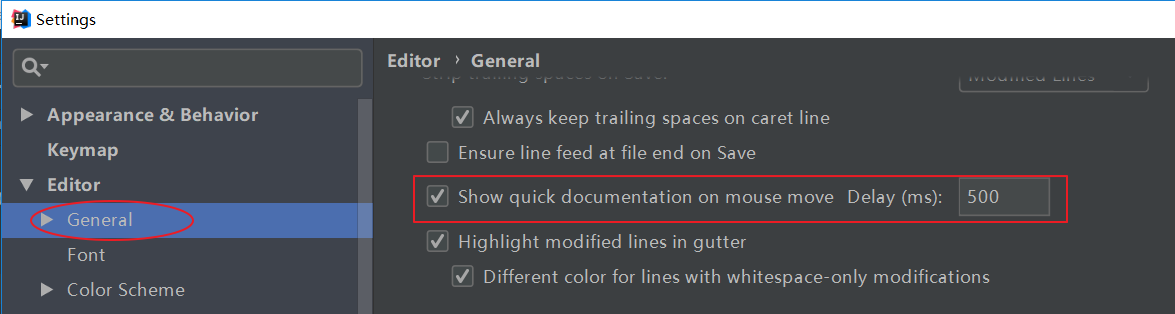
7.设置自动导包功能
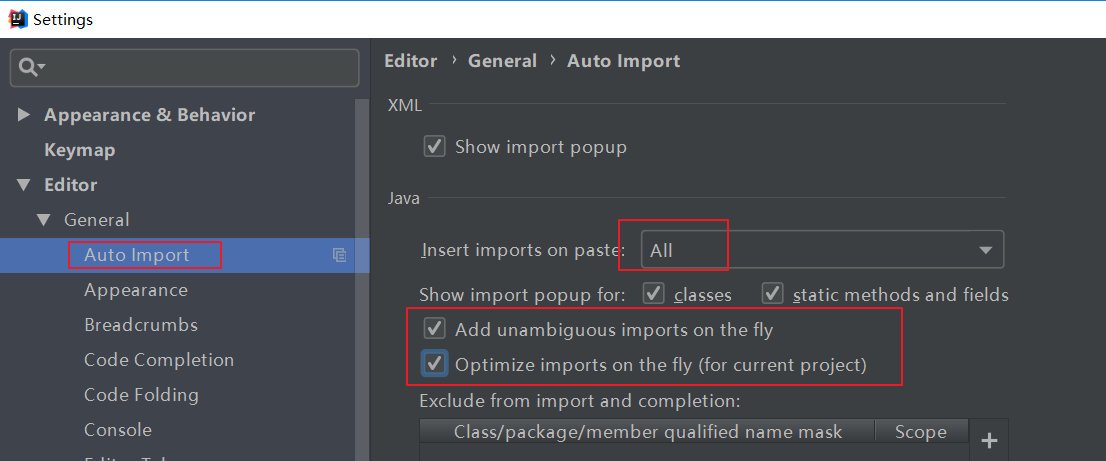
Add unambiguous imports on the fly:自动导入不明确的结构
Optimize imports on the fly:自动帮我们优化导入的包
8.设置显示行号和方法间的分隔符
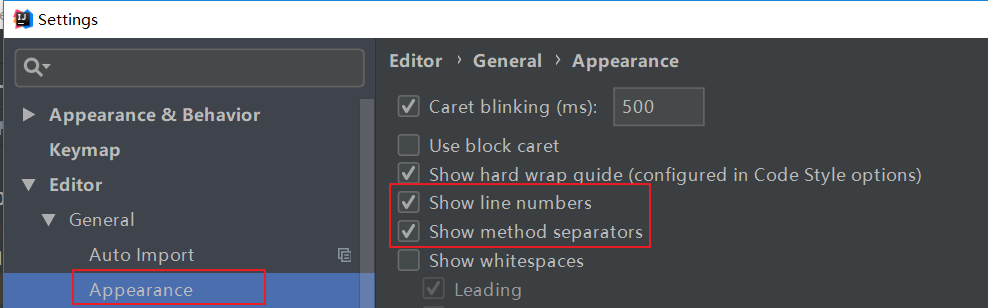
如上图红圈所示,可以勾选 Show line numbers:显示行数。我建议一般这个要勾选上。
如上图红圈所示,可以勾选 Show method separators: 显示方法分隔线。这
种线有助于我们区分开方法,所以建议勾选上。
9.忽略大小写提示
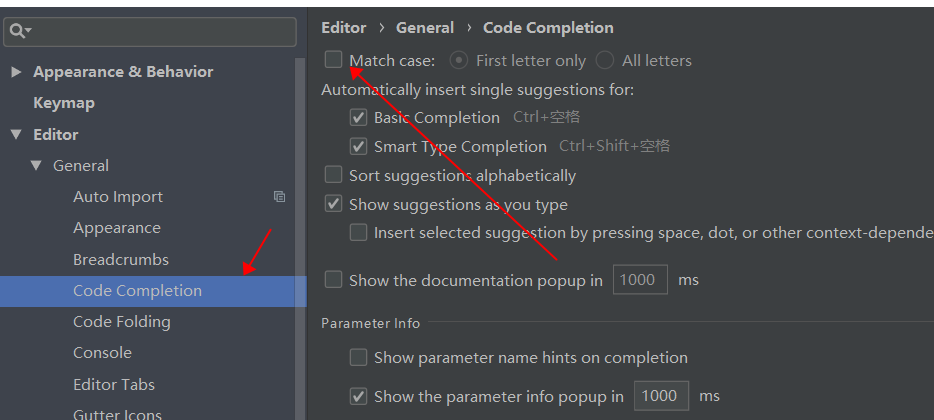
IntelliJ IDEA 的代码提示和补充功能有一个特性:区分大小写。如上图标注所
示,默认就是 First letter 区分大小写的。
区分大小写的情况是这样的:比如我们在 Java 代码文件中输入 stringBuffer,
IntelliJ IDEA 默认是不会帮我们提示或是代码补充的,但是如果我们输入
StringBuffer 就可以进行代码提示和补充。
10.设置取消单行显示 tabs 的操作
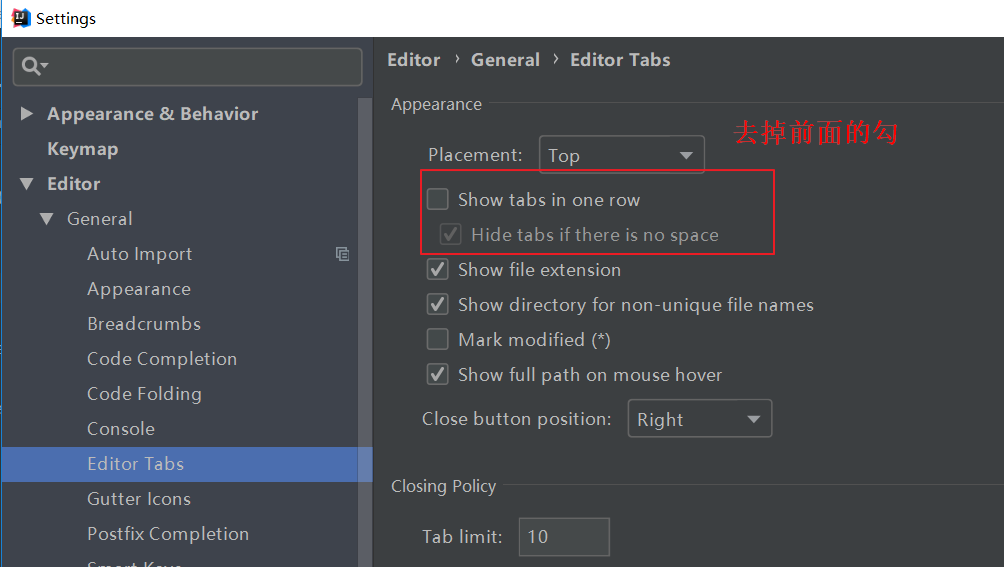
如上图标注所示,在打开很多文件的时候,IntelliJ IDEA 默认是把所有打开的文
件名 Tab 单行显示的。但是我个人现在的习惯是使用多行,多行效率比单行高,
因为单行会隐藏超过界面部分 Tab,这样找文件不方便。
11.设置默认的字体
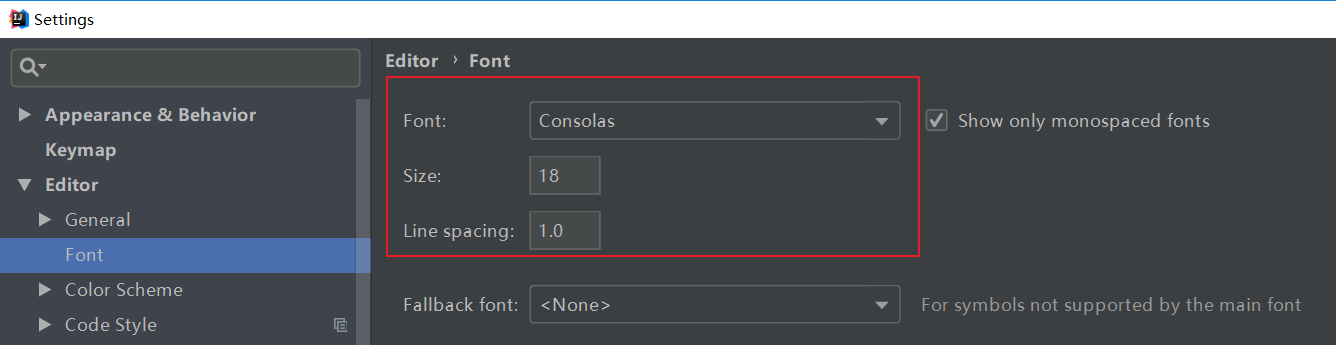
12. 修改当前主题的字体
如果当前主题不希望使用默认字体、字体大小、字体行间距,还可以单独设置:
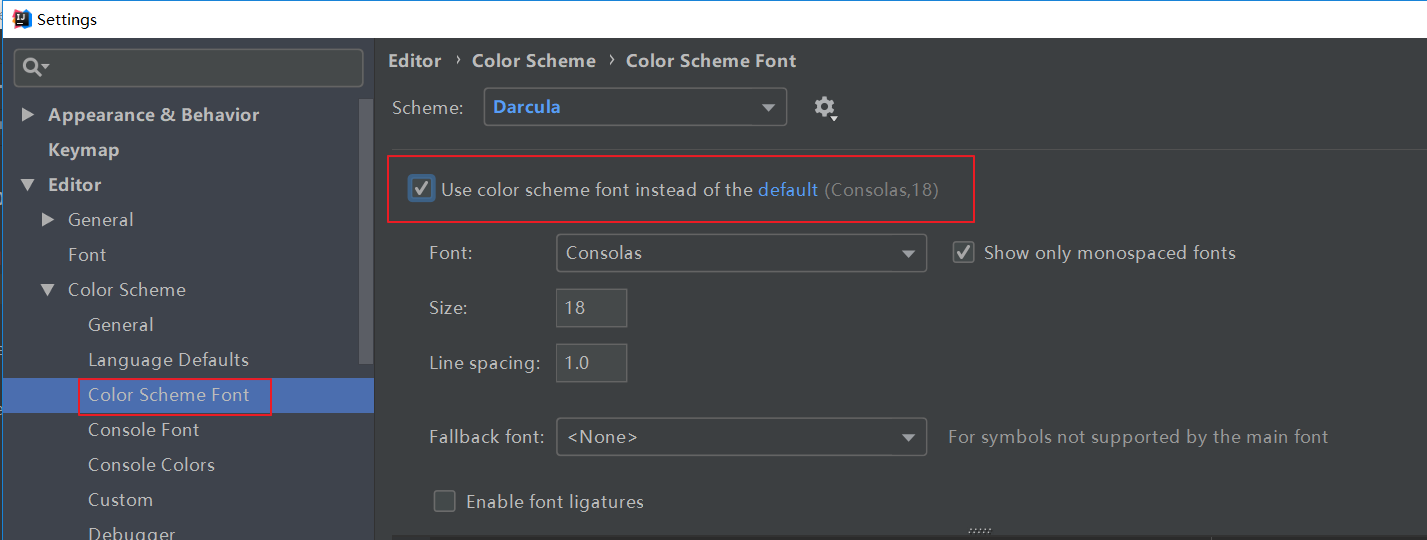
13.修改当前主题的控制台输出的字体
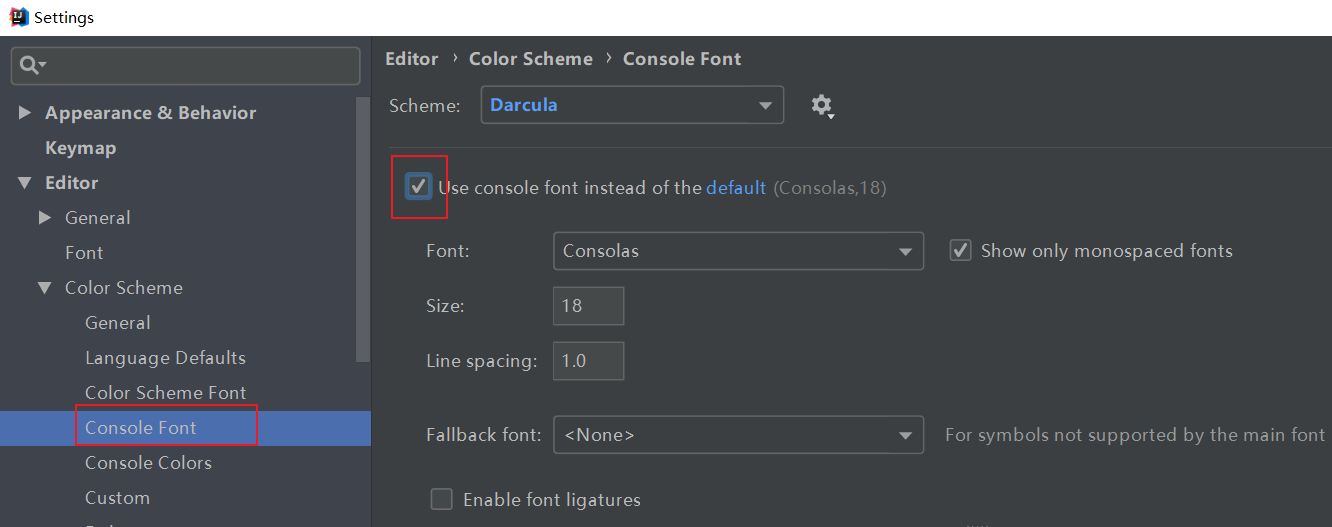
14.修改代码中注释的字体颜色
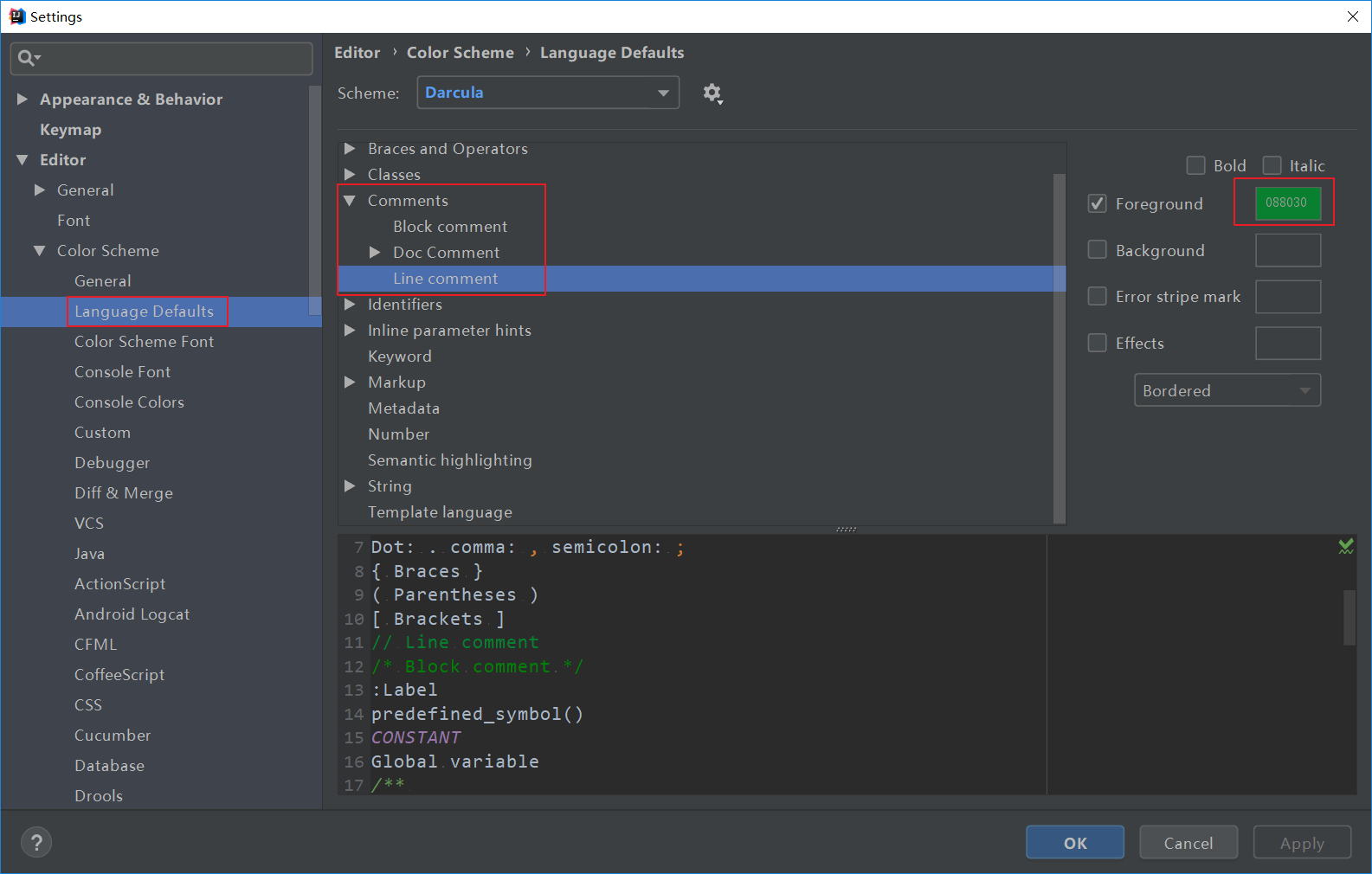
Doc Comment – Text:修改文档注释的字体颜色
Block comment:修改多行注释的字体颜色
Line comment:修改单行注释的字体颜色
15.设置超过指定 import 个数,改为*
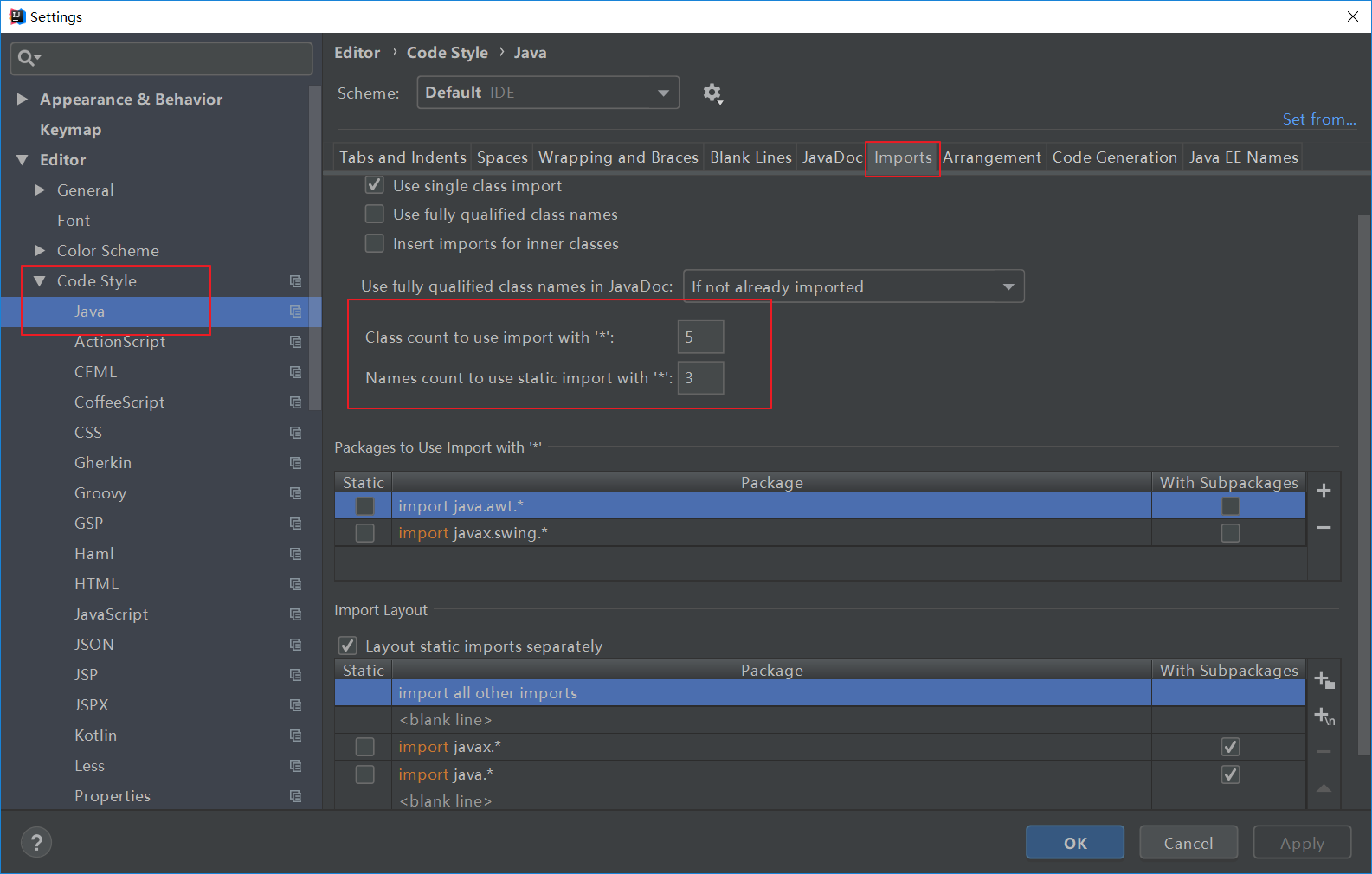
16.修改类头的文档注释信息
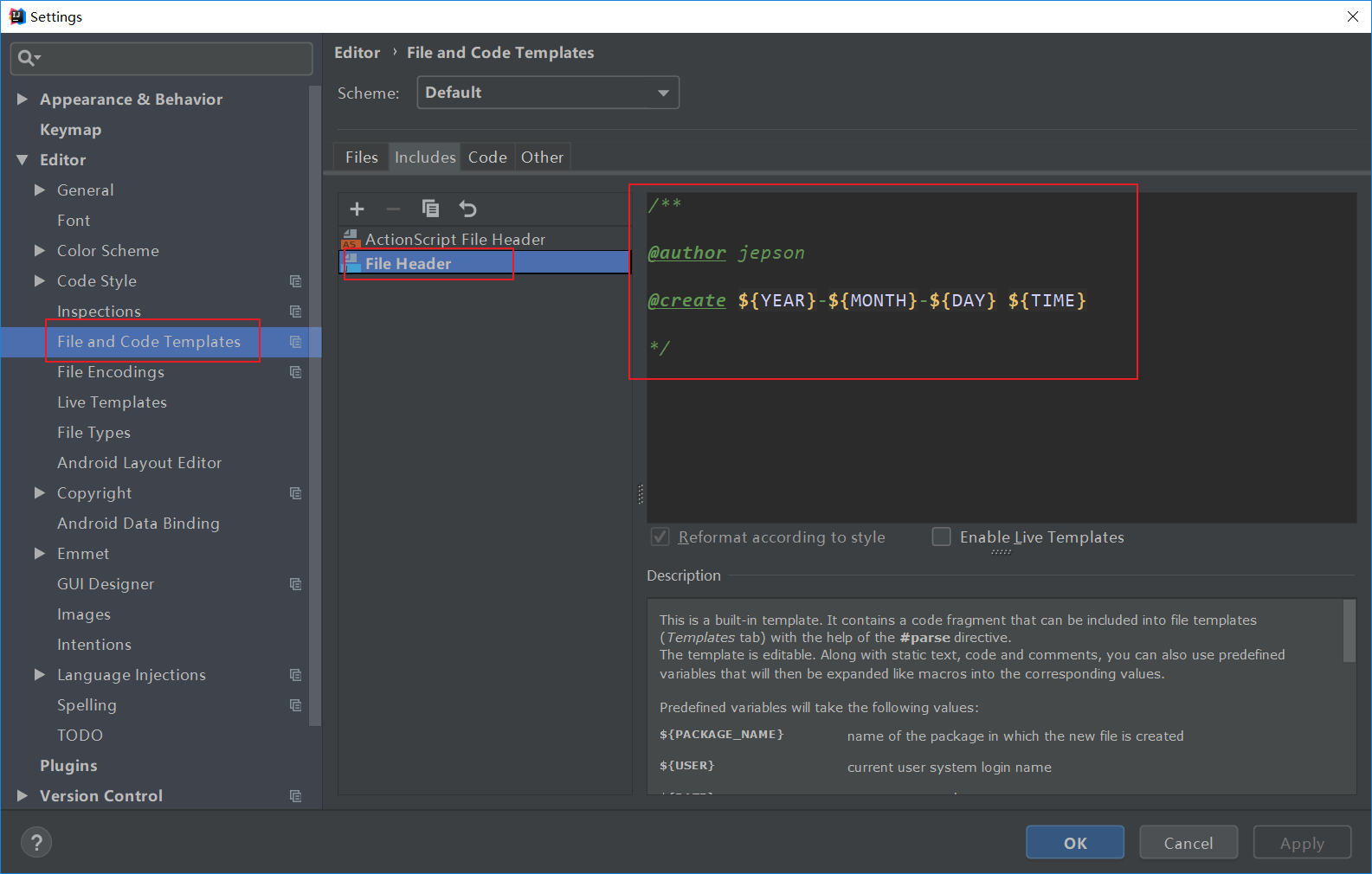
常用的预设的变量,这里直接贴出官网给的:
${PACKAGE_NAME} - the name of the target package where the new class or interface will be created.
${PROJECT_NAME} - the name of the current project.
${FILE_NAME} - the name of the PHP file that will be created.
${NAME} - the name of the new file which you specify in the New File dialog box during the file creation.
${USER} - the login name of the current user.
${DATE} - the current system date.
${TIME} - the current system time.
${YEAR} - the current year.
${MONTH} - the current month.
${DAY} - the current day of the month.
${HOUR} - the current hour.
${MINUTE} - the current minute.
${PRODUCT_NAME} - the name of the IDE in which the file will be created.
${MONTH_NAME_SHORT} - the first 3 letters of the month name. Example: Jan, Feb, etc.
${MONTH_NAME_FULL} - full name of a month. Example: January, February, etc.
17.设置项目文件编码
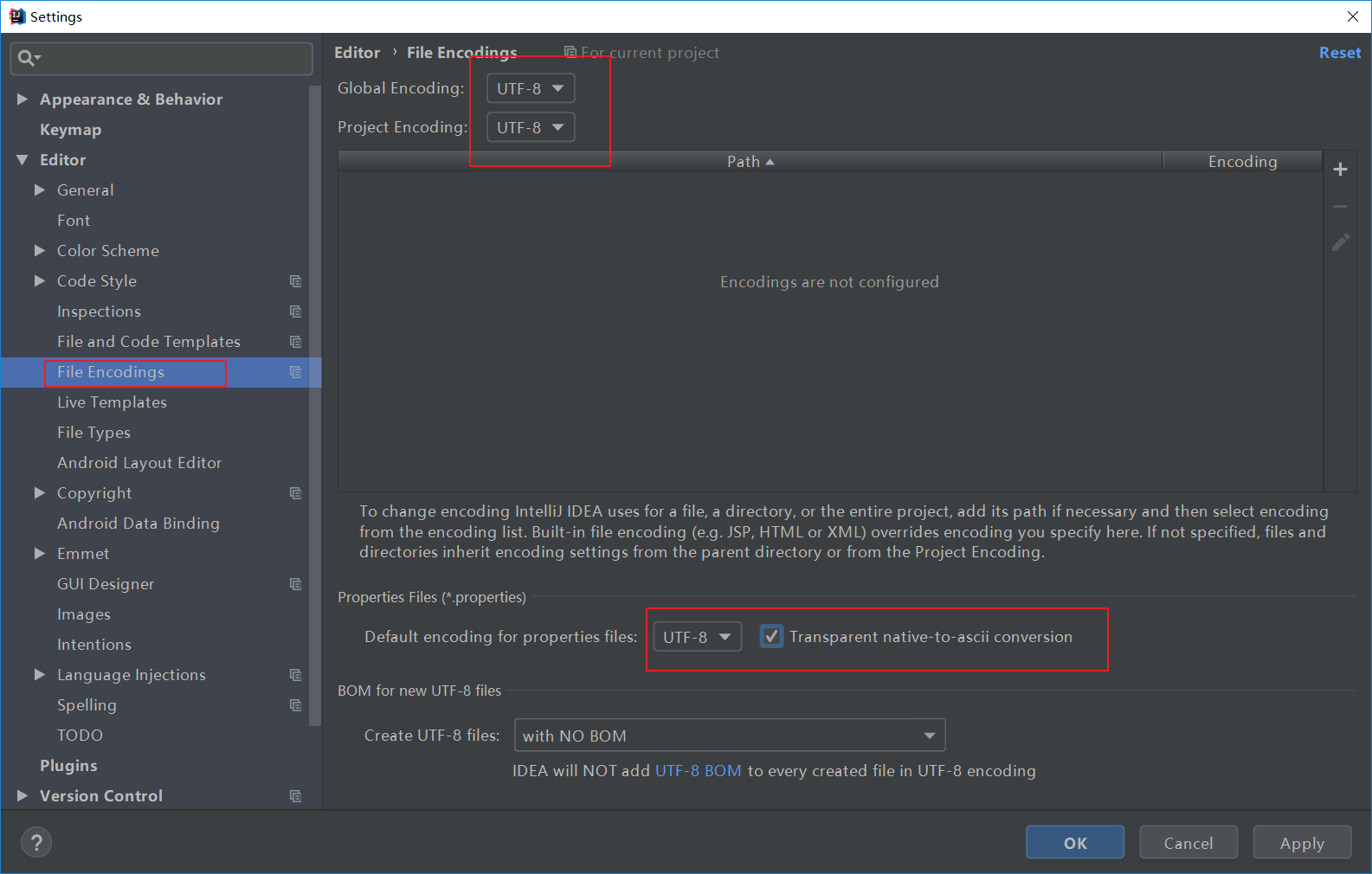
说明:Transparent native-to-ascii conversion 主要用于转换 ascii,一般都要勾选,
不然 Properties 文件中的注释显示的都不会是中文。
18.设置当前源文件的编码
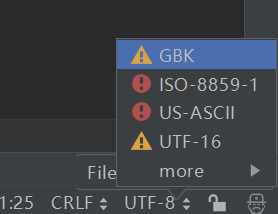
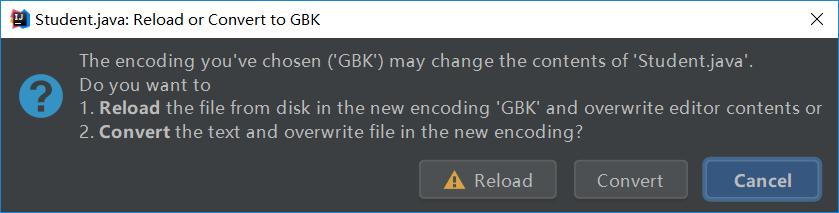
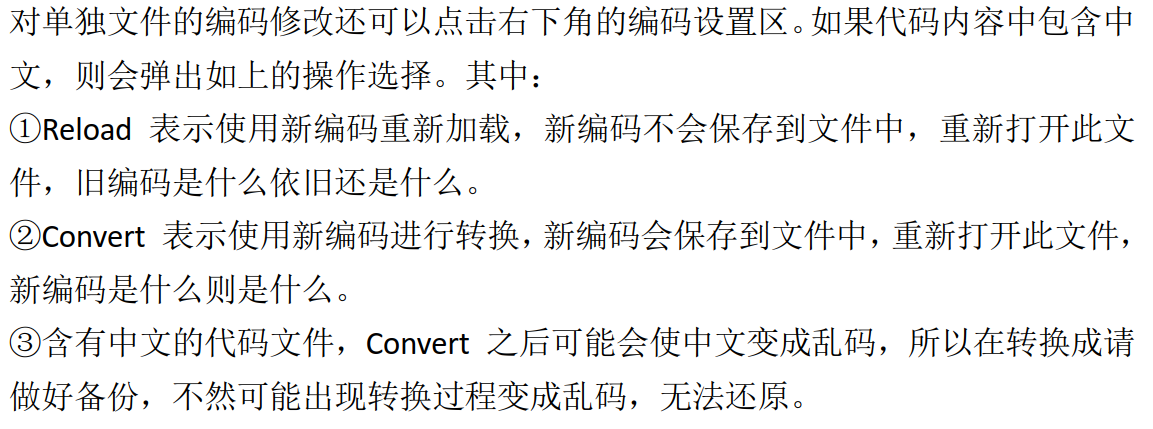
19.设置自动编译
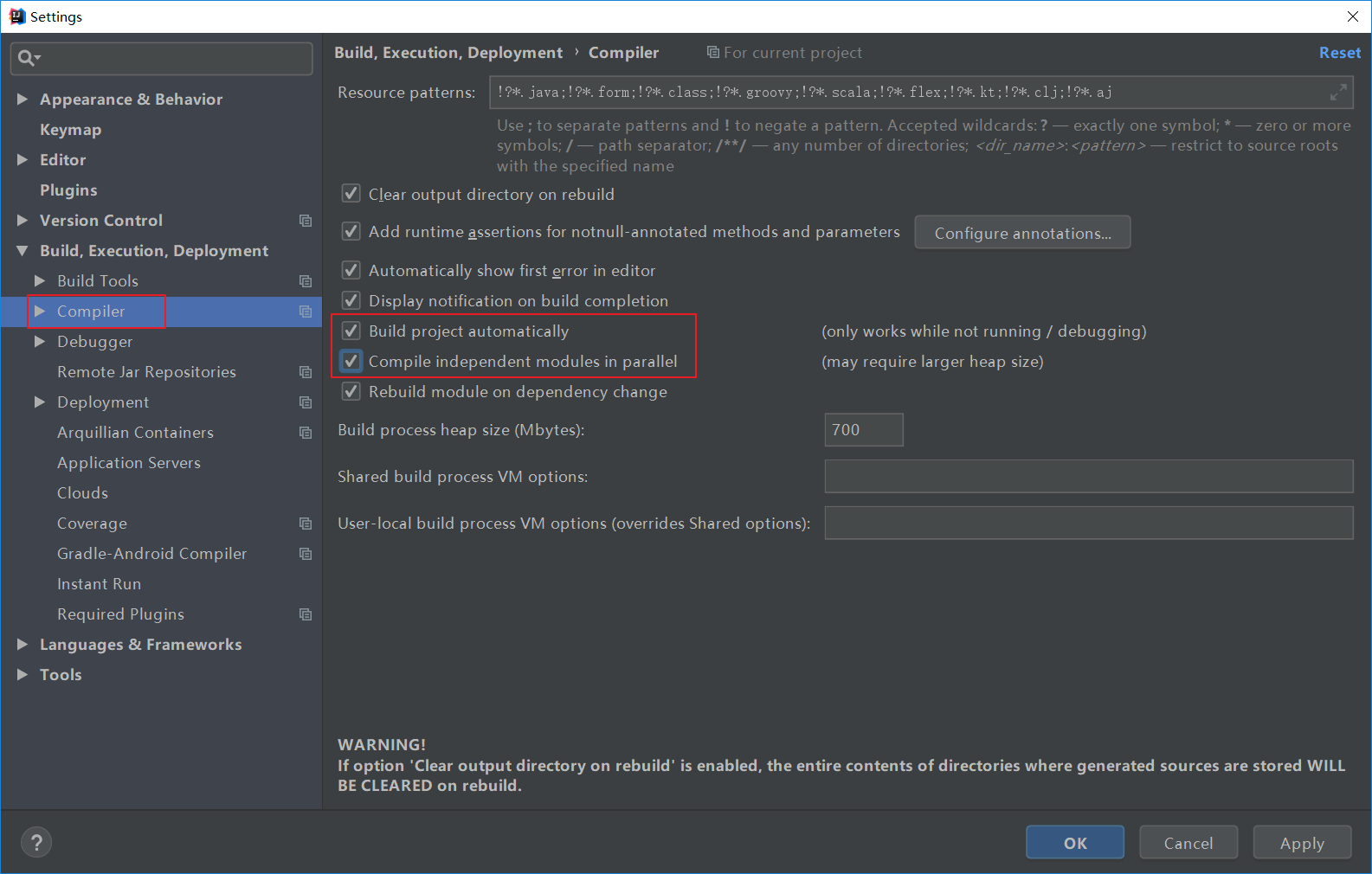
1.构建就是以我们编写的 java 代码、框架配置文件、国际化等其他资源文件、JSP 页面和图片等资源作为“原材料”,去“生产”出一个可以运行的项目的过程。
2.Intellij Idea 默认状态为不自动编译状态,Eclipse 默认为自动编译: 很多朋友都是从 Eclipse 转到 Intellij 的,这常常导致我们在需要操作 class 文件时忘记对修改后的 java 类文件进行重新编译,从而对旧文件进行了操作。
20.设置为省电模式
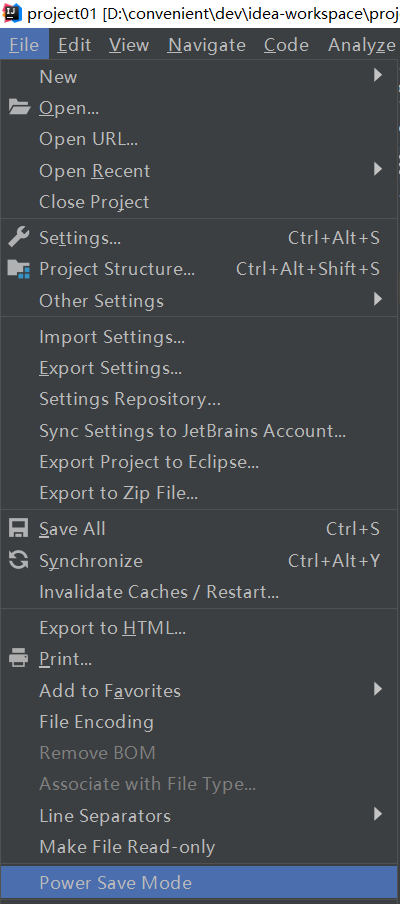

21.设置代码水平或垂直显示
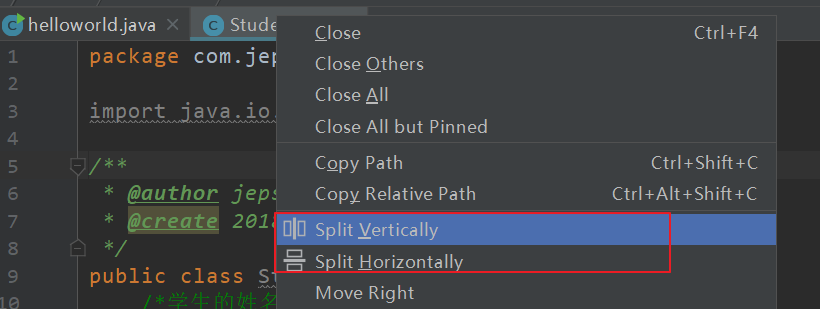
22.显示/关闭----工具栏,目录栏
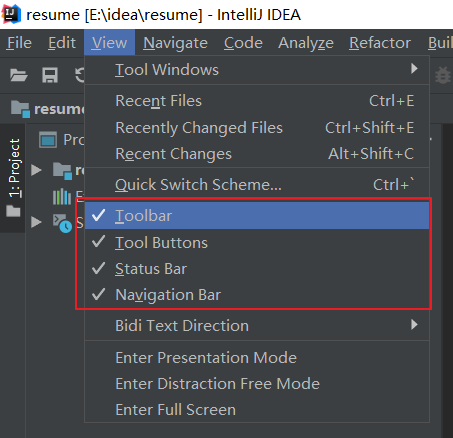
23.修改java compiler
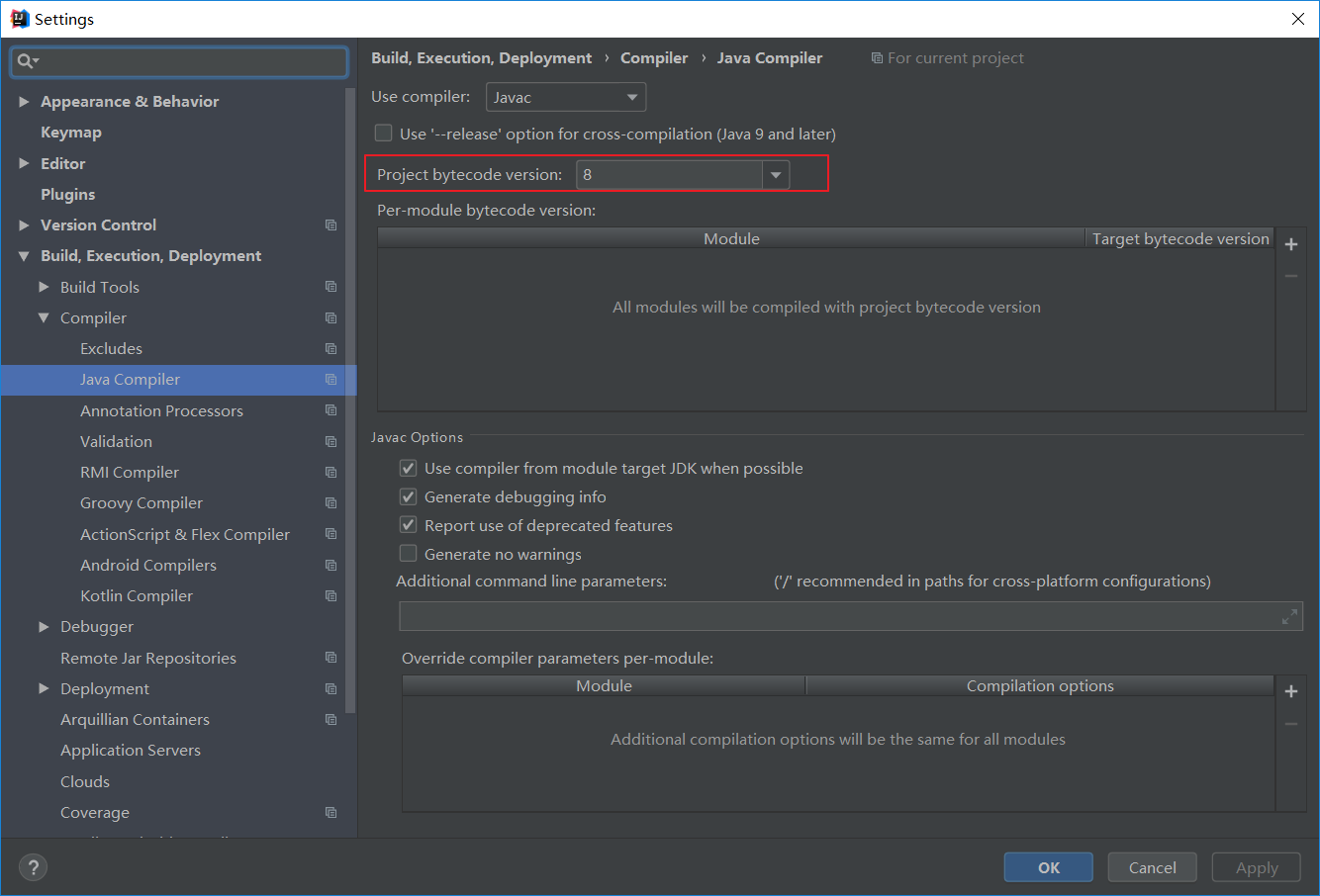
2. 快捷键
1. 设置快捷为 Eclipse 的快捷键
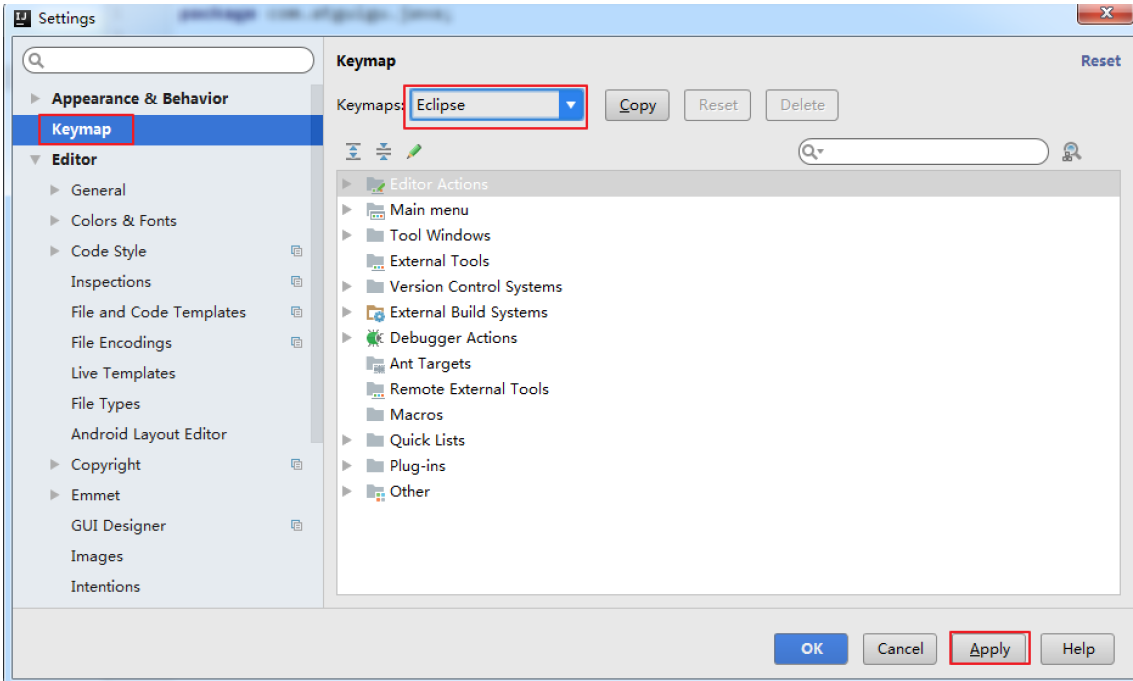
2.通过快捷键功能修改快捷键设置
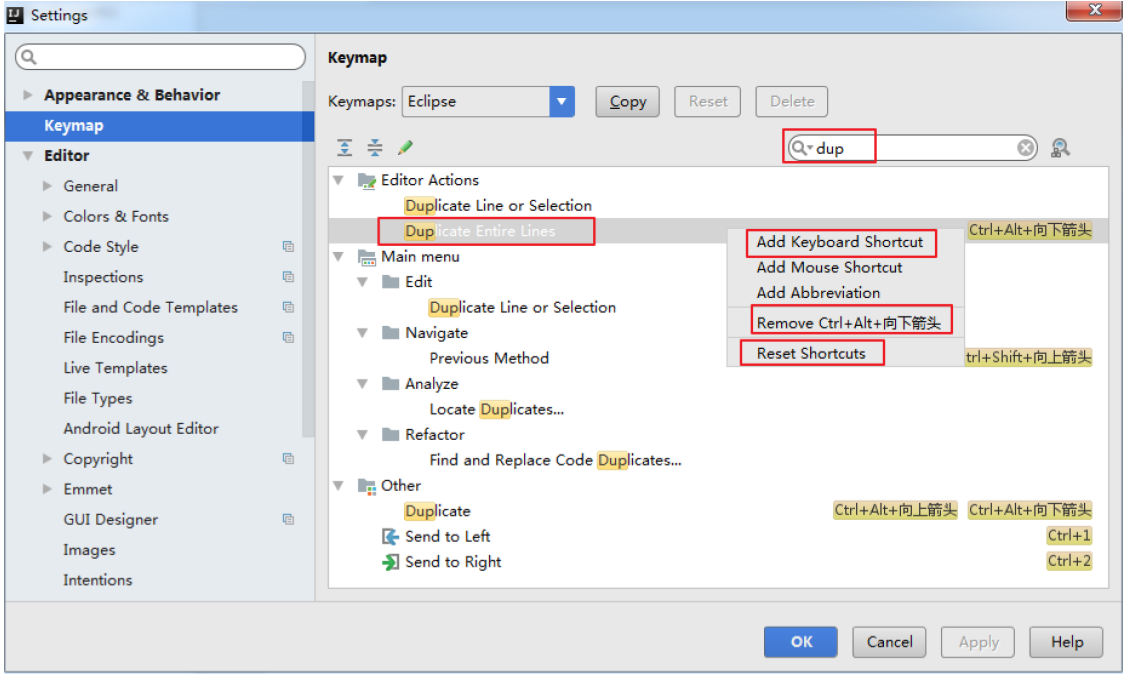
3.通过指定快捷键,查看或修改其功能
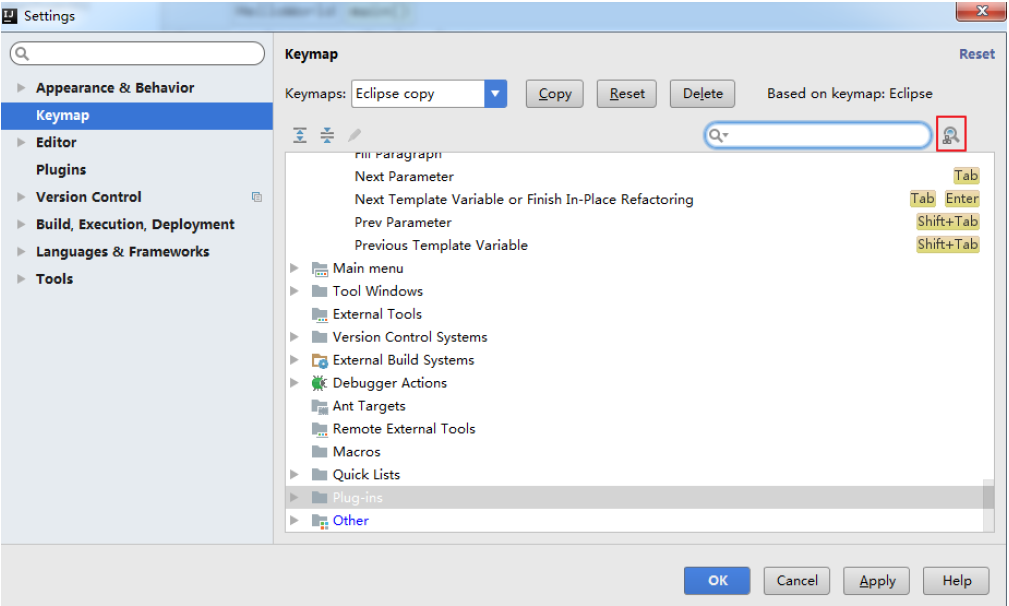
4.导入已有的设置
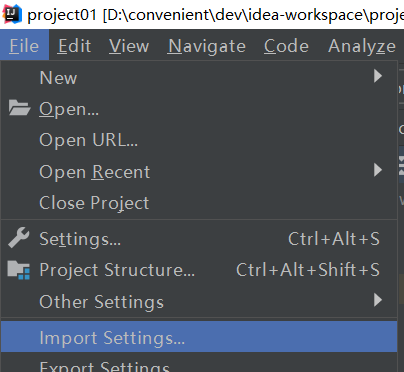
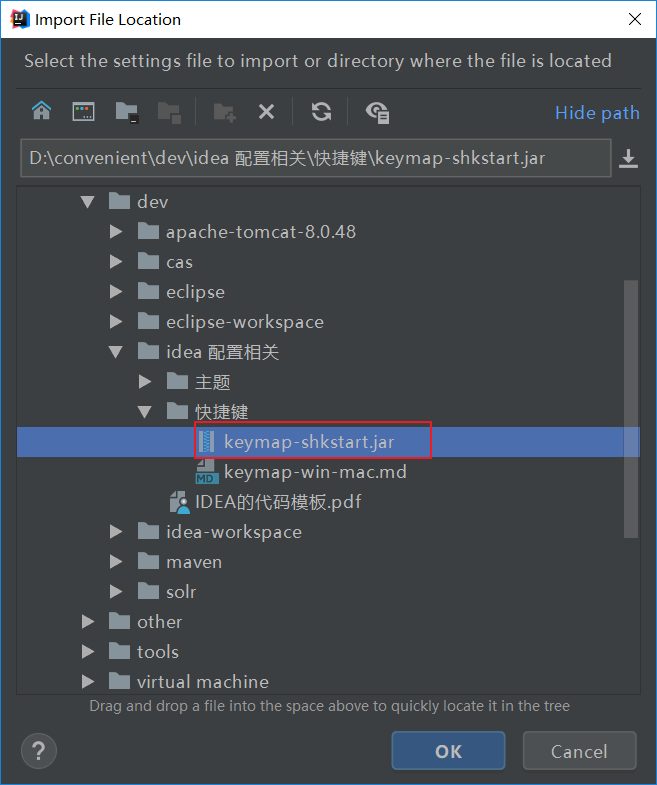
点击0K 之后,重启IDEA 即可。
5.常用快捷键
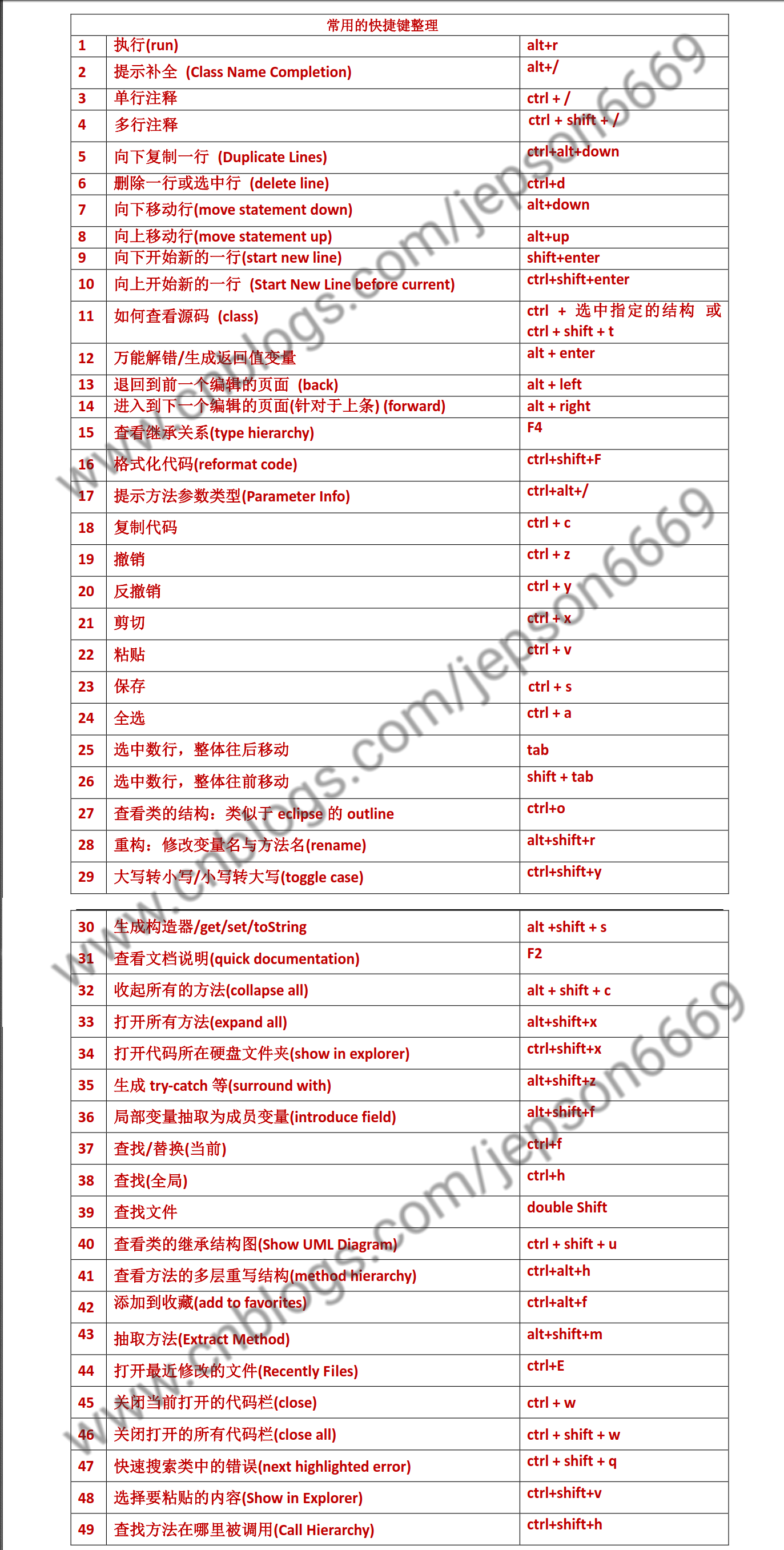
3. IDEA 默认快捷键整理
提示
1. 提示补全 ctrl+space 和输入法冲突,自己修改成了alt+/,idea中alt+/本来是和Cycle Expand Word 绑定的, 这里先移除了,以后如果有需要可以添加。
2. 打开代码所在硬盘文件夹(Show in Explorer),快捷键alt+E是自己添加的。
3. ctrl+W本身是Extend Selection的快捷键,将其移除了,设置为了close的快捷键. close的默认快捷键是ctrl+F4,将其移除了,设置成了ctrl+W.
4. ctrl + shift + W 本身是 Shrink Selection 的快捷键,将其移除了,设置为了close all的快捷键,close all 默认是没有快捷键的。
5. surround with的默认快捷键是ctrl+alt+T,这里新增了一个快捷键alt+shift+Z(同eclipse).
6. 反撤销的默认快捷键是ctrl+shift+z,不知道为什么不能用,自己新增一个alt+z
7. 局部变量抽取为成员变量(field...)本身没有快捷键,自己新增一个ctrl+alt+F
8. edit as table默认没有快捷键,自己新增一个快捷键alt+T
9. add to favorites默认没有快捷键,自己新增一个快捷键alt+F
1.运行部分
|
运行 |
|
|
执行(run) |
shift+F10 |
|
调试(debug) |
Shift+F9 |
|
选择执行(run...) |
alt+shift+F10 |
|
选择调试(debug...) |
alt+Shift+F9 |
|
编译 |
ctrl+F9 |
|
重新编译 |
ctrl+shift+F9 |
|
|
|
2.常用部分
|
常用 |
|
|
提示补全 (Class Name Completion) |
alt+/ |
|
提示方法参数的类型 |
ctrl+P |
|
语句完成(Complete Current Statement) |
ctrl+shift+enter |
|
自动补全代码(SmartType) |
ctrl+shift+空格 |
|
单行注释 |
ctrl+/ |
|
多行注释 |
ctrl+shift+/ |
|
向下复制(Duplicate Line or Selection) |
ctrl+D |
|
删除一行或选中行 |
ctrl+Y |
|
剪切/删除当前行 |
ctrl+X |
|
向下移动行(move statement Down) |
ctrl+shift+down |
|
向上移动行(move statement Up) |
ctrl+shift+up |
|
向下移动行(Move Line Down) |
alt+shift+down |
|
向上移动行(Move Line Up) |
alt+shift+up |
|
向下开始新的一行(start new line) |
shift+enter |
|
向上开始新的一行 (Start New Line before current) |
ctrl+alt+enter |
|
查看源码 |
ctrl+选中指定的结构 |
|
查找类(Class...) |
ctrl+N |
|
查找文件(File..) |
ctrl+shift+N |
|
查找任务 |
Alt+Shift+N |
|
查找文件和类(Search Everywhere) |
double shift |
|
文件内查找 |
ctrl+F |
|
查找和替换 |
ctrl+R |
|
查找下一个 |
F3 |
|
查找上一个 |
Shift+F3 |
|
查找(全局)(Find In Path) |
Ctrl+Shift+F |
|
在路径中替换 |
Ctrl+Shift+R |
|
查找整个工程中使用地某一个类、方法或者变量的位置(Find Usages) |
alt+F7 |
|
查询当前元素在当前文件中的引用,然后按 F3 可以选择 |
ctrl+F7 |
|
查找方法在项目中使用的地方 |
Ctrl+Alt+F7 |
|
在文件中高亮显示使用的地方 |
Ctrl+Shift+F7 |
|
查找类中的方法或变量 |
Ctrl+Shift+Alt+N |
|
查找方法在哪里被调用(Call Hierarchy) |
ctrl+alt+H |
|
查找方法的多层重新结构(method Hierarchy) |
ctrl+shift+H |
|
快速搜索类中的错误(next highlighted error) |
F2 |
|
快速搜索类中的错误(previous highlighted error) |
shift+F2 |
|
选择要粘贴的内容(Paste From Histoery...) |
ctrl+shift+v/insert |
|
简单粘贴(paste simple) |
ctrl+alt+shift+v |
|
打开代码所在硬盘文件夹(Show in Explorer) |
alt+E(自己新增) |
|
打开最近使用的文件(Recently Files) |
ctrl+E |
|
打开最近修改的文件(Recently Changed Files) |
ctrl+shift+E |
|
关闭当前打开的代码栏(close) |
ctrl+W(自己新增)/ shift+click |
|
关闭打开的所有代码栏(close all) |
ctrl+shift+W(自己新增) |
|
抽取变量 |
ctrl+alt+V |
|
抽取常量 |
ctrl+alt+C |
|
抽取字段 |
ctrl+alt+F(自己新增) |
|
抽取参数 |
ctrl+alt+P |
|
抽取方法 |
ctrl+alt+M |
|
万能解错/生成返回值变量 |
alt+enter |
|
返回到上/下次浏览的位置(Navigate Back/Forward) |
ctrl+alt+left/right |
|
生成 try-catch 等(surround with) alt+shift+z (自己新增) |
alt+shift+z / ctrl+alt+T |
|
生成构造器/get/set/toString |
alt+insert |
|
查看文档说明(quick documentation) |
ctrl+Q |
|
大写转小写/小写转大写(toggle case) |
ctrl+shift+U |
|
重构:修改变量名与方法名(rename) |
shift+f6,两次可以选择 |
|
选中数行,整体往后移动 |
tab |
|
选中数行,整体往前移动 |
shift+tab |
|
全选 |
ctrl+A |
|
剪切 |
ctrl+X |
|
撤销 |
ctrl+Z |
|
反撤销 |
ctrl+shif+z 或 alt+z(自己新增) |
|
复制 |
ctrl+C |
|
edit as table |
alt+T |
|
添加到收藏(add to favorites) |
alt+F(自己新增) |
|
格式化代码 |
ctrl+alt+L |
|
优化导入的类和包 |
ctrl+alt+O |
|
查看最近的更改(Recent Changes) |
Alt+Shift+C |
|
打开设置对话框 |
ctrl+alt+S |
|
打开当前项目/模块属性(Project Structure) |
Ctrl+Alt+Shift+S |
|
定位行 |
ctrl+G |
|
当前方法展开或者折叠 |
Ctrl+”+/-” |
|
全部展开或者折叠 |
Ctrl+Shift+”+/-” |
|
查看类的继承结构图(Show UML Diagram) |
ctrl+alt+shift +U |
|
查看类的继承结构图(Show UML Popup) |
ctrl+alt+U |
|
查看继承关系(type hierarchy) |
ctrl+H |
|
转到父类 |
ctrl+U |
|
重写方法(Override Methods) |
ctrl+O |
|
实现方法(Implement method...) |
ctrl+I |
|
查看文件的结构(File Structure)像eclipse中的ctrl+o |
ctrl+F12 |
|
查找方法在哪里被调用(Call Hierarchy) |
ctrl+alt+H |
|
快速搜索类中的错误(next highlighted error) |
F2 |
|
快速搜索类中的错误(previous highlighted error) |
shift+F2 |
|
调试 步过 |
F8 |
|
调试 步入 |
F7 |
|
调试 定位到断点 |
alt+F10 |
|
调试 放行,让程序执行到下一个断点处 |
F9 |
|
调试 计算表达式 |
alt+F8 |
|
调试 停止 |
ctrl+F2 |
|
查看所有断点 |
ctrl+shift+F8 |
|
智能步入 |
shift+F7 |
|
步出 |
shift+F8 |
|
强制步过 |
alt+shift+F8 |
|
强制步入 |
alt+shift+F7 |
|
运行至光标处 |
alt+F9 |
|
强制运行至光标处 |
ctrl+alt+F9 |
|
在光标所在行添加或去除(toggle)断点 |
ctrl+F8 |
|
复制路径 |
Ctrl+Shift+C |
|
复制引用,必须选择类名 |
Ctrl+Alt+Shift+C |
|
|
|
|
还原默认布局 |
Shift+F12 |
|
隐藏/恢复所有窗口 |
Ctrl+Shift+F12 |
|
|
|
|
弹出重构菜单 |
Ctrl+Alt+Shift+T |
|
|
|
|
跳转到上次编辑的地方(Last edit location) |
Ctrl+Shift+Backspace |
|
转到父类 |
ctrl+U |
|
重写方法(Override Methods) |
ctrl+O |
|
实现方法(Implement method...) |
ctrl+I |
|
|
|
|
开启/关闭列选择模式 |
Alt+Shift+Inert |
|
|
|
|
commit 查看修改的地方是否正确 |
ctrl+K |
|
|
|
|
拷贝然后移动 |
F5 |
|
直接移动 |
F6 |
4.模板(Templates)
(Editor – Live Templates 和Editor – General – Postfix Completion)
1.Live Templates实时代码模板
它的原理就是配置一些常用代码字母缩写,在输入简写时可以出现你预定义的固
定模式的代码,使得开发效率大大提高,同时也可以增加个性化。最简单的例子
就是在Java 中输入sout 会出现System.out.println();
比较常用的有:
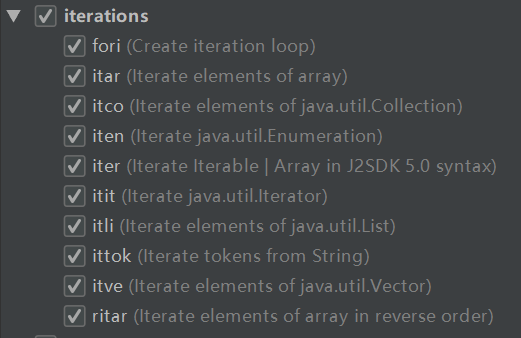
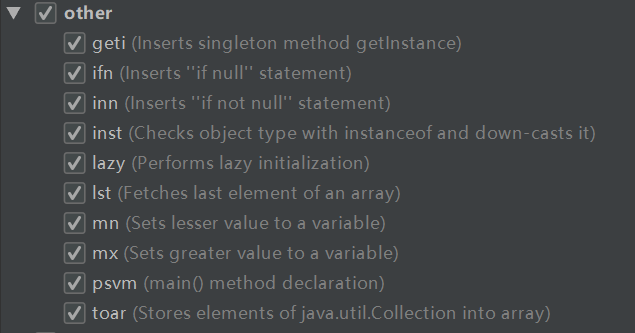
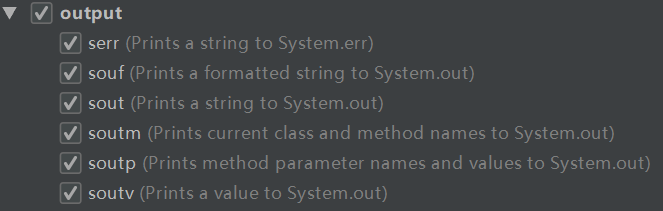
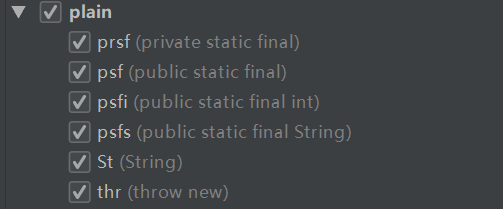
2.已有的常用模板
Postfix Completion 默认如下:
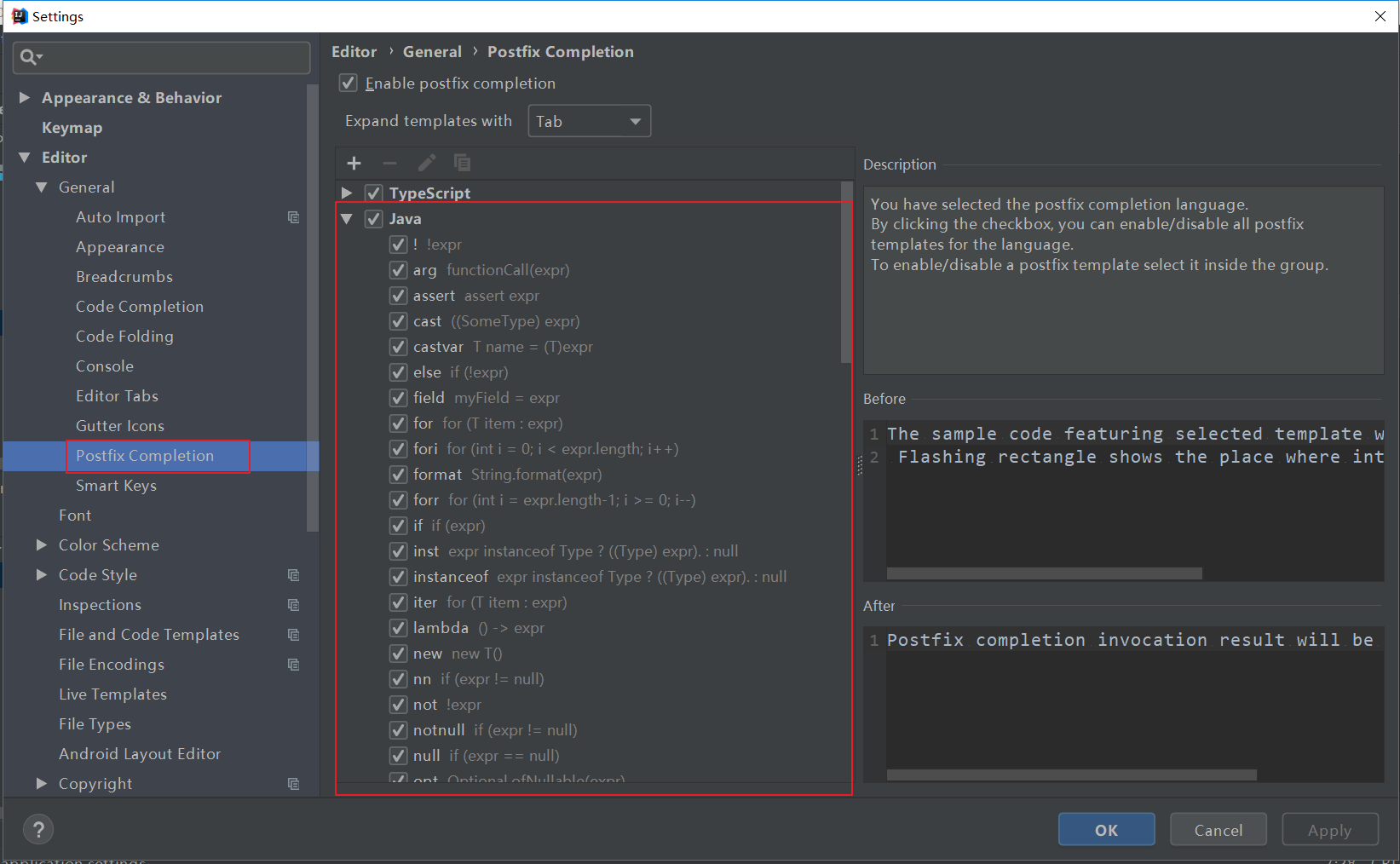
3.二者的区别
二者的区别:Live Templates 可以自定义,而Postfix Completion 不可以。同时,
有些操作二者都提供了模板,Postfix Templates 较Live Templates 能快 0.01 秒。
4 举例
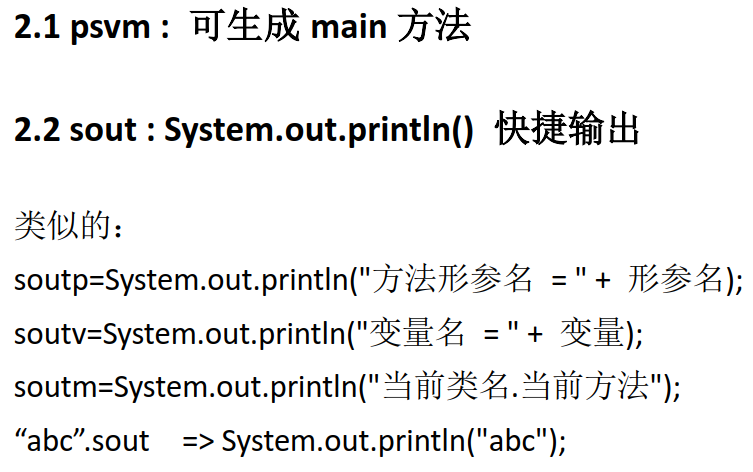
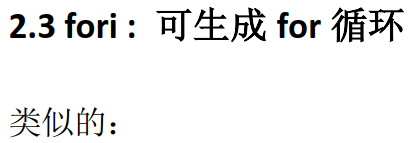
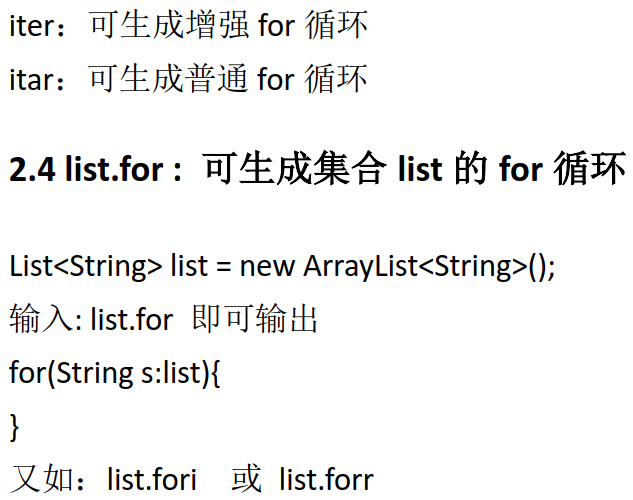
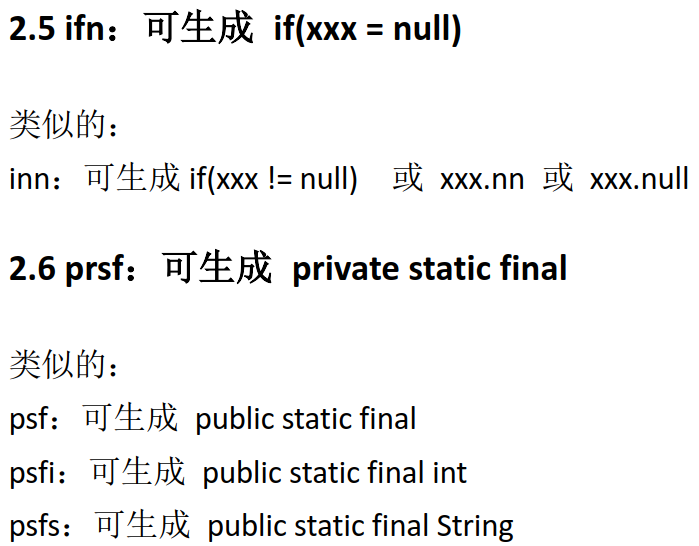
5.修改现有模板:Live Templates
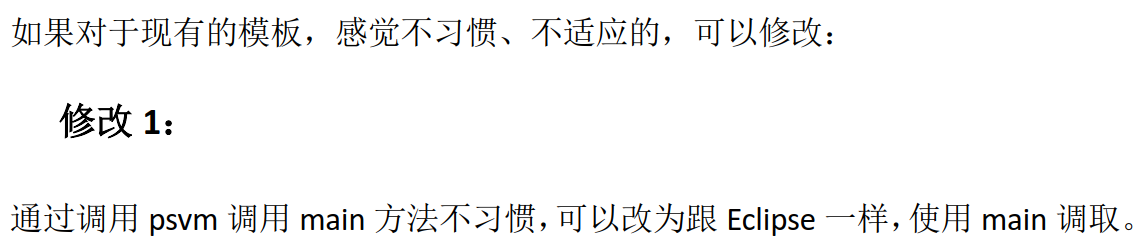
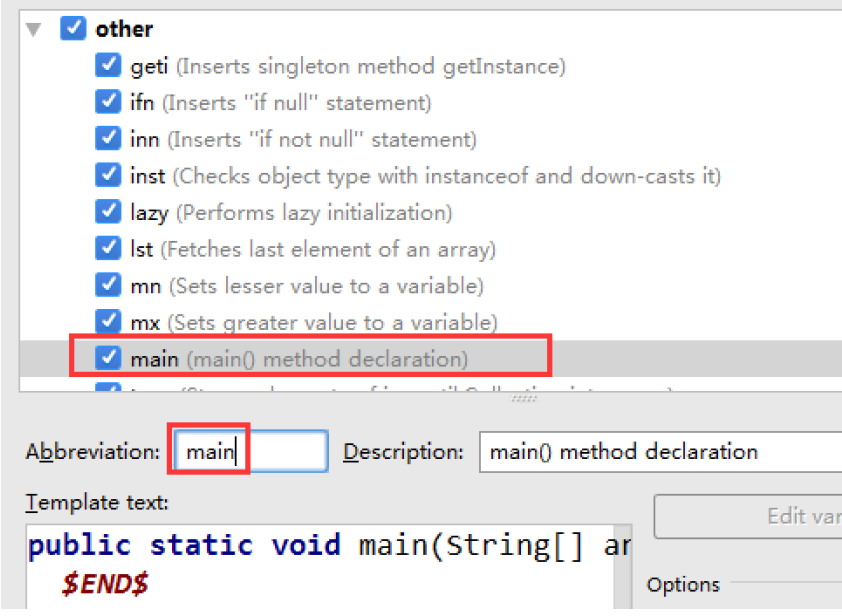
修改 2:
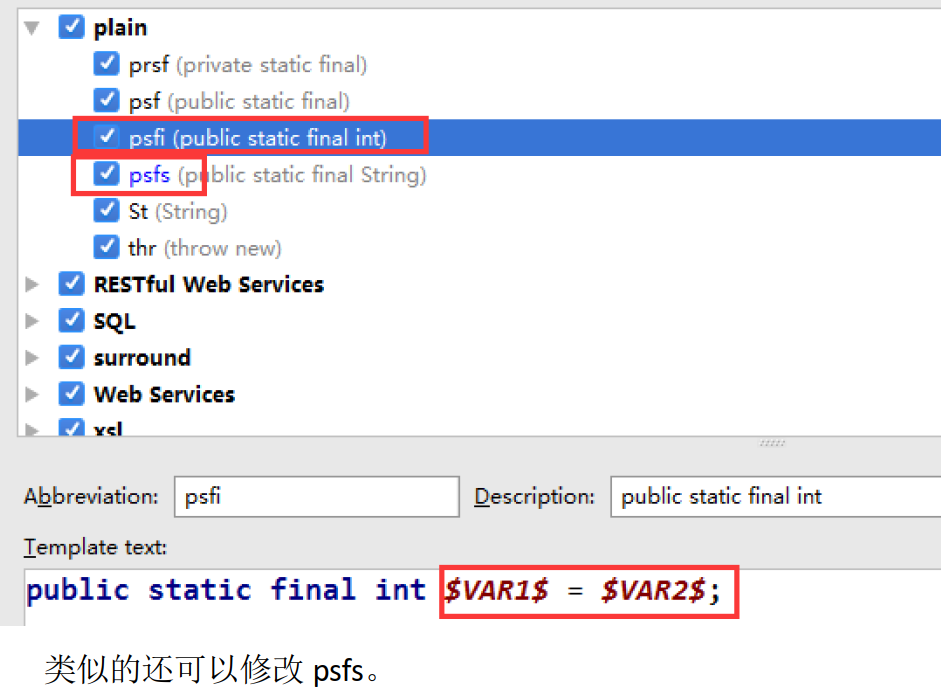
6.自定义模板
IDEA 提供了很多现成的 Templates。但你也可以根据自己的需要创建新的Template。
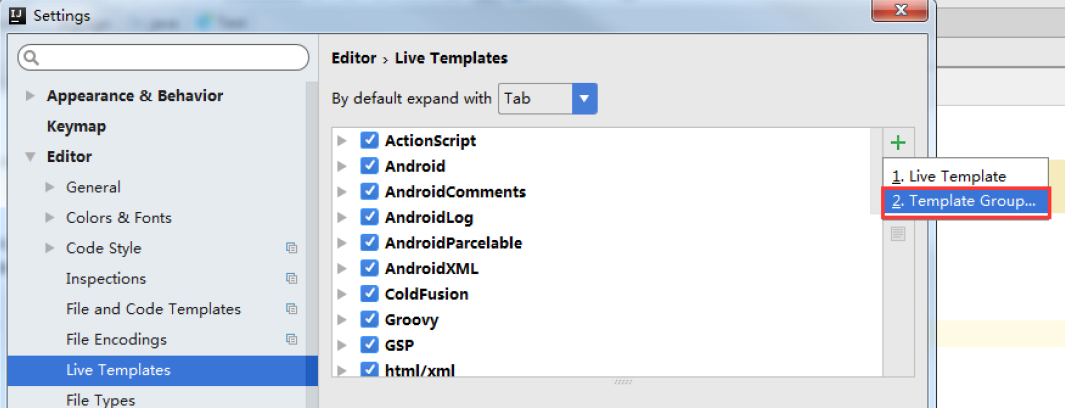
先定义一个模板的组:
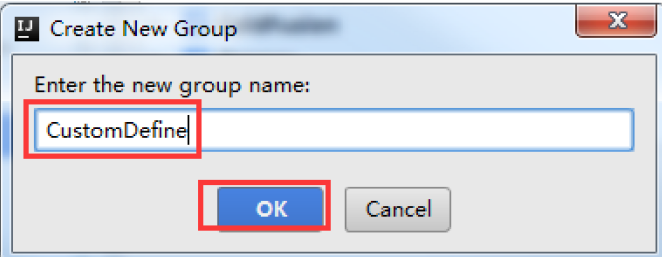
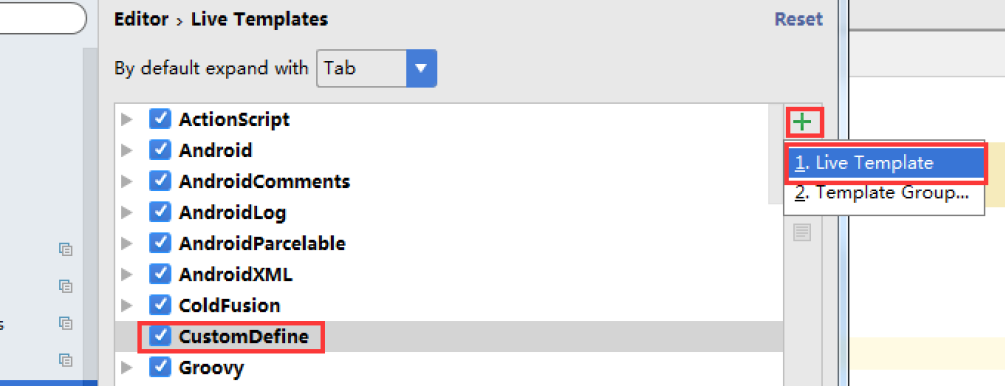
选中自定义的模板组,点击”+”来定义模板。
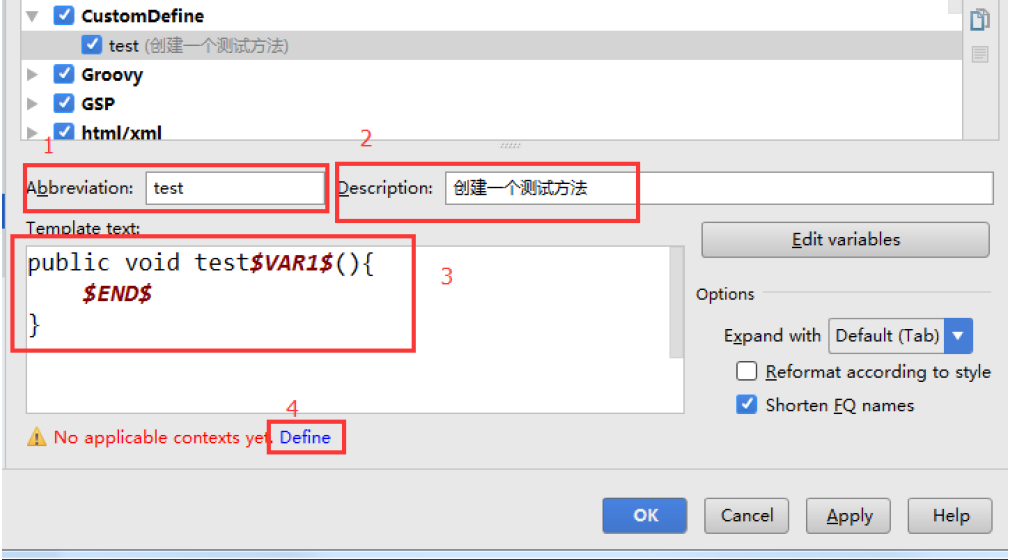
1. Abbreviation:模板的缩略名称
2. Description:模板的描述
3. Template text:模板的代码片段
4. 应用范围。比如点击Define。选择如下:
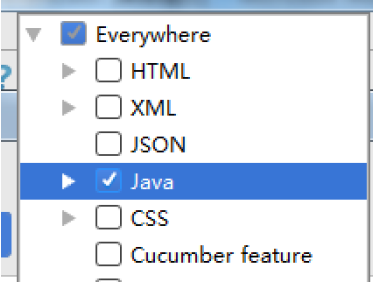
可以如上的方式定义个测试方法,然后在 java 类文件中测试即可。
类似的可以再配置如下的几个Template:
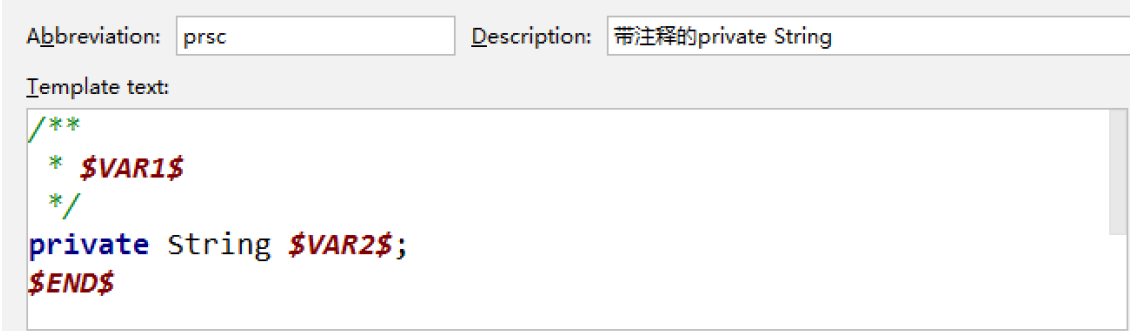
5.创建 Java Web Project
1. 创建的静态 Java Web
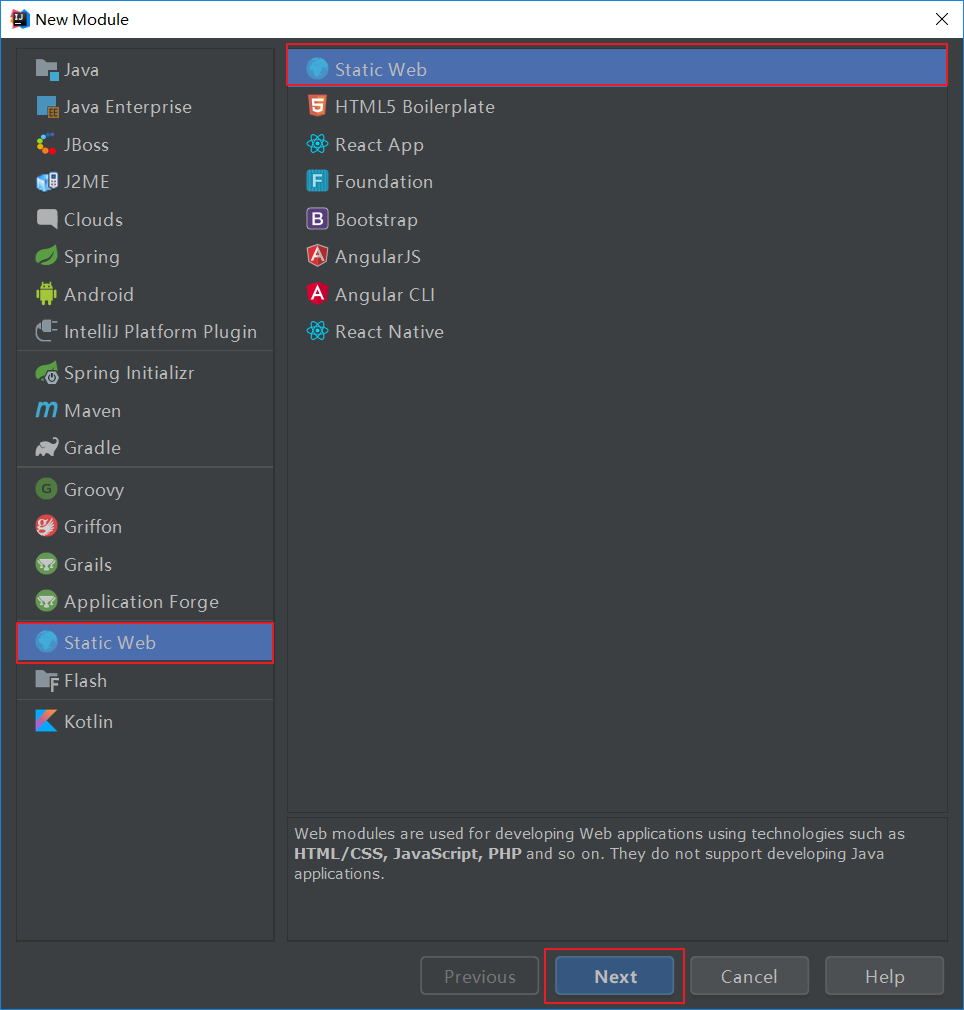
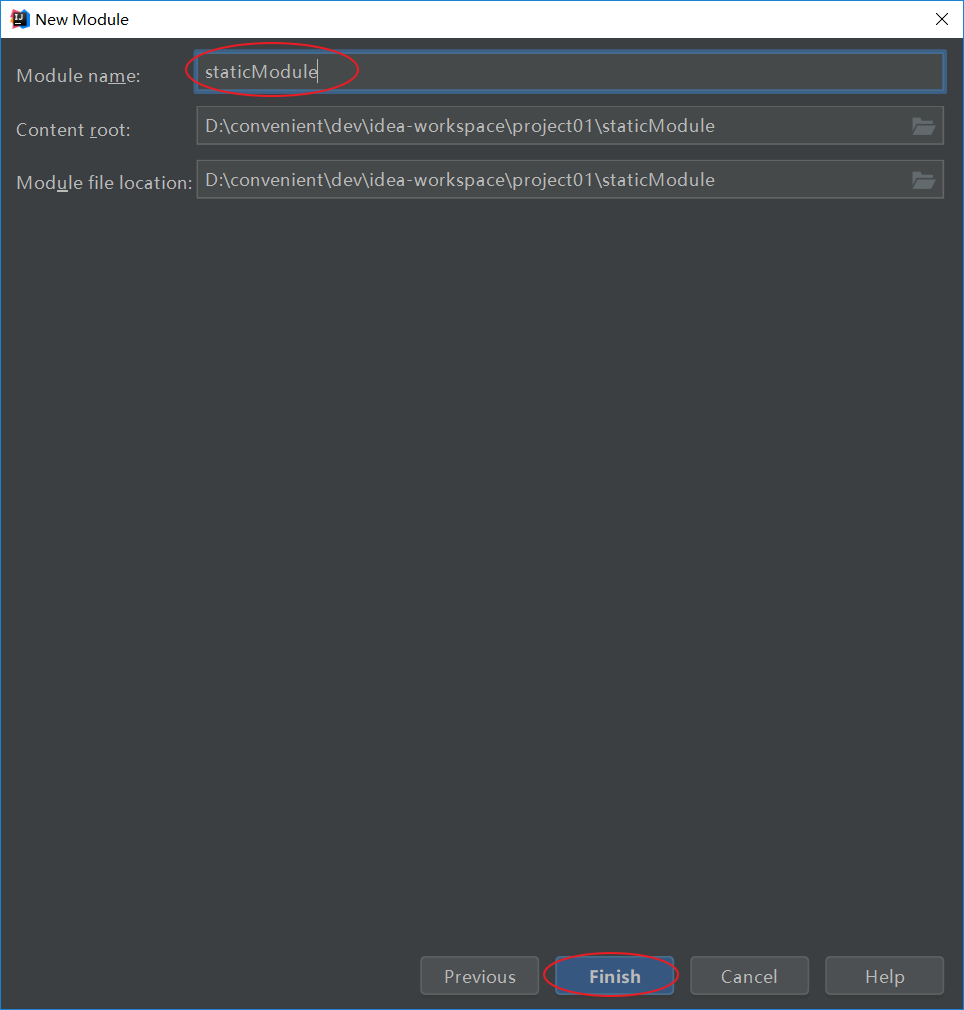
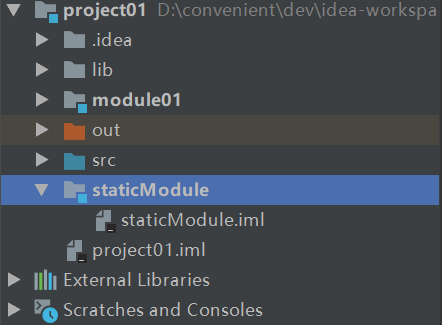
2. 创建动态的 Java Web
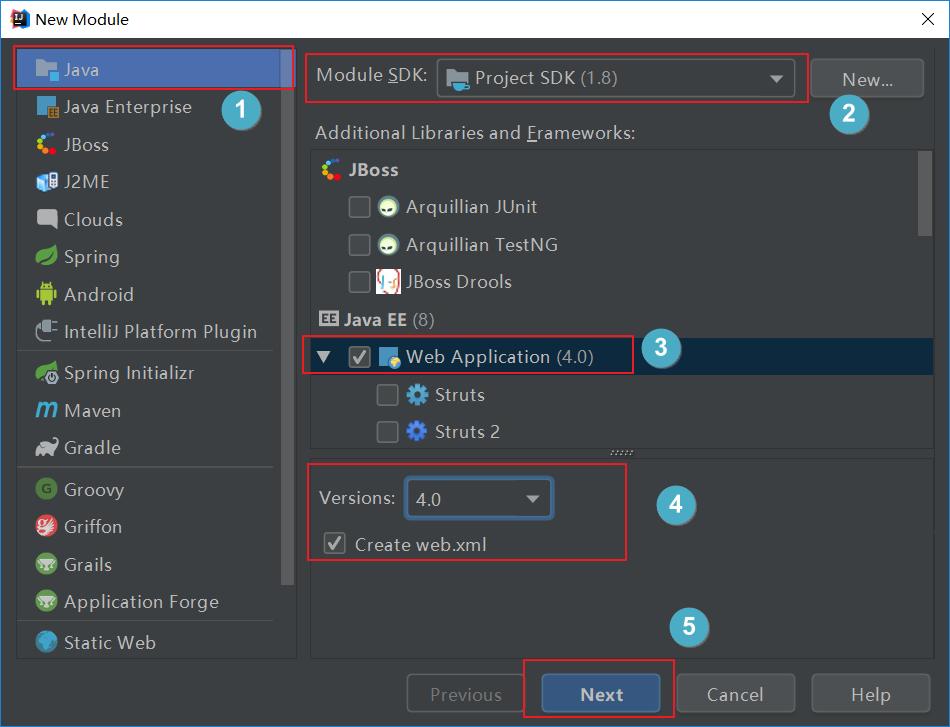
这里一定要勾选Web Application,才能创建一个Web 工程。
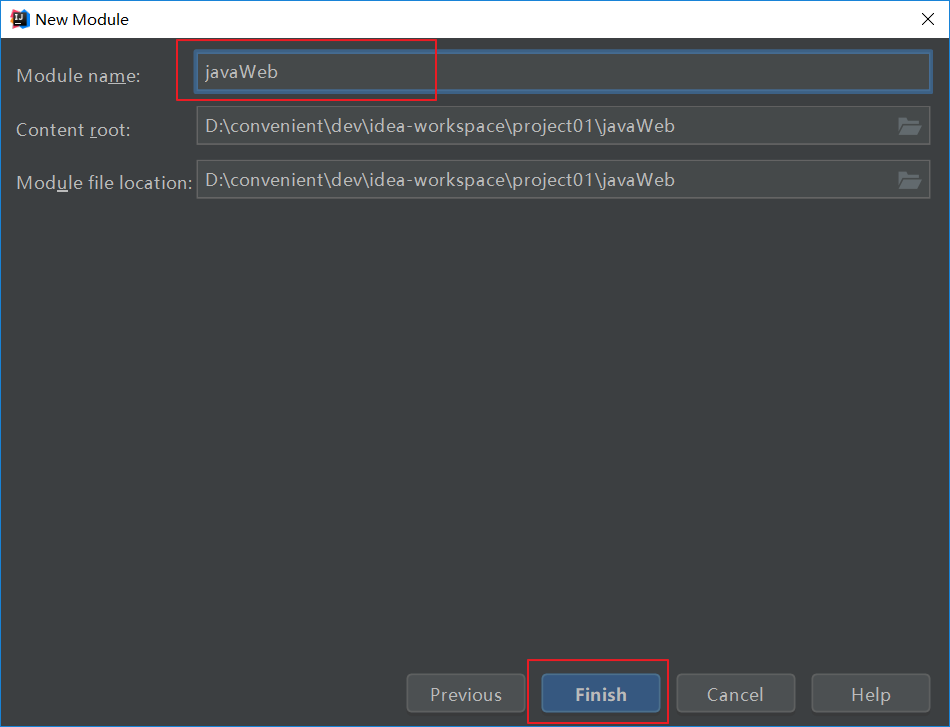
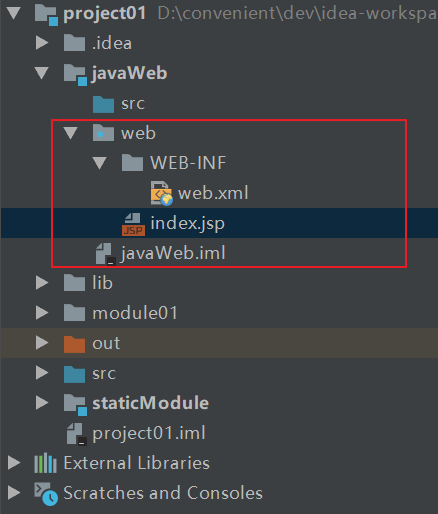
下面配置tomcat:

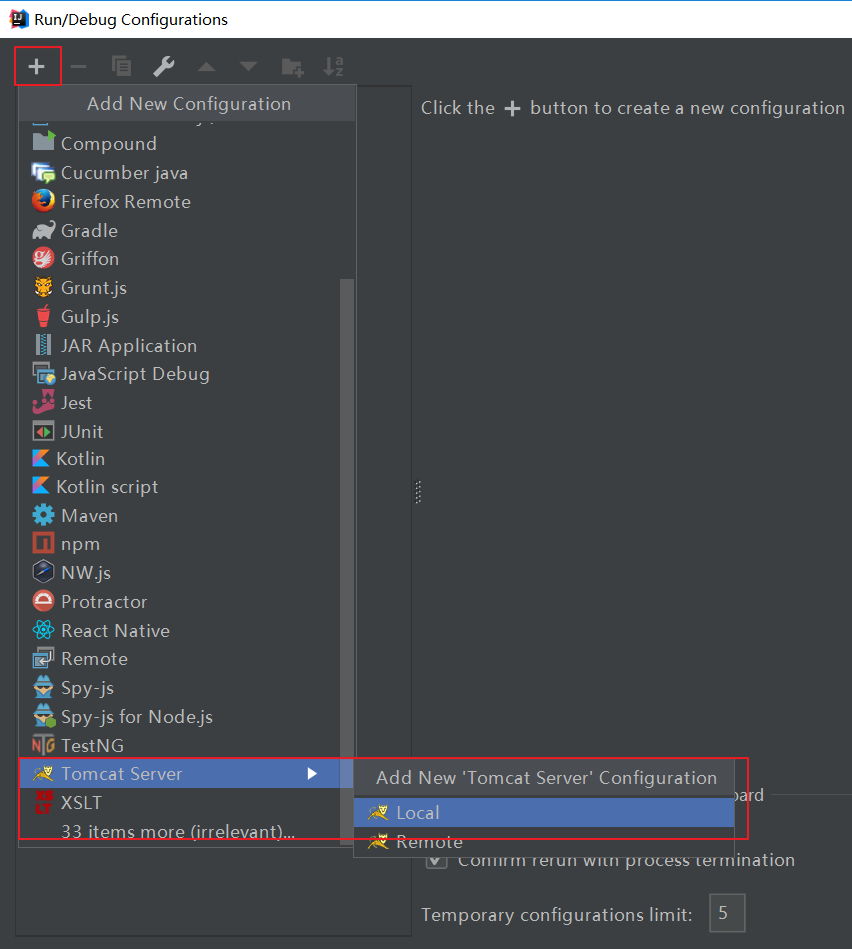
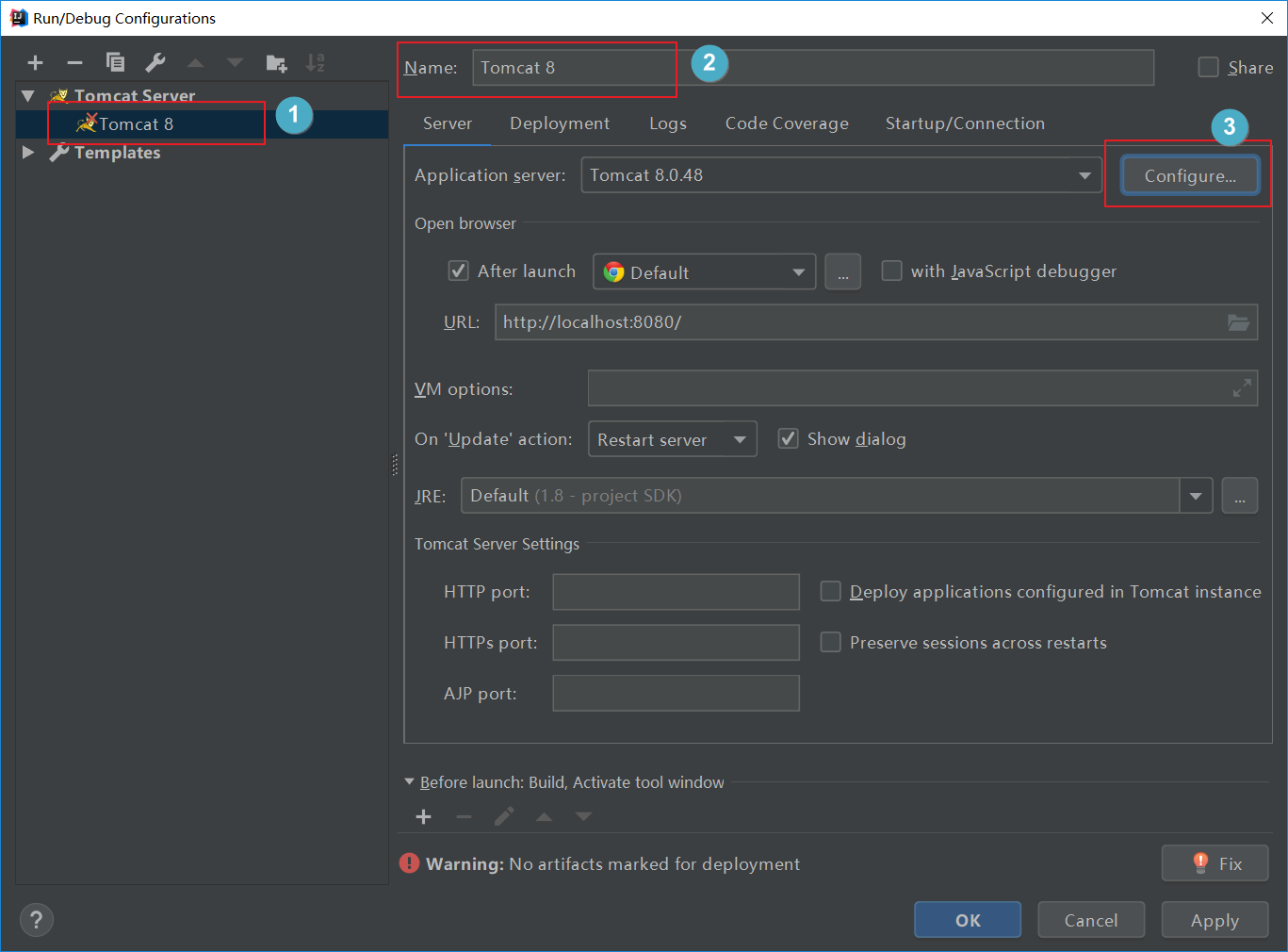
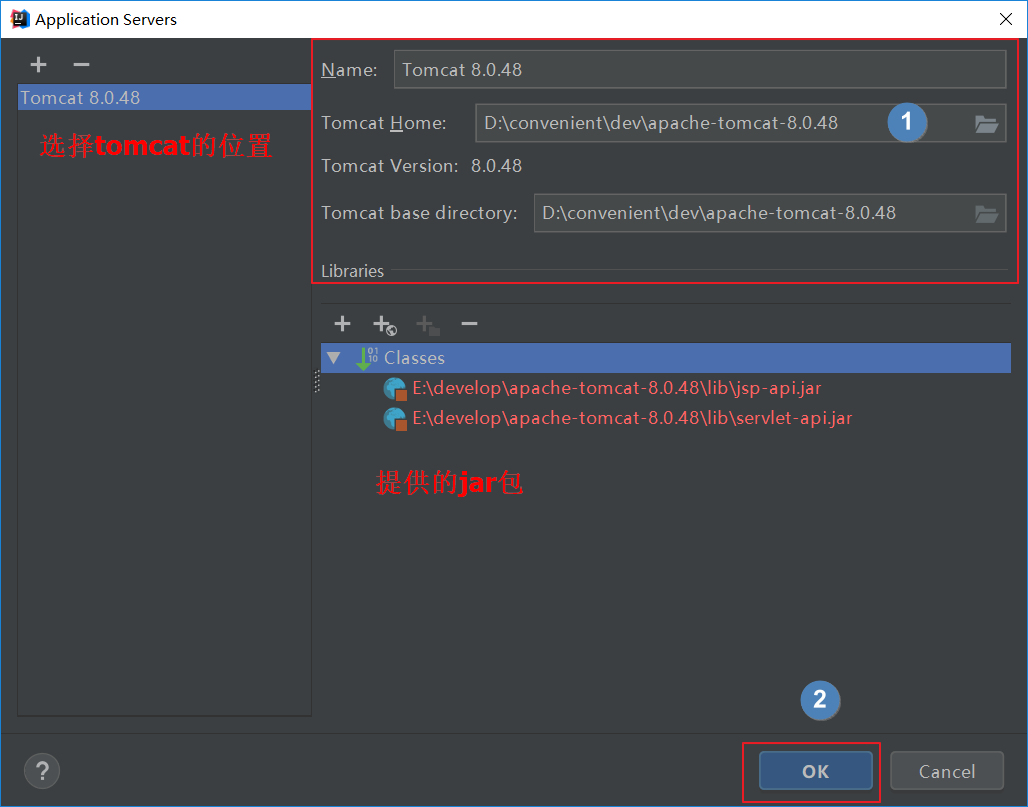
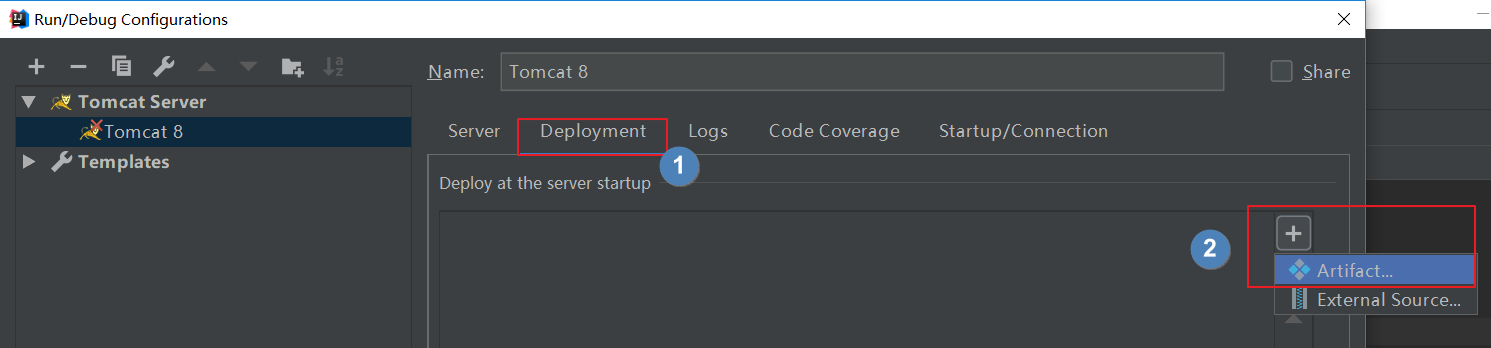
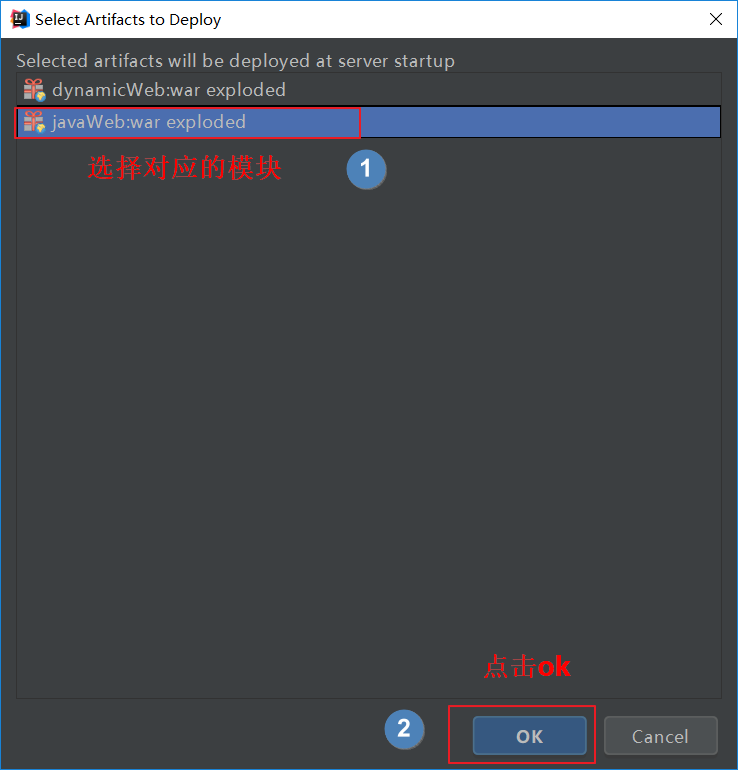
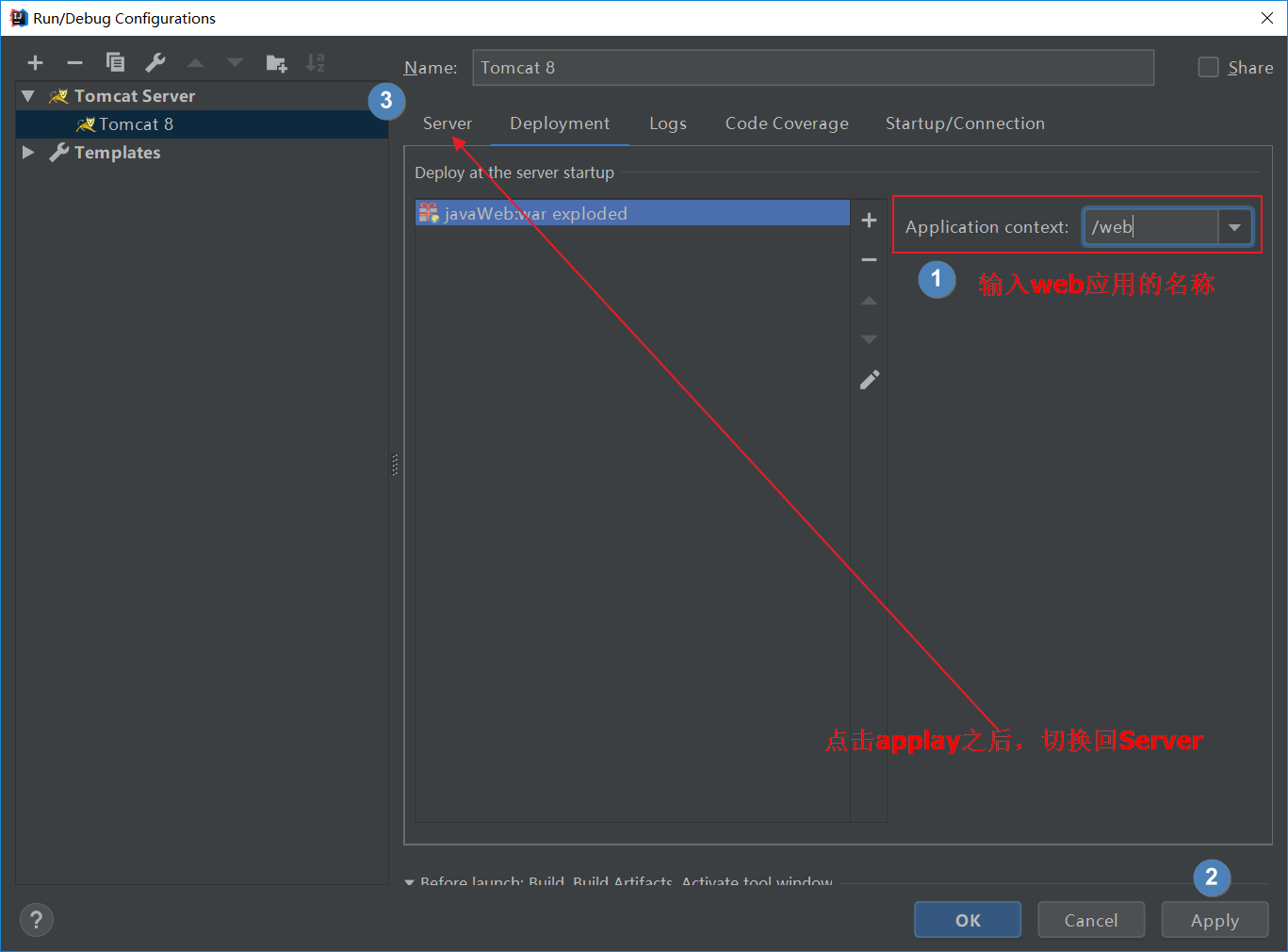
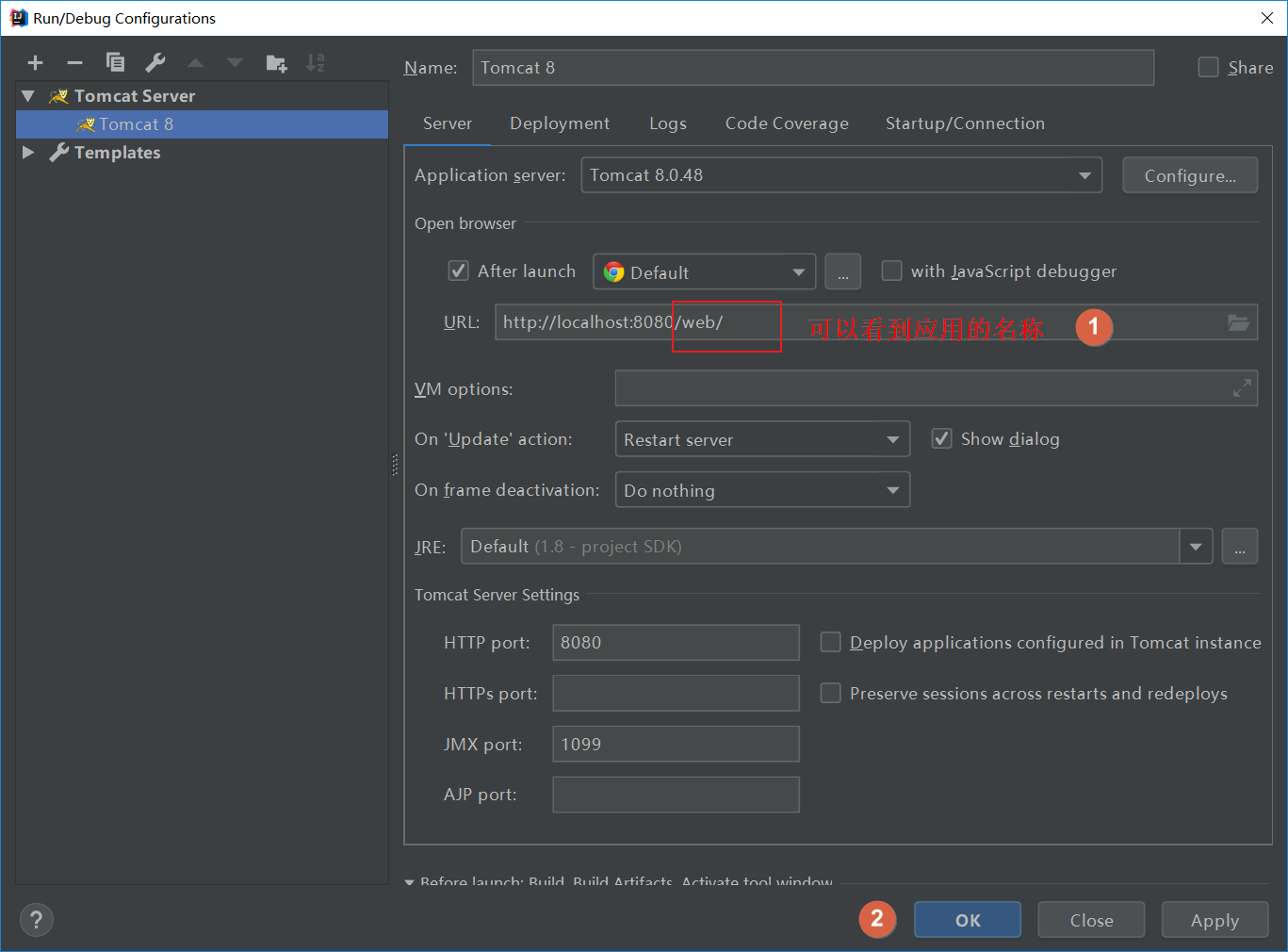
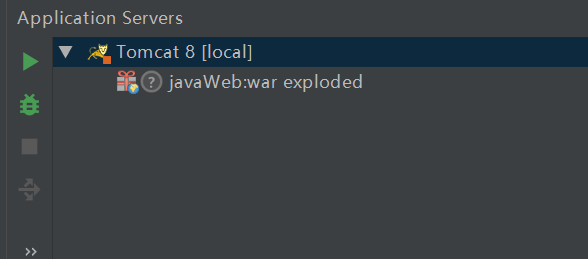
下面就开始部署我们的项目到tomcat上面:

运行结果
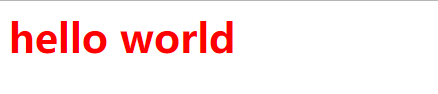
6.关联数据库
1.关联方式
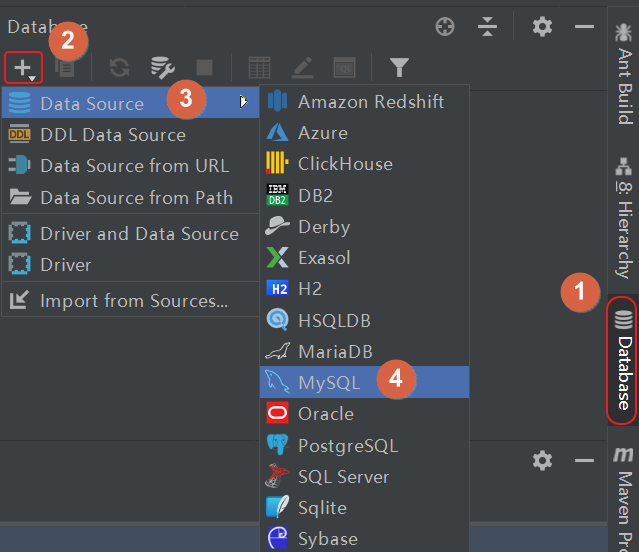
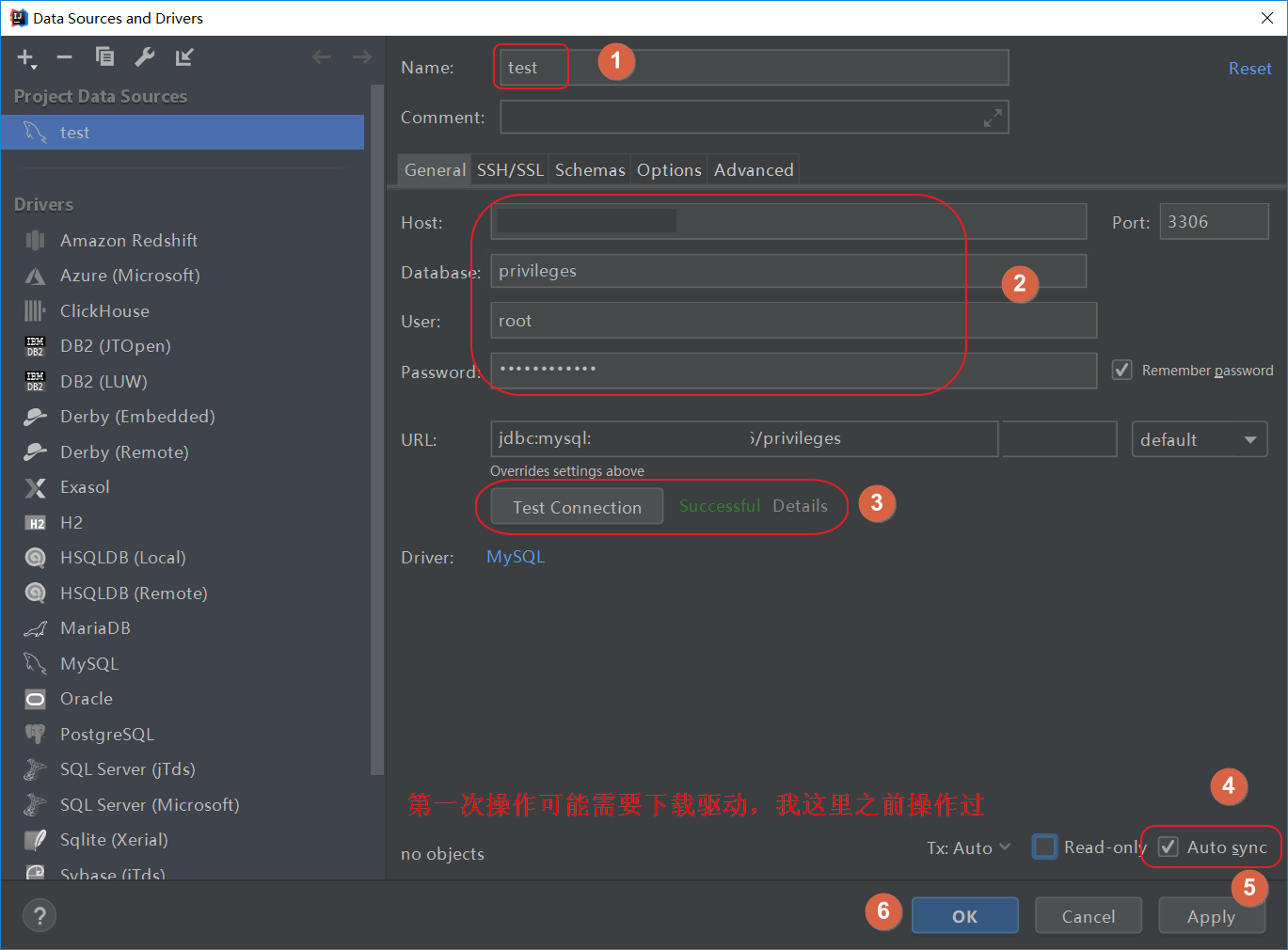
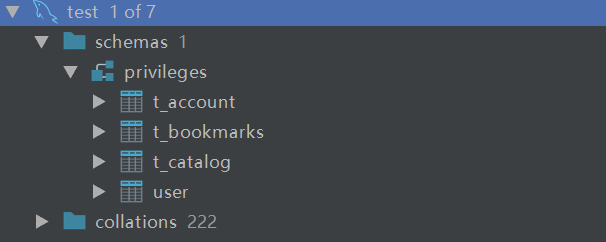
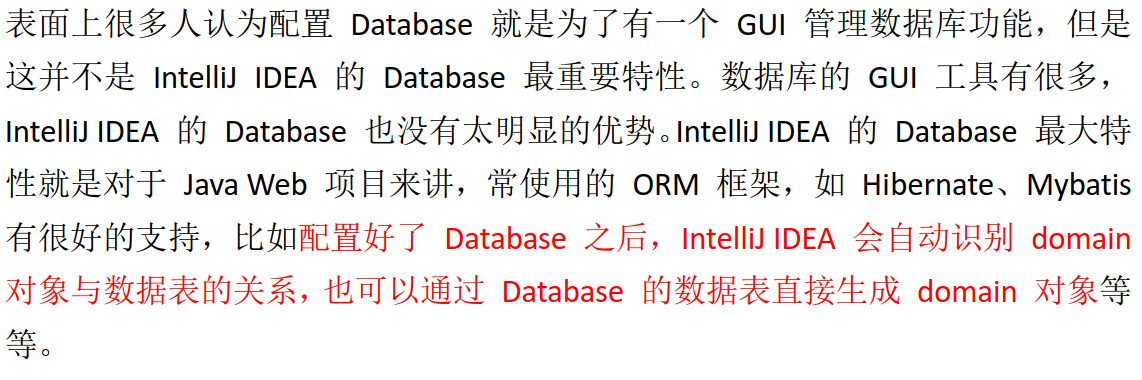
2.常用操作
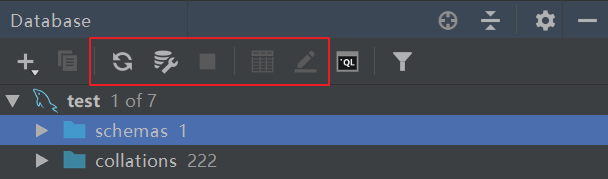
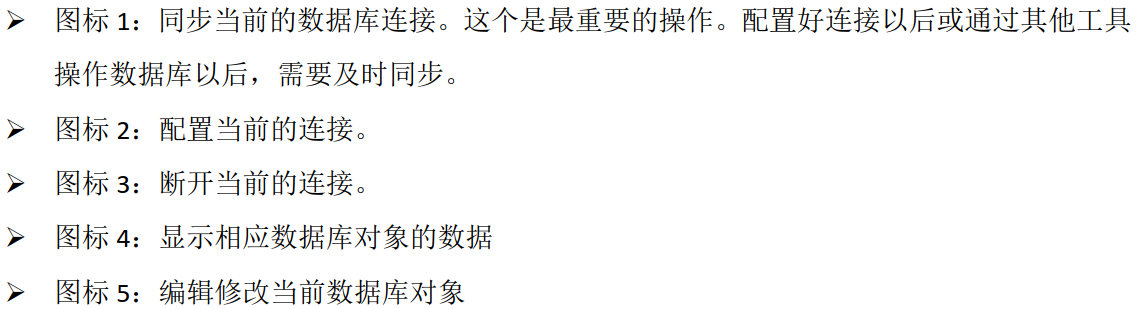
7.版本控制
1.介绍
不管是个人开发还是团队开发,版本控制都会被使用。而 IDEA 也很好的集成了版本控制的相关结构。
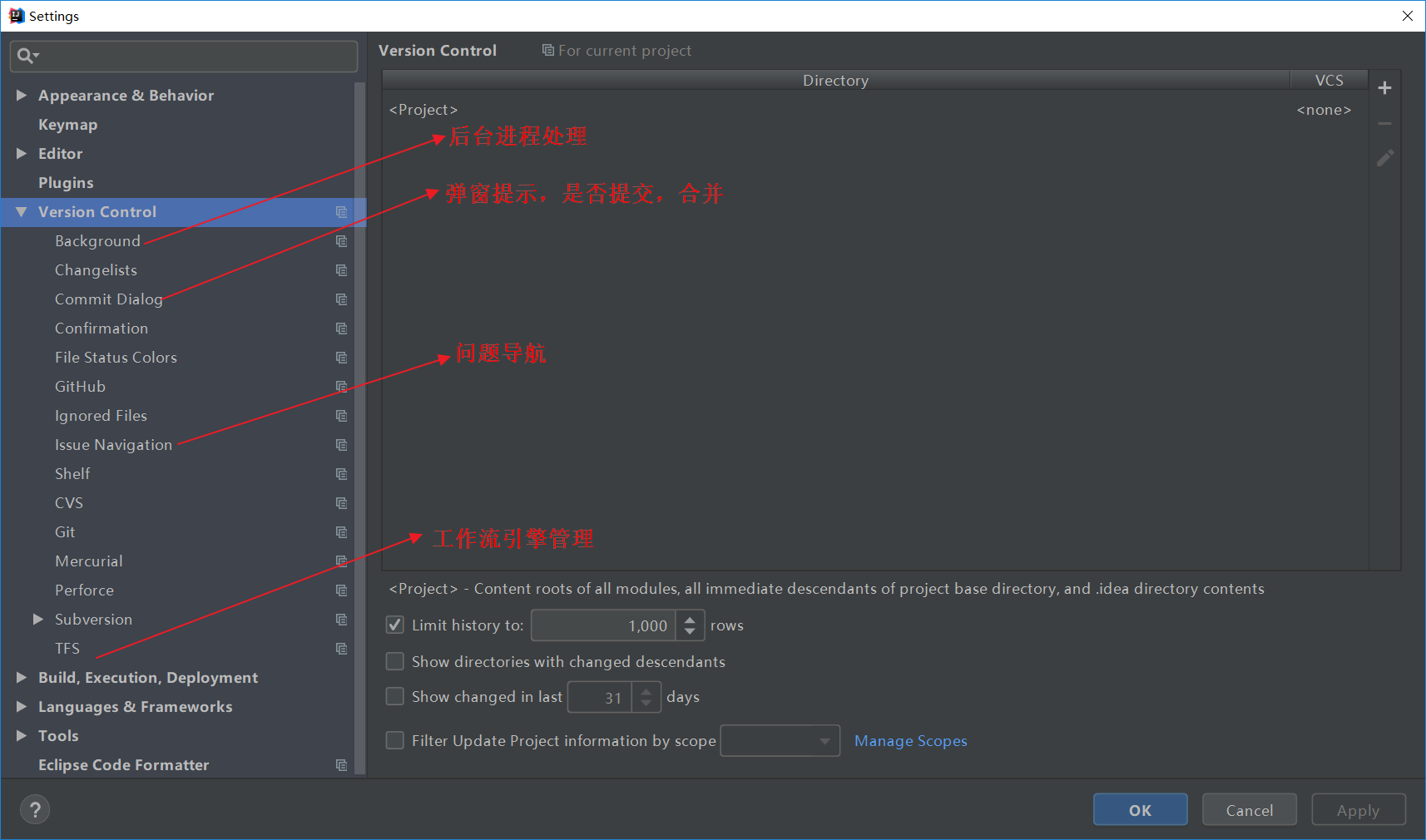
很多人认为 IntelliJ IDEA 自带了 SVN 或是 Git 等版本控制工具,认为只要安装了 IntelliJ IDEA 就可以完全使用版本控制应有的功能。这完全是一种错误的解读,IntelliJ IDEA 是自带对这些版本控制工具的插件支持,但是该装什么版本控制客户端还是要照样装的。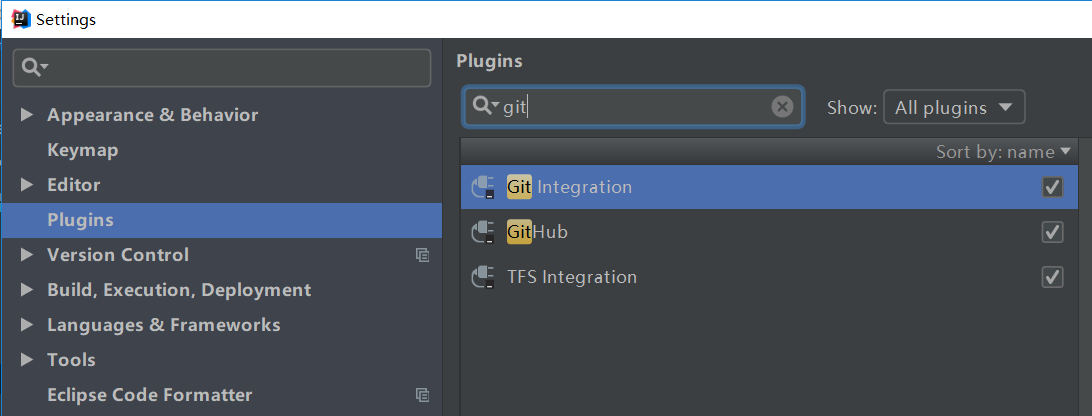
IntelliJ IDEA 对版本控制的支持是以插件化的方式来实现的。旗舰版默认支持目前主流的版本控制软件:CVS、Subversion(SVN)、Git、Mercurial、Perforce、TFS。又因为目前太多人使用 Github 进行协同或是项目版本管理,所以 IntelliJ IDEA 同时自带了 Github 插件,方便 Checkout 和管理你的 Github 项目。
在实际开发中,发现在IDEA 中使用SVN 的经历不算愉快,经常会遇到很多问题,比如紧急情况下 IDEA 无法更新、提交等。所以这里,谈下在 IDEA中使用Git。
2.提前安装好git客户端
可以参考下面的教程
https://www.cnblogs.com/jepson6669/p/9060383.html
3.管理git.ext
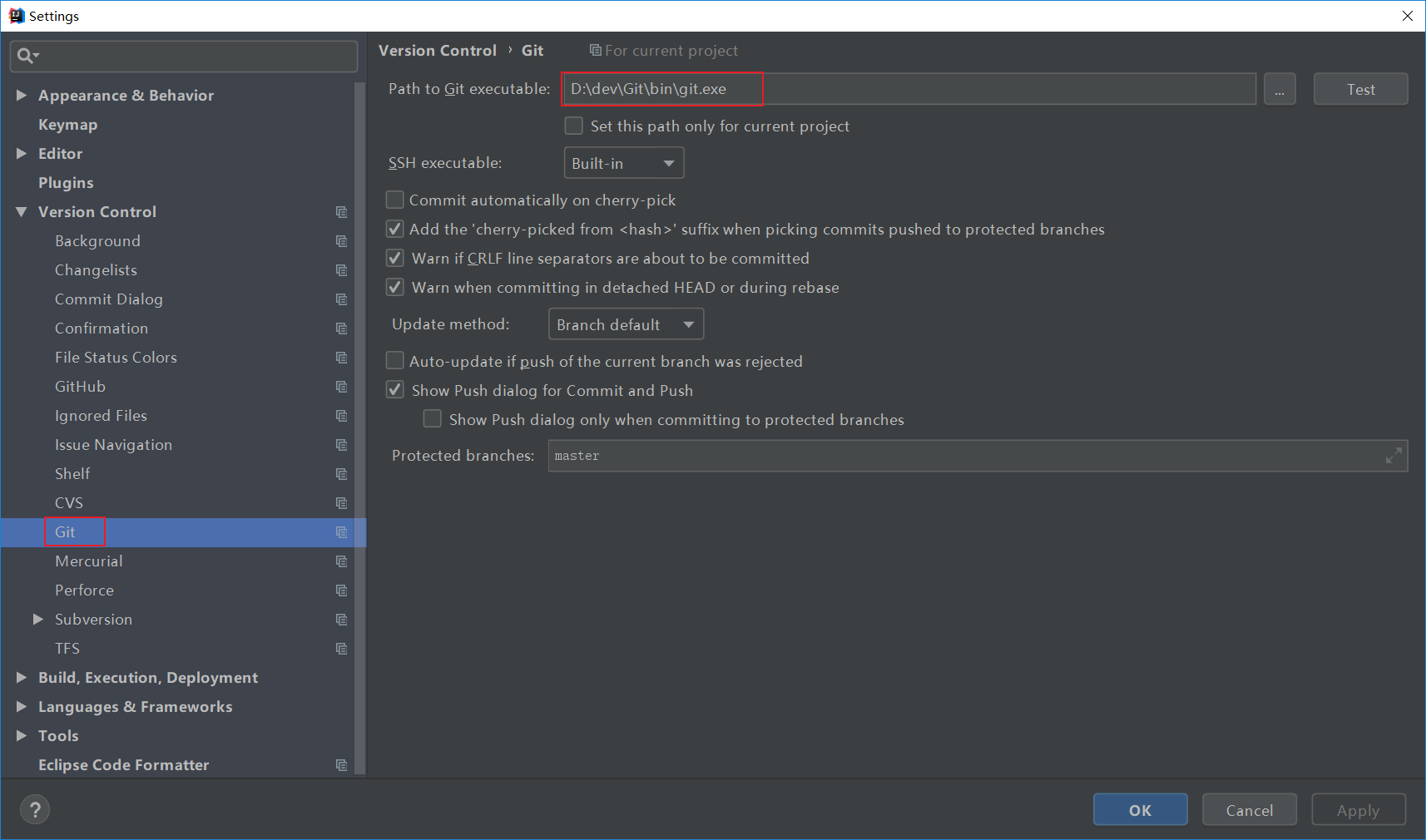
4. 关联 GitHub 上的账户
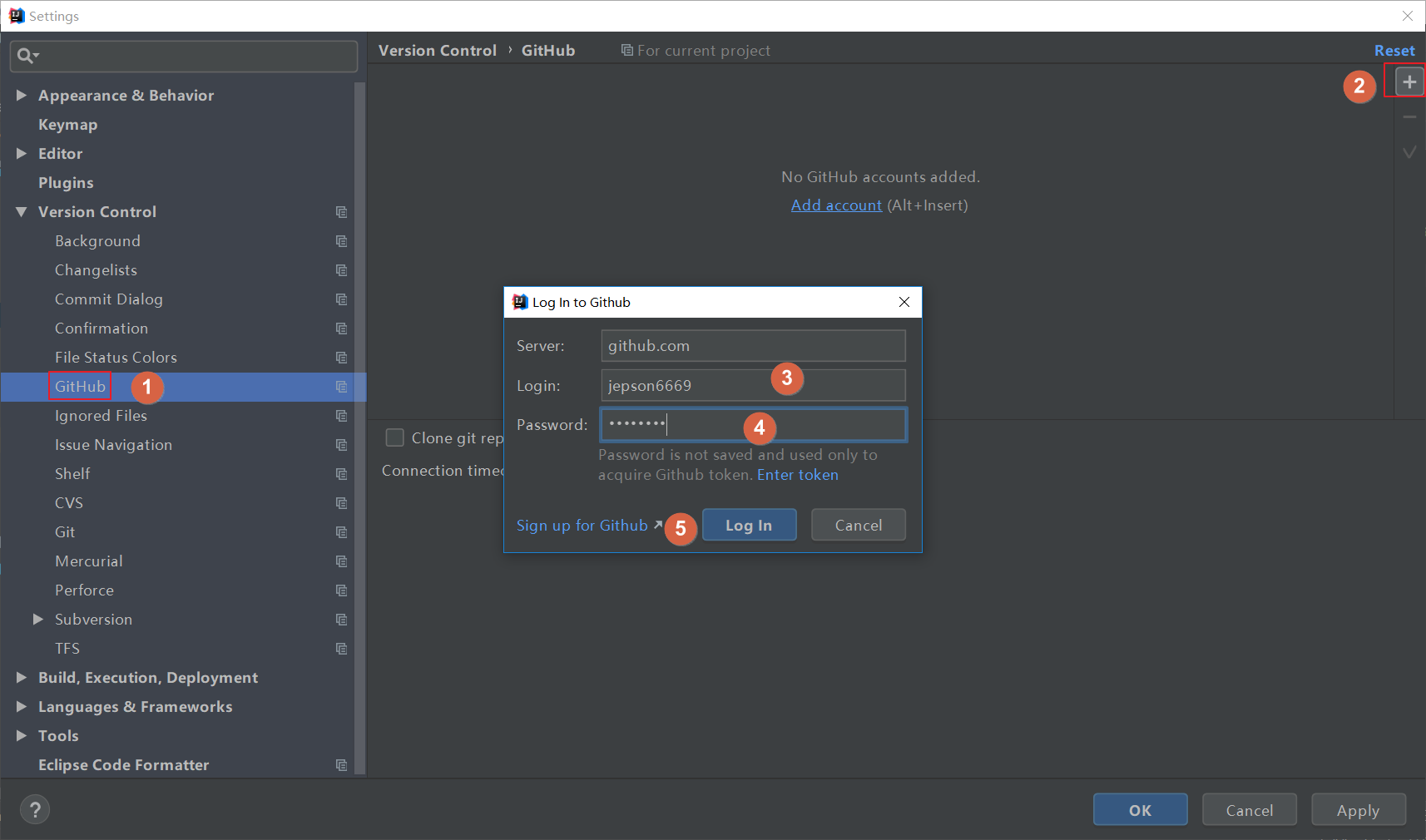
5.测试GitHub
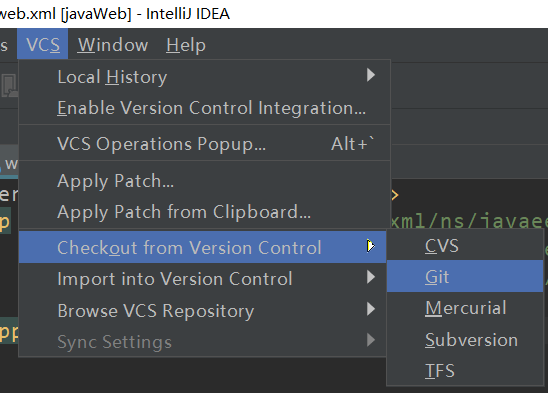
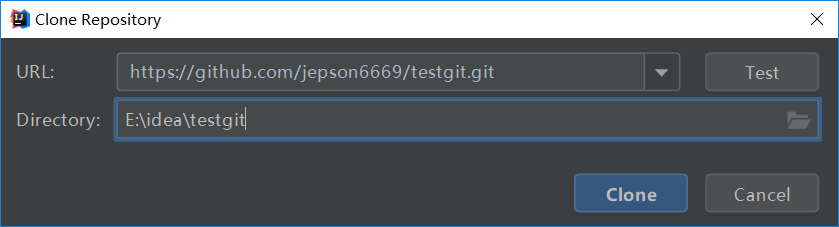

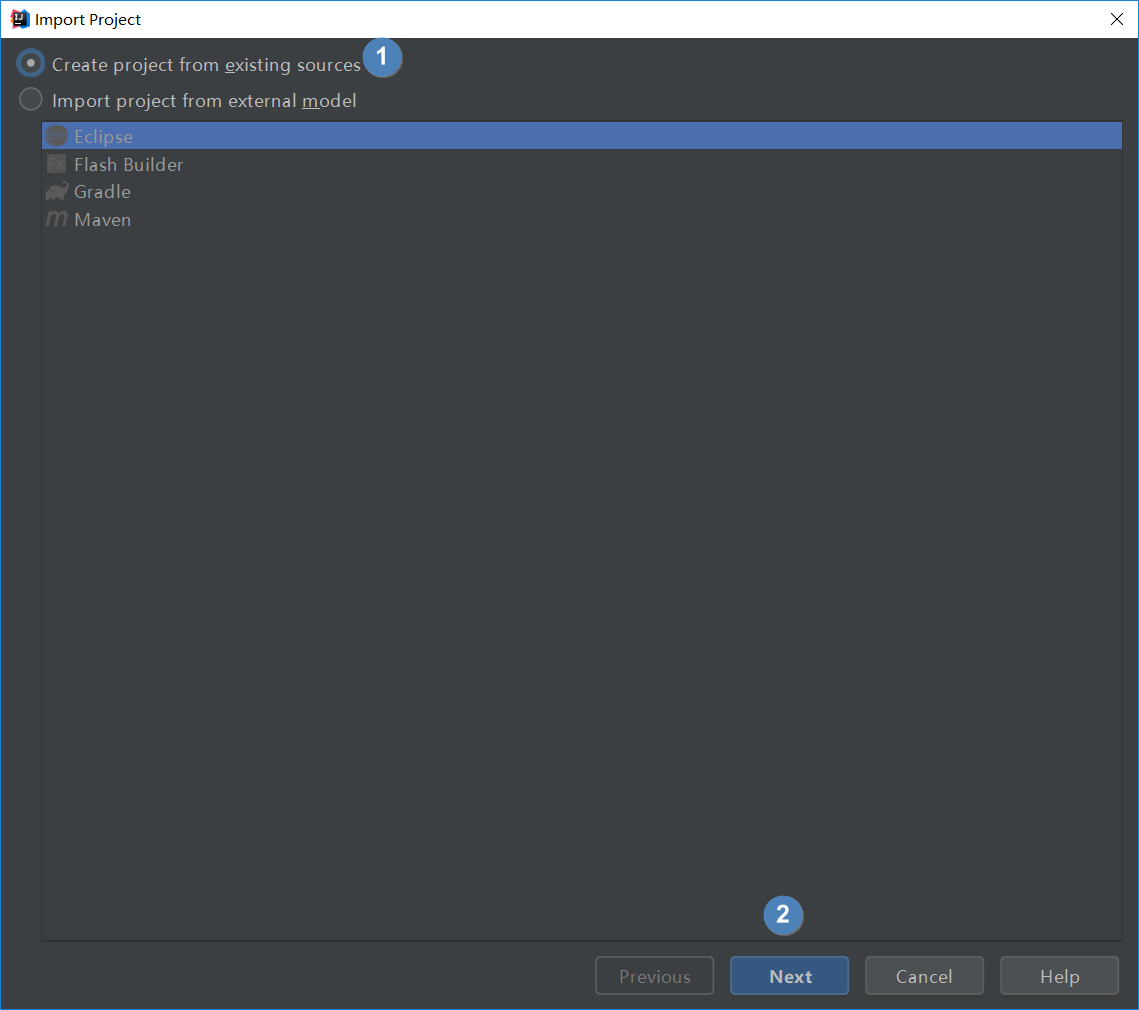
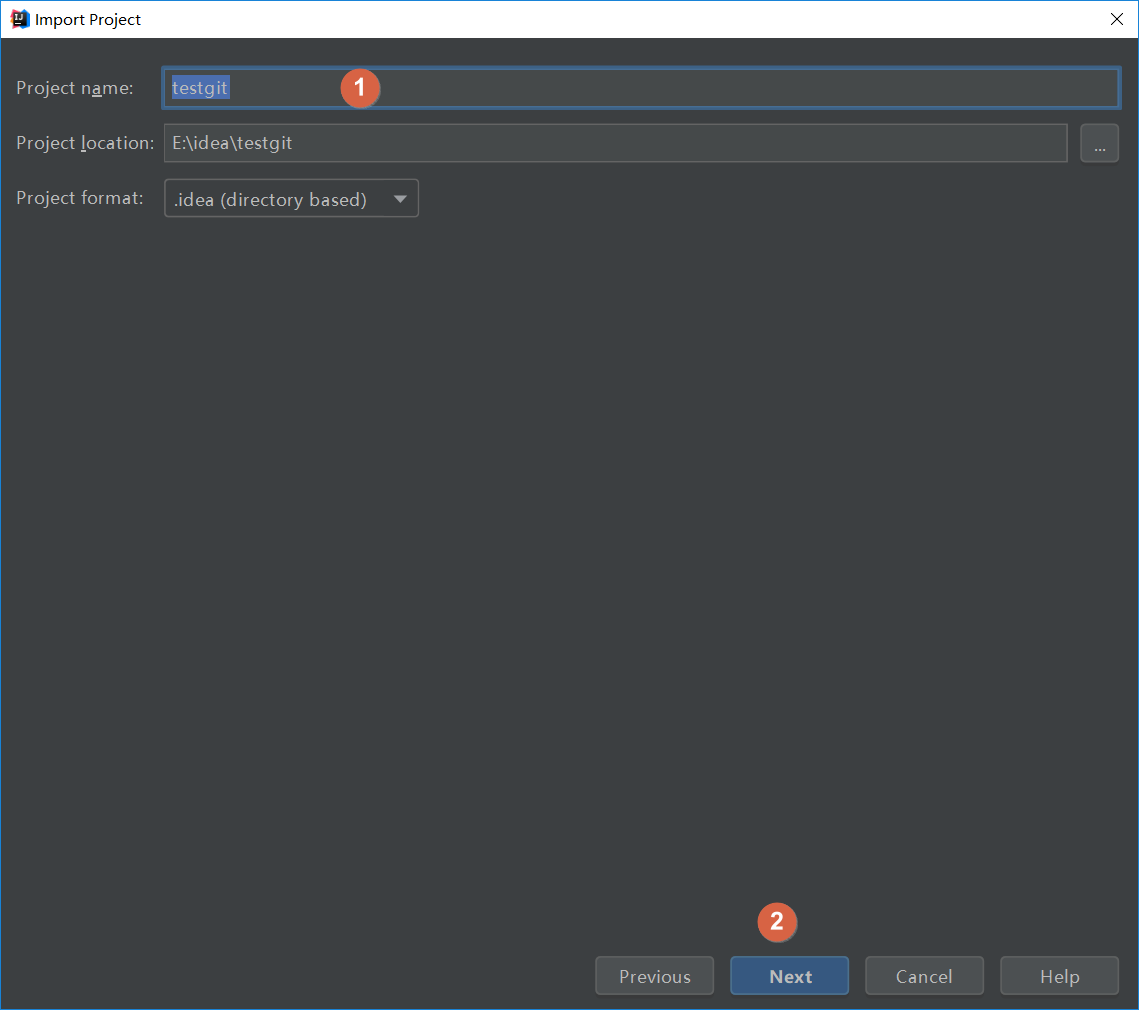

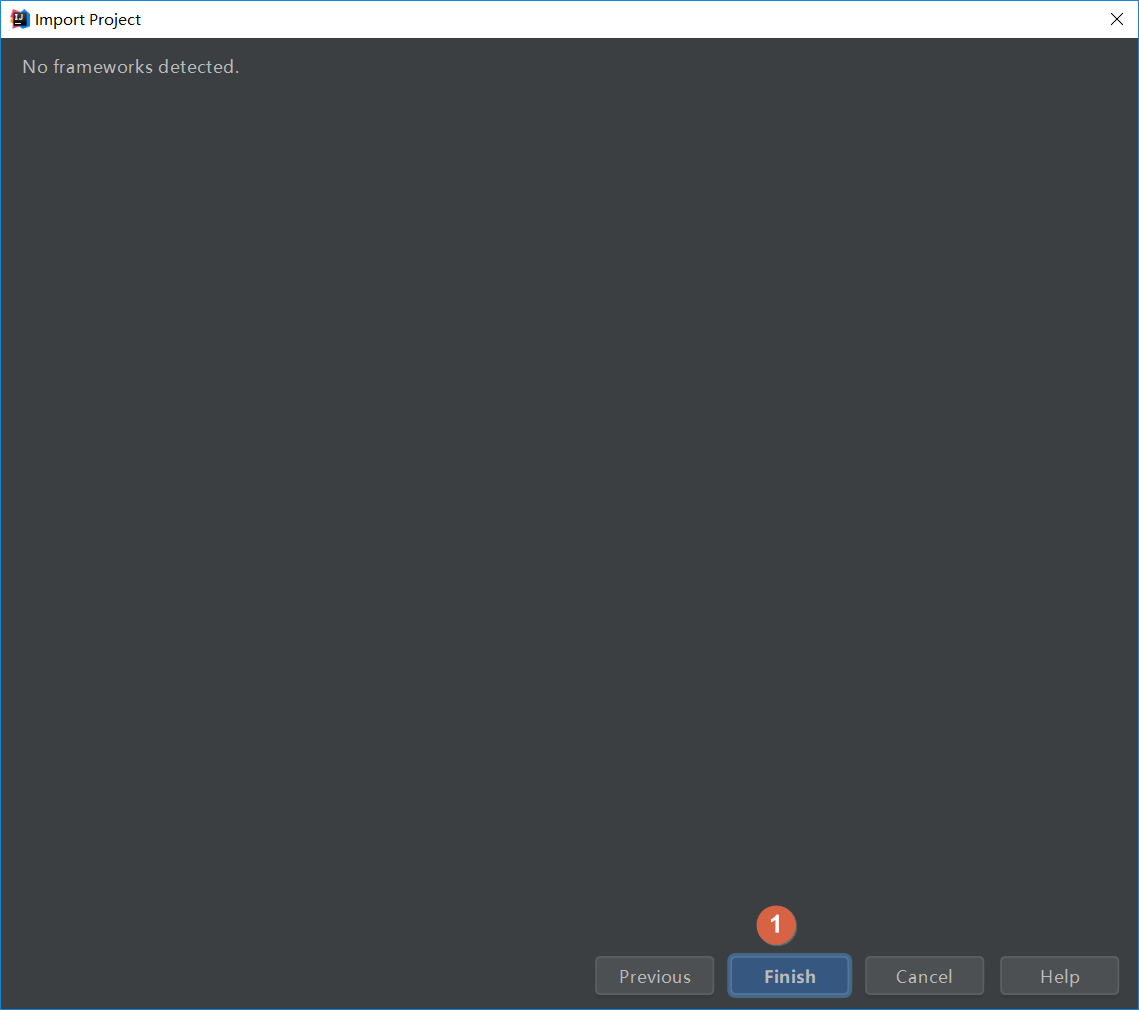

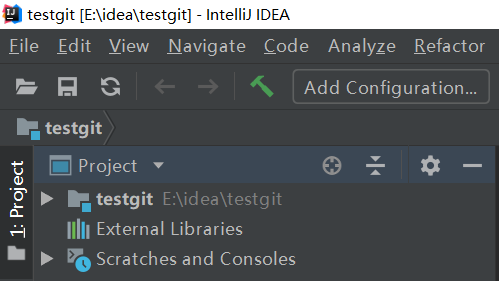
8.调试
1. Debug 的设置
设置 Debug 连接方式,默认是 Socket。Shared memory 是 Windows 特有的一个属性,一般在 Windows 系统下建议使用此设置,内存占用相对较少。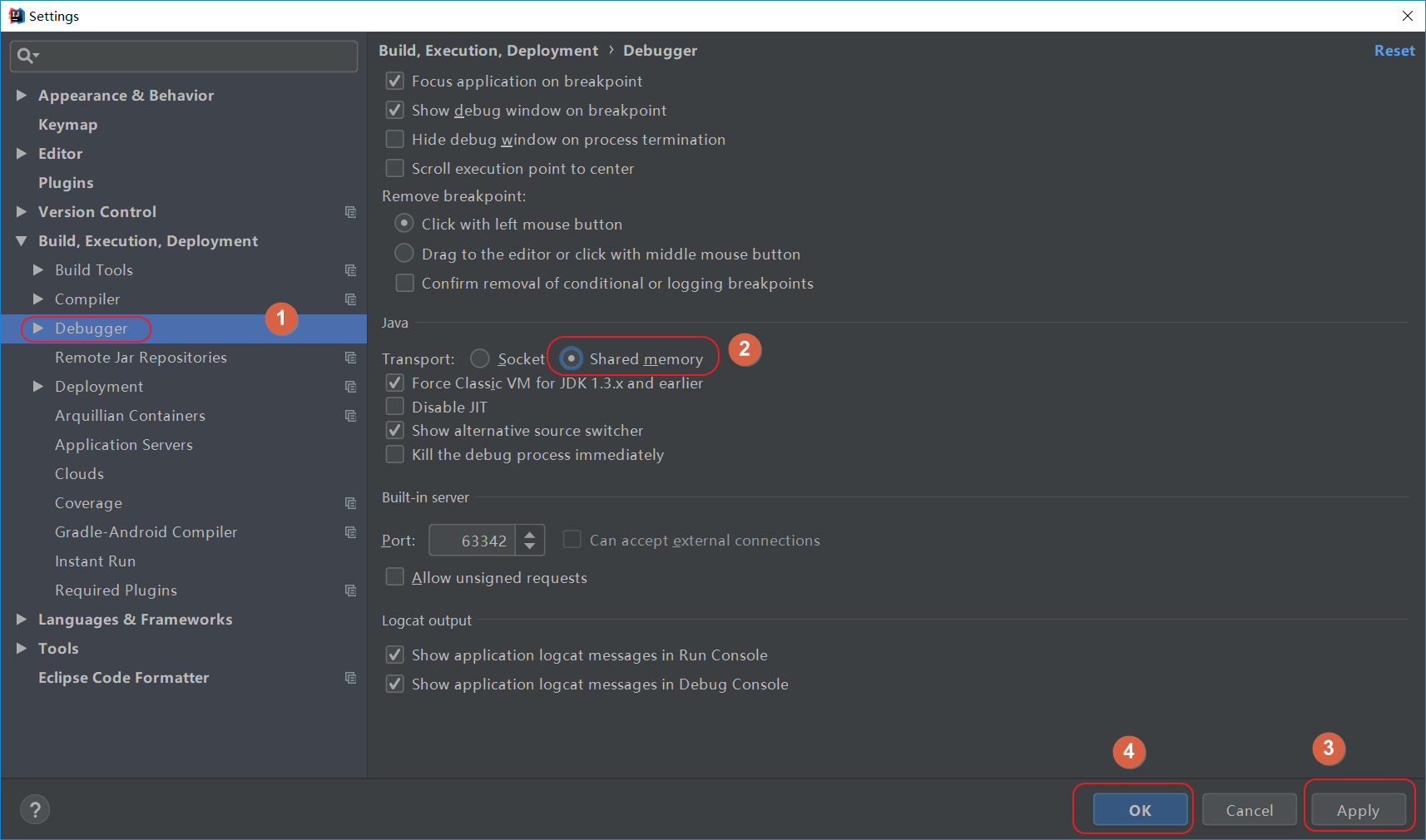
2. 常用断点调试快捷键
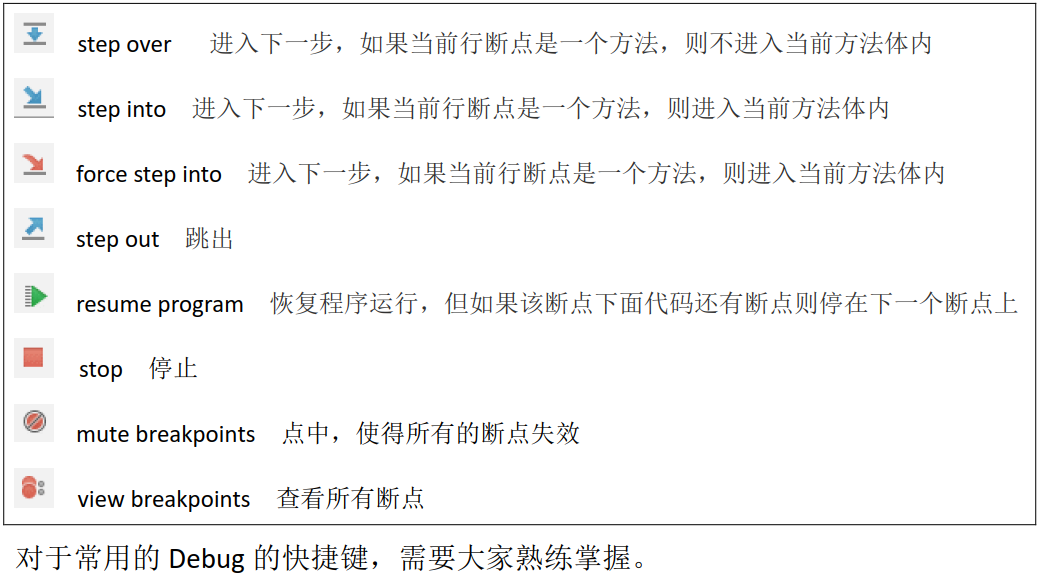
3. 条件断点
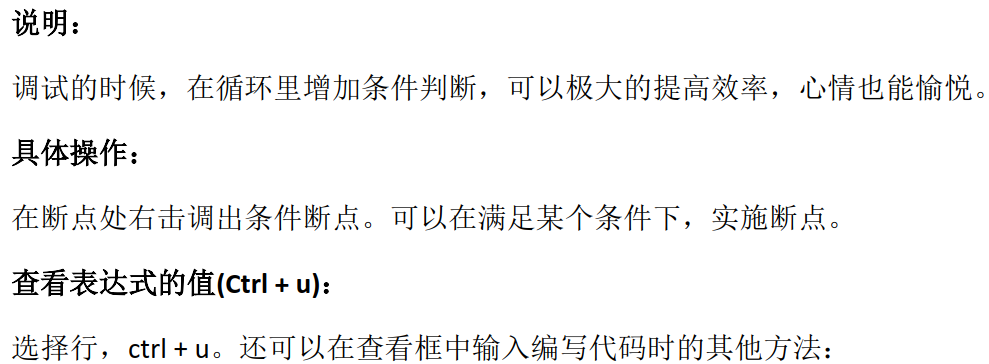
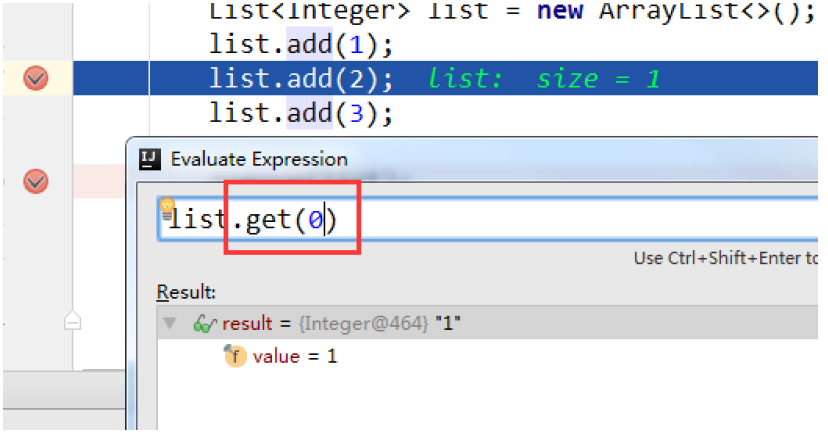
9.配置 Maven
1. Maven 的介绍

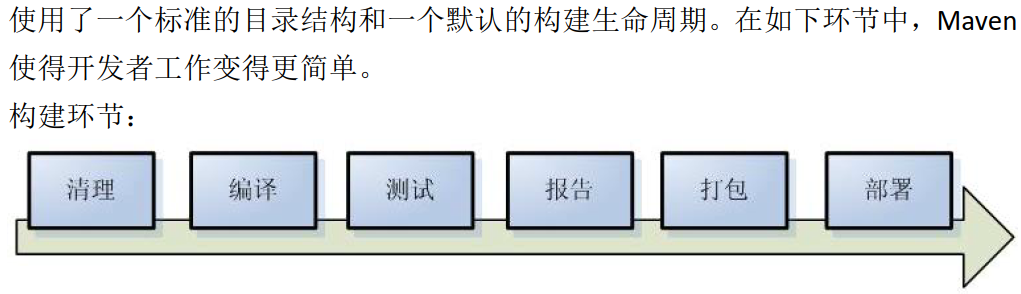
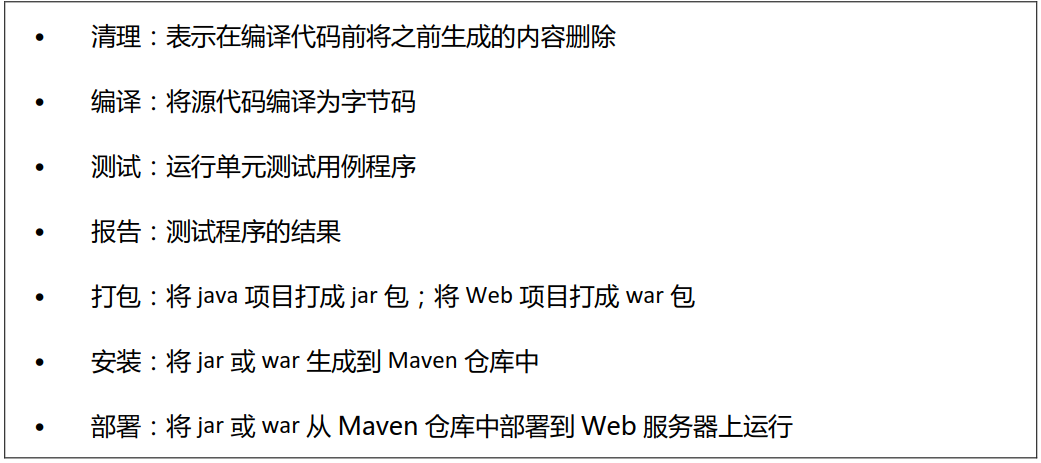
2. Maven 的配置
maven 的下载 – 解压 – 环境变量的配置可以参考下面的教程
https://www.cnblogs.com/jepson6669/p/9080488.html
下面直接整合 Maven。选择自己Maven 的目录,和settings文件,然后配置自己的仓库 reposiroty。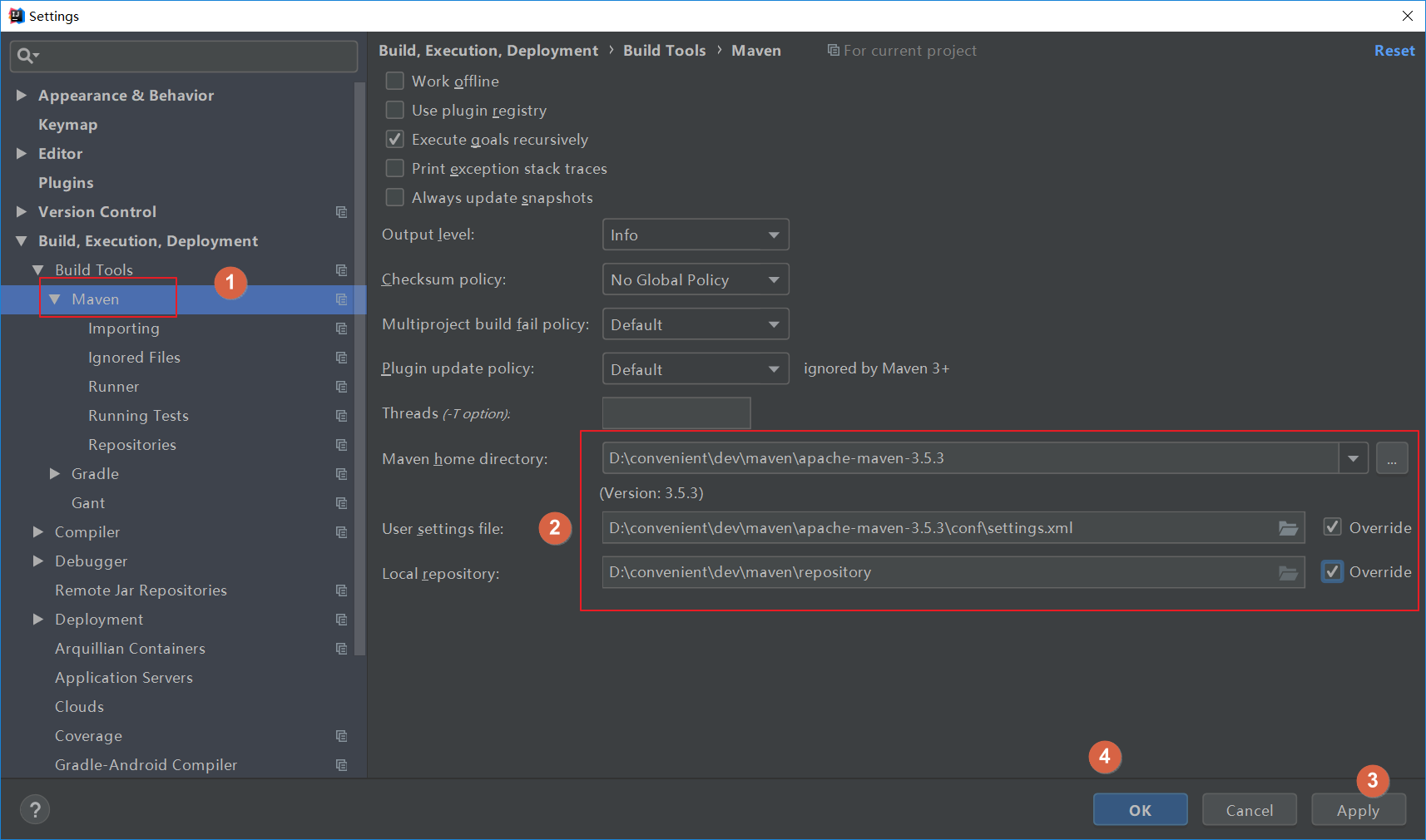
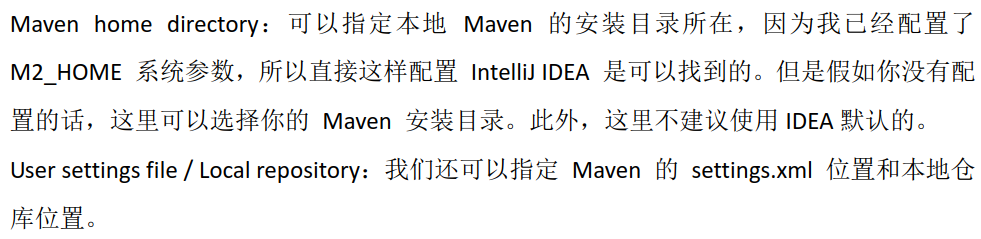
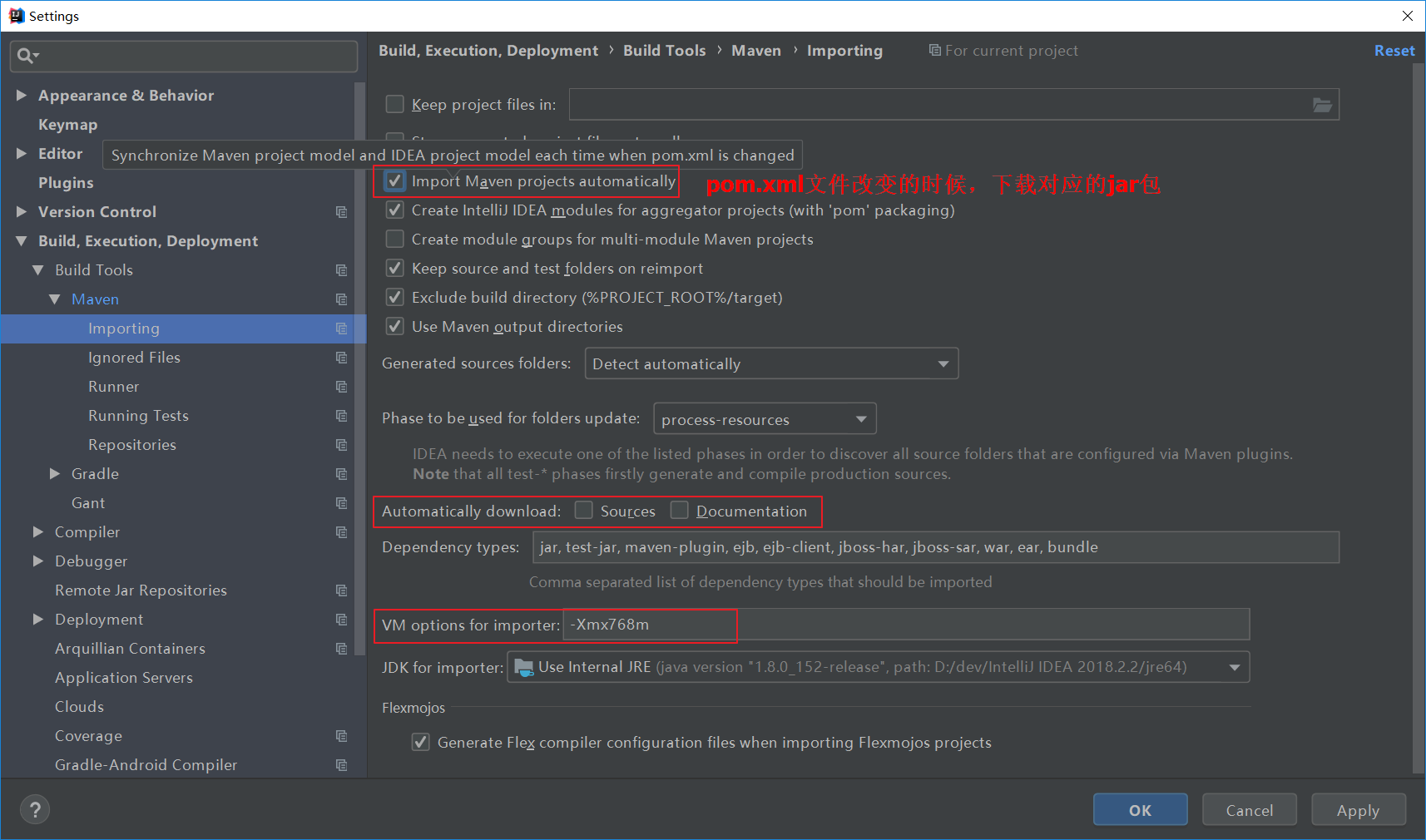

3. 创建对应的 Module
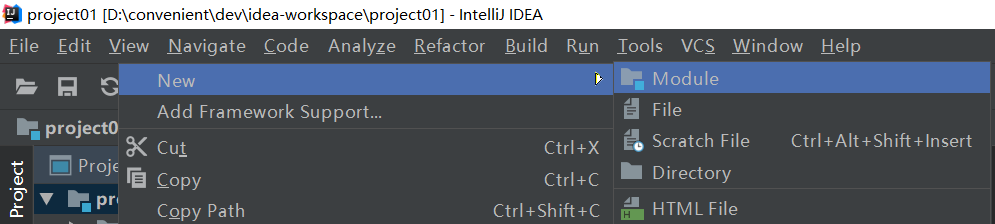
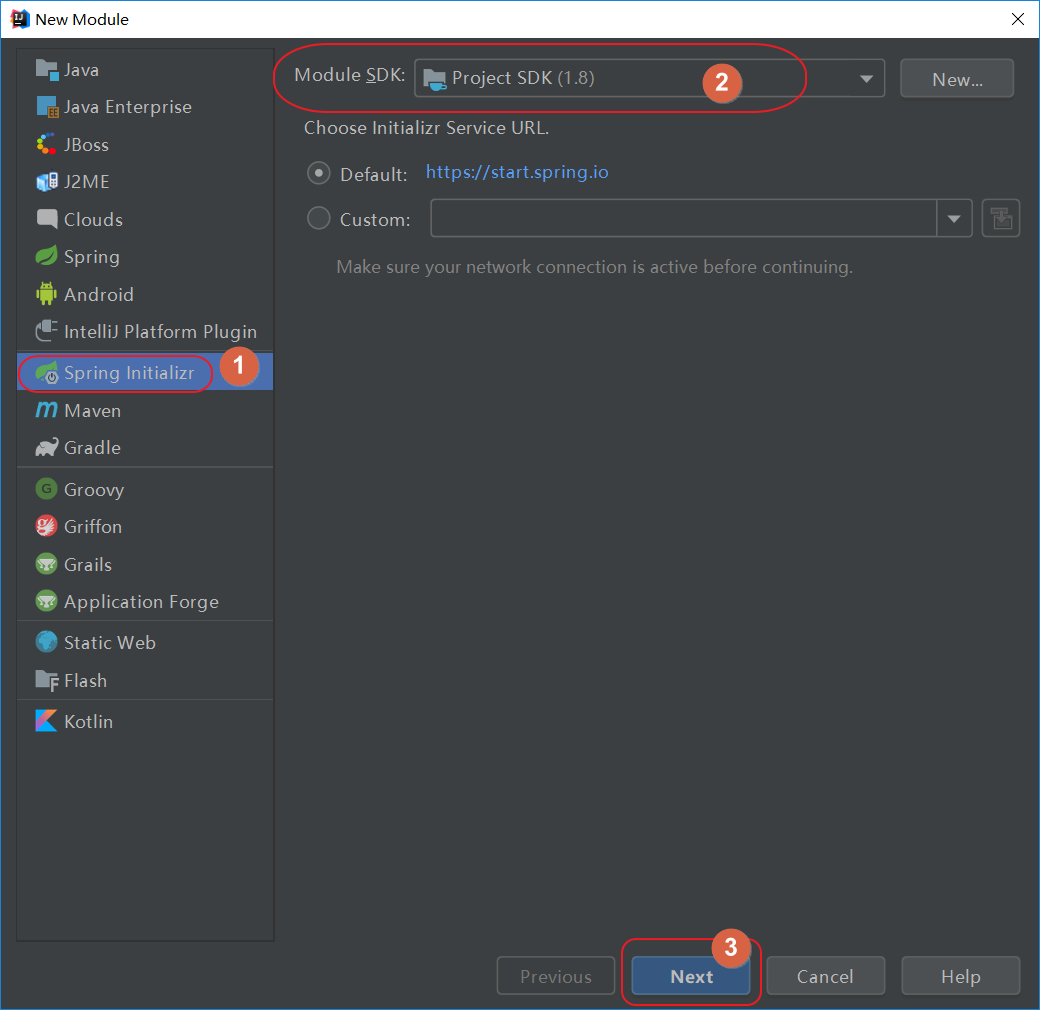
举例:此时Spring Initalizr 是springboot 工程的模板。
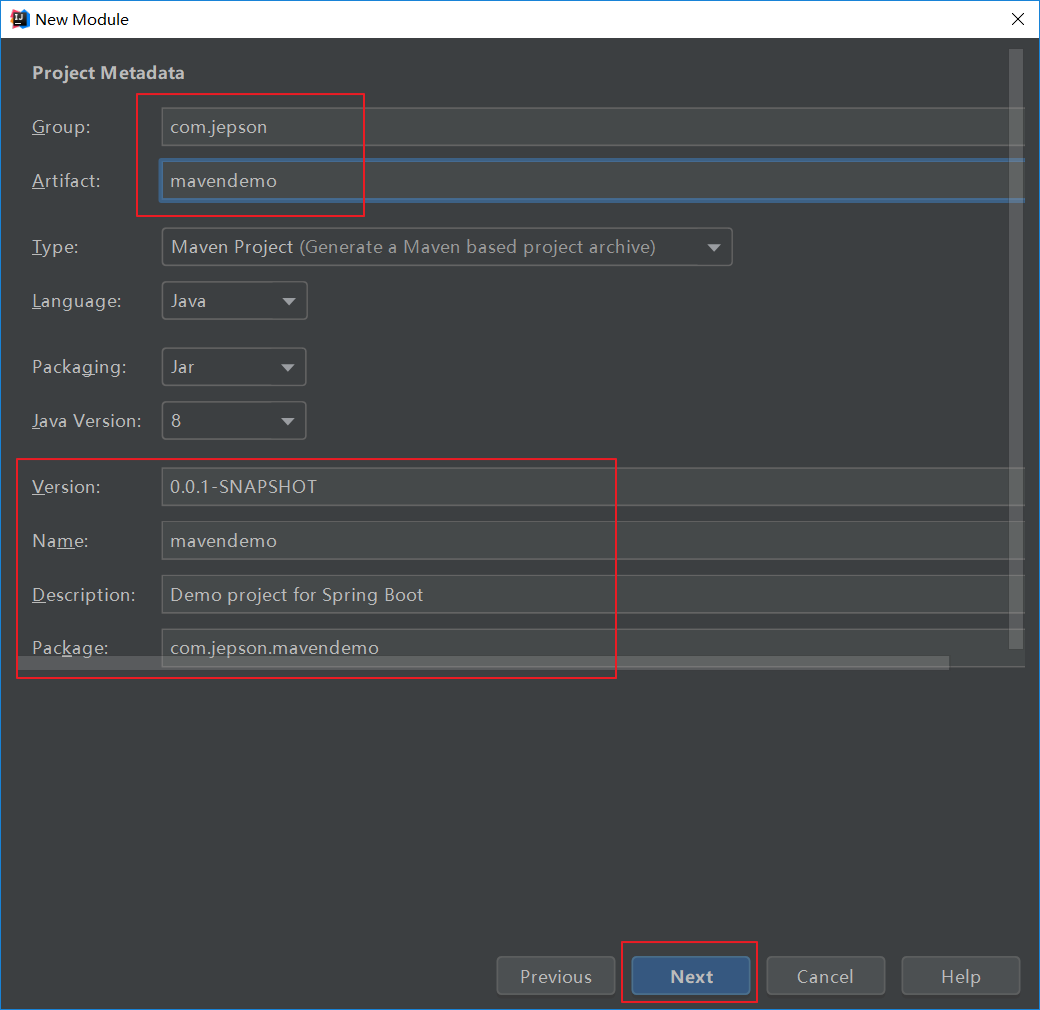
Group:组织或公司域名,倒序
Artifact:项目模块名称
Version:默认 maven 生成版本:0.0.1-SNAPSHOT
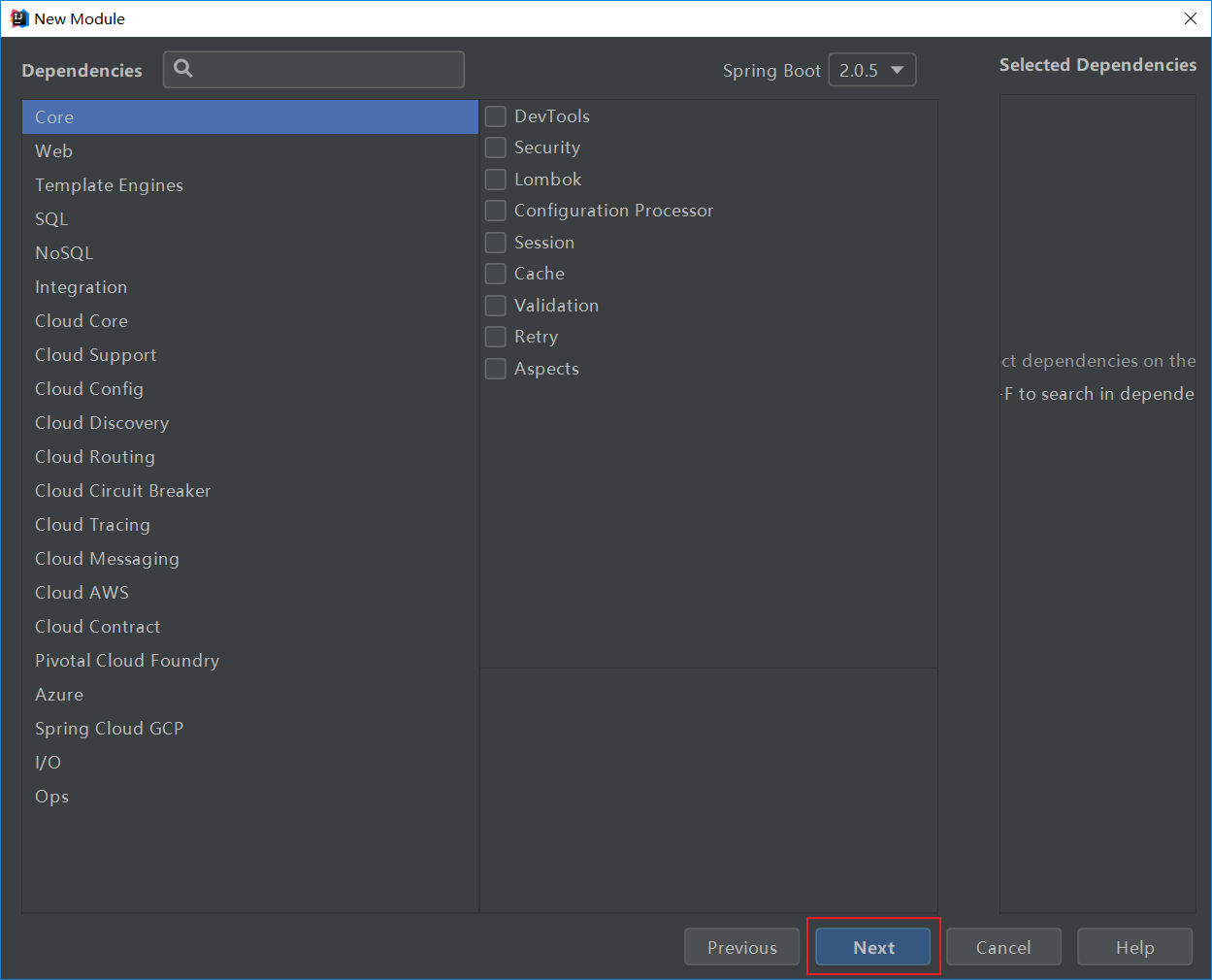
这里可以暂时先不选,后面开发需要了再进行设置。
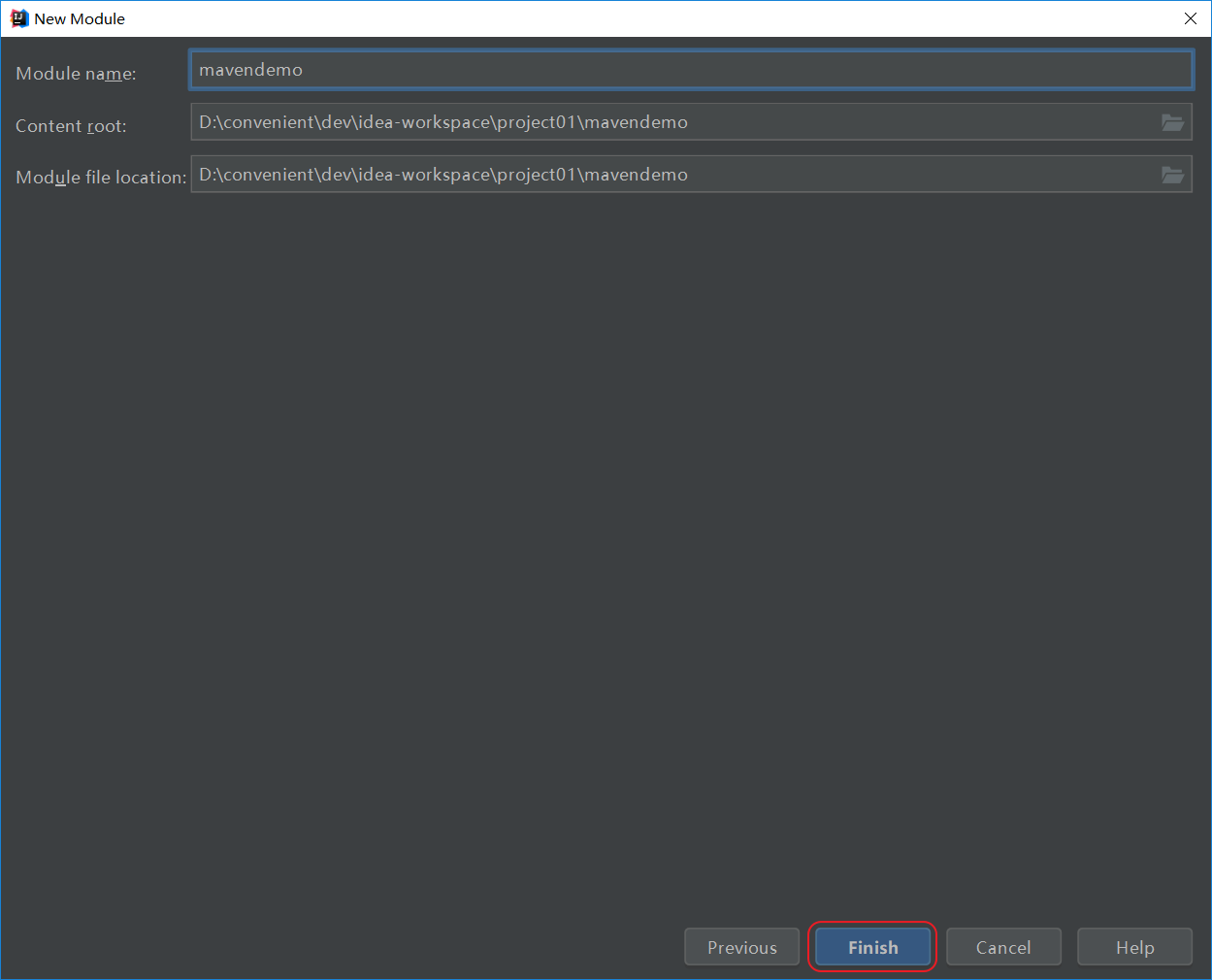
点击finish 即可完成创建。
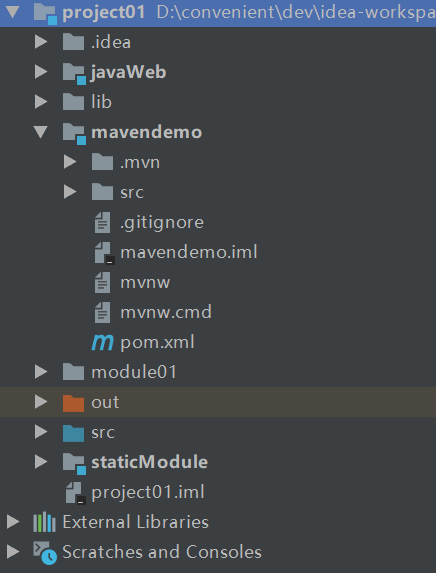
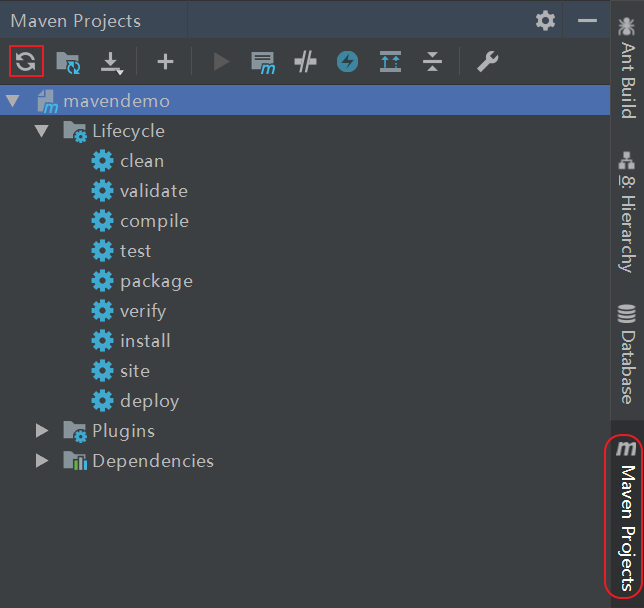
创建完成以后,可以在 IDEA 右边看到创建的 Module。如果没有,可以刷新一下。
目录下也会有对应的生命周期。其中常用的是:clean、compile、package、install。
比如这里install,如果其他项目需要将这里的模块作为依赖使用,那就可以install。
安装到本地仓库的位置。
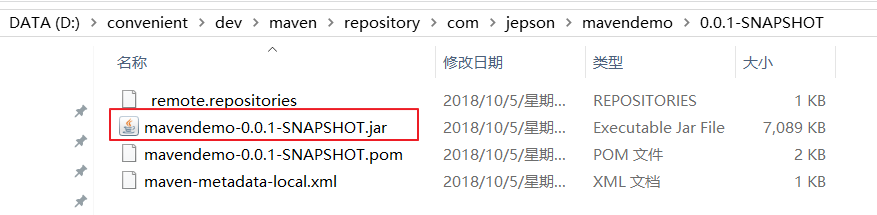
10.其它设置
1.生成 javadoc
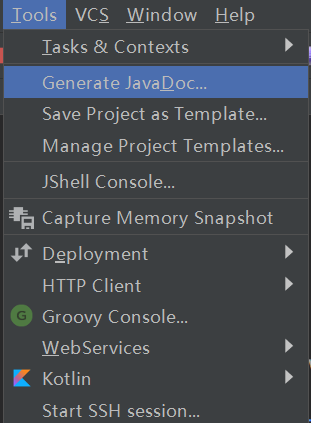
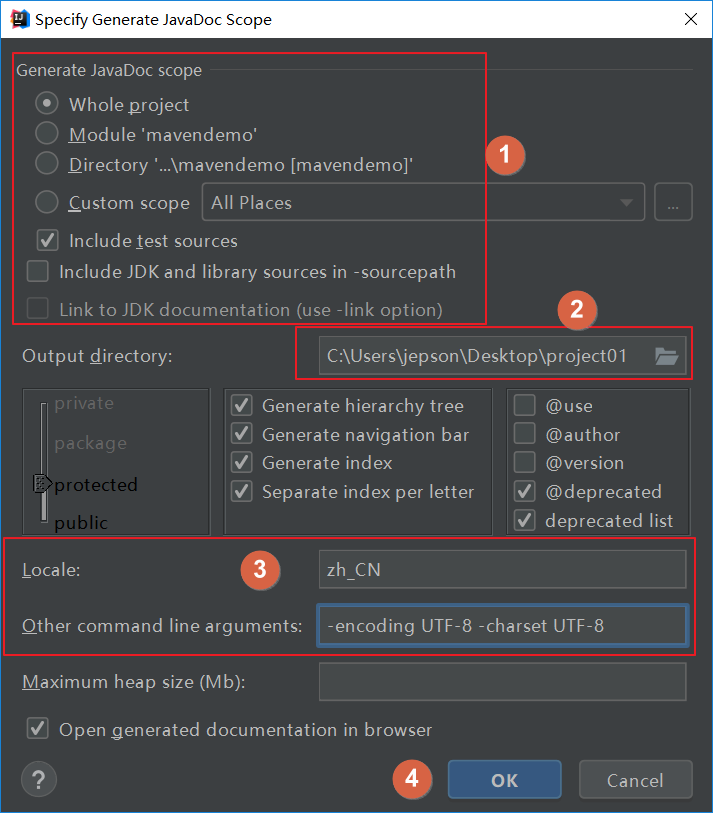
输入:
Locale:输入语言类型:zh_CN Other command line arguments:-encoding UTF-8 -charset UTF-8
2. 缓存和索引的清理


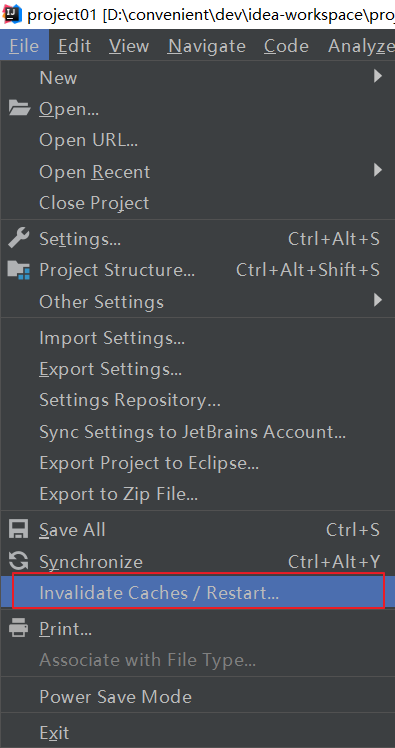
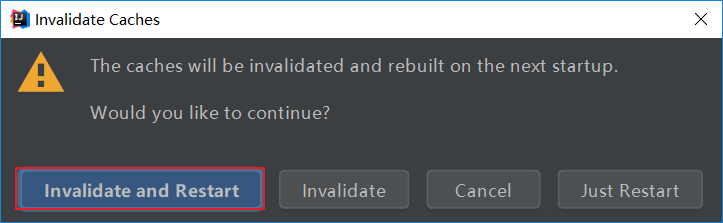
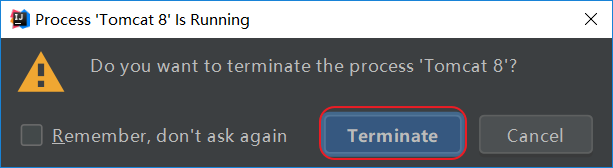
1.一般建议点击 Invalidate and Restart,这样会比较干净。
2.通过上面方式清除缓存、索引本质也就是去删除 C 盘下的 system 目录下的对应的文件
而已,所以如果你不用上述方法也可以删除整个 system。当 IntelliJ IDEA 再次启动项目的
时候会重新创建新的 system 目录以及对应项目缓存和索引。
3.取消更新
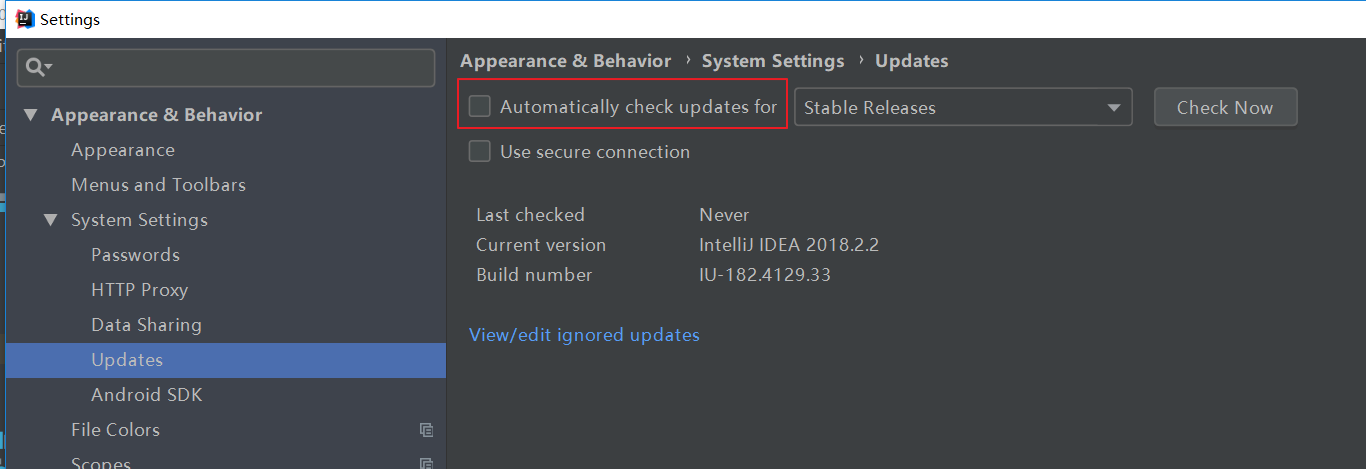
取消勾选:即可取消更新
4.插件的使用
在 IntelliJ IDEA 的安装讲解中我们其实已经知道,IntelliJ IDEA 本身很多功能也都是通过插件的方式来实现的。
官网插件库:https://plugins.jetbrains.com/
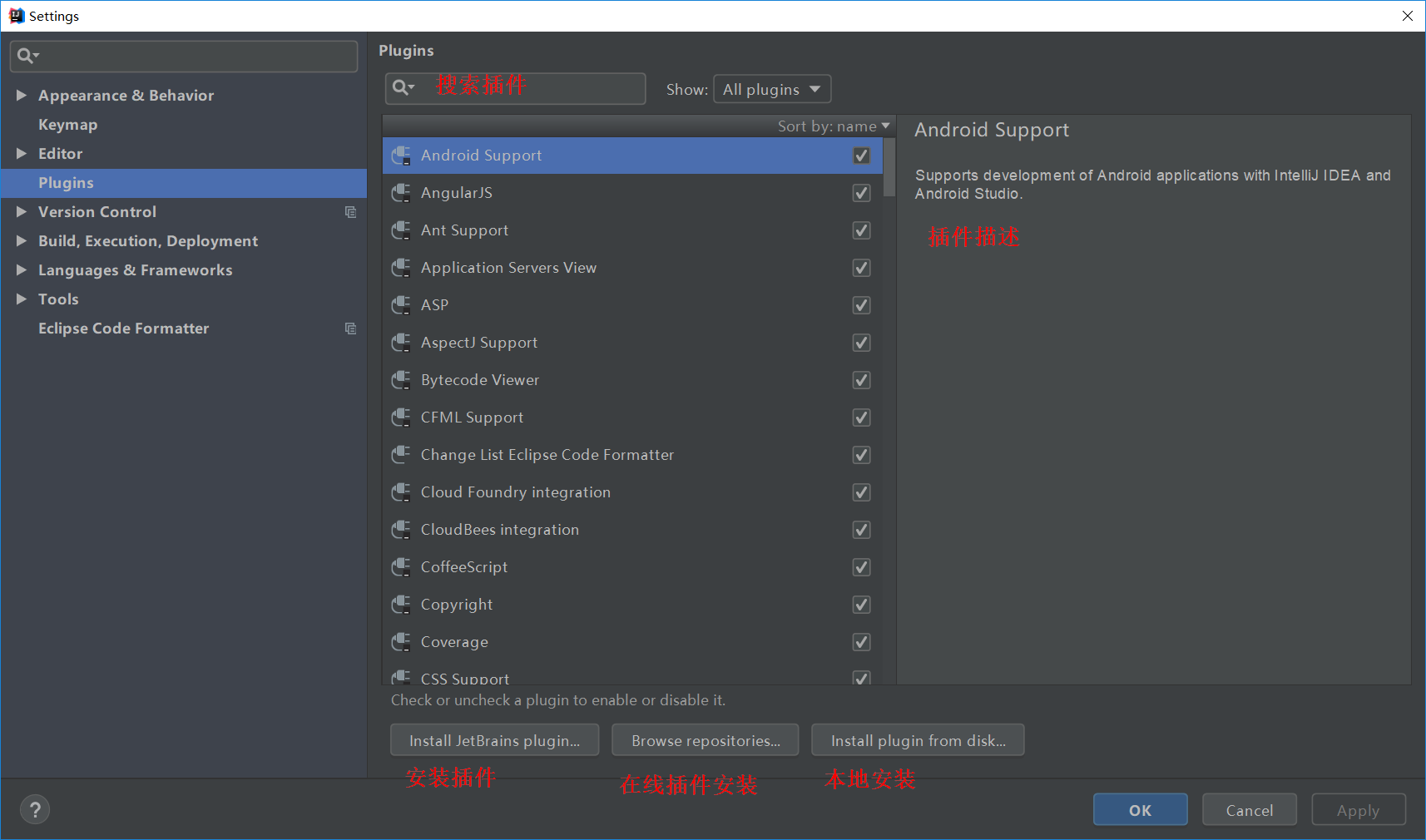


|
常用插件推荐 |
||
|
插件名称 |
插件介绍 |
官网地址 |
|
Key promoter |
快捷键提示 |
https://plugins.jetbrains.com/plugin/4455?pr=idea |
|
CamelCase |
驼峰式命名和下划线命名交替变化 |
https://plugins.jetbrains.com/plugin/7160?pr=idea |
|
CheckStyle-IDEA |
代码样式检查 |
https://plugins.jetbrains.com/plugin/1065?pr=idea |
|
FindBugs-IDEA |
代码 Bug 检查 |
https://plugins.jetbrains.com/plugin/3847?pr=idea |
|
Statistic |
代码统计 |
https://plugins.jetbrains.com/plugin/4509?pr=idea |
|
JRebel Plugin |
热部署 |
https://plugins.jetbrains.com/plugin/?id=4441 |
|
CodeGlance |
在编辑代码最右侧,显示一块代码小地图 |
https://plugins.jetbrains.com/plugin/7275?pr=idea |
|
Eclipse Code Formatter |
使用 Eclipse 的代码格式化风格,在一个团队中如果公司有规定格式化风格,这个可以使用。 |
https://plugins.jetbrains.com/plugin/6546?pr=idea |
|
GsonFormat |
把 JSON 字符串直接实例化成类 |
https://plugins.jetbrains.com/plugin/7654?pr=idea |
|
Markdown Support |
文本编辑器 |
http://plugins.jetbrains.com/plugin/7793-markdown-support |
|
ECTranslation |
翻译插件 |
http://plugins.jetbrains.com/plugin/8469-ectranslation |
|
MyBatisCodeHelpPro |
mybatis代码生成 |
http://plugins.jetbrains.com/plugin/9837-mybatiscodehelperpro |
|
GenerateSerialVersionUID |
生成SerialVersionUID |
http://plugins.jetbrains.com/plugin/185-generateserialversionuid |
|
ActiBPM |
流程图插件 |
http://plugins.jetbrains.com/plugin/7429-actibpm |
|
IdeaVim |
ideaVim编辑器 |
http://plugins.jetbrains.com/plugin/164-ideavim |
IdeaVim使用教程:https://www.cnblogs.com/jepson6669/p/9747106.html
5.node.js设置
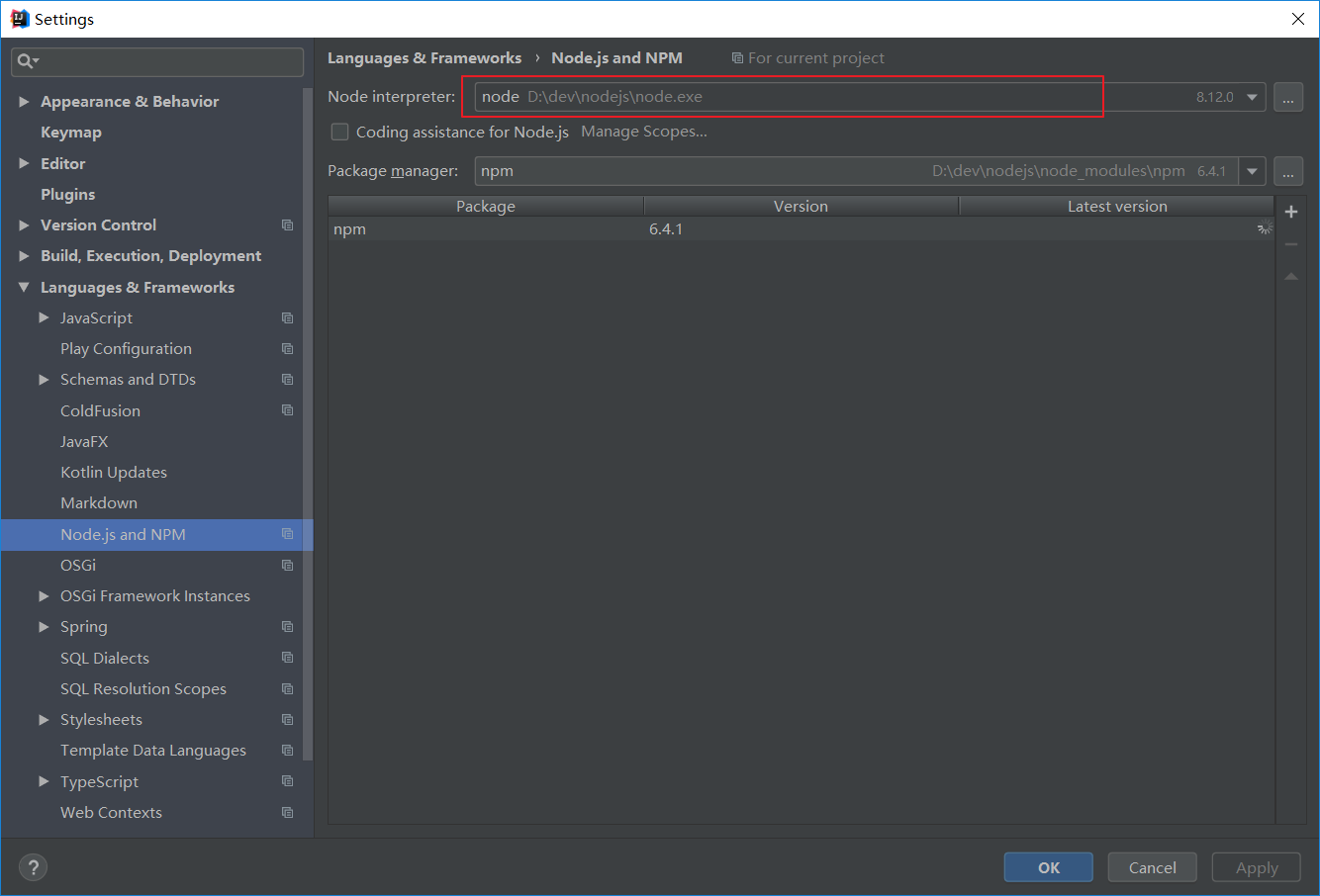
6.文件对比
想要对比的文件上按快捷键ctrl+D,找到想要和谁对比
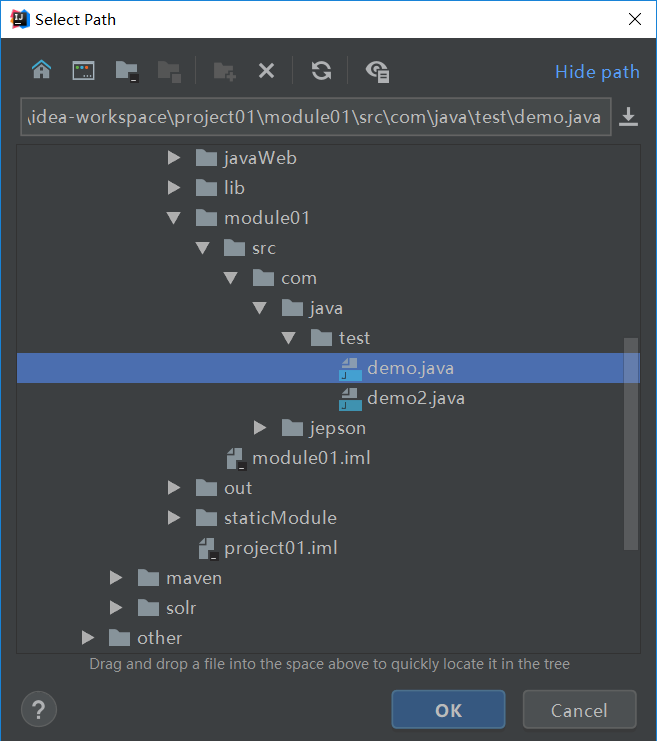
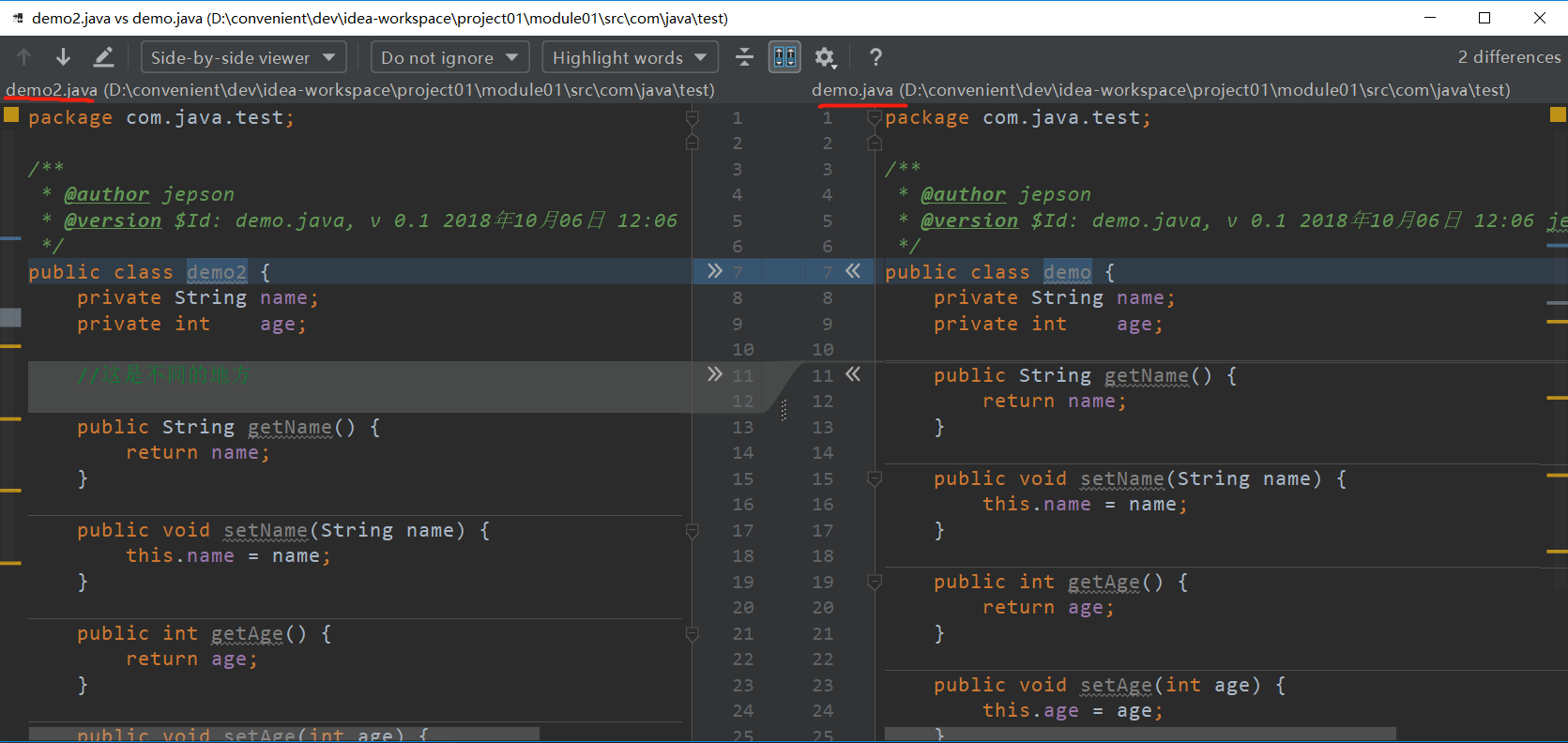
7.链接SSH
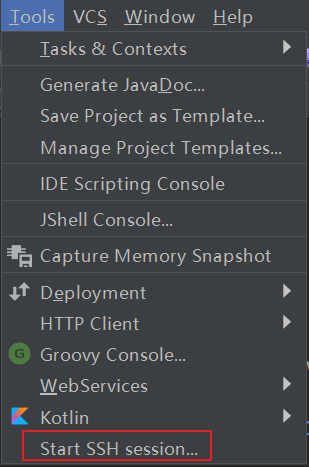
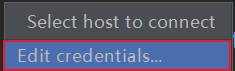
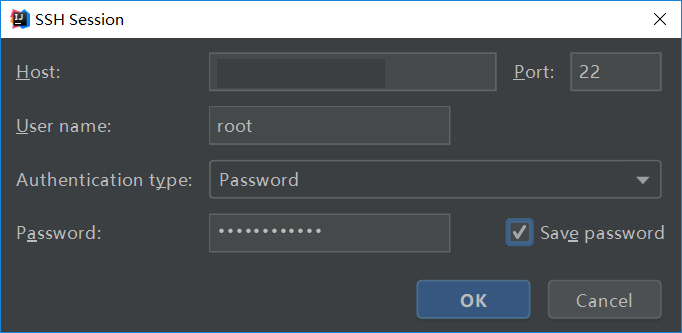

这样就可以在idea上面操作Linux客户端了
11.terminal 修改为git bash不支持中文
1.idea terminal 修改为git bash
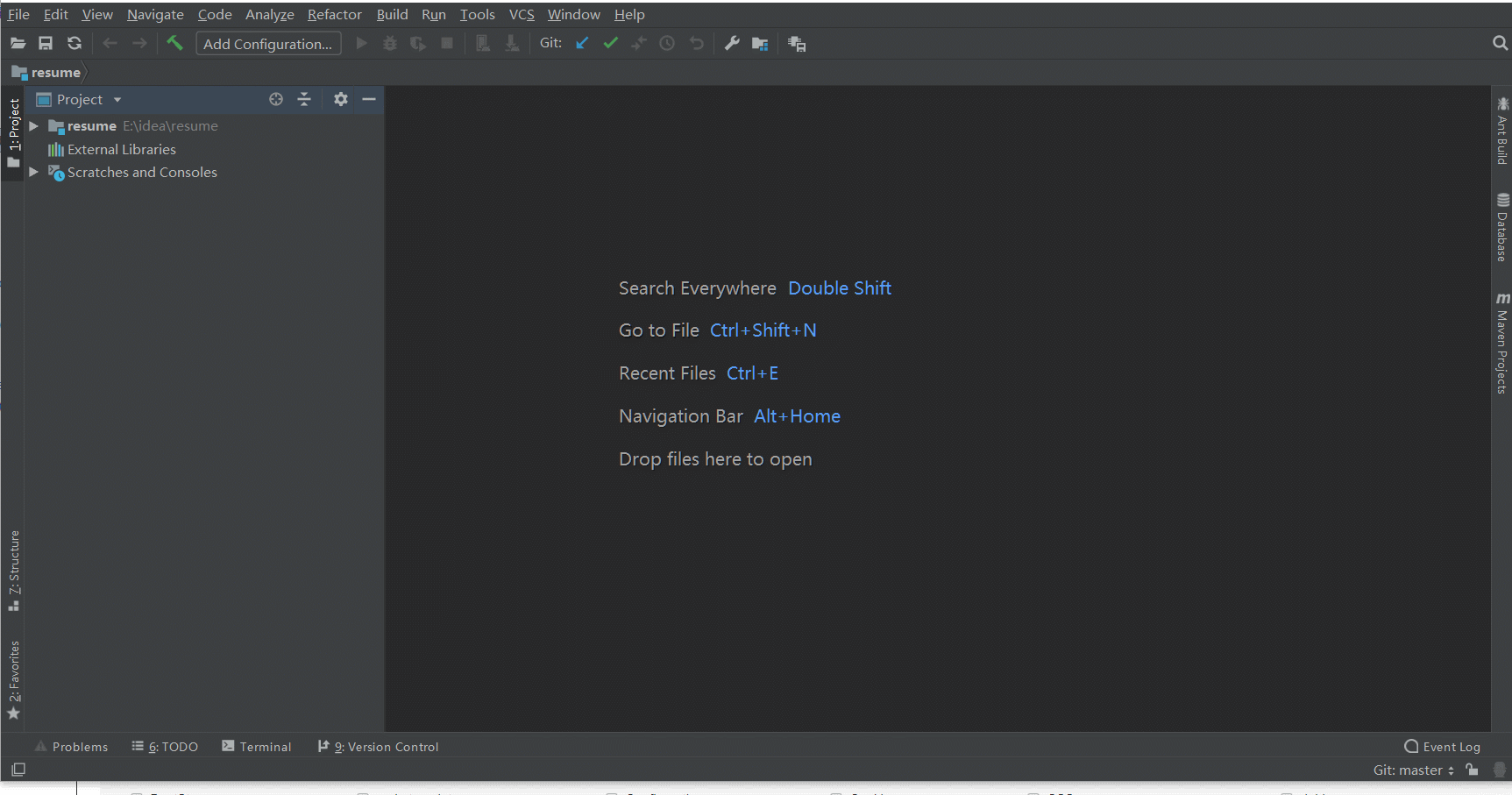
2.解决中文转unicode问题
修改为git bash后控制台的中文字符会自动转换为unicode编码

解决上面的问题,需要修改git安装路径(我的安装路径D:Program Files (x86)ToolsGitGitetc)下bash.bashrc文件,在文件的末尾加上如下内容:
export LANG="zh_CN.UTF-8" export LC_ALL="zh_CN.UTF-8"

修改完成后,重启idea即可解决上面的问题。
12.创建java工程
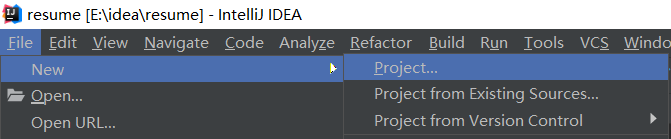
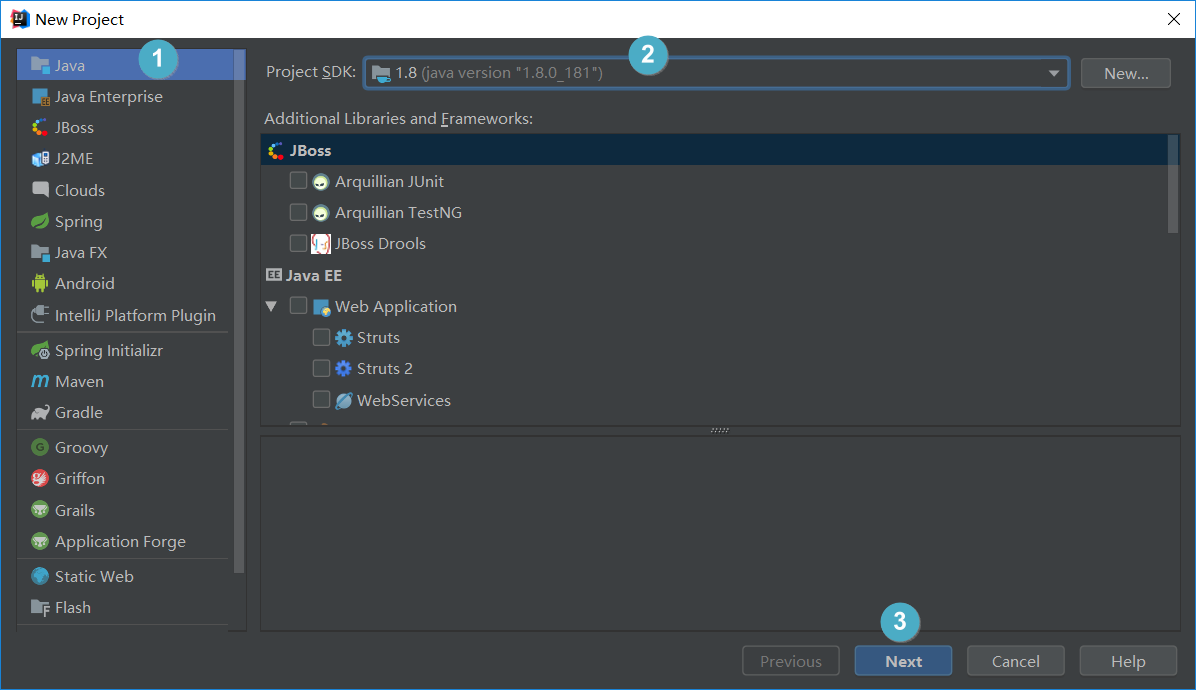
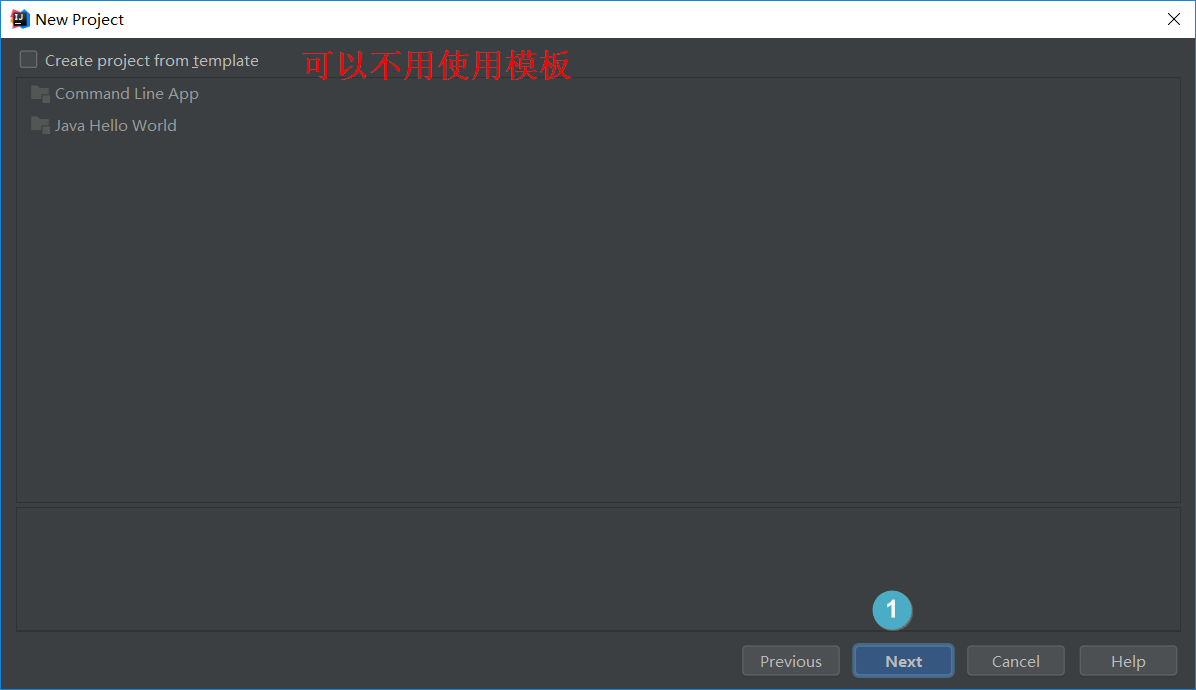
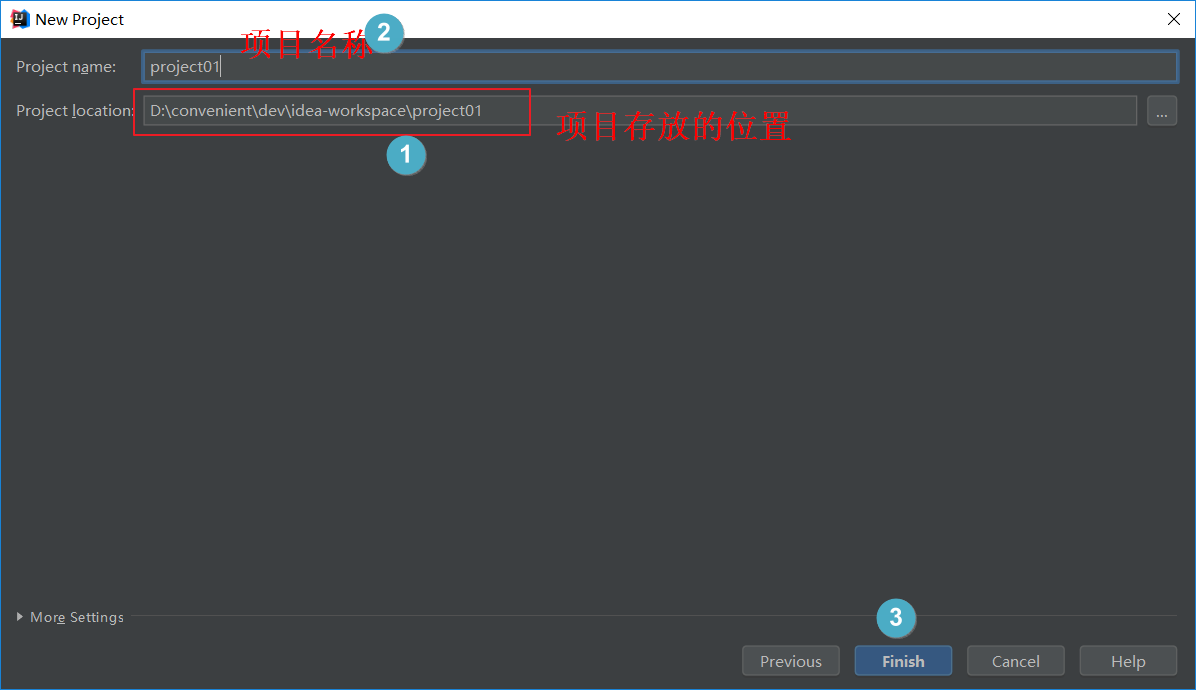
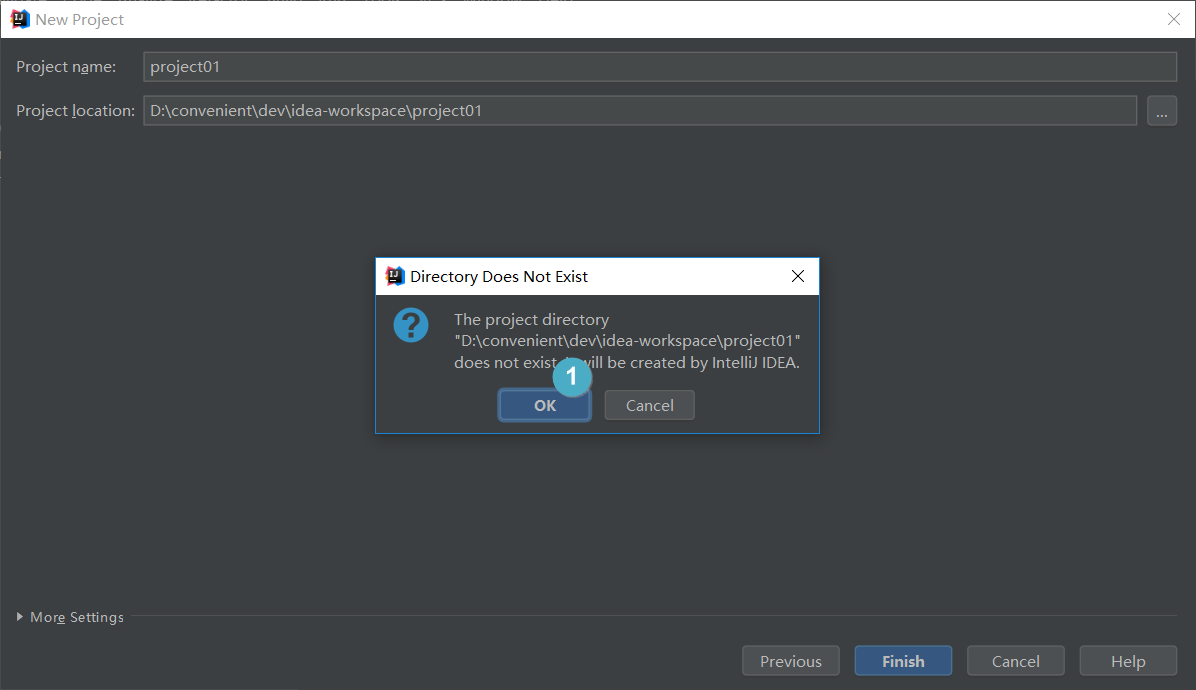

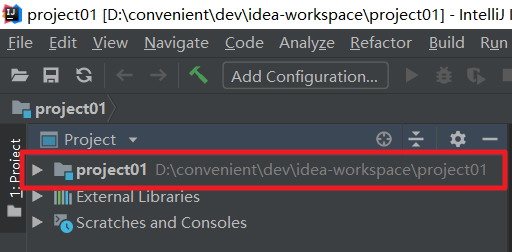
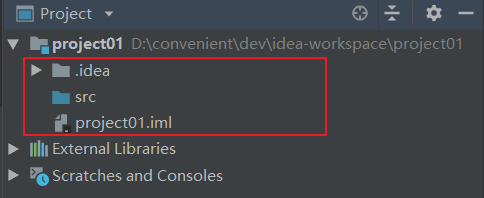
工程下的.idea 和 project01.iml 文件都是 IDEA 工程特有的。类似于 Eclipse 工程下的.settings、.classpath、.project 等。
13.创建模块
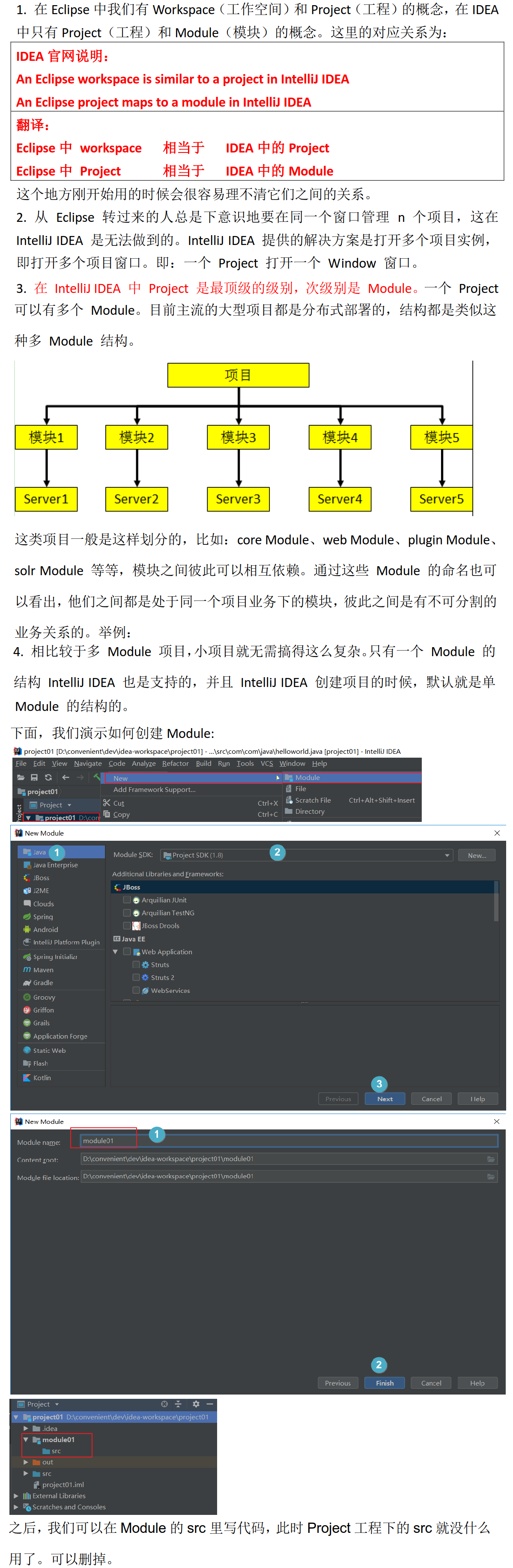
14.删除模块
需求:下面的module02模块不需要了
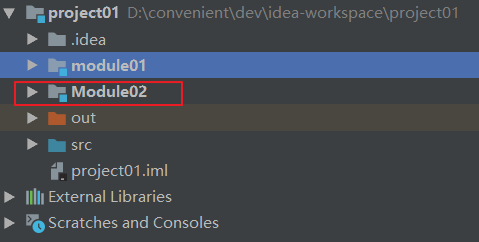
下面演示操作过程
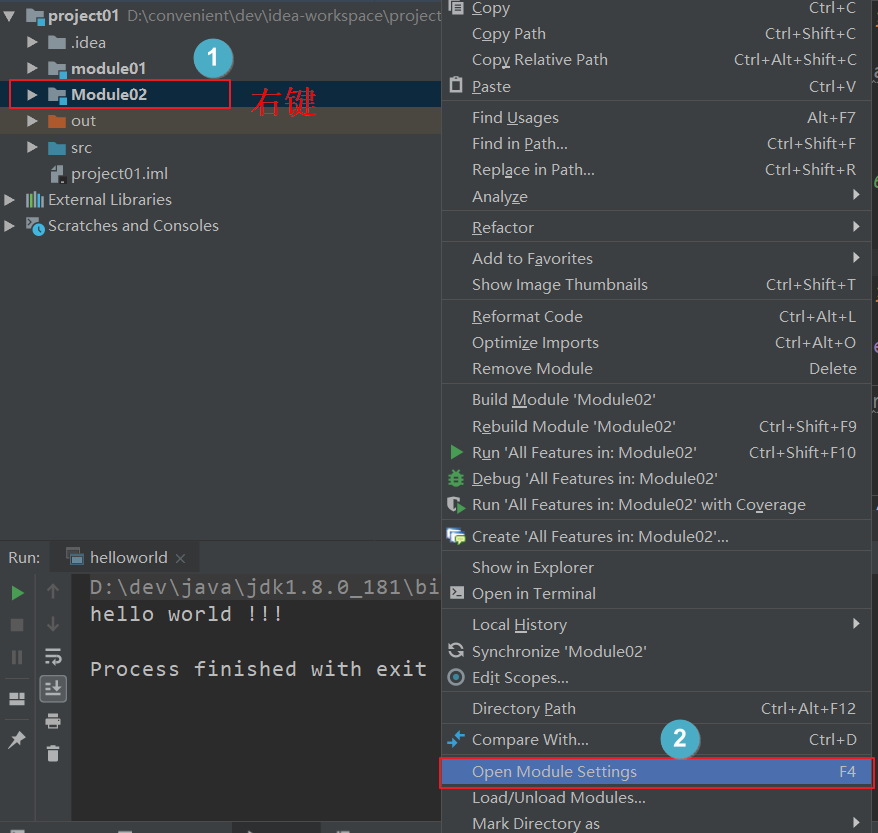
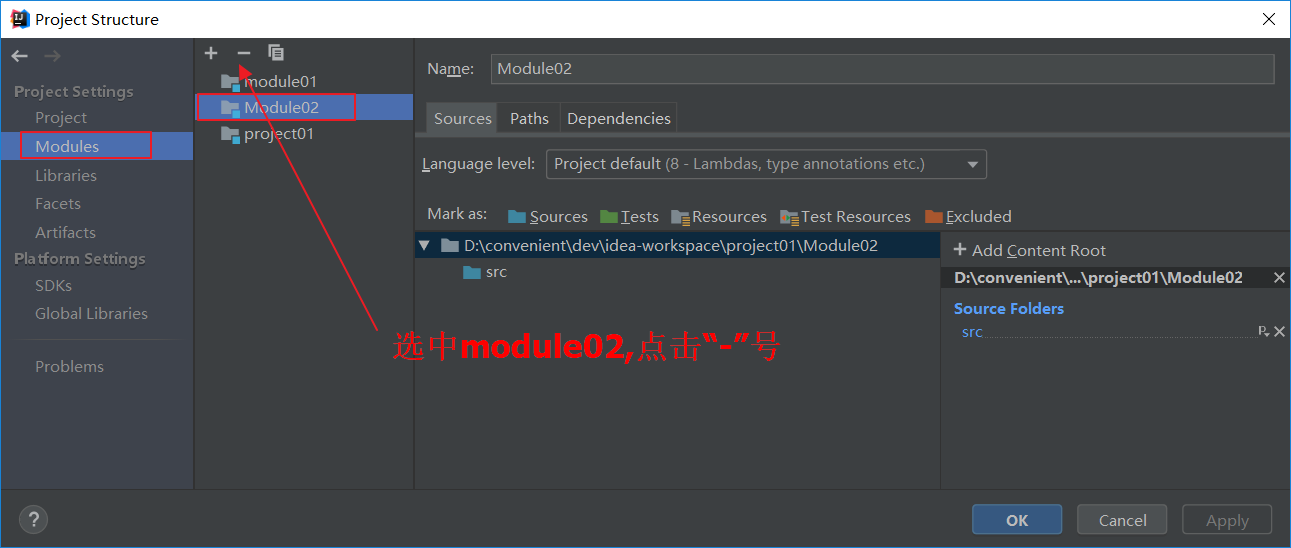
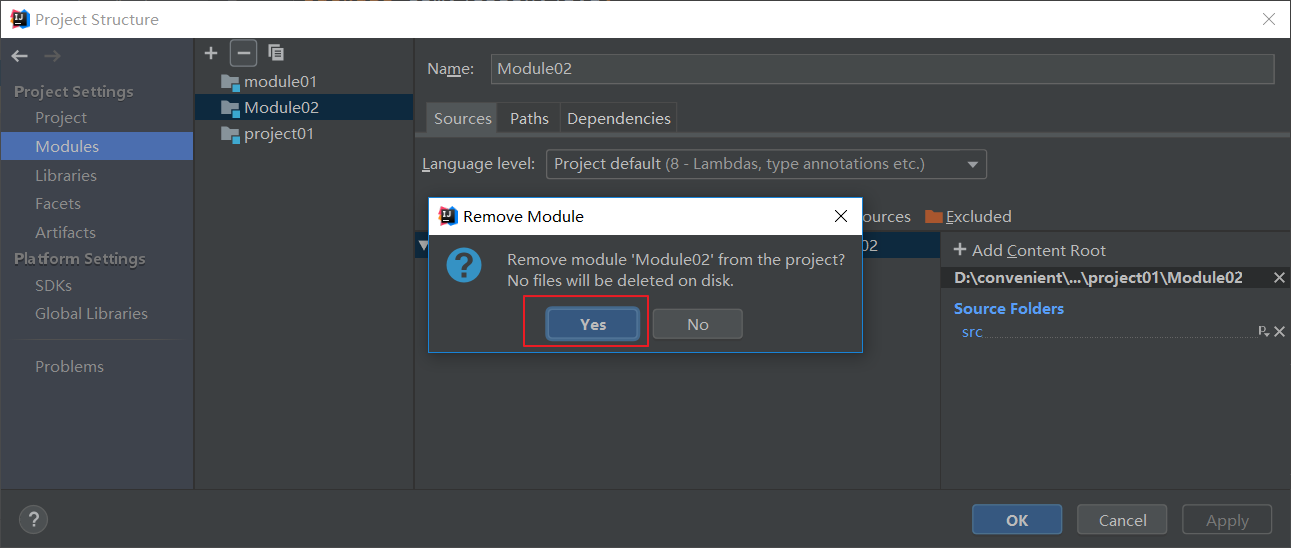
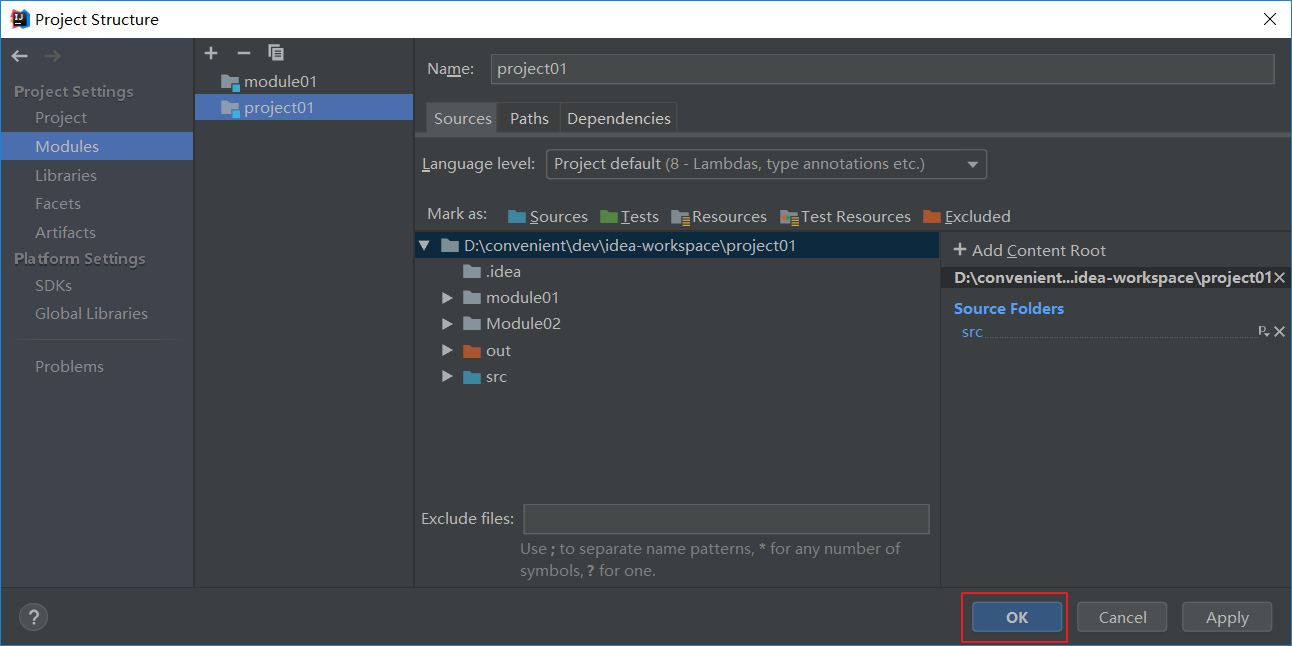
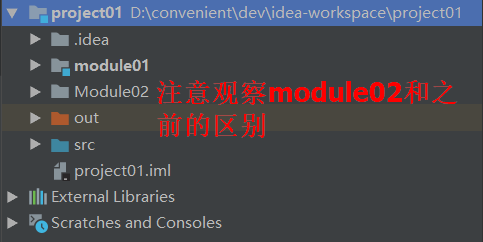
这个时候并没有从硬盘上面删除module02模块。
再次在module02模块上面右键,可以看到已经有删除选项,这样的设计也相当于对模块的一种保护,防止一不小心给删除了。
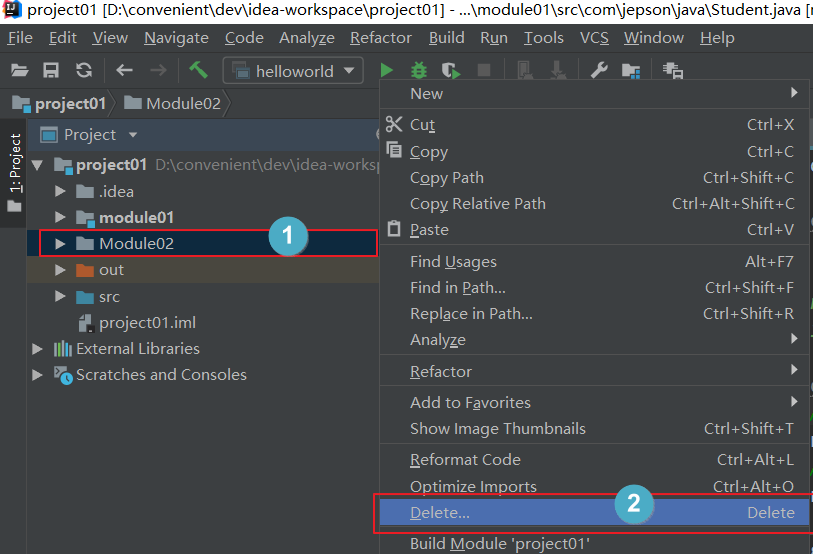
然后,点击delete按钮,就从硬盘上面把这个模块删除了
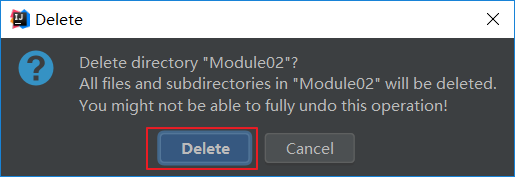
可以去文件夹中确认
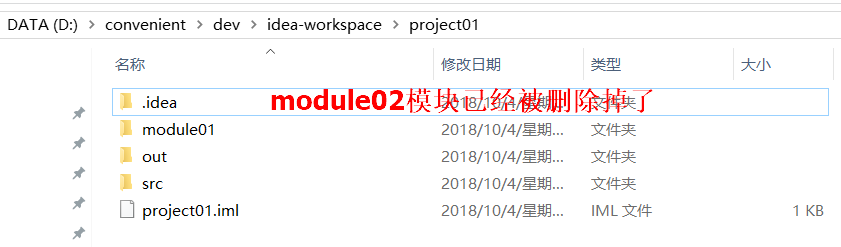
15.查看项目配置
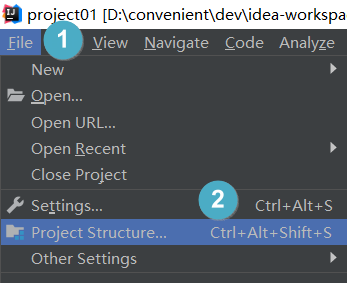
进入项目结构:
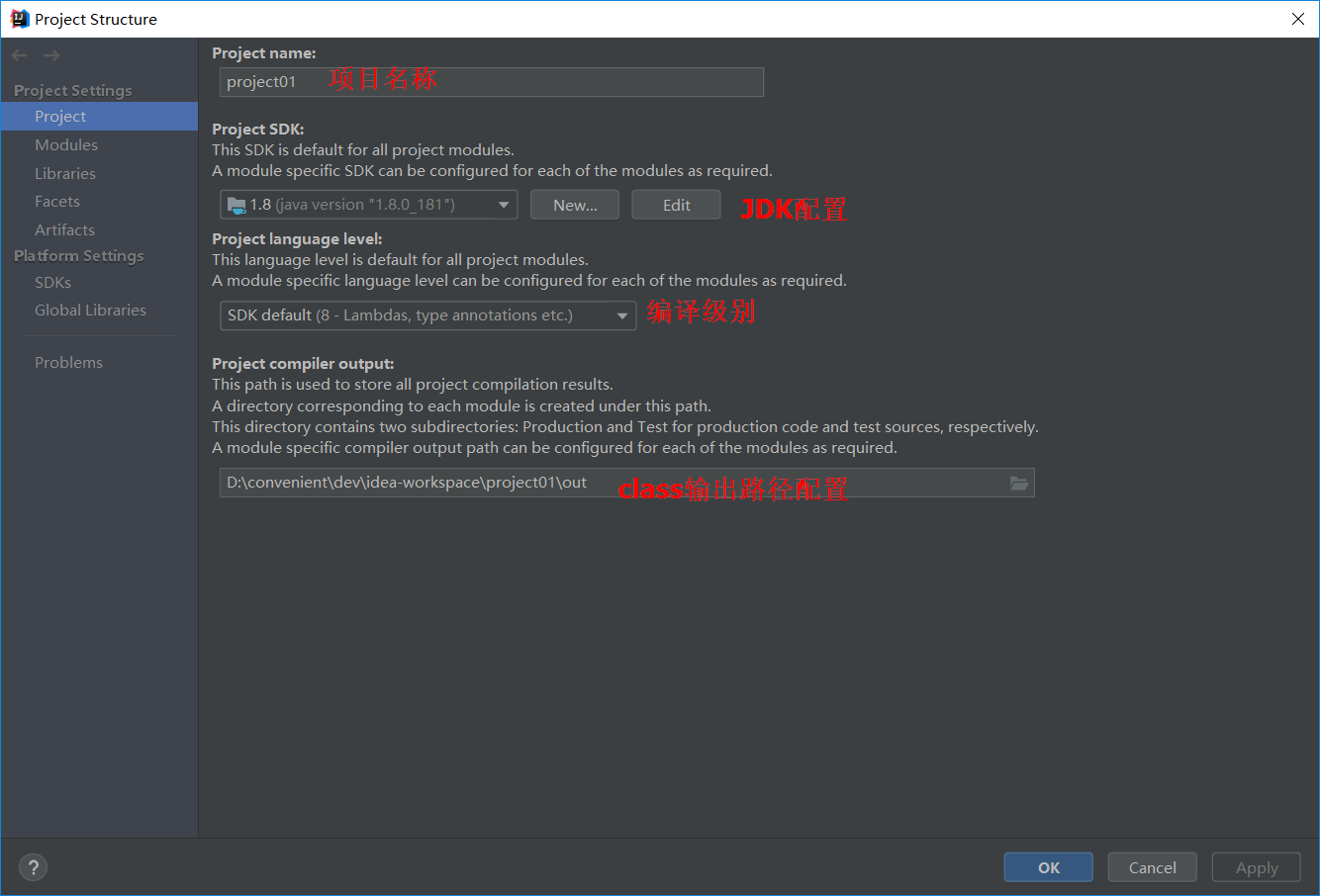
17.创建一个maven项目

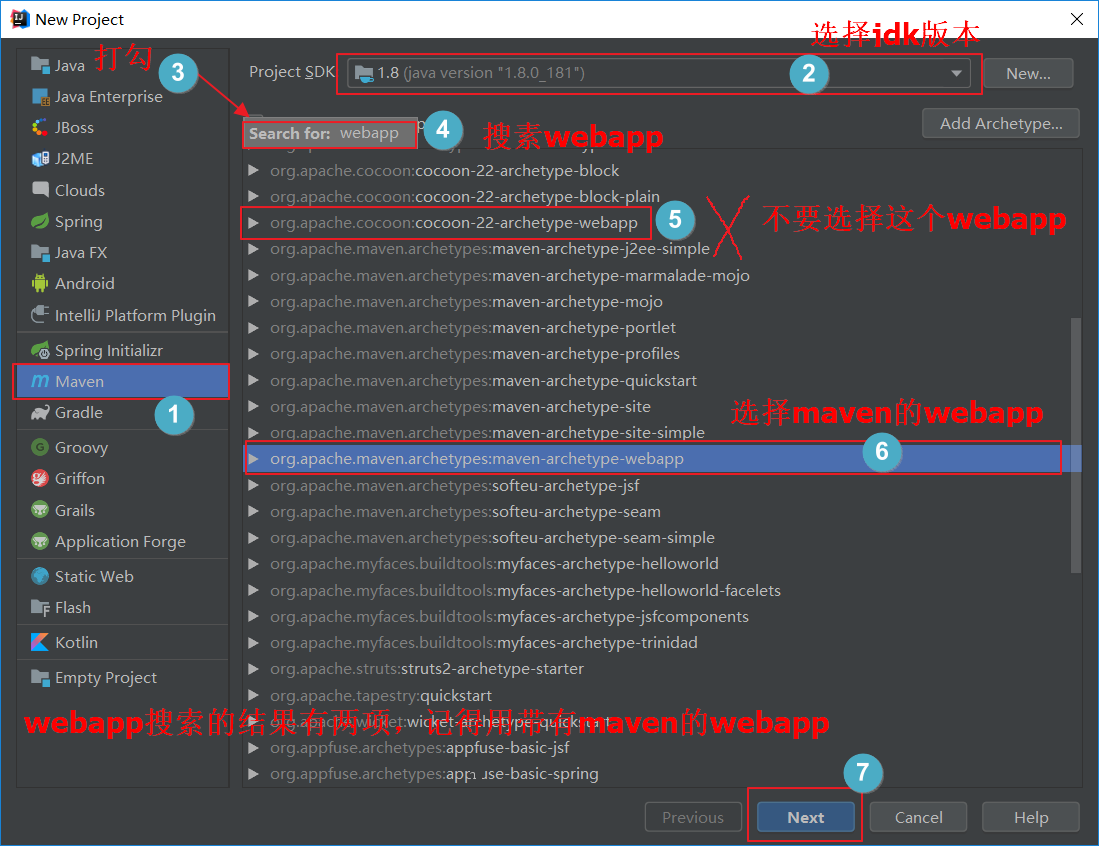
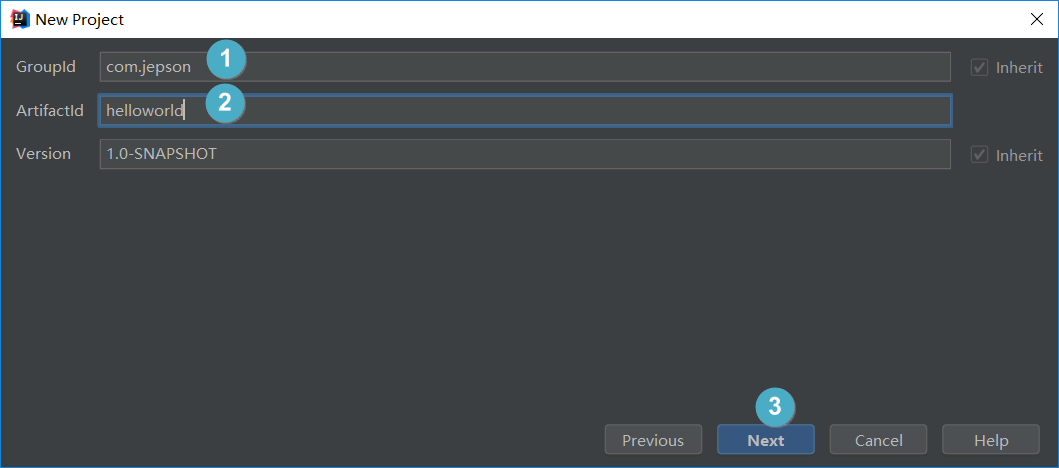
18.问题解决
1.搜索不了插件

解决办法:
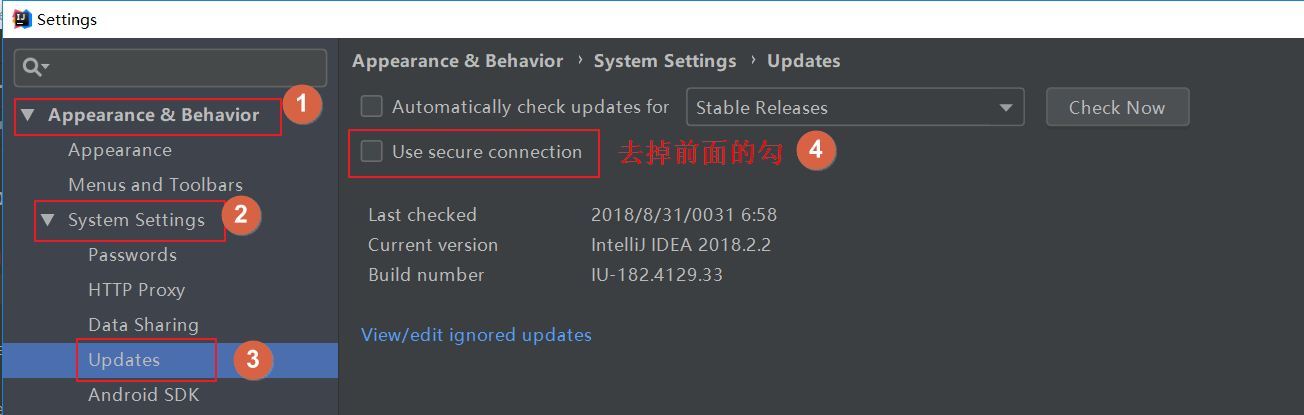
2. ctrl+shift+f快捷键冲突
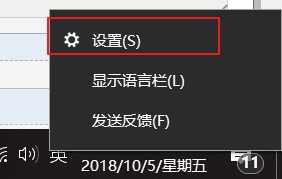
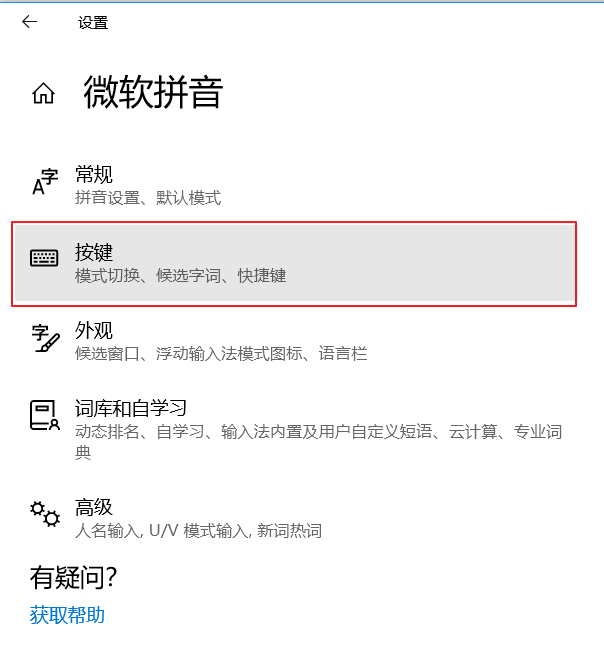
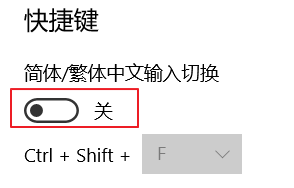
3.idea没有生成serialVersionUID提示
默认情况下Intellij IDEA不会提示继承了Serializable接口的类生成serialVersionUID的警告。如果需要生成serialVersionUID,就要在Preferences里面进行设置。
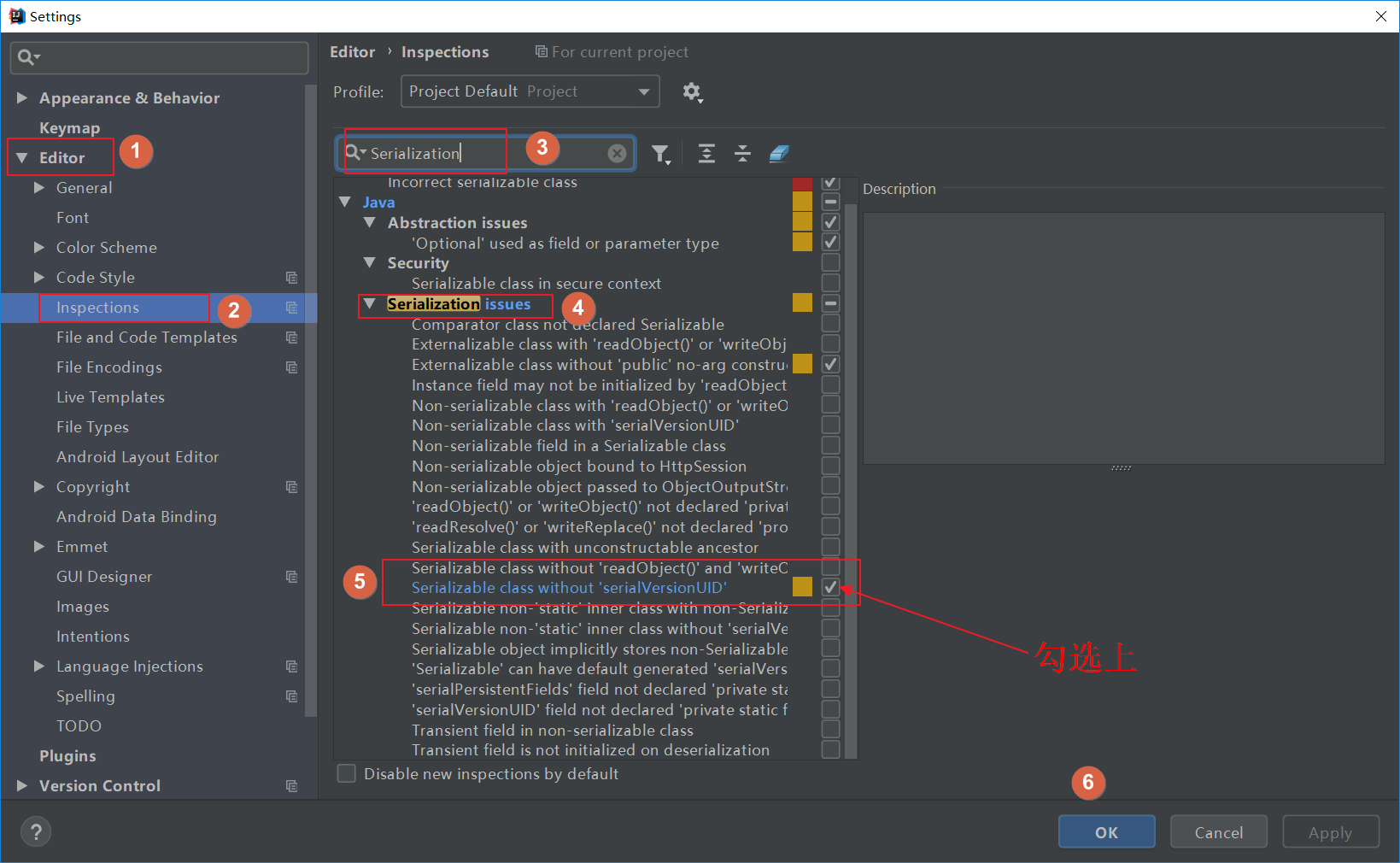
然后光标放到需要生成的类上面,按alt+enter,提示信息中点击Add 'serialVersionUID' field即可。
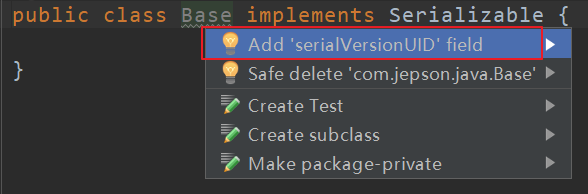

4.idea没有生成serialVersionUID提示2
第一步:安装GenerateSerialVersionUID插件,这里我已经安装,重启idea即可。
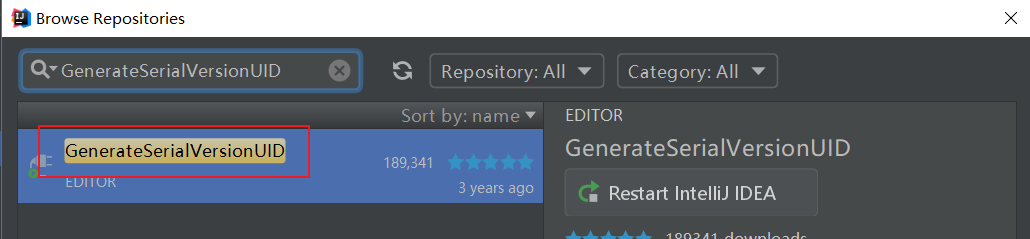
第二步:设置Inspections功能
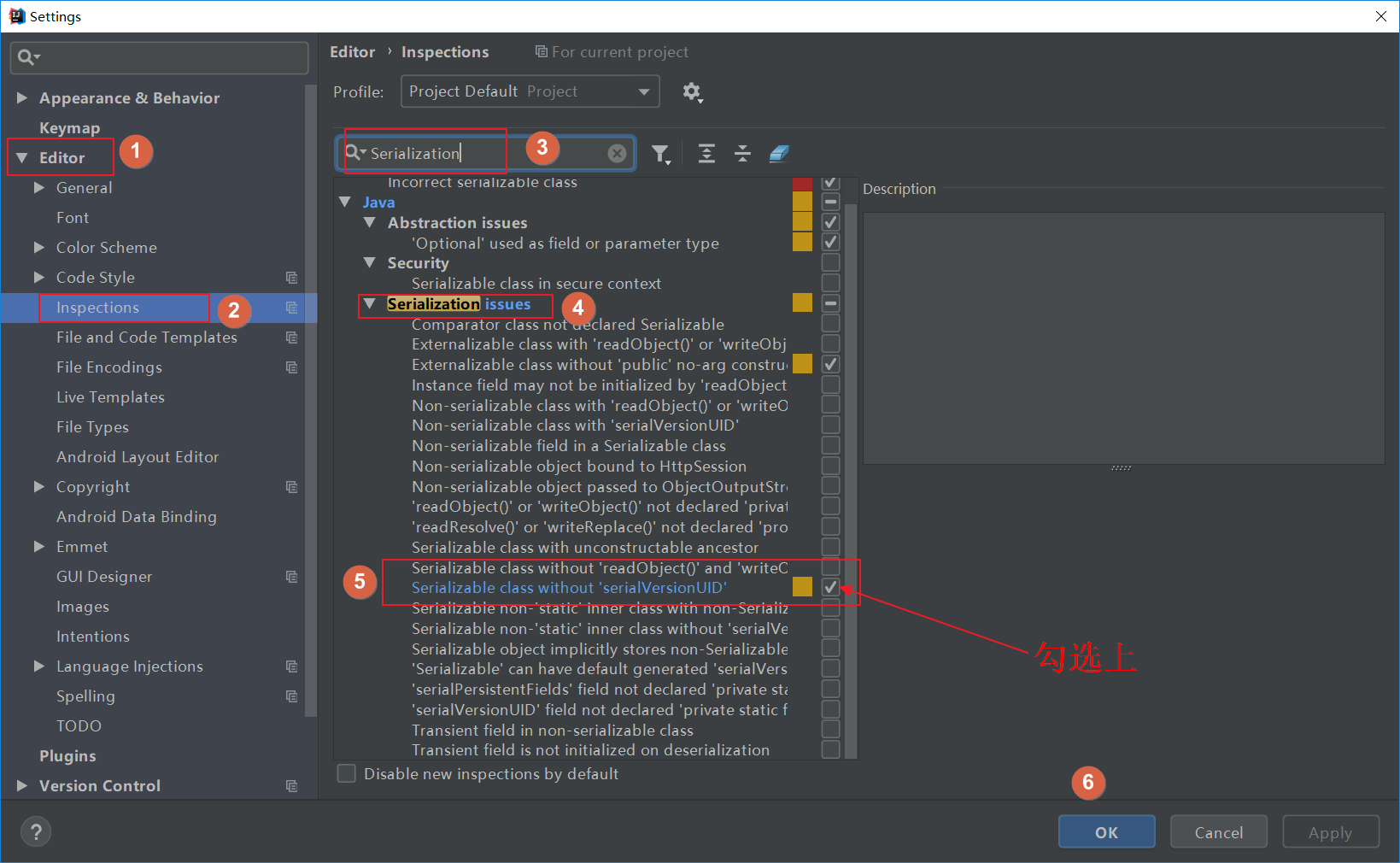
第三步:光标放到需要生成的类上,按alt+insert ,弹出菜单中选择SerialVersionUID即可。
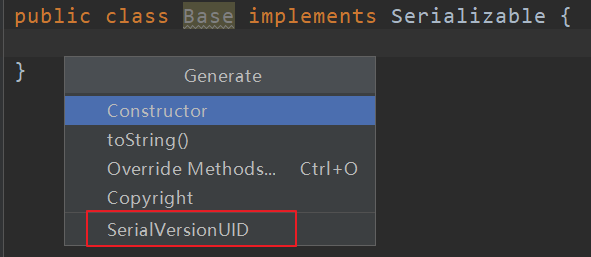

注:这里可以设置没有生成直接报错
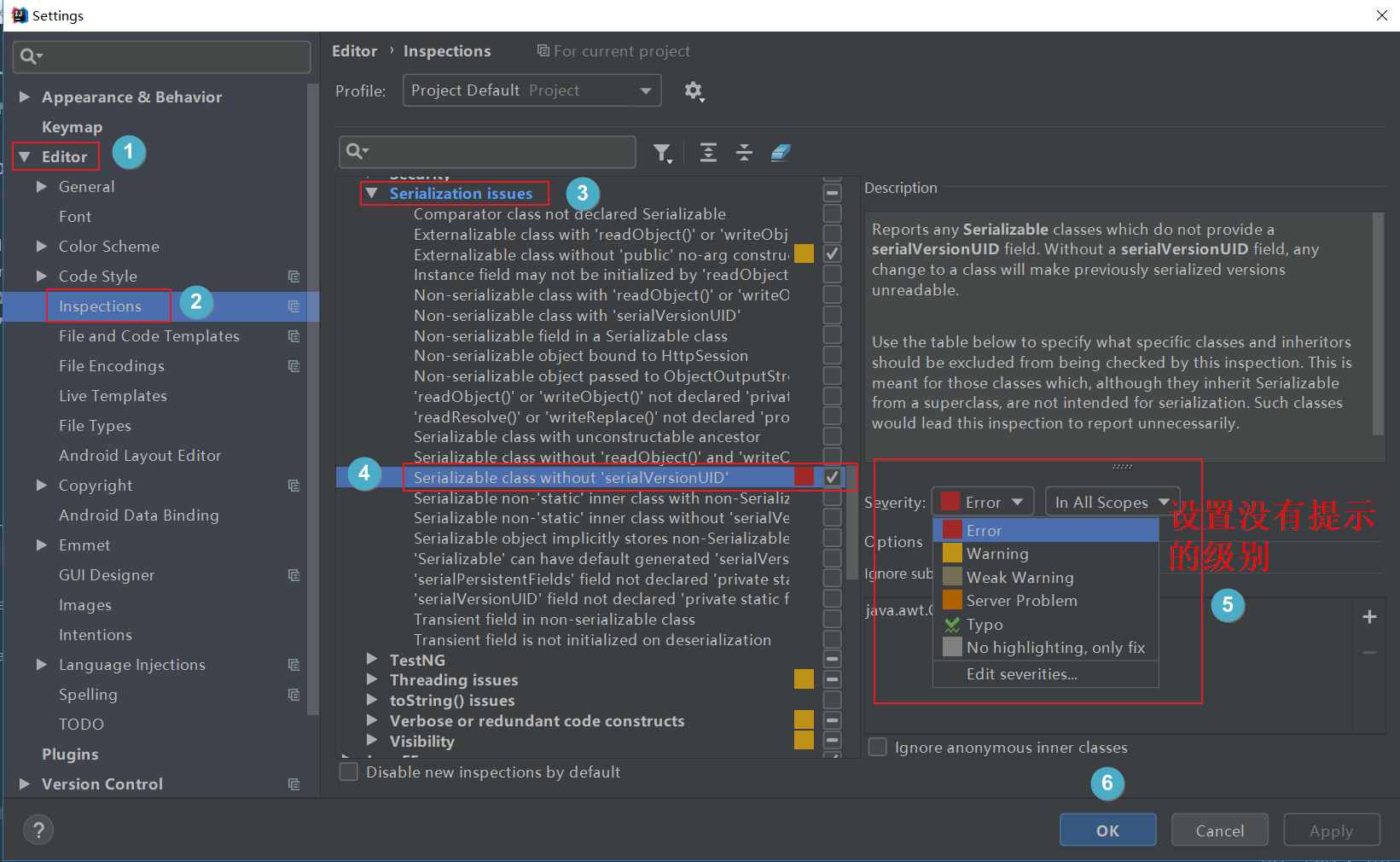
5.properties中文变成unicode解决
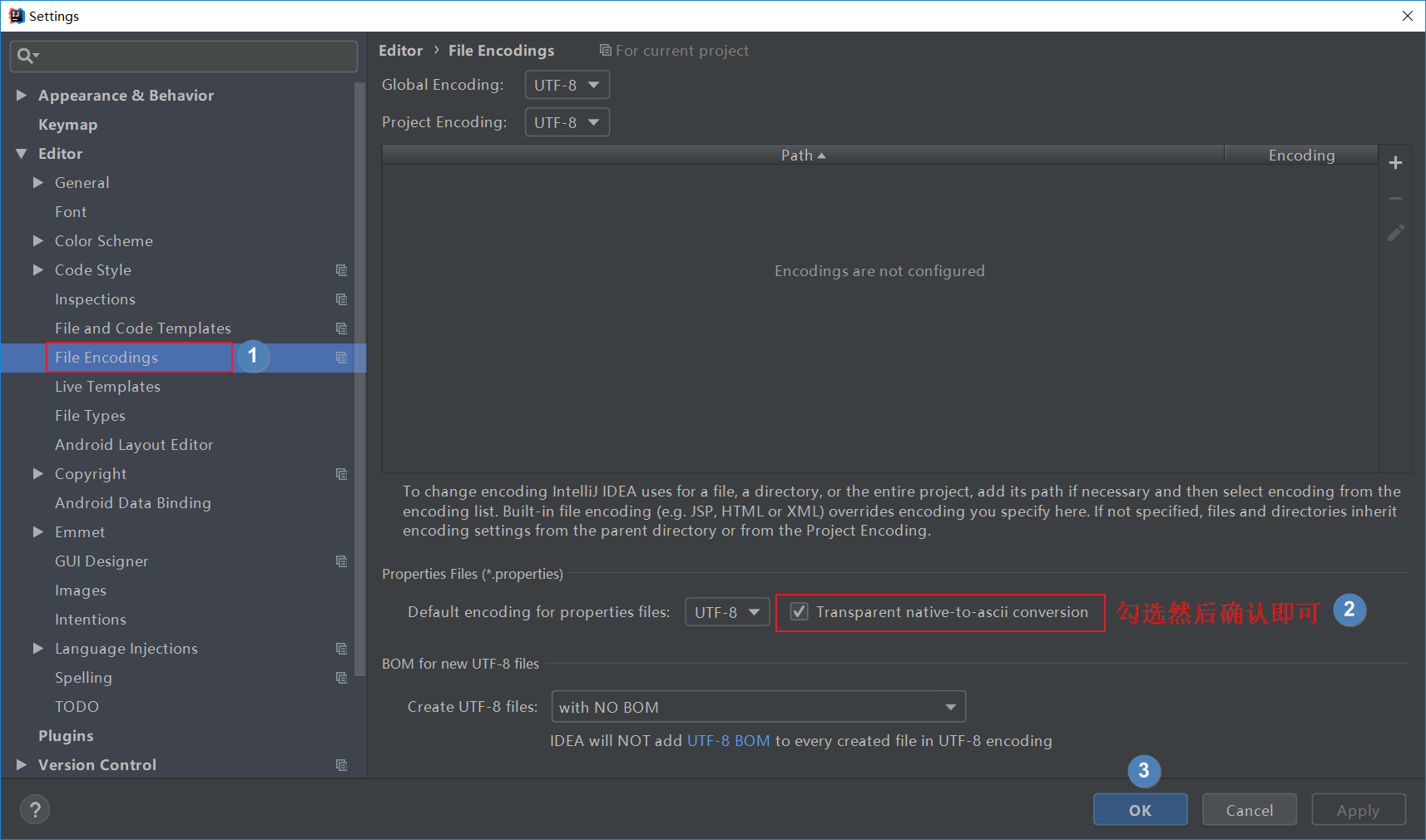
19.Eclipse Code Formatter插件
从Eclipse换到IntelliJ IDEA后需要再重新设置代码模板,这里的话直接设置一个Eclipse Code Formatter插件,从Eclispe导出一份模板文件就可以使代码模板一致。
1.从Eclipse 导出一份profer.xml Formatter文件,操作:Window --> Preference --> Code Style -->Formatter
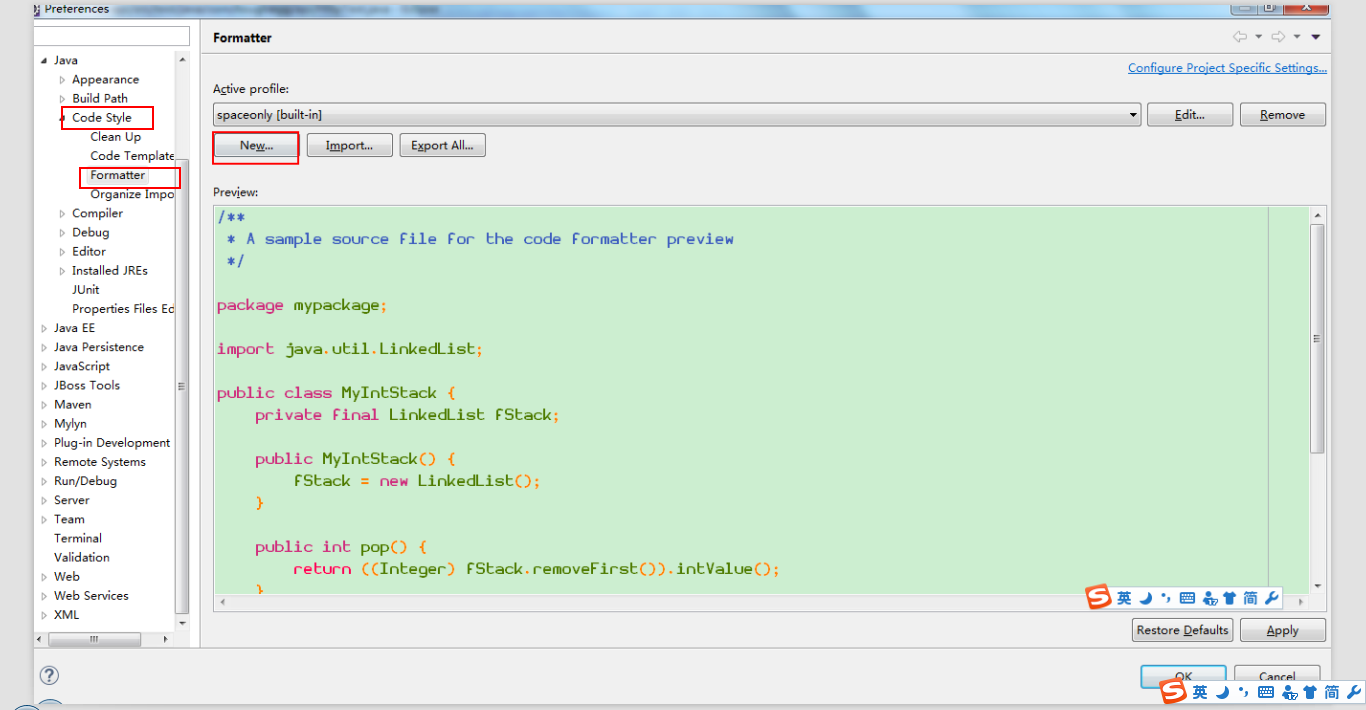
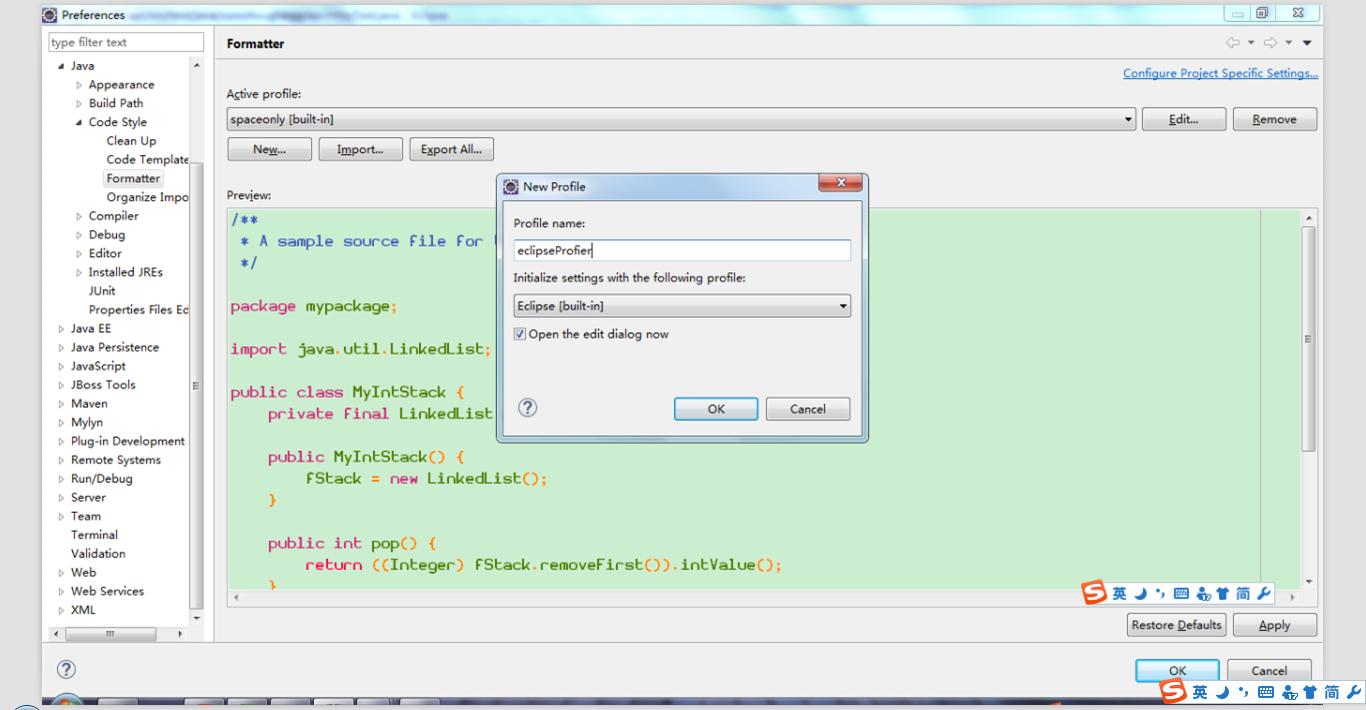
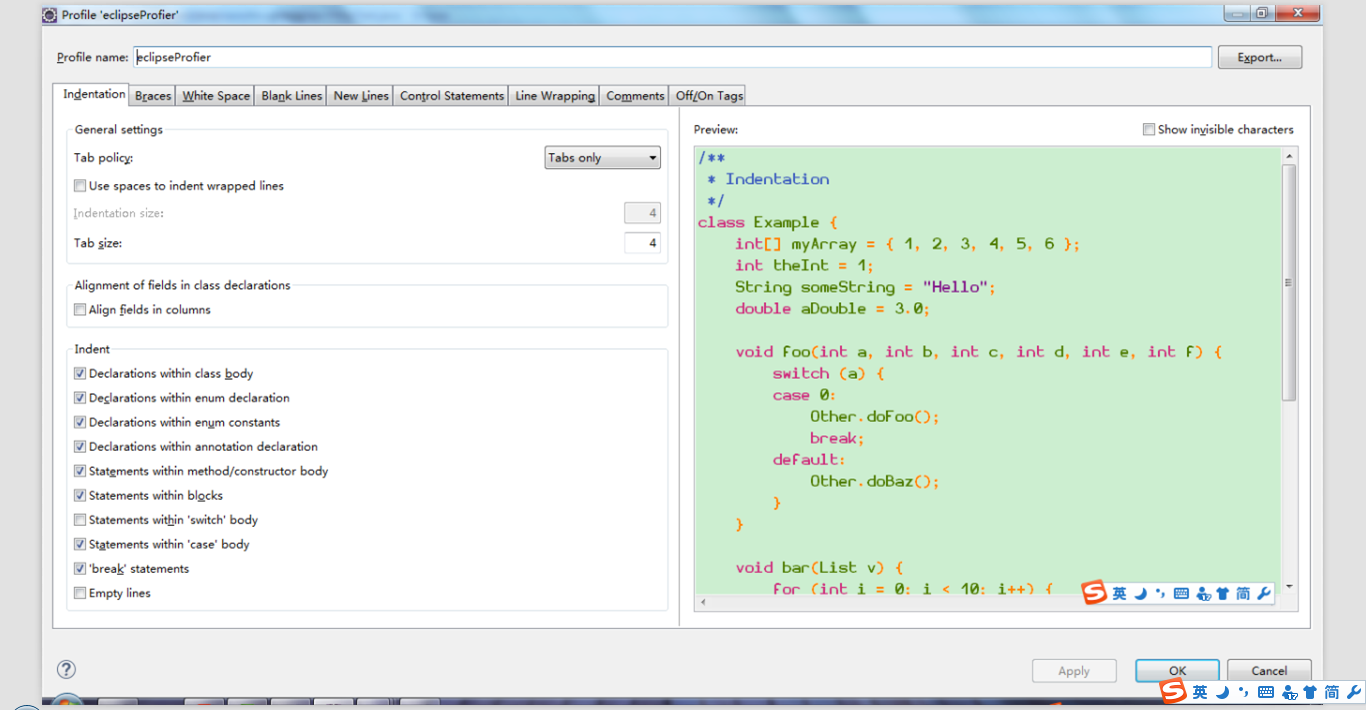
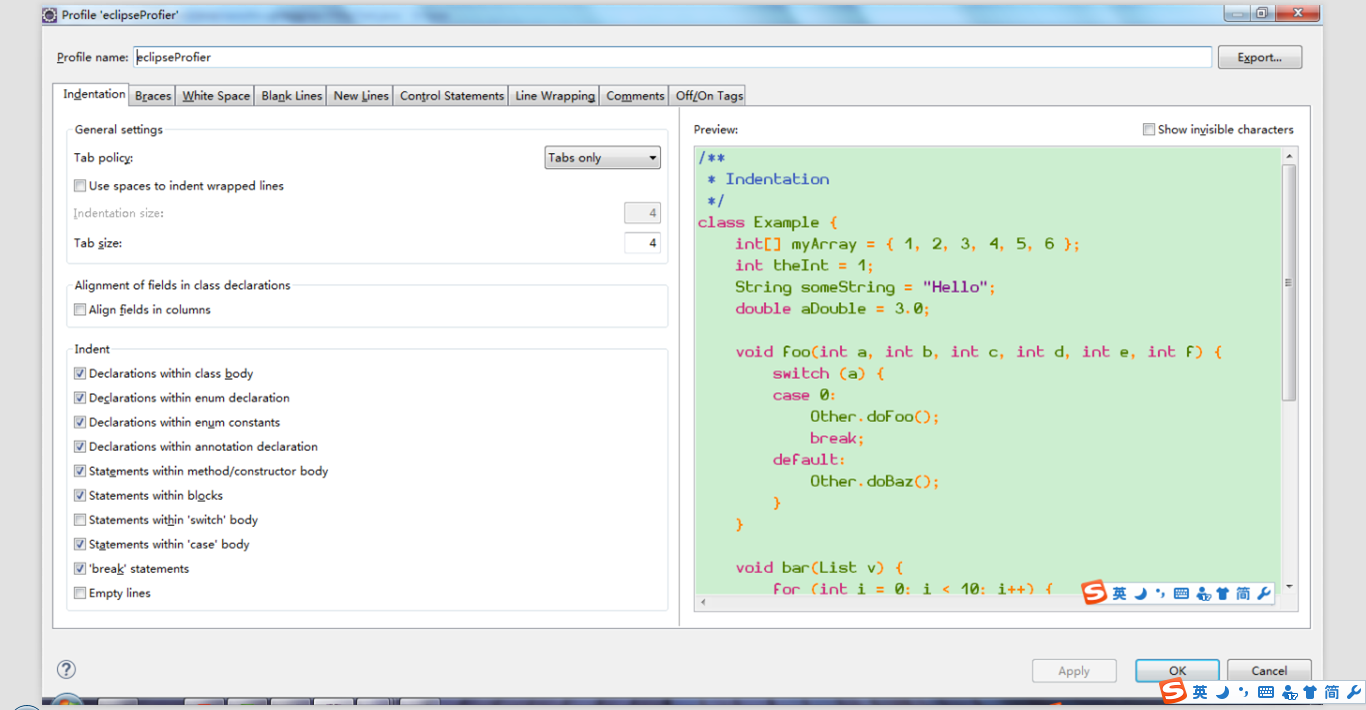
2.Intellij IDEA设置下载插件
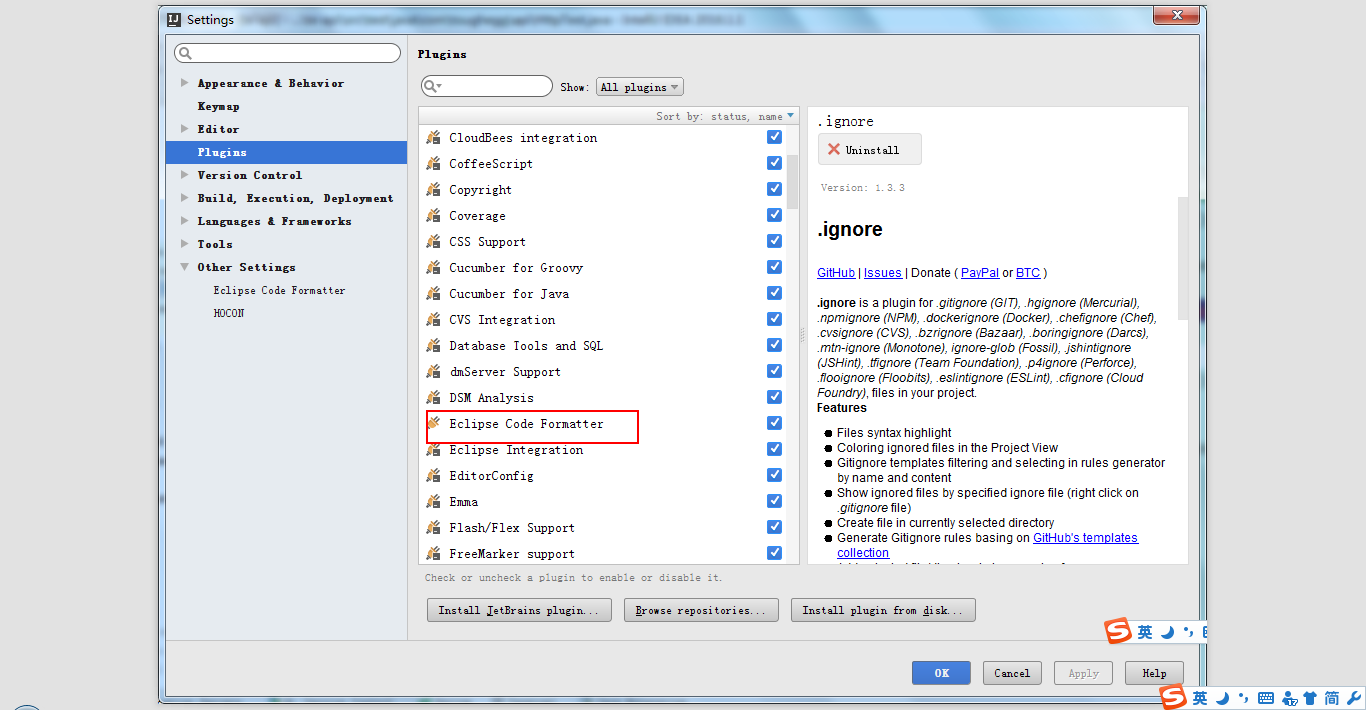
3.设置xml文件设置,开启插件
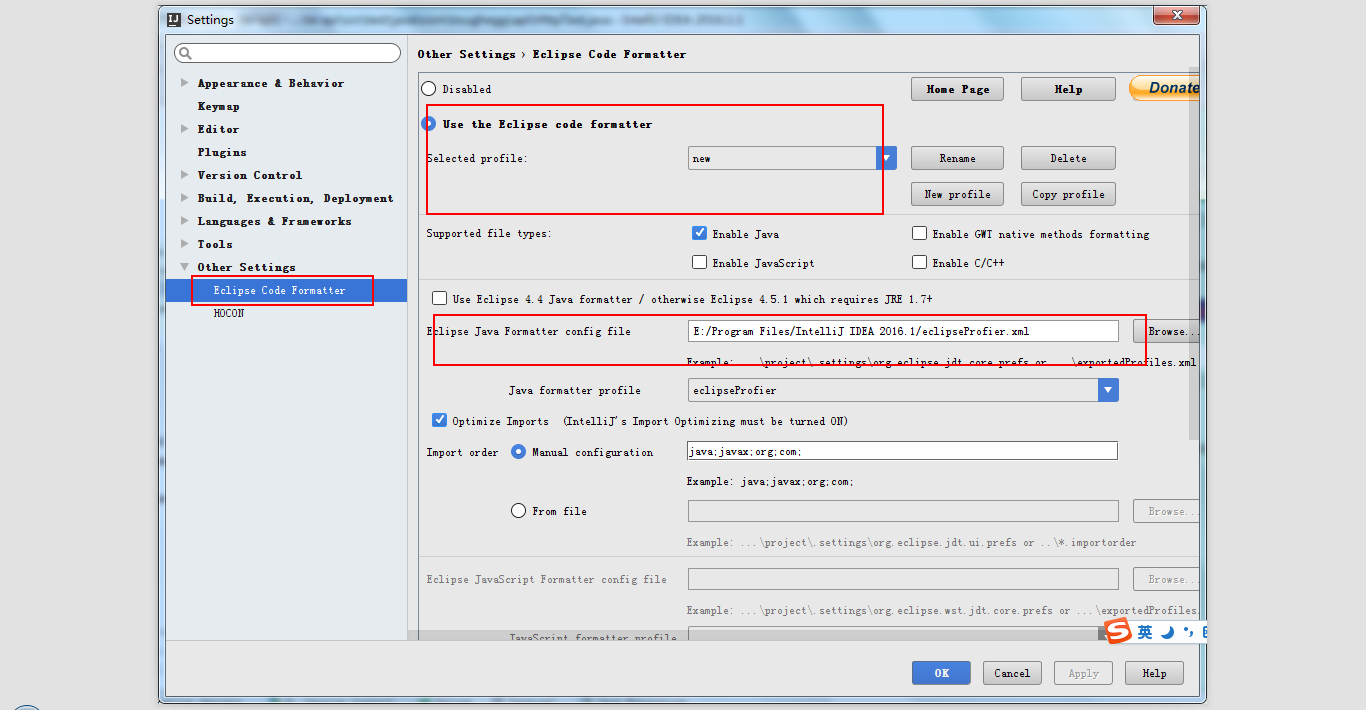
4.使用快捷键ctrl+alt+L测试代码
20.卸载
卸载的时候勾选下面的两项,可以删除之前的缓存和设置。
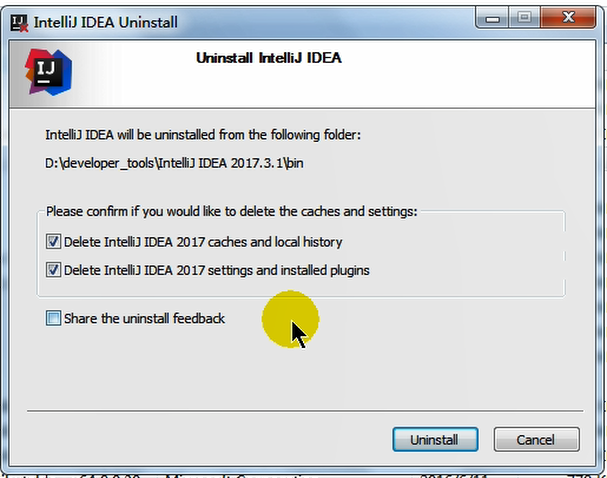
21.Project删除
第一步:项目文件上右击选择Remove Module或者按Delete键
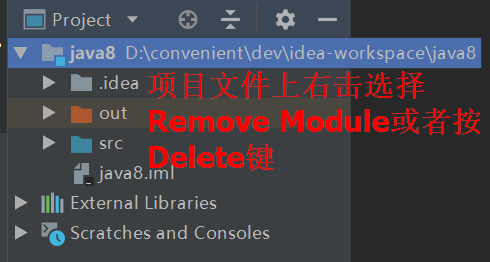
之后会弹出删除提示,“Remove Module 'xxx' from the project? No files will be deleted.”,意思是移除指定模块,但没有文件被删除,就是说,模块移除了,磁盘上的文件还在
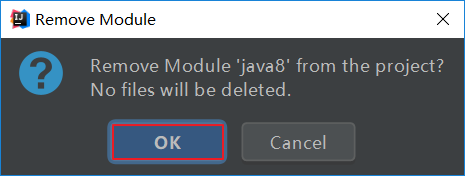
点击确认之后,可以看到列表中还是存在些文件,这些文件是模块之外的文件,上面删除的只是项目的模块
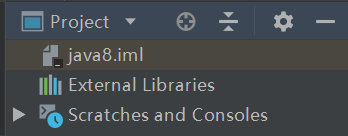
可以在文件上右击选择Show in Explorer,可以快速打开文件在磁盘的位置,或者使用快捷键
打开磁盘目录之后,可以看到项目文件都在,一个也不少,idea的删除是逻辑删除,磁盘上的文件需要自己手动删除
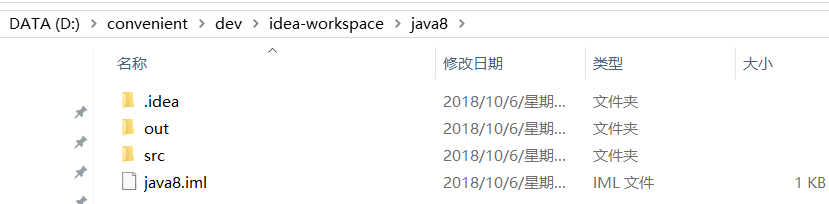
在手动删除文件之前,先选择idea的File菜单,选择Close Project关闭项目,在idea的欢迎首页上,鼠标放在需要删除的项目上,可以看到右上角有个×删除按钮。点完之后再手动删除磁盘上的项目文件。到此项目文件则可以彻底删除干净了
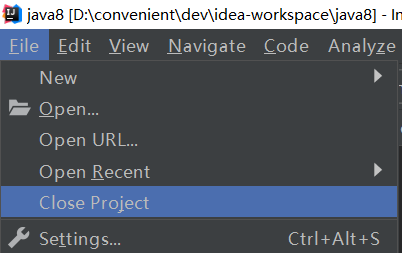
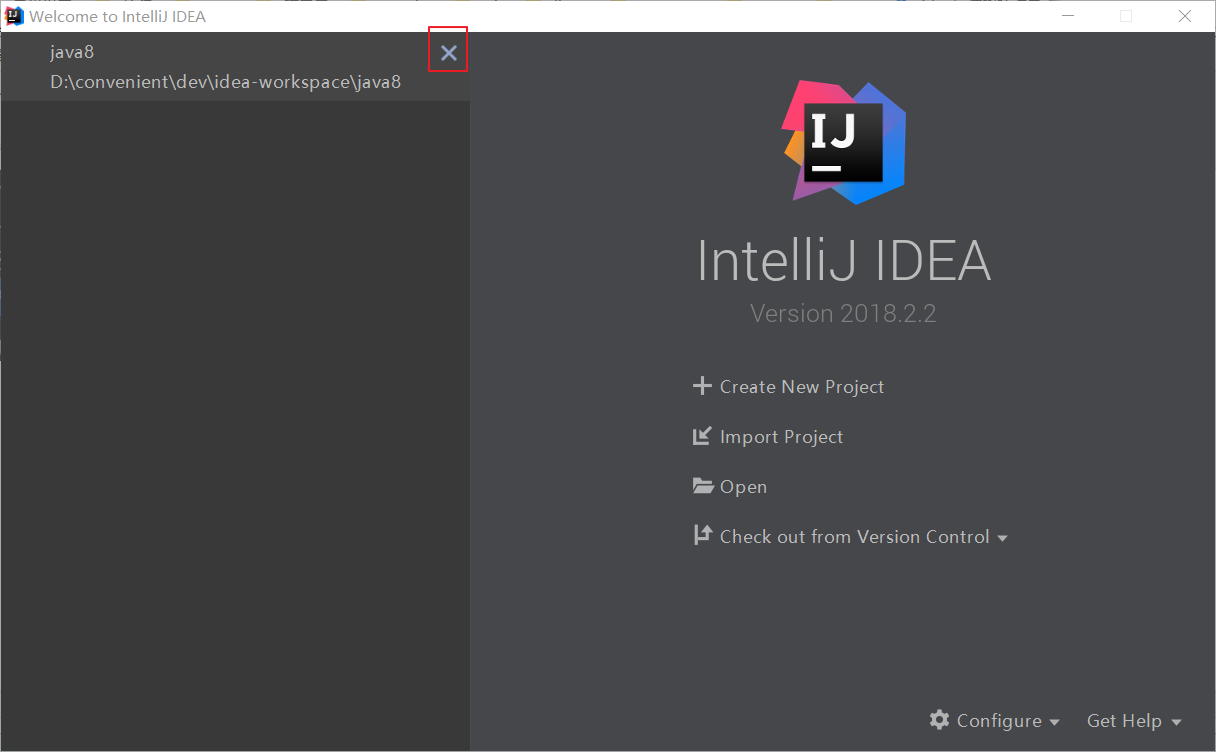
删除后效果如下:
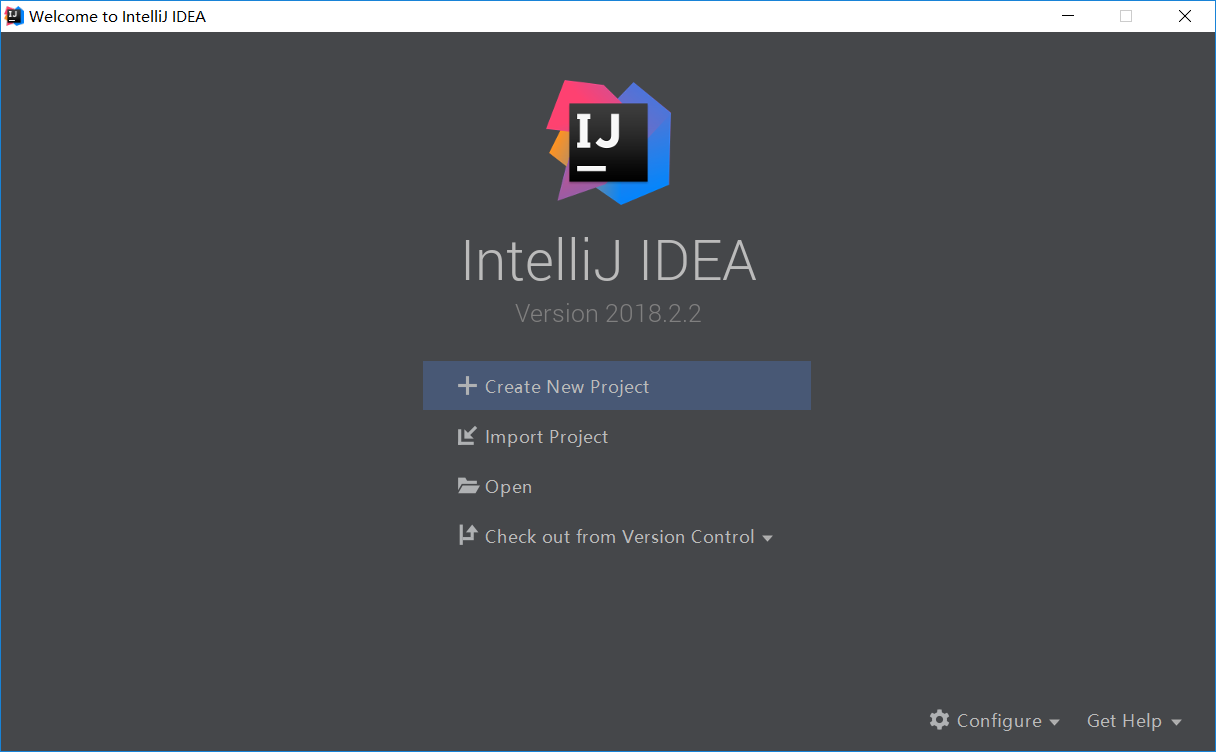
手动删除磁盘上面的文件
到这里,我们就成功删除干净了一个项目。
22.解除项目和git的关联
第一步:file ->settings->version control
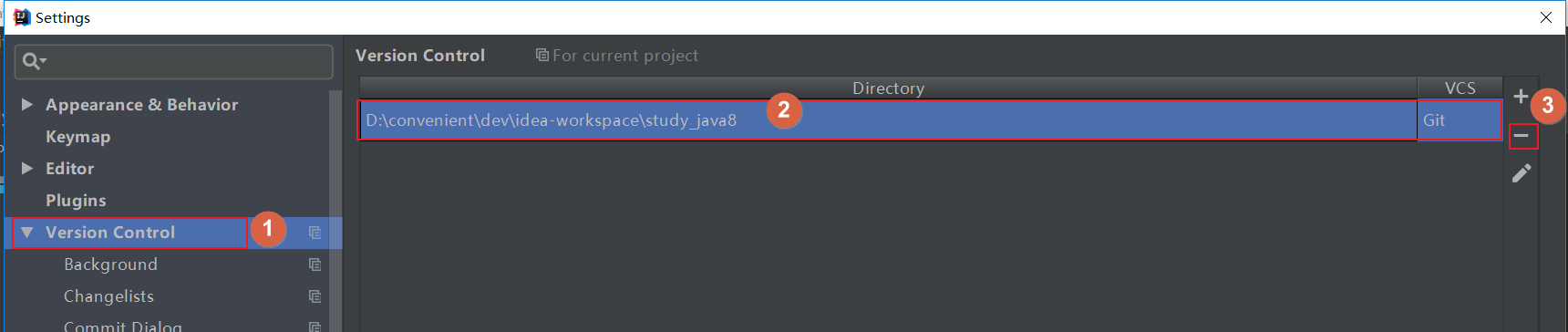
第二步:点红色减号,就解除了,然后去项目目录下删除.git这个文件夹,你可以不删除,为了以后继续关联