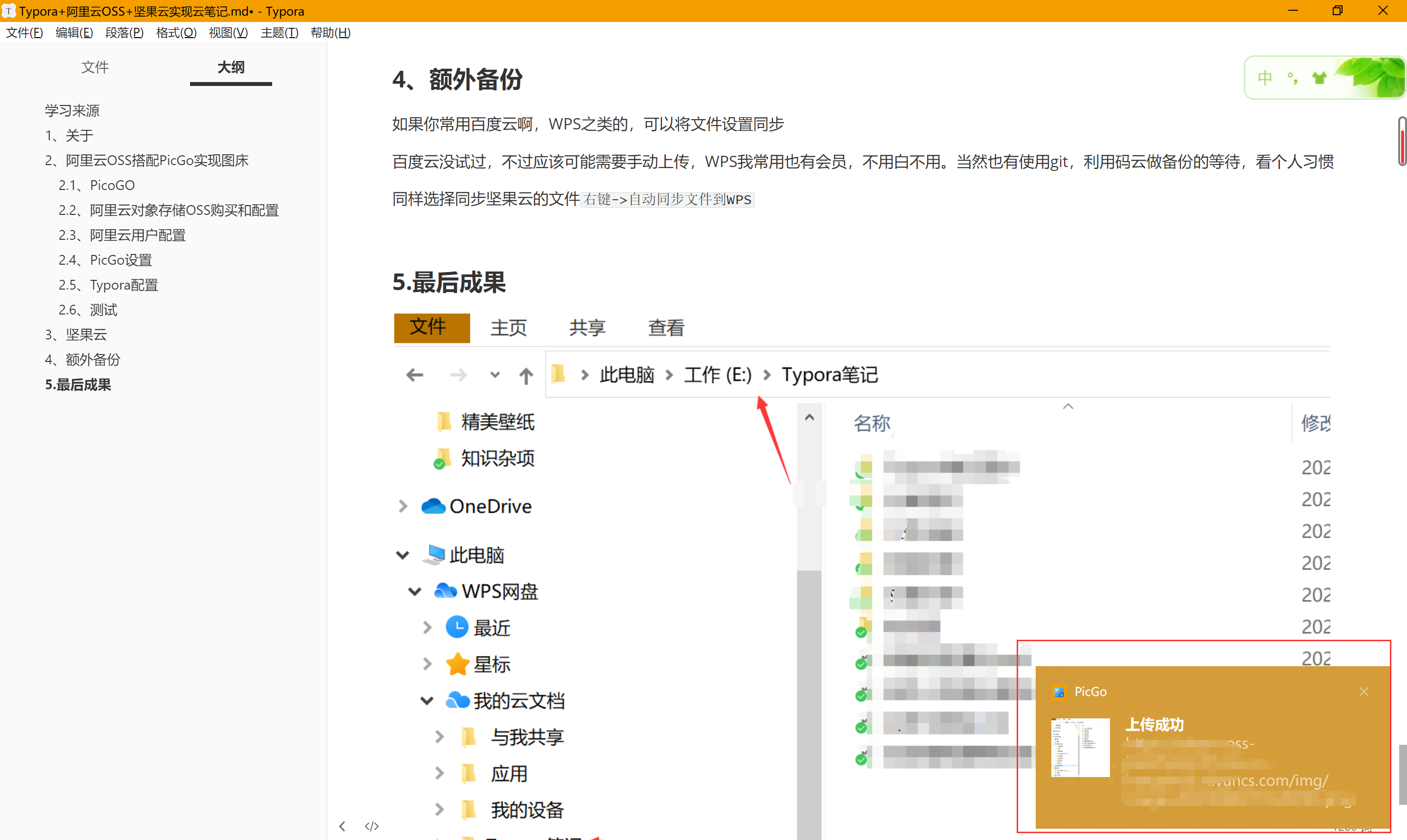本文章是本人根据视频和网上资料整理所写笔记,可能有不通顺或遗漏的地方,请尽量参考学习来源处的链接去进行学习。
学习来源
史上最强markdown编辑器typora终于支持图床功能了!!! https://zhuanlan.zhihu.com/p/137310314
Typora+PicGo+阿里云oss搭建私人图床,完美markdown体验 https://zhuanlan.zhihu.com/p/260418827
PicGo官网 https://molunerfinn.com/PicGo/
1、关于
工作以来一直都是使用有道云,也是有道云忠实用户,笔记积累了很多但是以前基本很少用markdown,直到今年开始写博客,才发现markdown用起来是多么舒服。另外markdown写作神器——Typora!
但是呢,我原本想有道云+markdown两者结合一起用,用起来后才发现有道云markdown有一点点差异,比如代码块还有其他等一些方面,无法做到typora与有道云笔记的习惯统一,并且还有一点麻烦就是,每次本地写完复制粘贴一遍。
但是Typora对于最开始使用也有个很大的痛点,图片位置,分享给好友的时候,本地图片路径是一个大问题,但是有道云可以。
咱需求是:
编辑一遍+云同步+手机端偶尔查看+分享和博客文章
最终解决方案参考了很多资料:
Typora编辑+阿里云OSS(图片问题解决了)+坚果云(PC+APP 同步和手机端解决了)+wps备份(我是wps超级会员,空间365G利用起来,嘿嘿)
2、阿里云OSS搭配PicGo实现图床
2.1、PicoGO
首先去PicGo官网下载 https://molunerfinn.com/PicGo/ 一下,安装后打开如下:
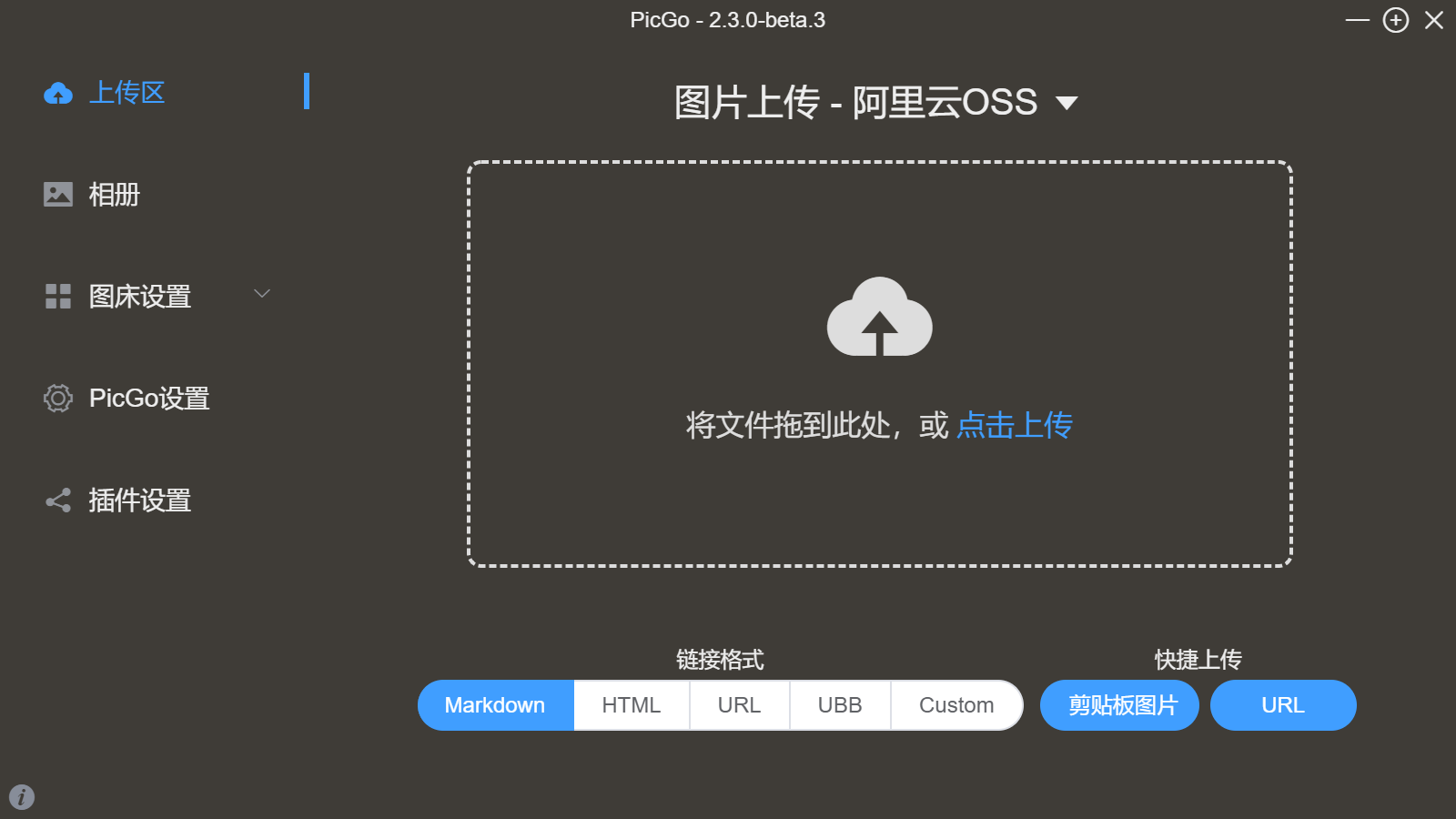
2.2、阿里云对象存储OSS购买和配置
阿里云->产品->对象存储OSS
购买资源包即可,不够后续可以续费和升级,咱们默认这个就好
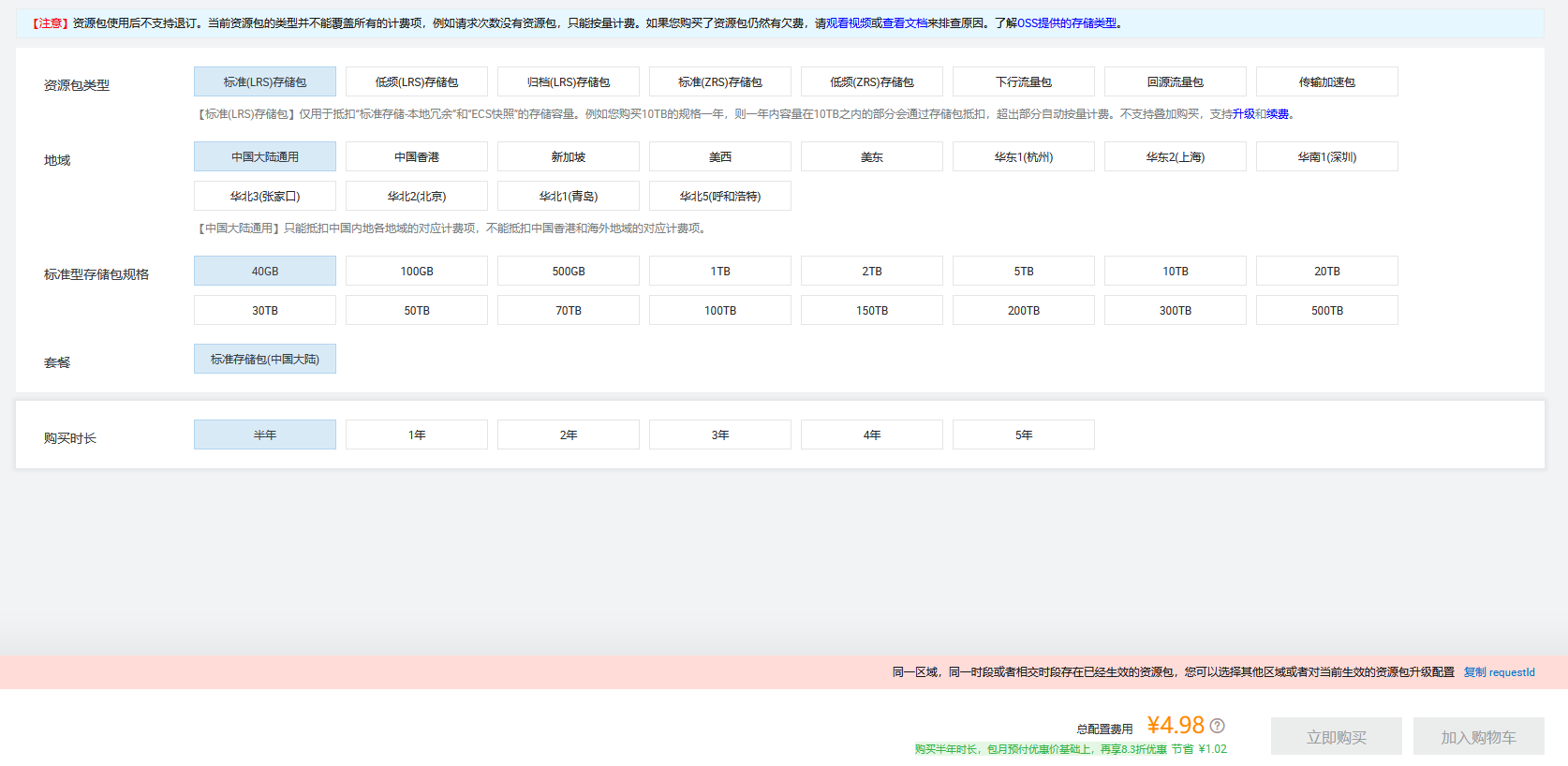
购买完成之后,进入控制台,选择对象存储OSS
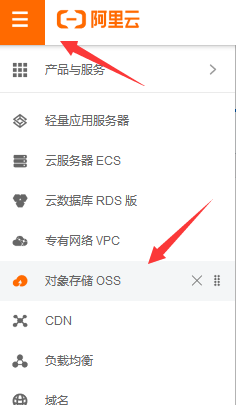
最右边的Bucket管理,点击创建Bucket按钮
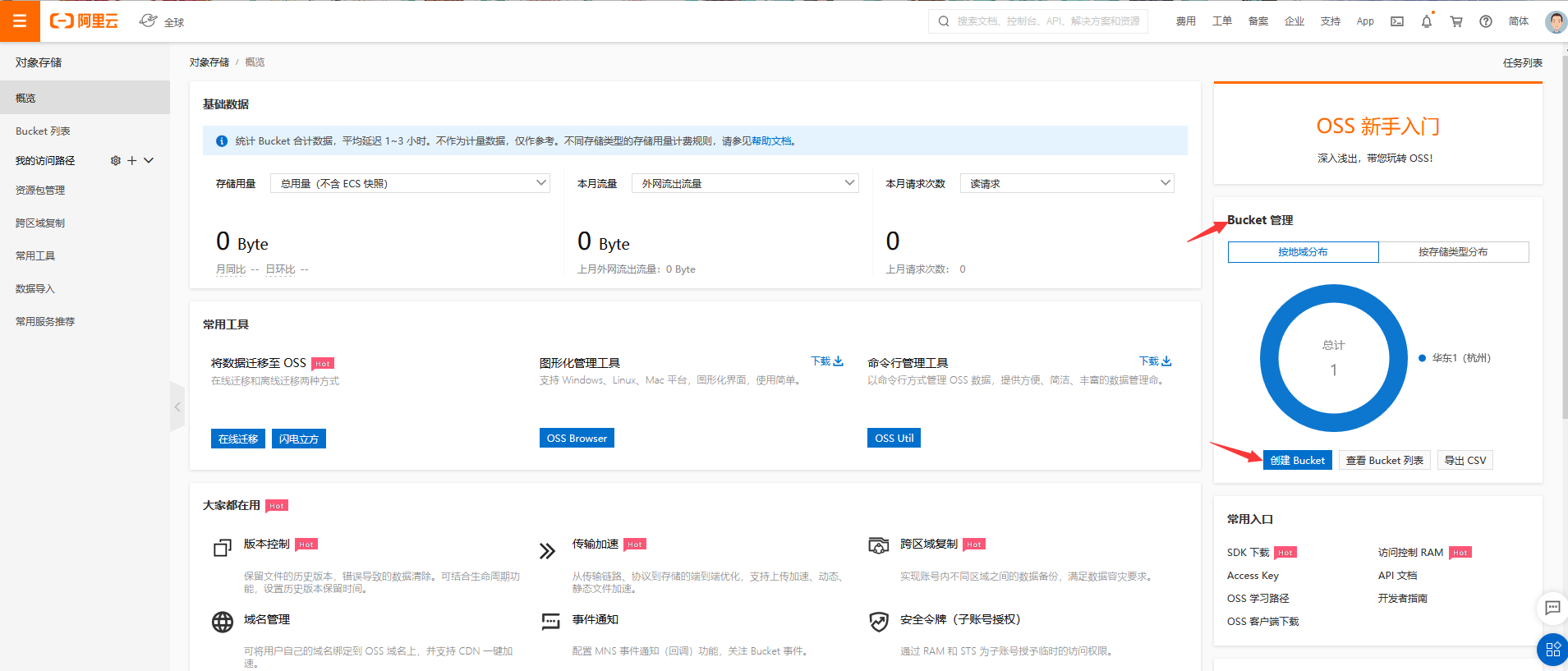
填写Bucket
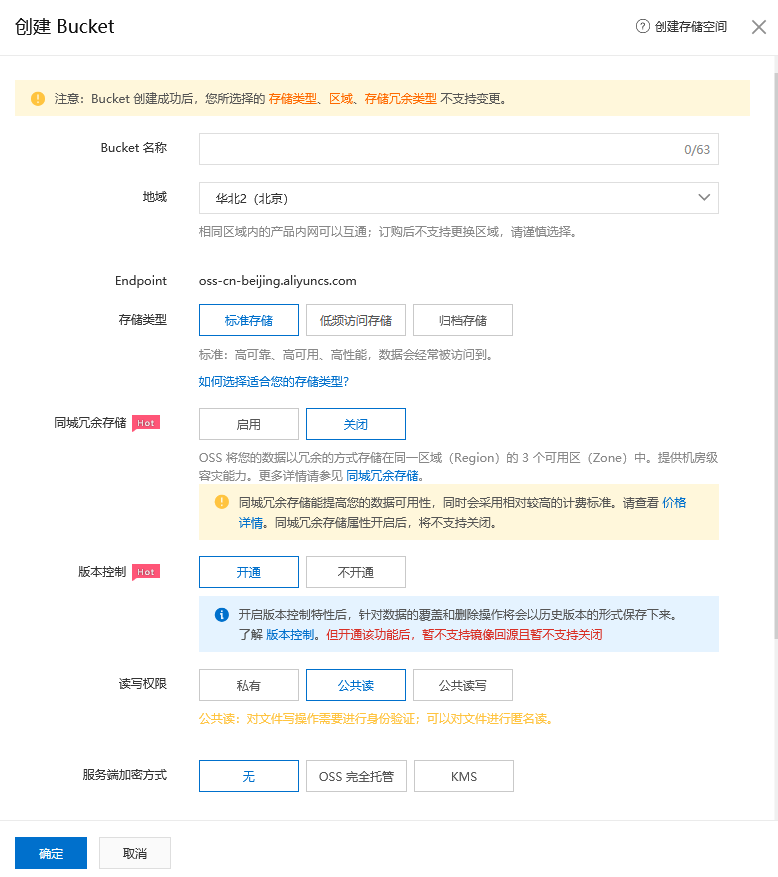
- Bucket名称 (配置PicGo需要用到)
- Endpoint的地址(配置PicGo需要用到)
- 选择公共读
- 存储类型和空间啥的,按需求购买设置
2.3、阿里云用户配置
- 添加一个用户,单独操作OSS,更安全。
- 右上角,
访问控制左边操作栏,选择人员管理——用户去新建用户。找个记事本,记下来,AccessKey ID 和 AccessKeySecret(注意AccessKeySecret这个只有在创建用户的时候显示,如果没记下来就进入创建的用户创建一个新的Key),之后配置PicGo需要用到
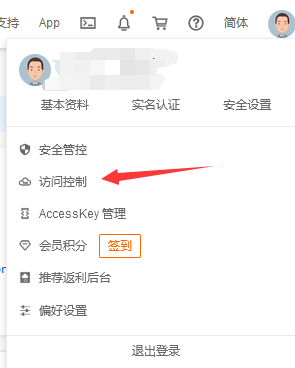
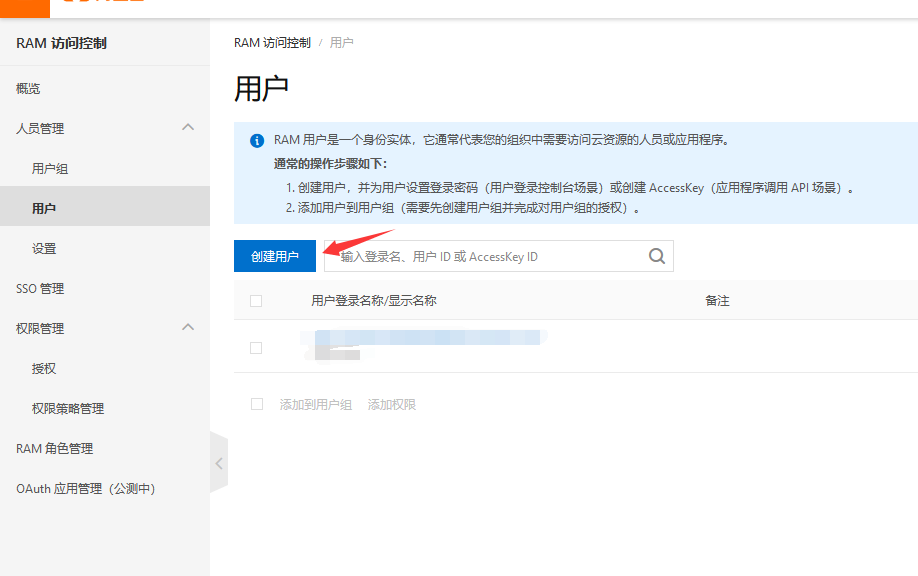
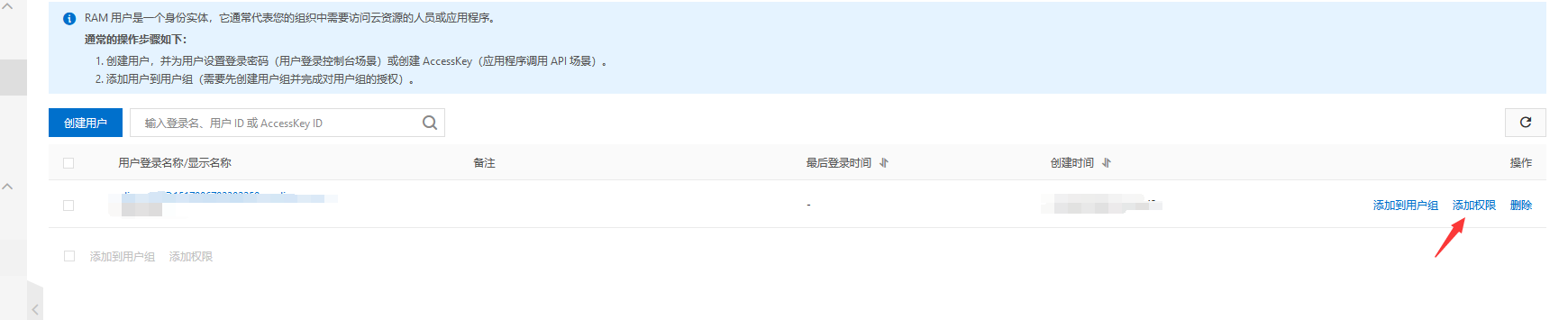
- 对这个用户进行权限管理,选择
AliyunOSSFullAccess——管理对象存储服务(OSS)权限
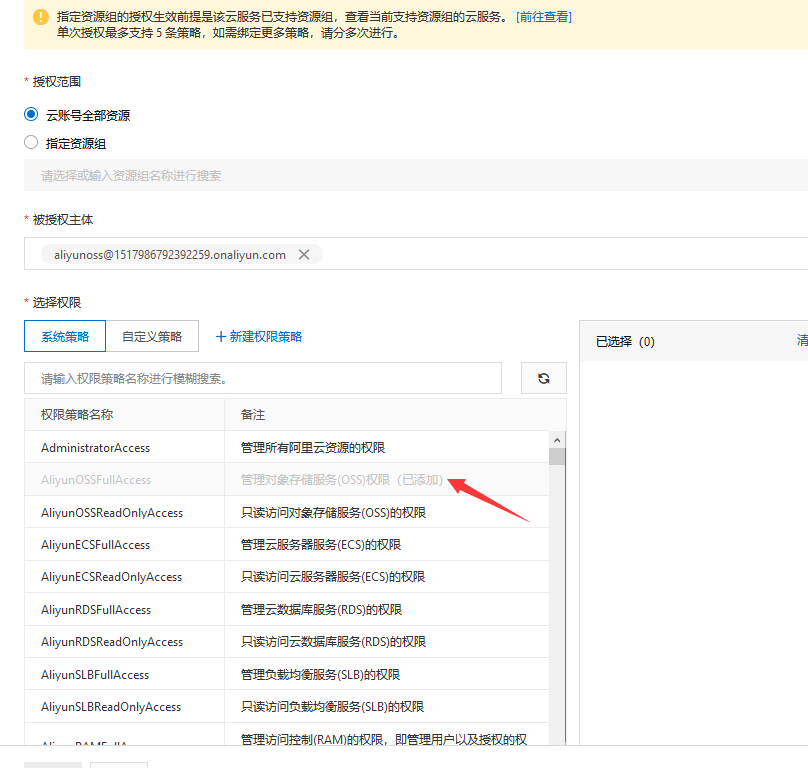
- 如果你创建用户的时候没有几下AccessKeySecret,那么就重新创建即可,注意一定要记下来
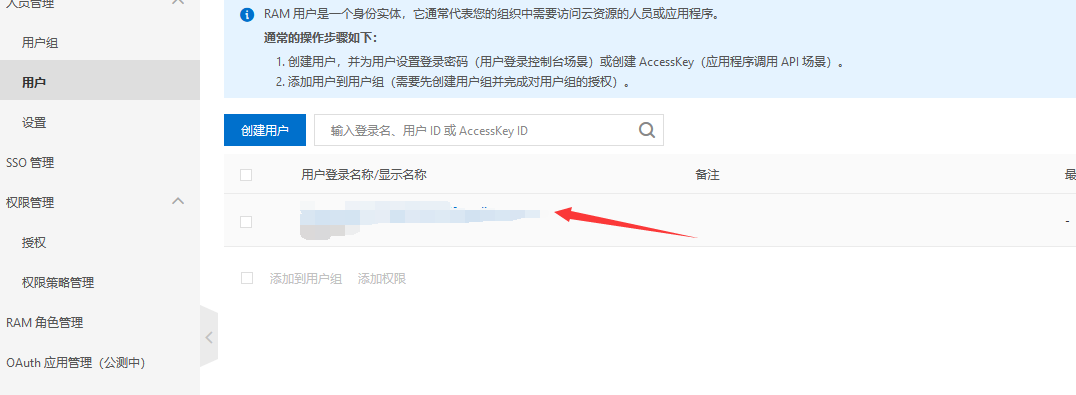
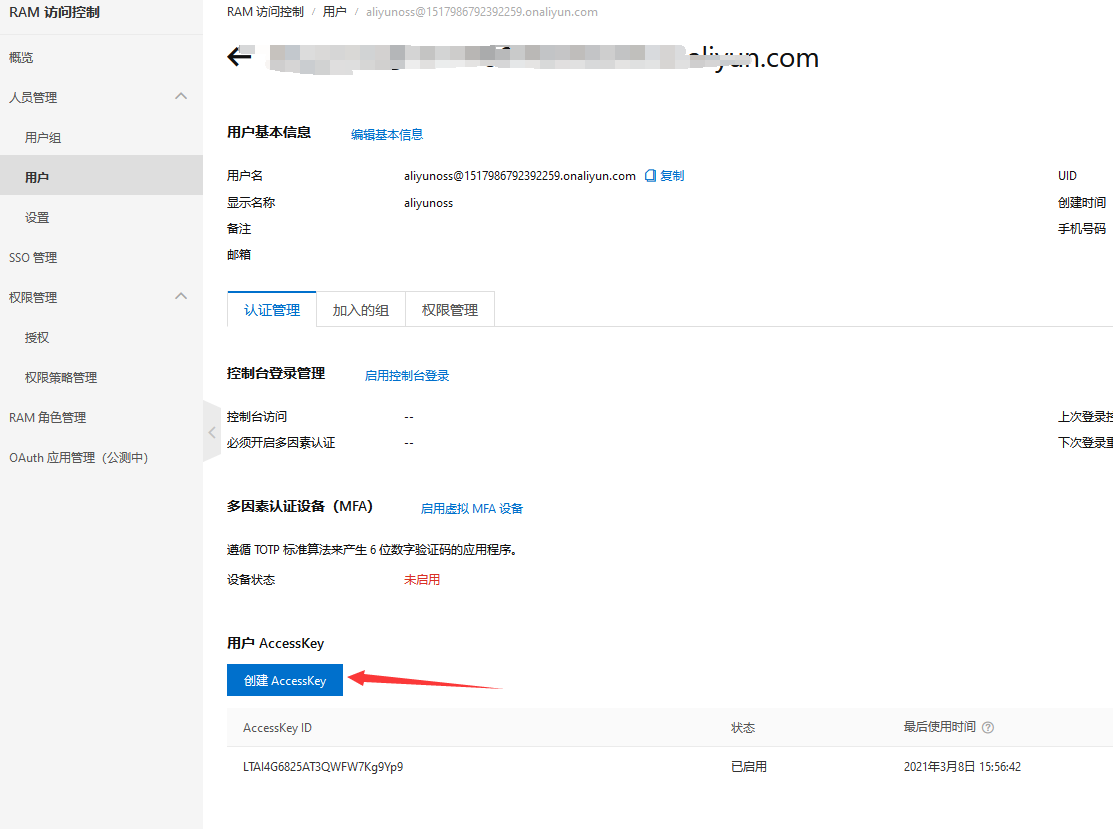
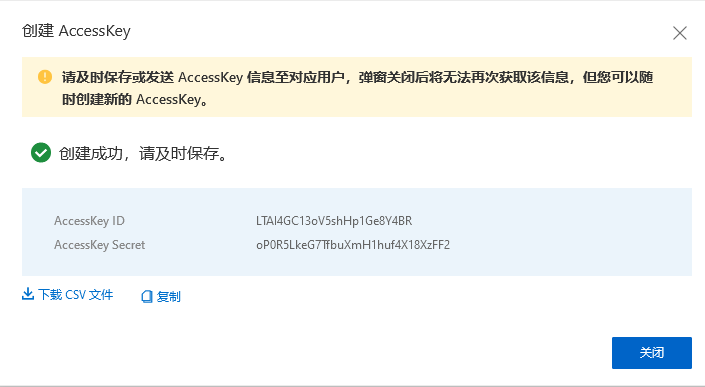
2.4、PicGo设置
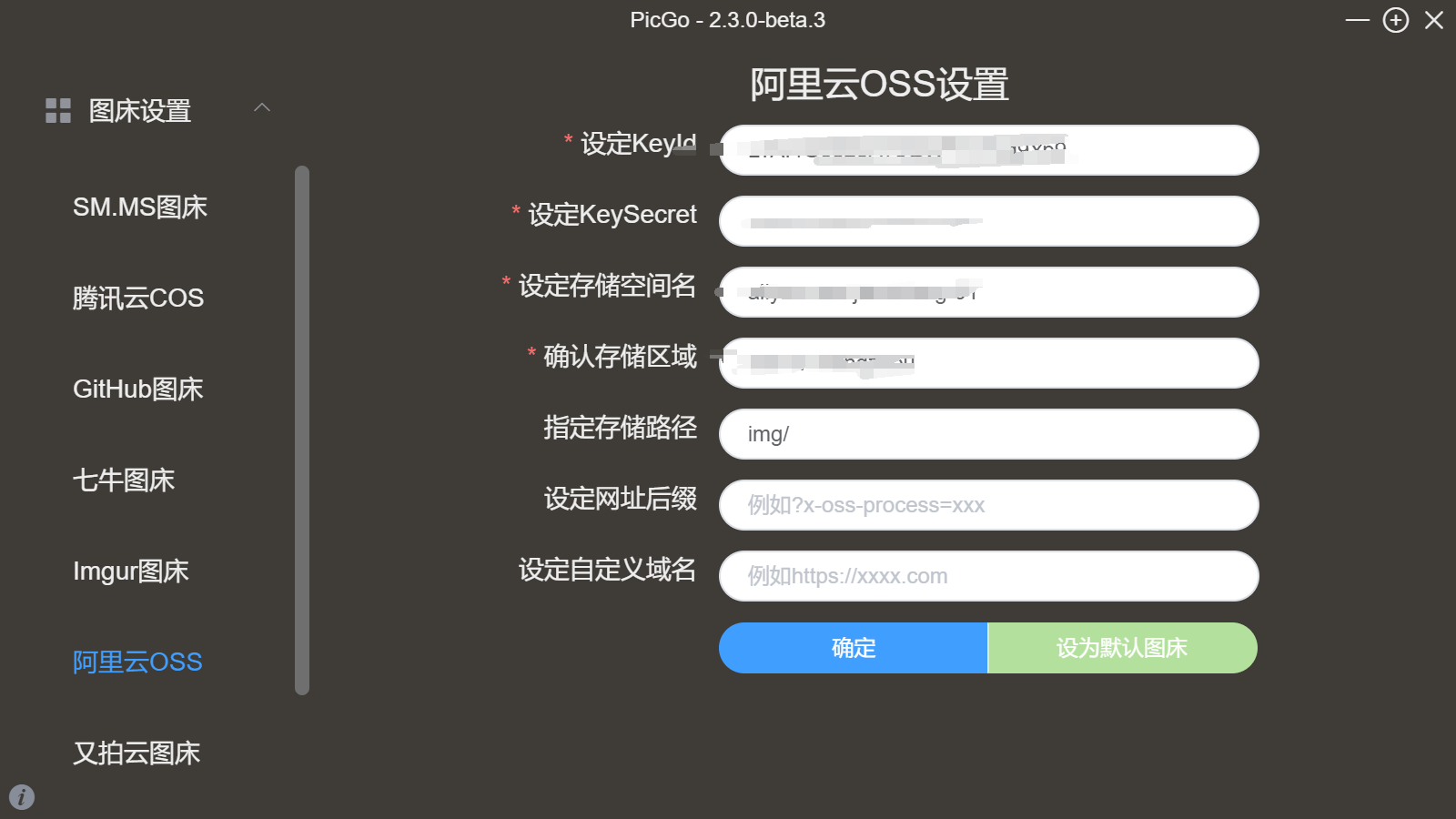
- KeyId 就是上面记在小本本上的,AccessKey ID
- Secret 就是 AccessKeySecret
- 存储空间名字 就是 Bucket的名字
- 确认存储区域,就是上面的 Endpoint的地址 ,比如你的是,
oss-cn-beijing.aliyuncs.com那么这里就是 ``oss-cn-beijing`,去掉阿里云的后缀 - 指定存储路径,随意咯,最好是有个路径区分。比如,
img/,这样子可以去阿里云OSS上面看到对应的文件夹,比较好整理
2.5、Typora配置
文件->偏好设置->图像验证图片上传
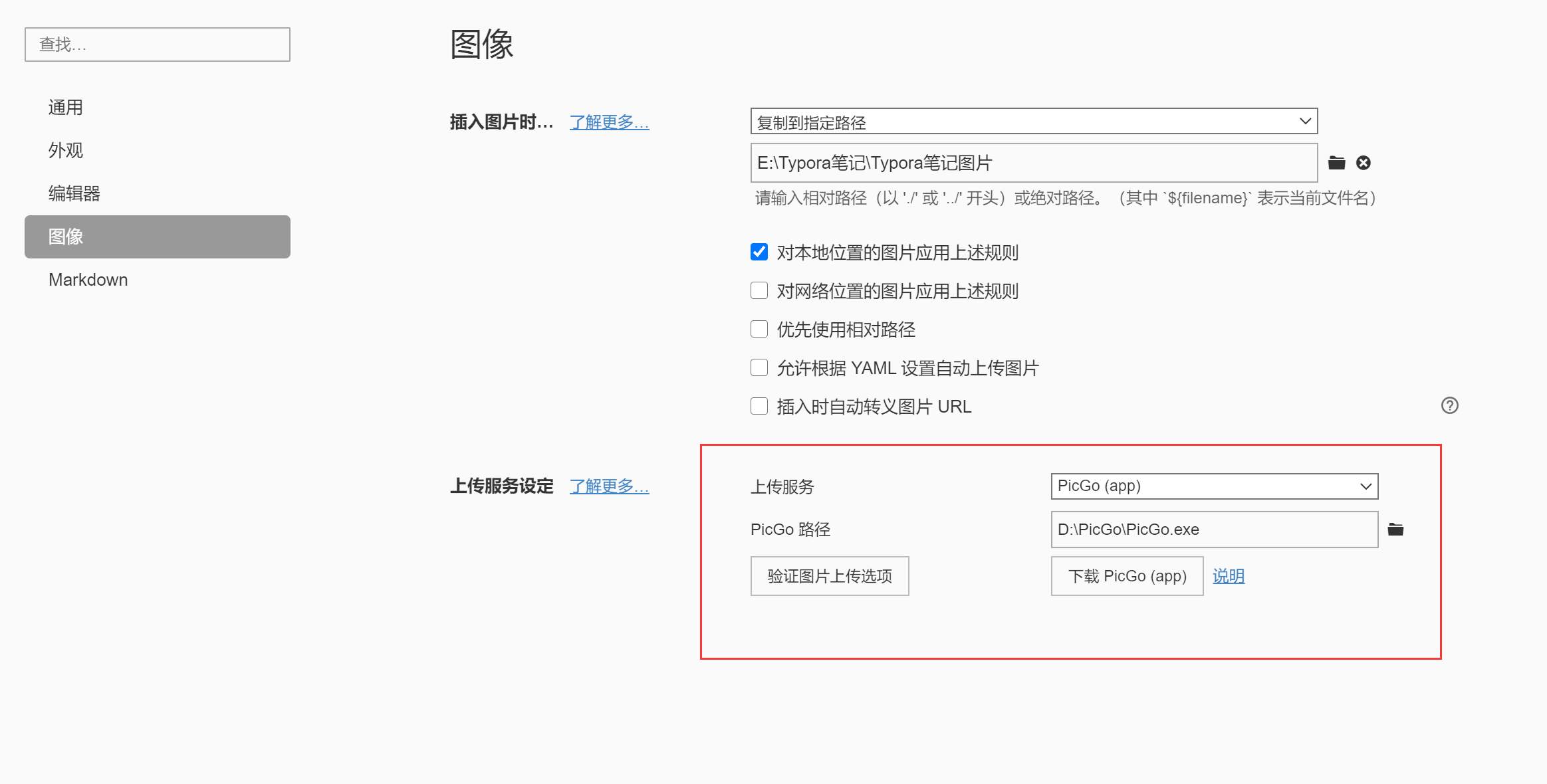
2.6、测试
- PicGo 测试能上传图片
- Typora配置PicGo能实现自动上传
3、坚果云
-
官网注册下载坚果云
同步坚果云十分简单,选择文件夹后
右键->坚果云->同步该文件夹 -
手机端下载坚果云MarkDown
登录后可以查看到文件(需要注意,查看md文件里面图片最好是已经上传到阿里云上的)
4、额外备份
如果你常用百度云啊,WPS之类的,可以将文件设置同步
百度云没试过,不过应该可能需要手动上传,WPS我常用也有会员,不用白不用。当然也有使用git,利用码云做备份的等待,看个人习惯
同样选择同步坚果云的文件右键->自动同步文件到WPS
5.最后成果
本机:
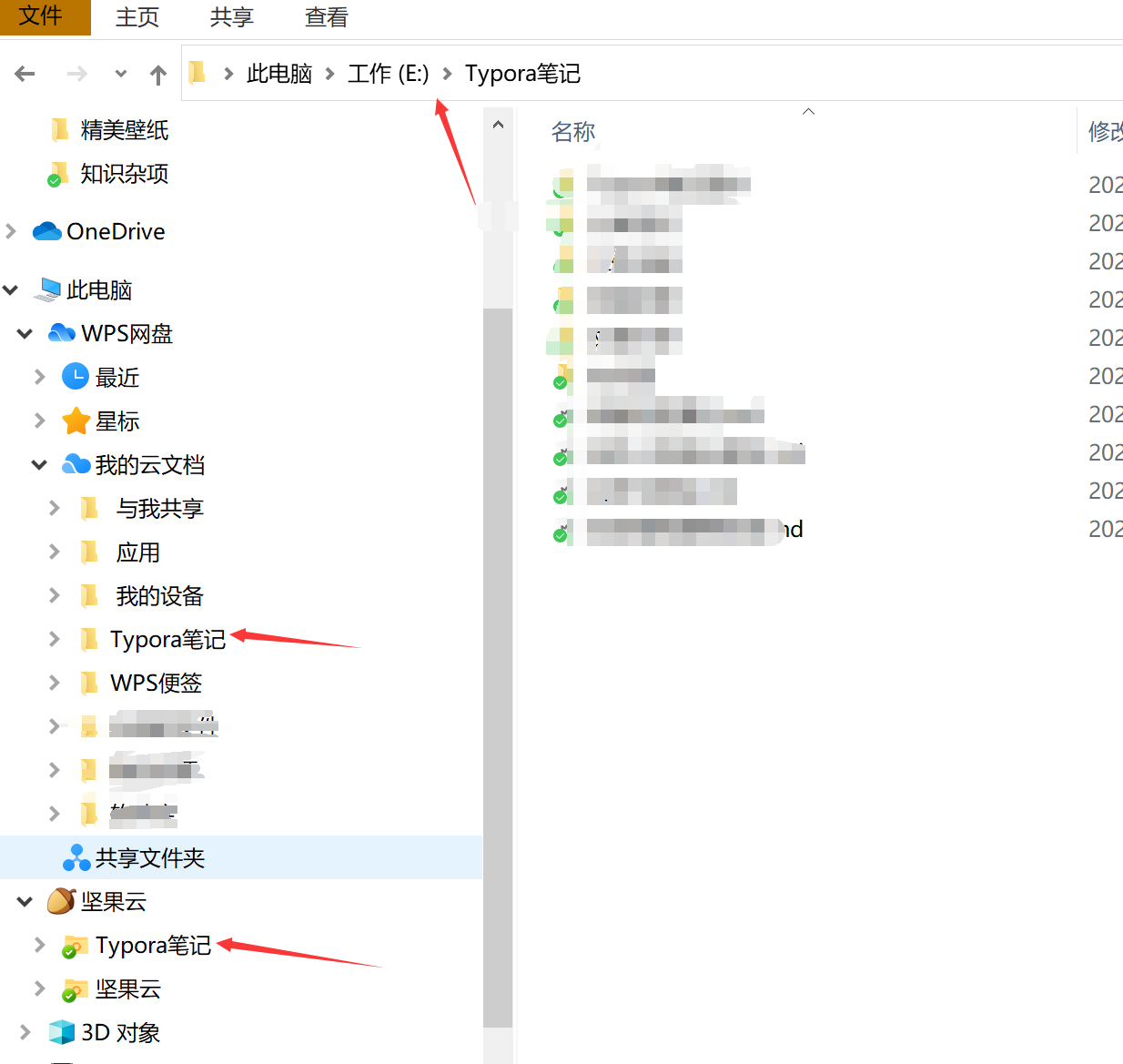
Typora图片上传: