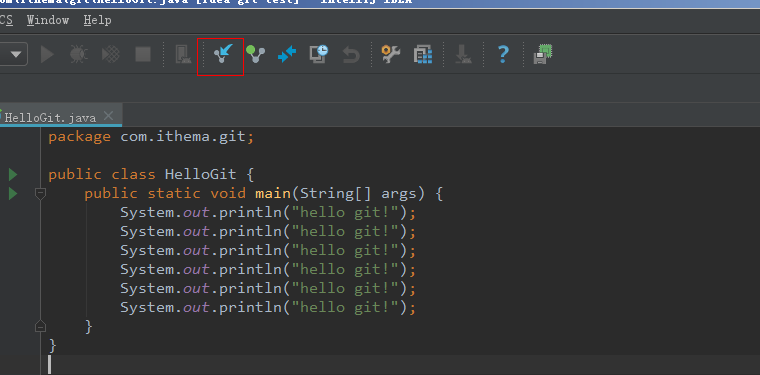在idea中使用git
1. 在idea中配置git
安装好IntelliJ IDEA后,如果Git安装在默认路径下,那么idea会自动找到git的位置,如果更改了Git的安装位置则需要手动配置下Git的路径。
选择File→Settings打开设置窗口,找到Version Control下的git选项:
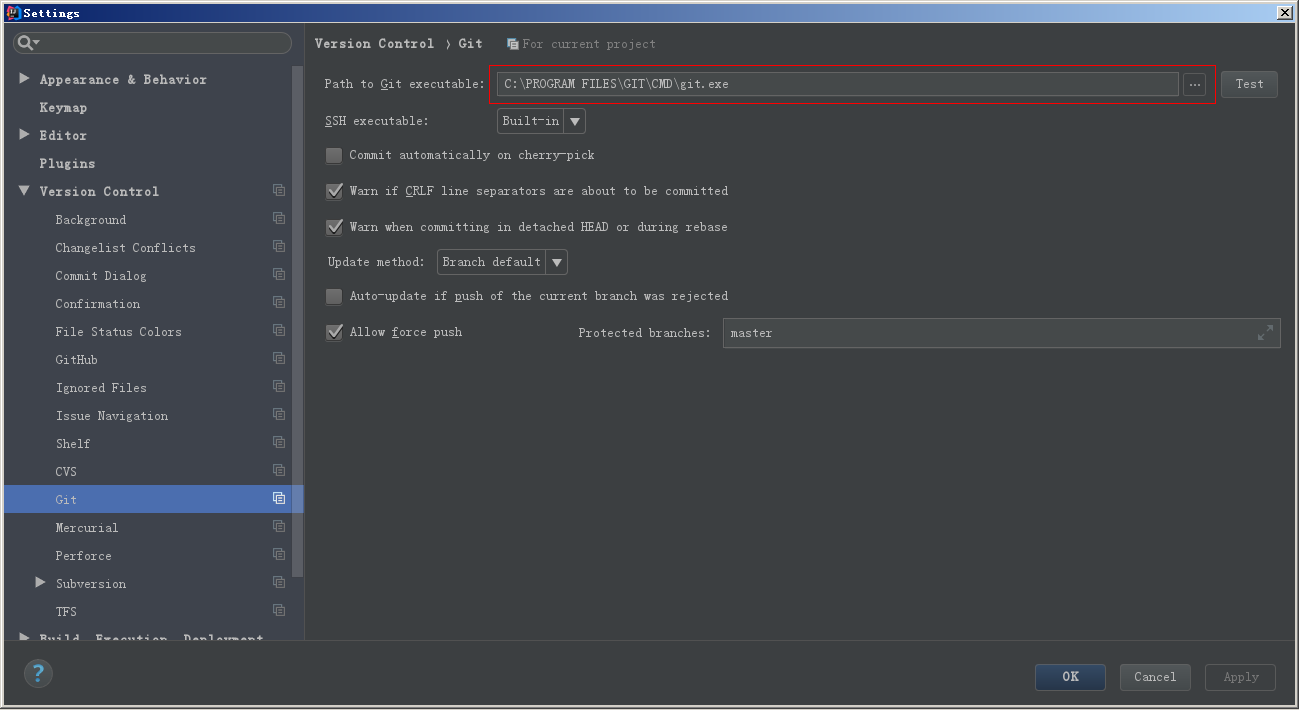
选择git的安装目录后可以点击“Test”按钮测试是否正确配置。
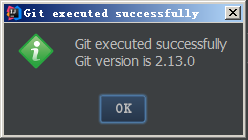
2. 将工程添加至git
1)在idea中创建一个工程
例如创建一个java工程,名称为idea-git-test,如下图所示:
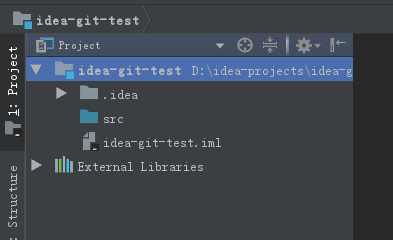
2)创建本地仓库
在菜单中选择“vcs”→Import into Version Control→Create Git Repository...
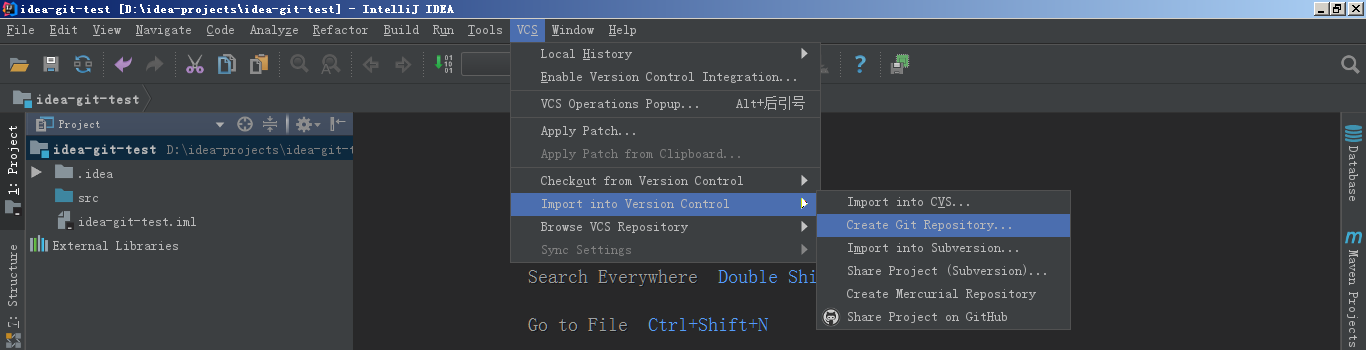

选择工程所在的上级目录。本例中应该选择idea-projects目录,然后点击“OK”按钮,在工程的上级目录创建本地仓库,那么idea-projects目录就是本地仓库的工作目录,此目录中的工程就可以添加到本地仓库中。也就是可以把idea-git-test工程添加到本地仓库中。
选择之后在工具栏上就多出了git相关工具按钮:
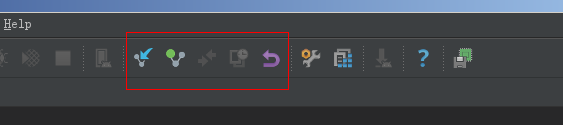
3)将工程添加至本地仓库
直接点击commit按钮,
将工程提交至本地仓库。

然后点击“commit”按钮,将工程添加至本地仓库。
4)推送到远程
在github上创建一个仓库然后将本地仓库推送到远程。
在工程上点击右键,选择git→Repository→push,
或者在菜单中选择vcs→git→push
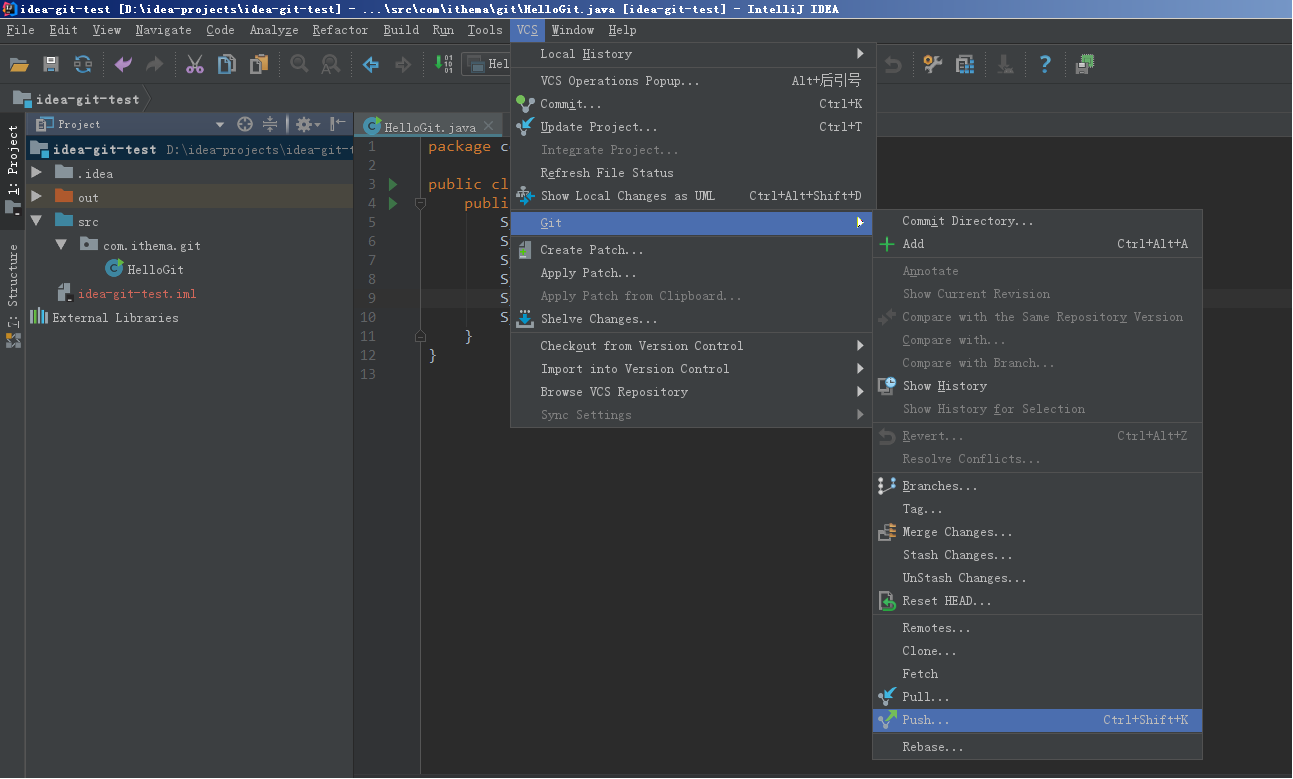
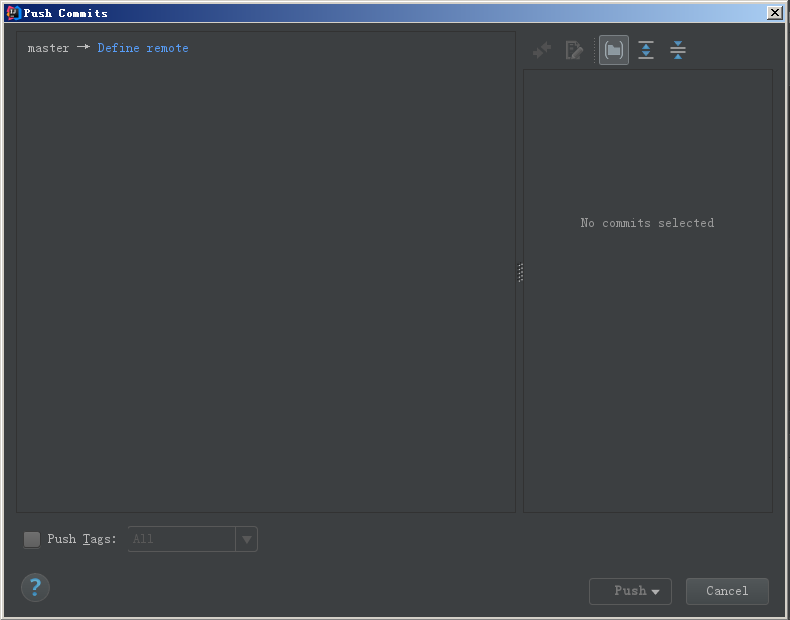
点击“Define remote”链接,配置https形式的URL,git形式的无法通过。然后点击OK


点击“push”按钮就讲本地仓库推送到远程,如果是第一次配置推送需要输入github的用户名和密码。
3. 添加工程至github
点击vsc下的import into Version Control,然后点击 share peoject on Github
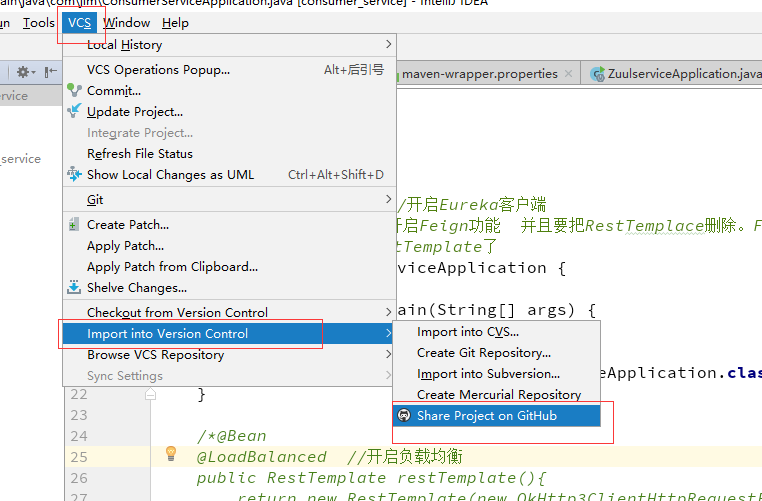
如果远程github中没有新建库,则出现下面提示:
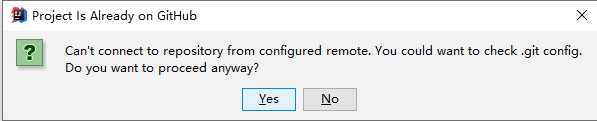
提示你建库,点击yes,出现下面窗口,默认名字是工程名:
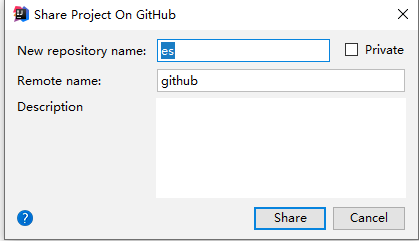
点击share,即可上传项目成功。
如果github中已经建过空库,则直接连接到空库。
4. 从远程仓库克隆
关闭工程后,在idea的欢迎页上有“Check out from version control”下拉框,选择git

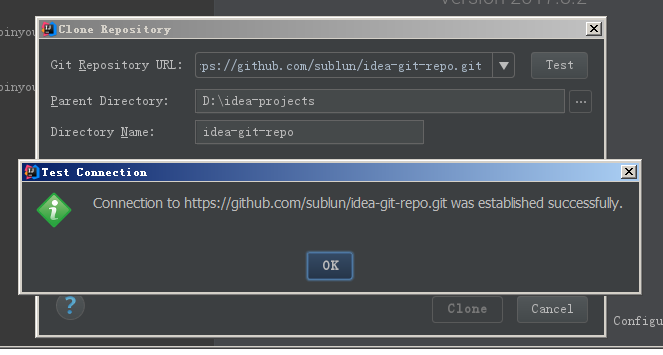
此处仍然推荐使用htts形式的url,点击“test”按钮后显示连接成功。
点击OK按钮后根据提示将远程仓库克隆下来,然后倒入到idea中。
5. 从服务端拉取代码
如果需要从服务端同步代码可以使用工具条中的“update”按钮