快速入门:在 Red Hat 上安装 SQL Server 并创建数据库
总体说明:
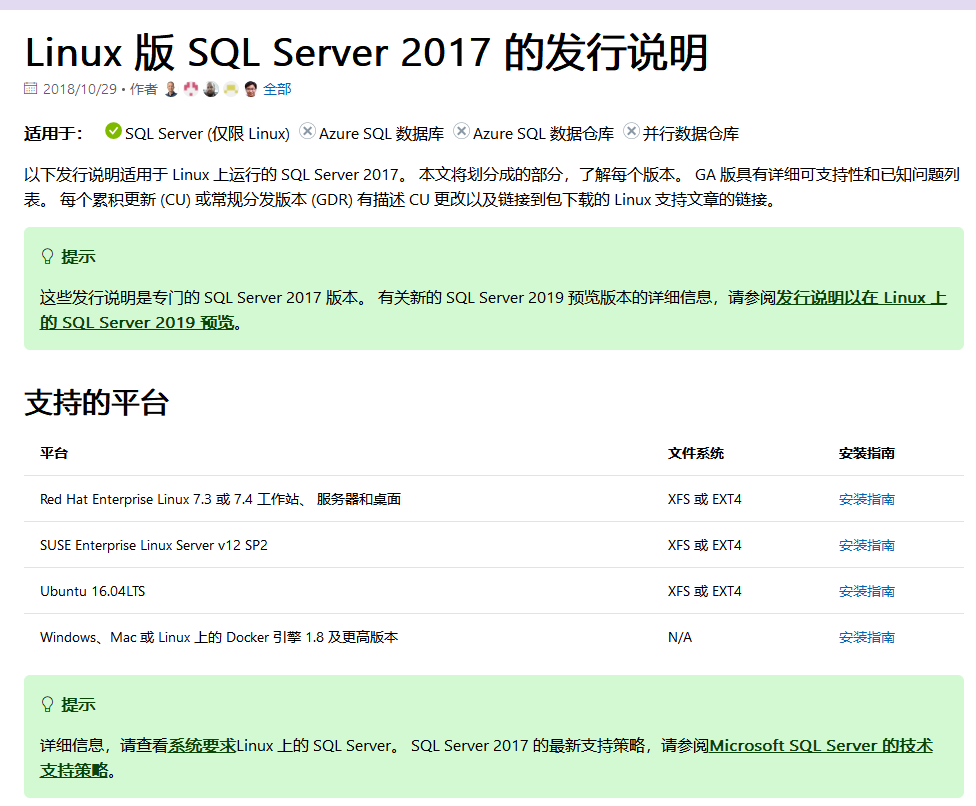
适用于:  SQL Server (仅限 Linux)
SQL Server (仅限 Linux) Azure SQL 数据库
Azure SQL 数据库 Azure SQL 数据仓库
Azure SQL 数据仓库 并行数据仓库
并行数据仓库
在此快速入门中,您安装 SQL Server 2017 或 SQL Server 2019 上 Red Hat Enterprise Linux (RHEL) 7.3 +。 然后使用连接sqlcmd创建第一个数据库和运行查询。
提示
本教程需要用户输入和 Internet 连接。 如果您对无人参与或脱机安装感兴趣,请参阅 Linux 上的 SQL Server 的安装指南。
必要條件
必须使用 RHEL 7.3 或 7.4 计算机,且必须拥有至少 2 GB 的内存。
若要在自己的计算机上安装 Red Hat Enterprise Linux,请访问 http://access.redhat.com/products/red-hat-enterprise-linux/evaluation 。也可在 Azure 中创建 RHEL 虚拟机。 请参阅使用 Azure CLI 创建和管理 Linux VM,并在对 az vm create 的调用中使用 --image RHEL。
如果以前已安装的 CTP 或 SQL Server 2017 的 RC 版本,必须执行以下步骤之前先删除旧存储库。 有关详细信息,请参阅配置 Linux 存储库以用于 SQL Server 2017 和 2019年。
其他系统要求,请参阅Linux 上的 SQL Server 的系统要求。
安装 SQL Server
若要在 RHEL 上配置 SQL Server,请在终端中运行以下命令,以便安装mssql server包:
-
下载 Microsoft SQL Server 2017 Red Hat 存储库配置文件:
bashsudo curl -o /etc/yum.repos.d/mssql-server.repo https://packages.microsoft.com/config/rhel/7/mssql-server-2017.repo提示
如果你想要试用 SQL Server 2019,则必须改为注册预览版 (2019) 存储库。 对于 SQL Server 2019 安装中使用以下命令:
bashsudo curl -o /etc/yum.repos.d/mssql-server.repo https://packages.microsoft.com/config/rhel/7/mssql-server-preview.repo -
运行以下命令,安装 SQL Server:
bashsudo yum install -y mssql-server -
程序包安装完成后,请运行 mssql-conf setup 命令并按提示设置 SA 密码,然后选择版本。
bashsudo /opt/mssql/bin/mssql-conf setup提示
自由授权以下 SQL Server 2017 版本: Evaluation、 Developer 和 Express。
备注
请确保为 SA 帐户指定强密码(最少 8 个字符,包括大写和小写字母、十进制数字和/或非字母数字符号)。
-
配置完成后,请验证服务是否正在运行:
bashsystemctl status mssql-server -
若要允许远程连接,请在 RHEL 上打开防火墙上的 SQL Server 端口。 默认的 SQL Server 端口为 TCP 1433。 如果对防火墙使用 FirewallD,可以使用以下命令:
bashsudo firewall-cmd --zone=public --add-port=1433/tcp --permanent sudo firewall-cmd --reload
SQL Server 目前正在 RHEL 计算机上运行,可以使用了!
安装 SQL Server 命令行工具
若要创建数据库,需要使用一个能够在 SQL Server 上运行 Transact-SQL 语句的工具进行连接。 以下步骤安装 SQL Server 命令行工具: sqlcmd和bcp。
-
下载 Microsoft Red Hat 存储库配置文件。
bashsudo curl -o /etc/yum.repos.d/msprod.repo https://packages.microsoft.com/config/rhel/7/prod.repo -
如果你有旧版mssql 工具安装,请删除任何较旧的 unixODBC 包。
bashsudo yum remove unixODBC-utf16 unixODBC-utf16-devel -
运行以下命令以安装 mssql-tools 和 unixODBC 开发人员包。
bashsudo yum install -y mssql-tools unixODBC-devel -
为方便起见,请将
/opt/mssql-tools/bin/添加到 PATH 环境变量。 这样就可以在运行工具时不指定完整路径。 请运行以下命令,以便修改登录会话和交互/非登录会话的 PATH:bashecho 'export PATH="$PATH:/opt/mssql-tools/bin"' >> ~/.bash_profile echo 'export PATH="$PATH:/opt/mssql-tools/bin"' >> ~/.bashrc source ~/.bashrc
本地连接
以下步骤使用 sqlcmd 本地连接到新的 SQL Server 实例。
-
使用 SQL Server 名称 (-S),用户名 (-U) 和密码 (-P) 的参数运行 sqlcmd。 在本教程中,用户进行本地连接,因此服务器名称为
localhost。 用户名为SA,密码是在安装过程中为 SA 帐户提供的密码。bashsqlcmd -S localhost -U SA -P '<YourPassword>'提示
可以在命令行上省略密码,以收到密码输入提示。
提示
如果以后决定进行远程连接,请指定 -S 参数的计算机名称或 IP 地址,并确保防火墙上的端口 1433 已打开。
-
如果成功,应会显示 sqlcmd 命令提示符:
1>。 -
如果连接失败,请首先尝试根据错误消息诊断问题。 然后查看连接故障排除建议。
创建和查询数据
下面各部分将逐步介绍如何使用 sqlcmd 新建数据库、添加数据并运行简单查询。
新建数据库
以下步骤创建一个名为 TestDB 的新数据库。
-
在 sqlcmd 命令提示符中,粘贴以下 Transact-SQL 命令以创建测试数据库:
SQLCREATE DATABASE TestDB -
在下一行中,编写一个查询以返回服务器上所有数据库的名称:
SQLSELECT Name from sys.Databases -
前两个命令没有立即执行。 必须在新行中键入
GO才能执行以前的命令:SQLGO
提示
若要详细了解如何编写 Transact-SQL 语句和查询,请参阅教程:编写 Transact-SQL 语句。
插入数据
接下来创建一个新表 Inventory,然后插入两个新行。
-
在 sqlcmd 命令提示符中,将上下文切换到新的
TestDB数据库:SQLUSE TestDB -
创建名为
Inventory的新表:SQLCREATE TABLE Inventory (id INT, name NVARCHAR(50), quantity INT) -
将数据插入新表:
SQLINSERT INTO Inventory VALUES (1, 'banana', 150); INSERT INTO Inventory VALUES (2, 'orange', 154); -
要执行上述命令的类型
GO:SQLGO
选择数据
现在,运行查询以从 Inventory 表返回数据。
-
通过 sqlcmd 命令提示符输入查询,以返回
Inventory表中数量大于 152 的行:SQLSELECT * FROM Inventory WHERE quantity > 152; -
执行命令:
SQLGO
退出 sqlcmd 命令提示符
要结束 sqlcmd 会话,请键入 QUIT:
QUIT
性能最佳实践
在 Linux 上安装 SQL Server 后, 查看配置 Linux 和 SQL Server 来提高生产方案的性能的最佳做法。 有关详细信息,请参阅的性能最佳实践和 Linux 上的 SQL Server 配置准则。
跨平台数据工具
除了sqlcmd,可以使用以下跨平台工具来管理 SQL Server:
| Azure 数据 Studio | 跨平台 GUI 数据库管理实用程序。 |
| mssql-cli | 用于运行 TRANSACT-SQL 命令的跨平台命令行界面。 |
| Visual Studio Code | 运行 TRANSACT-SQL 语句,mssql 扩展通过一个跨平台 GUI 代码编辑器。 |
从 Windows 连接
Windows 上的 SQL Server 工具连接到 Linux 上的 SQL Server 实例,操作方式与连接到任何远程 SQL Server 实例一样。
如果有一台可以连接到 Linux 计算机的 Windows 计算机,请从运行 sqlcmd 的 Windows 命令提示符尝试执行本主题中的相同步骤。仅验证所使用的是目标 Linux 计算机名称或 IP 地址,而非 localhost,并确保 TCP 端口 1433 已打开。 如果从 Windows 进行连接存在任何问题,请参阅连接故障排除建议。
有关在 Windows 上运行,但连接到 Linux 上的 SQL Server 的其他工具,请参阅:
其他部署方案
有关其他安装方案,请参阅以下资源:
| 升级 | 了解如何升级 Linux 版 SQL Server 的现有安装 |
| 卸载 | 在 Linux 上卸载 SQL Server |
| 无人参与安装 | 了解如何编写无提示安装脚本 |
| 脱机安装 | 了解如何手动下载脱机安装程序包 |
提示
有关常见问题的解答,请参阅SQL Server Linux 常见问题。