QC 使用中问题点汇总,包括以下四个方面:
1、不兼容IE7,IE8的问题(服务器端设置)
2、无法在Win 7下正常下载页面(客户端设置)
3、在QC中填写中文内容后无法正常提交到数据库(客户端设置)
4、在QC中填写中文内容出现乱码的现象(待修改)
5、Win 7 IE下QC无法访问
6、QC中文版本改英文版本需修改
7.QCMSExcelAddin这个插件安装完了后,打开EXCEL,找不到那export to QC的那个选项
8.QC9.0默认支持IE 6,不支持IE 7、IE8和IE9.0的
9.在excel中向QC导入数据时,用户密码不能输入
10. 在excel中向QC导入数据时,选择要导入的部分(需求,用例...),系统提示:不允许用户做如下操作
11.修改QC 8080端口
12.使用QC远程启动QTP
13.修改MSDE默认sa密码
14.修改SQLserver密码
15.卸载QC
1.解决QC兼容(支持)IE 7,IE 8的问题
QC9.0默认支持IE 6,不支持IE 7和IE 8的,一打开IE 7和IE 8的浏览器,输入qc网址,这里以我的网址为例:http://192.168.1.122:8080/qcbin,会出现提示:“Microsoft Internet Explorer : 4.0(compatible; MSIE 8.0; Windows NT 5.2; Trident/4.0; .NET CLR 1.1.4322; .NET CLR2.0.50727; .NET CLR 3.0.4506.2152; .NET CLR 3.5.30729)不受支持!”
解决QC对IE7,IE8的支持现在普遍的做法是直接在服务端安装目录下修改start_a.htm这个文件,方法如下:
1.在服务端QC的安装目录下jbossserverdefaultdeploy目录下(文件默认路径是: C:Program FilesMercuryQualityCenterjbossserverdefaultdeploy)找到20qcbin.war这个war包。
2.用winrar打开这个目录,可以看到start_a.htm这个文件。
3.把start_a.htm这个文件copy出来,然后用Notepad打开,然后在该页面搜索msie,并且在“(ua.lastIndexOf('MSIE 6.0') != -1)”后修改添加|| (ua.lastIndexOf(’MSIE 7.0′) != -1)|| (ua.lastIndexOf(’MSIE 8.0′) != -1)后替换 war包中的start_a.htm文件。这里也可以直接在原文件修改。
4.修改配置完成后,重新启动QC的服务器就可以了。原因是重启服务器的过程中会把20qcbin.war中的内容解压出来到临时目录下的。
这里注意:
改完上面的配置如果不想重启服务器,就需要把temp中的start_a.htm这个文件也增加ie7,ie8的支持。只改系统文件是需要重启QC服务的~
参照这个方法服务器端就改好了,但是我在用IE 7和IE 8的客户端浏览器打开qc的时候却发现仍然无法正常显示,页面出现提示信息,这是因为IE 7和IE 8的安全性设置造成的,稍微改一下就好了:
A.IE 7
IE 7的安全级别比较高,需要修改一下IE的选项设置:
一打开浏览器,输入qc的网址,提示:“您的浏览器中未安装JavaScript,或已将其禁用。”
于是回到浏览器,点开工具菜单->INTERNET选项->安全->自定级别中,找到脚本scripting,把“Active scripting”和“Script. of Java applets”勾选"启用"并点击"确定"
刷新页面,之前的提示终于没有了,但是又有IE的信息提示条弹出来:
看来activeX插件还需要enable一下,在自定义选项中找到Active Controls and Plug-ins,把”Run ActiveX controls and plug-ins”勾选“enable”,再刷新页面,客户端就可以正常下载了:
B. IE 8
IE8比较简单,只要activeX插件enable一下就可以了:
到这里,服务器端和客户端都修改好了,qc 9.0在IE 7和IE 8下都能正常使用了!:)
先改用户账户控制----再重启----再去修改IE属性
在IE8/9中(要以管理员的身份运行),设置IE属性工具->Internet选项->高级启用内存保存减少内存攻击选项取消选中。
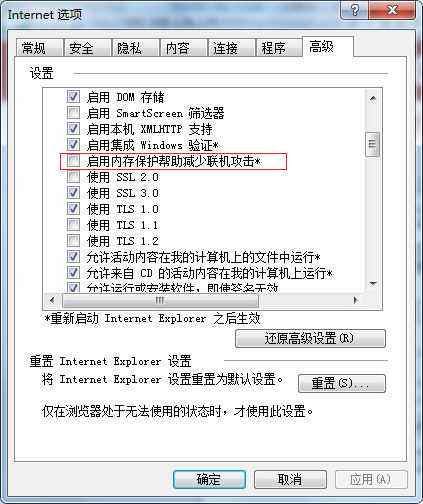
2.无法在Win 7下正常下载页面(客户端设置)
同样的问题也会出现在SiteAdmin界面,一打开IE 7和IE 8的浏览器,输入qc网址,这里以我的网址为例:http://192.168.1.23:8080/sabin/SiteAdmin.htm,会出现同Start_a.htm一样的问题,此时也需要在服务器安装目录下修改SiteAdmin.htm这个文件。这里的解决办法和修改Start_a.htm文件时一样的,只是修改的路径会不一致,具体方法如下所示:
1.在服务端QC的安装目录下jbossserverdefaultdeploy目录下(文件默认路径是: C:Program FilesMercuryQualityCenterjbossserverdefaultdeploy)找到10sabin.war这个war包。
2.用winrar打开这个目录,可以看到SiteAdmin.htm这个文件。
3.把SiteAdmin.htm这个文件copy出来,然后用Notepad打开,然后在该页面搜索msie,并且在“(ua.lastIndexOf('MSIE 6.0') != -1)”后修改添加|| (ua.lastIndexOf(’MSIE 7.0′) != -1)|| (ua.lastIndexOf(’MSIE 8.0′) != -1)后替换 war包中的SiteAdmin.htm文件。这里也可以直接在原文件修改。
4.修改配置完成后,重新启动QC的服务器就可以了。原因是重启服务器的过程中会把10sabin.war中的内容解压出来到临时目录下的。
5.其他的设置如果在修改Start_a.htm中已经设置过了,此处就不需再重复设置了。
3.解决QC在Win7下不能正常工作的问题
在Windows7中,发现登录到QC Server的Addin页面,很多客户端组件不能正常下载,从而导致整个QC无法使用,解决办法如下:
第一步:关闭UAC (User AccountControl)
通过开始菜单搜索框,输入UAC,会出现“更改用户账户控制设置”(Change User Account Control菜单项。点击打开后,菜单弹出如下一个用户账户控制设置对话框。通过滚动条选择“从不通知”。然后重启机器,这步其实就是让当前用户获得完全管理员权限。
第二步:关闭DEP (DataExtension Prevention)
以管理员的身份打开命令行(通过开始菜单搜索框,输入CMD,右击CMD选项并选择以管理员身份运行,然后运行如下命令行,然后重启机器。
bcdedit /set{current} nx AlwaysOff
第三步:重新下载客户端组件
开启HP QCEXPlore,或者直接利用IE,在地址栏输入QC Server的地址,确定后组件下载将会顺利进行:
第四步:访问HP QC Server
等下载工作完成,你将能够正常使用HP QCExplore,或者直接利用IE浏览器,正常访问QC Server了。
第五步:恢复UAC设置
为了确保安全,最好将UAC回复到原来的设置,并重启机器。但是DEP需要处于Disabled状态。
4.解决QC中填写中文内容无法提交到数据库的问题
QC安装后并且能成功打开网址后,进入系统在QC中填写中文内容,弹出报错信息,如下图所示:
解决此类问题的方法如下图所示(该方法是针对Windows 7的客户端设置,其他的系统可以做类似的修改):
第一步:打开Control Panel,进入如下界面:
第二步:选择上图红色区域部分,即Change displaylanguage项,进入如下界面:
第三步:选择上图红色区域部分,即Formats项,进入如下界面:
第四步:在Formats界面,将红色区域的选项改为“Chinese (Simplified, PRC)”,然后点击“OK”按钮,自动关闭上图界面。
第五步:重新打开输入QC的网址,在QC中填写中文内容并且提交,能成功提交中文内容。
5.Win 7 IE下无法访问QC问题
1.需求有其它的IE内核浏览器输入地址访问下载插件(注意后台前的都要下载)
2.再用IE浏览器设置IE属性工具->Internet选项->高级启用内存保存减少内存攻击选项取消选中(用管理员运行)
3.直接访问即可(用管理员运行)
6、QC中文版本改英文版本需修改
1.在服务端QC的安装目录下jbossserverdefaultdeploy目录下找到20qcbin.war这个war包,可以看到start_a.htm修改这个文件
添加|| (ua.lastIndexOf(’MSIE 7.0′)!= -1)|| (ua.lastIndexOf(’MSIE 8.0′) != -1)后替换 war包中的start_a.htm文件
2.同样方法修改10sabin.war包中的SiteAdmin.htm文件
3.清除此目录下文件:C:Program Files (x86)Common FilesMercury Interactive ,一样有三个文件夹 (笔者为System:Win7 64位)
1. License Manager 2. Quality Center 3. TDAPIClient
重新启动即可
7.QCMSExcelAddin这个插件安装完了后,打开EXCEL,找不到那export to QC的那个选项
解决办法:打开Excel,在菜单栏“工具”下打开“加载宏”,浏览Office的目录"C:ProgramFilesMicrosoft OfficeOFFICE11XLSTART",选择 “TDExcelAddin.xla”,确定后就可以看到了
8.QC9.0默认支持IE 6,不支持IE 7、IE8和IE9.0的
一打开IE7和IE 8的浏览器,输入qc网址,会出现提示:“MicrosoftInternet Explorer : 4.0 (compatible; MSIE 8.0; Windows NT 5.2; Trident/4.0;.NET CLR 1.1.4322; .NET CLR 2.0.50727; .NET CLR 3.0.4506.2152; .NET CLR3.5.30729)不受支持!”
但是现在碰到的问题是每次重启QC服务器,会发现之前的设置没有生效,这是因为我们修改的是临时文件夹下的文件配置导致的。所以要一次性解决QC对ie7和ie8的支持,我们需要修改系统文件。方法如下:
1.在服务端QC的安装目录下jbossserverdefaultdeploy目录下找到20qcbin.war这个war包。
2.用winrar打开这个目录,可以看到start_a.htm这个文件。
3.把start_a.htm这个文件copy出来修改添加|| (ua.lastIndexOf(’MSIE 7.0′)!= -1)|| (ua.lastIndexOf(’MSIE 8.0′) != -1)后替换 war包中的start_a.htm文件。
这 里也可以直接在原文件修改。
4. 同样方法修改10sabin.war包中的SiteAdmin.htm文件
9.在excel中向QC导入数据时,用户密码不能输入
解决办法:将输入法切换到英文状态
10. 在excel中向QC导入数据时,选择要导入的部分(需求,用例...),系统提示:不允许用户做如下操作
解决办法:这里不能用站点管理员账号导入数据,换成admin用户就OK
11.修改QC 8080端口
QC安装时使用IIS+JBoss的方式,但在使用过程中你的服务器8080端口可能被占用,所以需要修改QC中JBoss的端口,具体修改步骤如下,并且该修改方法已经在本机测试通过,后台以及前台使用新端口号都能正常登录:
1、修改Quality Centerjbossserverdefaultdeployjbossweb-tomcat55.sarServer.xml文件中的port="8080".
2、修改QualityCenterjbossserverdefaultdeployhttp-invoker.sarMETA-INFjboss-service.xml 文件中以下三个URL端口号。
<attributename="InvokerURLSuffix">:8080/invoker/EJBInvokerServlet</attribute>
<attributename="InvokerURLSuffix">:8080/invoker/JMXInvokerServlet</attribute>
<attributename="InvokerURLSuffix">:8080/invoker/readonly/JMXInvokerServlet</attribute>
12.使用QC远程启动QTP
随着测试团队不断扩大,QTP测试脚本不断增多,我们需要用多台电脑来运行QTP脚本,如果大家要登录到每台机器上去跑脚本,就太不方便了,而且各个机器上的脚本版本还有是否统一的问题。
如果我们能用一台电脑,指挥多台装了QTP的电脑运行脚本,岂不爽哉。
Mercury公司开发的Quanlity Center(简称QC),就可以实现这个功能。
要使用QC远程调用QTP,需要进行一系列的设置才能实现。在这篇文章里,我们把部署了QTP的电脑叫做“测试机”,把远程控制测试机的电脑叫做“控制台”,方便说明。
在测试机装完QTP后,还要安装一个插件:TDPlugin。这个插件的安装程序在安装盘的TDPlugin目录下面,安装后重启。
下面的设置非常重要,在QTP的安装指南中有详细的描述,我这里把几个重点说明一下。安装指南文件名是:QT_Install_Guide.pdf。具体内容在“ModifyingDCOM Permissions Manually to Enable Remote QuickTest Execution”这一章。
先要设置windows登录用户的权限,指南文件的说明是假定测试机和控制台都已经加入域,其实不加入域也一样可行,只是设置有些不同。我们这里先讲没有加入域的情况。比如我们用ctrlUser这个用户登录控制台的windows,那么,就必须在测试机里也增加一个同名并且密码也相同的ctrlUser用户,并且把这个用户添加到系统管理员组。
如果两台机器都加入域,就更好办了,比如控制台的登录域用户是ctrlDomainUser,那么只要在测试机的系统管理员组里,添加这个用户即可,也就是说,登录控制台的用户拥有测试机的管理员权限。
下一步是设置测试机的防火墙,主要是开放135端口和添加AQTRmtAgent.exe代理程序到防火墙的例外列表中。
然后是设置DCOM的权限,这里的设置步骤比较多,在安装指南文档里面说的比较清楚,主要是把一些用户和组添加到允许访问的列表中。
设置完DCOM以后,我们打开QTP,在option中的Run分页,把“Allowother Mercury products to run tests and components”选中。
好,现在打开一个Test,然后将QTP和QC连接,把这个Test保存到QC上面。在控制台上登录QC,新建一个测试集,把刚才那个Test加入这个测试集。然后在“主机管理器”里面,把测试机的ip添加进来。回到测试集窗口,把这个Test的“计划主机名”指定为测试机的IP,好,现在运行测试集就大功告成了。
这时测试机的QTP会自动启动,run这个Test,run结束以后,测试结果会自动保存在QC服务器上,我们可以在任意电脑上查看测试结果。
13.修改MSDE默认sa密码
1. 在正在连接到的 MSDE 实例的宿主计算机中,打开命令提示符窗口。
2. 键入下面的命令,然后按 Enter 键: osql -U sa
在 Password:提示符下,按 Enter 键(如果密码为空)或键入当前密码。这样可以使用 sa 帐户连接到 MSDE 的本地默认实例。
要使用 Windows 身份验证进行连接,请键入此命令:osql -E(如果不知道sa密码可以用这种方式)
3. 在各个单独的行内键入下列命令,然后按 Enter 键:
sp_password @old = null, @new = 'password',@loginame ='sa'
go
注意:确保将“password”替换为你的密码。您将收到以下提示信息,表示已成功更改密码:
Password changed.
注意:修改了MSDE密码之后,要到QC的站点管理——DB Server中把DB Admin Password修改成与MSDE新密码一致
14.修改SQLserver密码
先把SQL Server卸载,再把安装时产生的“Microsoft SQL Server”文件夹删掉,在运行注册表,把HKEY_CURRENT_USERSoftwareMicrosoftMicrosoftSQL Server,和HKEY_LOCAL_MACHINESOFTWAREMicrosoftMicrosoftSQL Server全部删掉,(注意要把Microsoft SQL Server文件夹整个删掉)
15.卸载QC
如果你不能正常使用添加删除程序卸载QC,请按照如下的步骤进行:
1、删除c:program fileshpquality center目录。
2、再次去添加删除程序中卸载quality center,将删除列表中的图标,但是并没有完全删除,还需要下一步:
3、删除文件 c:windowsvpd.perperties。
4、ALL Rights!