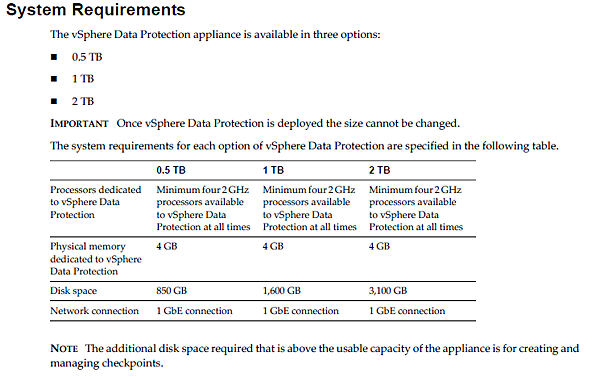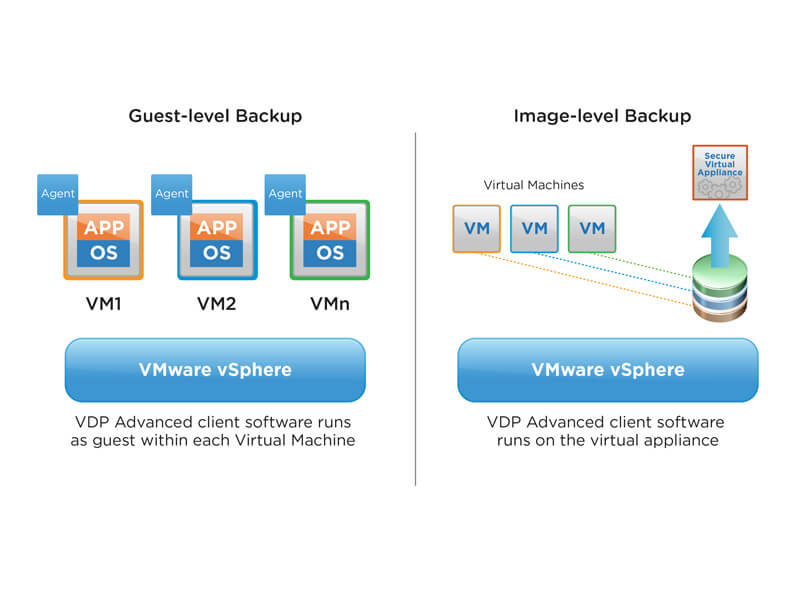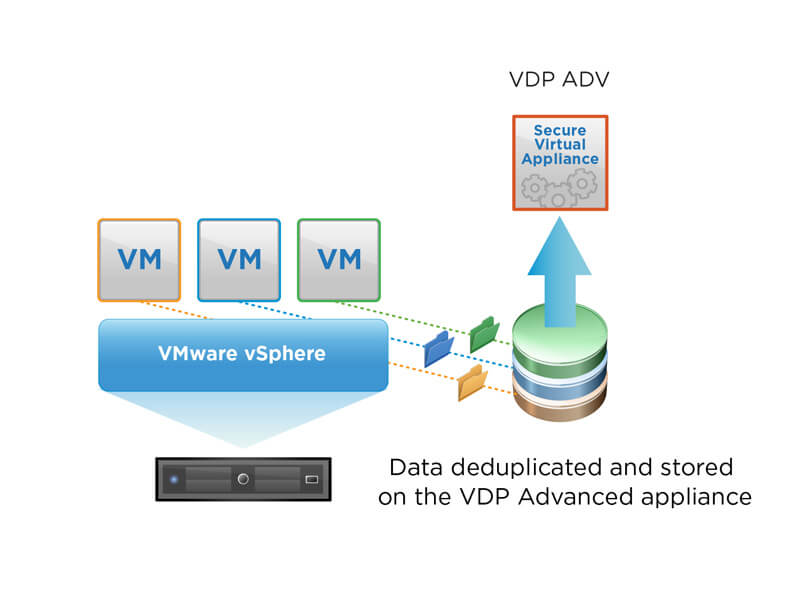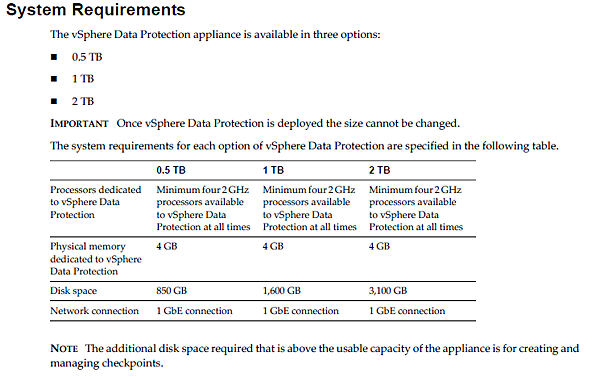
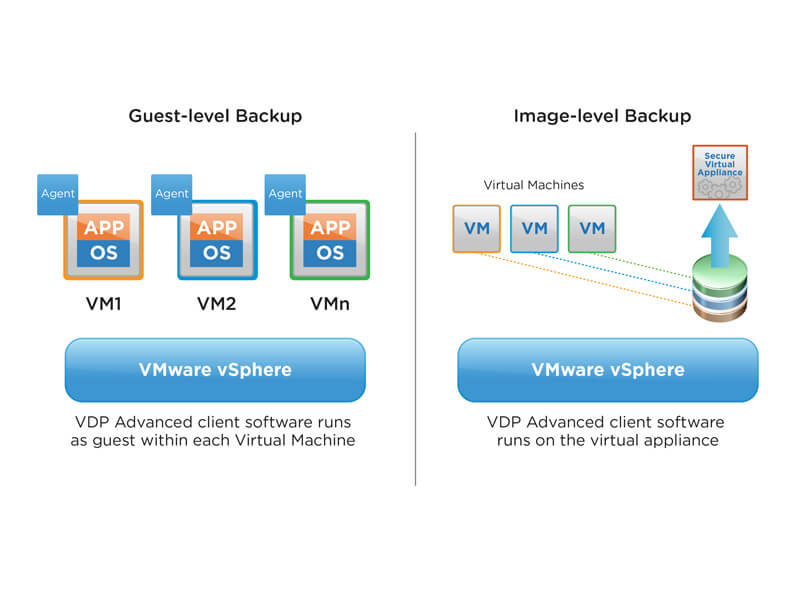



Today VMware announced a new version on their backup product vSphere Data Protection. They gave it the “extra” name called “Advanced”.
What is it?
vSphere Data Protection Advanced is a backup and recovery solution powered by EMC Avamar designed for midsize vSphere environments. It extends the capabilities of vSphere Data Protection – available with all vSphere editions – to provide the most proven, efficient and easy-to-use protection for virtual machines with greater scalability and integration with business-critical applications.
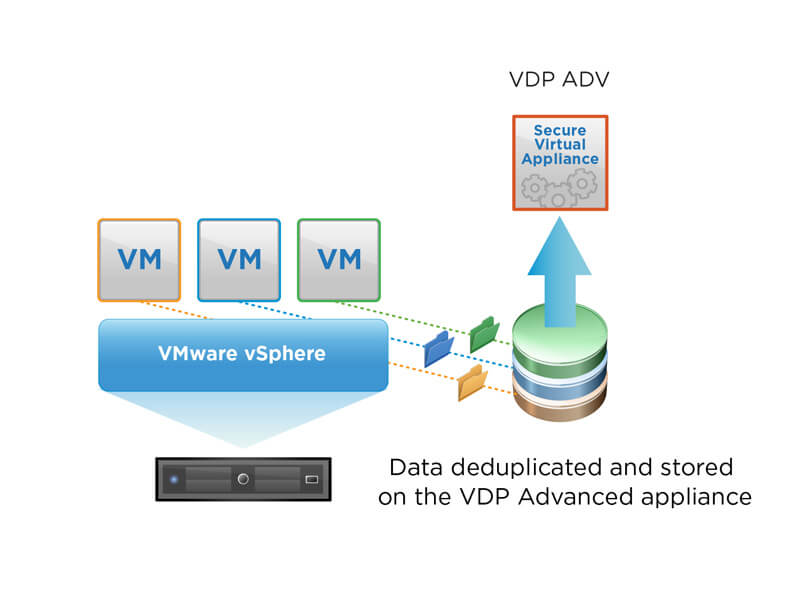
Features
Besides the fact that it is easy to use and easy to integrate with vCenter there are a few other things which are important about this product.
- VADP Integration: offloads the backup process from production VMs. Up to eight VMs per virtual appliance can be backed up simultaneously to increase backup throughput.
- Changed Block Tracking Backup: leverages Changed Block Tracking in combination with variable-length deduplication, sending truly unique changed blocks to the VDP Advanced virtual appliance.
- Changed Block Tracking Restore: only restores the delta of changed blocks between the current state of the VM and the last backup, reducing recovery times up to 30 times as compared to full VM recoveries.
But there is more; vSphere Data Protection is application-aware if you are running Microsoft SQL and/or Exchange.
Now this all sounds good but what about the maximum allowed deduplicated storage per appliance? The basic vSphere Data Protection had a 2TB limit, with Advanced this has been changed and it’s upgraded to8TB.
Pricing
All of this sounds very good but compared to other 3rd party software vendors vSphere Data Protection Advanced comes with a price, and it ain’t cheap. The price at the moment is 1095$ / CPU. Due some limitations I am not sure if it’s worth 1095$ (you can backup a maximum of 400 VM’s per appliance).
表显示了 vSphere Data Protection 大小调整建议的示例:

重要说明:如果不确定要部署的应用装置的大小,最好使用较大的 vSphere Data Protection 数据存储区。在部署应用装置后,数据存储区的大小将无法更改。
VMware vSphere Data Protection
内容:
一 了解 vSphere Data Protection
二 安装和配置 vSphere Data Protection
三 使用 vSphere Data Protection
一 了解 vSphere Data Protection
vSphere Data Protection (VDP) 是一个基于磁盘的备份和恢复解决方案,可靠且易于部署。 vSphere Data Protection 与 VMware vCenter Server 完全集成,可以对备份作业执行有效的集中式管理,同时将备份存储在经过重复数据消除的目标存储中。
vSphere Data Protection 具有以下优势:
1 针对所有虚拟机提供快速有效的数据保护,甚至可保护那些已关闭或在物理主机之间移动的虚拟机。
2 在所有备份上使用智能重复数据消除,从而可极大地减少备份数据所消耗的磁盘空间。
3 通过使用更改数据块跟踪和 VMware 虚拟机快照,降低了备份虚拟机的成本,最大程度地缩短了备份窗口。
4 可实现轻松备份,无需在每个虚拟机上安装第三方代理。
5 可以作为集成组件简单直接地安装到 vSphere 中,可通过 Web 门户进行管理。
6 对 vSphere Data Protection 配置的直接访问已集成到标准的 vSphere Web Client 中。
7 使用检查点和回滚机制保护备份。
8 从基于 Web 的界面中,通过最终用户启动的文件级恢复 (诸多限制)提供 Windows 和 Linux 文件的简化恢复。
映像级备份和恢复
VMware 映像备份的优势包括:
1 提供虚拟机的完整映像备份,而与来宾操作系统无关
2 如果高效传输方法 SCSI 热添加可用并且已获得适当许可,则会利用该功能,这样可避免通过网络拷贝整个 VMDK 映像
3 从映像级备份中提供文件级恢复
4 在 vSphere Data Protection 应用装置保护的所有 .vmdk 文件内部以及各文件之间执行重复数据消除
5 使用更改数据块跟踪实现更快的备份和恢复
6 通过重复数据消除和压缩数据,最大程度地减少网络流量
7 无需在每个虚拟机中管理备份代理
8 支持并行备份和恢复,以实现出色的吞吐量
重要说明:虚拟机映像备份的最佳做法是在每个虚拟机上安装 VMware 工具。VMware 工具增加了额外的备份功能,该功能可在备份之前停止来宾操作系统上的某些进程。
文件级恢复(诸多限制)
文件级恢复 (FLR) 使受保护虚拟机的本地管理员可以浏览和装载本地计算机的备份。然后,管理员可以从这些装载的备份恢复各个文件。文件级恢复使用 vSphere Data Protection Restore Client 来实现。
vSphere Data Protection 体系结构
vSphere Data Protection (VDP) 使用 vSphere Web Client 和 vSphere Data Protection 应用装置将备份存储到经过重复数据消除的存储中。
vSphere Data Protection 由一组在不同计算机上运行的组件构成 (如下图所示)。
1 vSphere 5.1
2 vSphere Data Protection 应用装置 (安装在 ESX/ESXi 4.x 或 5.x 上)
3 vSphere Web Client

二 安装和配置 vSphere Data Protection
vSphere Data Protection 大小调整
vSphere Data Protection 大小调整功能可帮助根据以下各项确定所需 vSphere Data Protection 应用装置的大小和数量:
1 虚拟机的数量和类型 (虚拟机包含文件系统还是数据库数据?)
2 数据量
3 保留期 (每日、每周、每月、每年)
4 典型更改率
下表显示了 vSphere Data Protection 大小调整建议的示例:

重要说明:如果不确定要部署的应用装置的大小,最好使用较大的 vSphere Data Protection 数据存储区。在部署应用装置后,数据存储区的大小将无法更改。
软件要求
vSphere Data Protection 5.1 需要以下软件:
1 VMware vCenter Server
1.1 vCenter Server Linux 或 Windows:版本 5.1
1.2 Microsoft Internet Explorer 7 和 8 支持 vSphere Web Client (在 IE 8 上运行 vSphere Web Client 时存在一些目前已知的问题) ,在 Mozilla Firefox 3.6 或更高版本上也支持该客户端。
1.3 必须在 Web 浏览器中启用 Adobe Flash Player 11.3 或更高版本,才能访问 vSphere Web Client 或vSphere Data Protection 功能。
2 VMware ESX/ESXi (支持以下版本) 4.0、 4.0i、 4.1i、 5.0i、 5.1
3 应用装置版本:vSphere Data Protection:5.1
系统要求
vSphere Data Protection 应用装置有三种选项可用:
1 0.5 TB VDP
2 1 TB VDP
3 2 TB VDP
重要说明:vSphere Data Protection 在部署之后将无法更改大小。
下表中指定了每个 vSphere Data Protection 选项的系统要求。

vSphere Data Protection 规范
vSphere Data Protection 支持以下规范:
1 每个 vSphere Data Protection 应用装置支持最多对 100 个虚拟机进行备份
2 每个 vCenter Server 最多支持 10 个 vSphere Data Protection 应用装置
3 支持 0.5 TB、 1 TB 或 2 TB 的重复数据消除存储
预安装配置
在安装 vSphere Data Protection 之前,需要配置 DNS 和 NTP。
DNS 配置
在部署 vSphere Data Protection 之前,需要向 DNS 服务器添加一个条目,对应于应用装置的 IP 地址和完全限定的域名。此 DNS 服务器必须支持正向查找和反向查找。
要确认 DNS 已正确配置,请执行以下操作:
1 键入以下命令:
nslookup vdp.test.com
Server: 192.168.57.71
Address: 192.168.57.71#53
Name: vdp.test.com
Address: 192.168.57.79
2 键入以下命令:
nslookup 192.168.57.79
Server: 192.168.57.71
Address: 192.168.57.71#53
79.57.168.192.in-addr.arpa name = vdp.test.com.
NTP 配置
vSphere Data Protection 使用网络时间协议 (NTP)。在安装 vSphere Data Protection 之前,必须在将安装 vSphere Data Protection 的 vCenter Server 和 ESXi 主机上配置 NTP。
用户帐户配置
对 vSphere Data Protection 使用 vCenter 用户帐户之前,或者对 vSphere Data Protection 使用 SSO admin 用户之前,应该在 vCenter 根节点上专门将这些用户作为管理员添加。通过以下步骤,可以使用 vSphere Client配置 vSphere Data Protection 用户或 SSO admin 用户。
1 登录到 vSphere Web Client 并选择 “vCenter” > “主机和群集” 。
2 在左侧窗格中,单击 “vCenter Server”。
3 单击 “管理”选项卡,然后单击 “权限”子选项卡。
4 单击 “添加权限”图标。
5 单击 “添加” 。
6 从 “域”下拉列表中,选择域、服务器或 “SYSTEM-DOMAIN”。
7 选择将管理 vSphere Data Protection 或要成为 SSO admin 用户的用户,然后单击 “添加”。
8 单击 “确定”。
9 从 “已分配的角色”下拉列表中,选择 “管理员”。
10 确认 “传播到子对象”框是选中的。
11 单击 “确定” 。
要确保在 “管理员”下方列出了用户,请转到 “主页” > “管理” > “角色管理器”,然后单击 “管理员”角色。刚添加的用户应该在该角色的右侧列出。

部署 OVF 模板
1 登录到 vSphere Web Client 并选择 “vCenter” > “数据中心”。
2 在 “对象”选项卡上,单击 “操作” > “部署 OVF 模板”。
3 选择 vSphere Data Protection 应用装置所在的源位置。

4 默认情况下,“选择源”对话框中的设置为 “OVF 数据包”。将它更改为 “OVA 数据包”。
5 选择应用装置并单击 “打开” 。
6 选择应用装置 .ova 文件后,单击 “下一步”。
7 复查模板的详细信息,然后单击 “下一步” 。

8 在 “接受 EULA”屏幕上,阅读许可协议,单击 “接受”,然后单击 “下一步”。
9 在 “选择名称和文件夹”屏幕上,输入应用装置的名称,然后单击要部署到的文件夹或数据中心。单击“下一步”

10 选择应用装置所对应的主机,然后单击 “下一步”。
11 选择应用装置所使用存储的虚拟磁盘格式 (第 40 页的 “选择精简或密集资源调配的磁盘的影响”中提供了其他信息)和位置。单击 “下一步”。

12 选择应用装置所对应的目标网络,然后单击 “下一步”。

13 在 “自定义模板”中,指定 “默认网关” 、“DNS”、 “网络 1 IP 地址”和 “网络 1 网络掩码”确认 IP地址是正确的。如果在此对话框中设置了错误的 IP 地址,系统会要求重新部署 .ova。单击 “下一步” 。

14 在 “即将完成”屏幕上,确认所有部署选项都是正确的,然后单击 “完成”。vCenter 将部署 vSphere Data Protection 应用装置。监视 “最近的任务”,以确定部署何时完成。

vSphere Data Protection 安装和配置
1 选择 “vCenter 主页” > “vCenter” > “虚拟机和模板” 。展开 vCenter 树,然后选择 vSphere Data Protection 应用装置。右键单击应用装置并选择 “通电”。
2 右键单击应用装置并选择 “打开控制台”。

3 加载安装文件后,将出现 vSphere Data Protection 菜单的 “欢迎使用”屏幕。打开 Web 浏览器并键入: https://<ip address of VDP appliance>:8543/vdp-configure/
4 在 “VMware 登录”屏幕中,输入以下内容: 用户:root;密码:changeme;单击 “登录”
5 此时将显示 “欢迎使用”屏幕。单击 “下一步”。

6 此时将显示 “网络设置”对话框。指定 (或确认)以下内容:IPv4 静态地址;网络掩码;网关;主 DNS;主机名称;域,并单击 “下一步”

7 此时将显示 “时区”对话框。选择适当的时区并单击 “下一步”。

8 此时将显示 vSphere Data Protection 凭据对话框。对于 vSphere Data Protection 凭据,键入应用装置密码。此密码将成为通用配置密码,单击 “下一步”。

9 此时将显示 “vCenter 注册”对话框。指定以下设置:vCenter 用户名/密码/IP 地址或完全限定的域名/端口, SSO 主机名称/端口。

10 单击 “测试连接”,然后单击 “确定”,最后单击 “下一步”。
11 此时将出现一条消息,指示配置完成。单击 “确定”。

12 vSphere Data Protection 应用装置配置现在已完成,但您需要返回 vSphere Web Client 并重新启动该应用装置。

安装后配置
在安装 vSphere Data Protection 的过程中,第一次运行配置应用工具时,它将以“安装”模式运行。在此模式下,您可以输入初始网络设置、时区、应用装置密码和 vCenter 凭据。在初始安装后, VDP-configure 应用工具以 “维护”模式运行,并且显示不同的用户界面。要访问 VDP-Configure,请打开 Web 浏览器,并键入: www.it165.net
https://<ip address of VDP appliance>:8543/vdp-configure/

维护界面可用于:
1 查看状态 — 允许您查看应用装置上当前运行 (或当前停止)的服务。
2 启动和停止服务 — 允许您在应用装置上启动和停止所选服务。
3 收集日志 — 允许您从应用装置下载当前日志。
4 查看或更改 vSphere Data Protection 配置 — 允许您查看或更改网络设置、配置 vCenter 注册,或者查看或编辑系统设置 (时区信息和 vSphere Data Protection 凭据)。
5 回滚应用装置 — 允许您将应用装置恢复到以前已知有效的状态。
6 升级 — 允许您在 vSphere Data Protection 应用装置上升级 ISO 映像。
三 使用 vSphere Data Protection
安装并配置 vSphere Data Protection (VDP) 之后,可以通过 vSphere Web Client for vSphere Data Protection 对它进行管理。

访问 vSphere Data Protection
通过 vSphere Web Client 可访问 vSphere Data Protection。
注意:vSphere Data Protection 只能通过 vSphere Web Client 进行管理。vSphere Client 不支持vSphere Data Protection 管理

创建备份作业
您可以创建备份作业,其中包含要备份哪些虚拟机、进行备份的频率以及存储备份的保留期。 vSphere DataProtection 使用备份窗口来创建新备份和保留策略,也可删除特定的旧备份。
注意 不支持使用 vSphere Data Protection 备份 vSphere Data Protection 应用装置。
计划
备份计划确定备份选定内容的频率。备份将尽可能接近备份窗口的开始时间进行。可以安排每天、每周或在每月的特定日期运行备份。
保留策略
使用备份保留策略可以指定备份在系统中保留的时间长度。保留策略在进行备份时分配给每个备份。备份的保留期过期后,将会删除备份。
表 3-5 描述了备份的保留策略。

使用备份作业向导
使用备份作业向导可以指定要备份哪些虚拟机以及什么时候进行备份。
1 单击 “Create Backup Job” 以启动备份作业向导。

2 在 “虚拟机”页中,选择各个虚拟机或包含要备份虚拟机的容器,然后单击 “下一步” 。
3 在 “计划”页中,选择该作业的备份计划,然后单击 “下一步” 。

4 在 “保留策略”页中,接受默认保留策略或指定其他保留策略,然后单击 “下一步”。

5 在 “名称”页中,输入备份作业名称,然后单击 “下一步”。

6 在 “即将完成”页中,复查备份作业的摘要信息,然后单击 “完成”。

7 此时将显示一个信息对话框,确认已成功创建备份作业。单击 “确定”。

立即备份
创建备份之后,可以通过 “立即备份”图标手动启动备份作业。
前提条件:使用 “立即备份”选项之前,必须已安装和配置 vSphere Data Protection,并且至少应有一个备份作业。
单击“备份”选项卡,选择一个备份作业。单击“立即备份”,然后选择要备份所有源还是只备份过时源。

1 “备份所有源”指定应备份所有作业。
2 “只备份过时源”指定上次备份尝试失败的备份作业。


恢复虚拟机
使用虚拟机恢复向导可以指定要恢复哪些虚拟机、如何恢复以及将它们恢复到什么位置。
警告:如果要恢复的虚拟机包含快照,则恢复将失败。
从备份中恢复虚拟机
1 单击 “恢复”选项卡,然后单击 “恢复”按钮。

2 此时将显示恢复虚拟机向导。
3 在 “选择备份”页中,指定要从其中恢复虚拟机的源,然后单击 “下一步”。

4 如果虚拟机有多个备份点,则取消选中所有不需要恢复的备份点。只应选择一个备份点。

5 在 “设置恢复”页上,确认客户端恢复点和备份恢复点正确。选择 “恢复到原始位置”,如果要恢复到其他位置,请取消选中 “恢复到原始位置”复选框,然后指定其他目标和数据存储区。单击 “下一步”。

6 在 “即将完成”页上,复查配置,然后单击 “完成”,虚拟机将按照向导中的指定方式恢复。

7 弹出错误了,提示需要关闭虚拟机。


8 按照1-6重新恢复。



查看报告
“报告”选项卡显示下列对象的当前状态:

1 应用装置状态
2 已用容量
3 完整性检查状态
4 最近成功的备份
5 最近失败的备份
管理配置
使用 “配置”选项卡可以查看备份应用装置详细信息、存储概况和备份窗口配置。
查看和编辑备份应用装置详细信息

1 IP 地址
2 VDP 应用装置版本
3 状态
4 vCenter Server
5 当前用户
6 本地时间
7 时区
9 可用空间
10 经过重复数据消除的大小
11 未经过重复数据消除的大小
注意:存储容量以 GiB (与 GB 相对)为单位显示, GiB 表示 1024 MB。
备份窗口配置
每天 24 小时划分为 3 个操作窗口:备份、中断和维护,在各个窗口中执行各种不同的系统活动。
备份窗口
备份窗口是每天保留用于执行正常计划备份的时间段。
1 对操作的影响 — 默认情况下,在备份窗口中不执行维护活动。
2 默认设置 — 默认备份窗口在本地服务器时间晚上 8 点开始,一直不间断持续 12 小时,直到次日早晨 8 点。
3 自定义 — 可以自定义备份窗口开始时间和持续时间以满足特定站点需求。
在备份窗口期间,vSphere Data Protection 尝试每天备份一次作业中的各个虚拟机。备份将在备份窗口开始时启动,一次最多可以运行 8 个备份作业。
中断窗口
中断窗口是每天保留用于执行服务器维护活动 (例如垃圾收集)的时间段,这些活动需要不受限制地访问服务器。垃圾收集将删除系统中存储的任何备份内都不再引用的孤立数据区块。
1 对操作的影响 — 中断窗口期间不允许执行任何备份或管理活动。可以执行恢复操作。
2 默认设置 — 默认中断窗口在本地服务器时间早晨 8 点开始,一直不间断持续 3 个小时,直到同一天上午11 点。
3 自定义 — 可以自定义中断窗口持续时间以满足特定站点需求。
对中断窗口持续时间所做的任何更改还会影响到维护窗口的持续时间。例如,将中断窗口持续时间从 3 小时更改为 2 小时会将维护窗口持续时间延长 1 小时,因为此时维护窗口提前 1 小时开始。备份窗口则不受影响。
维护窗口
维护窗口是每天保留用于执行日常服务器维护活动 (例如完整性检查验证)的时间段。
1 对操作的影响 — 可能会有很短的一段时间不允许执行备份或管理活动。
1.1 虽然在维护窗口期间可以启动备份操作,但这样会对备份和维护活动均产生影响。因此,在维护窗口期间应尽可能减少任意备份或管理活动。不过,可以执行恢复操作。
1.2 虽然完整性检查与备份操作可以重叠,但这样做可能会导致 I/O 资源争用,从而使得两个活动均需更长的时间来完成,甚至可能失败。
2 默认设置 — 默认维护窗口在本地服务器时间上午 11 点开始,一直不间断持续 9 个小时,直到同一天晚上8 点。
3 自定义 — 虽然无法直接自定义维护窗口,但其开始时间和持续时间来自于备份窗口设置和中断窗口设置。维护窗口在中断窗口之后立即开始,并持续到备份窗口的开始时间为止。
完整性检查
执行此操作可以验证和维护重复数据消除存储上的数据完整性。vSphere Data Protection 设计用于在维护窗口期间完成增量或全面的完整性检查。增量完整性检查将验证自最近的一次全面或增量完整性检查以来,添加到重复数据消除存储中的检查点的完整性。vSphere Data Protection 还设计用于每天对所有检查点进行一次完整性检查。
使用检查点和回滚
检查点是系统级的备份,专门用于帮助进行灾难恢复。检查点安排在维护窗口期间每天创建一次, vSphere Data Protection 存储两个检查点 (一个经过验证,一个未经过验证)。回滚是使用存储在经过验证检查点中的数据,将 vSphere Data Protection 应用装置恢复到已知良好状态的过程。默认情况下,在部署了应用装置之后,维护服务将禁用 24 到 48 小时。这就提供了更长的备份窗口,可以支持初始备份。
注意:如果使用回滚,则在所选检查点之后进行的任何备份都将丢失。
警告:强烈建议仅回滚到经过验证的最近检查点。
1 打开 Web 浏览器并键入: http://<IP_address_of _VDP_appliance>:8543/vdp-configure/
2 在 “VMware 登录”屏幕中,输入认证信息。
3 单击 “回滚”选项卡。
4 单击 “解除锁定以启用 VDP 回滚”。

5 此时将显示警告对话框,警告在所选检查点之后进行的所有备份将丢失。如果这是可以接受的,请键入 vSphere Data Protection 应用装置密码,然后单击 “确定”。

6 选择一个经过验证的检查点 (valid=true),然后单击 “执行 VDP 回滚至选定检查点” 。

使用文件级恢复
vSphere Data Protection 会创建整个虚拟机的备份。使用 vSphere Web Client for vSphere Data Protection 可以将这些备份以整体形式恢复。但是,如果希望从这些虚拟机中只恢复特定文件,则使用 vSphere Data Protection Restore Client。
由于文件级恢复的诸多限制,我没有做文件级的恢复,重点说下文件级恢复支持的和不支持的,其它就不详细的介绍了。
文件级恢复支持的配置:
1 NTFS (带 MBR 的主分区)
2 Ext2 (带 MBR 的主分区)
3 Ext3 (带 MBR 的主分区)
4 LVM 带 ext2 (带 MBR 的主分区,以及带 ext2 的独立 [ 不带 MBR] LVM)
5 LVM 带 ext3 (带 MBR 的主分区,以及带 ext3 的独立 [ 不带 MBR] LVM)
文件级恢复限制
文件级恢复不支持以下虚拟磁盘配置:
1 未格式化的磁盘
2 动态磁盘 (Windows)/ 多驱动器分区 (即任何由两个或更多虚拟磁盘组成的分区)
3 GUID 分区表 (GPT) 磁盘
4 ext4 文件系统
5 FAT16 文件系统
6 FAT32 文件系统
7 扩展分区
8 加密分区
9 压缩分区
10 无法恢复或浏览符号链接
11 浏览备份或者恢复目标中包含的指定目录时,总数限制为 5,000 个文件或文件夹
12 在同一个恢复操作中不能恢复超过 5,000 个文件夹或文件
vSphere Data Protection 关闭和启动过程
如果需要关闭 vSphere Data Protection 应用装置,请使用“关闭来宾操作系统”操作。此操作将自动对应用装置执行彻底关机过程。如果未使用 “关闭来宾操作系统”操作关闭应用装置,则应用装置可能会出现损坏。关闭应用装置之后,可以通过 “通电”操作来重新启动。
如果应用装置未正确关闭,则在重新启动时将回滚到上一个经过验证的检查点。这意味着在检查点与意外关闭之间对备份作业或备份进行的任何更改都将丢失。
重要说明:vSphere Data Protection 应用装置设计为 24x7 全天候运行,以支持维护操作并随时可供恢复操作使用。除非由于特定原因而需要关闭,否则不应关闭它。