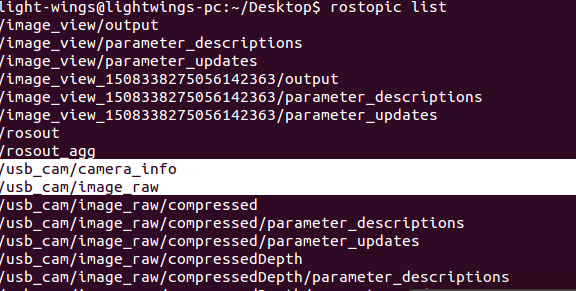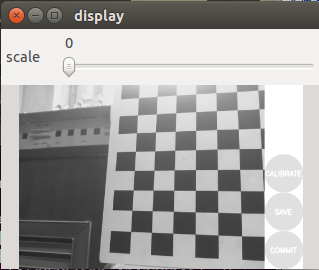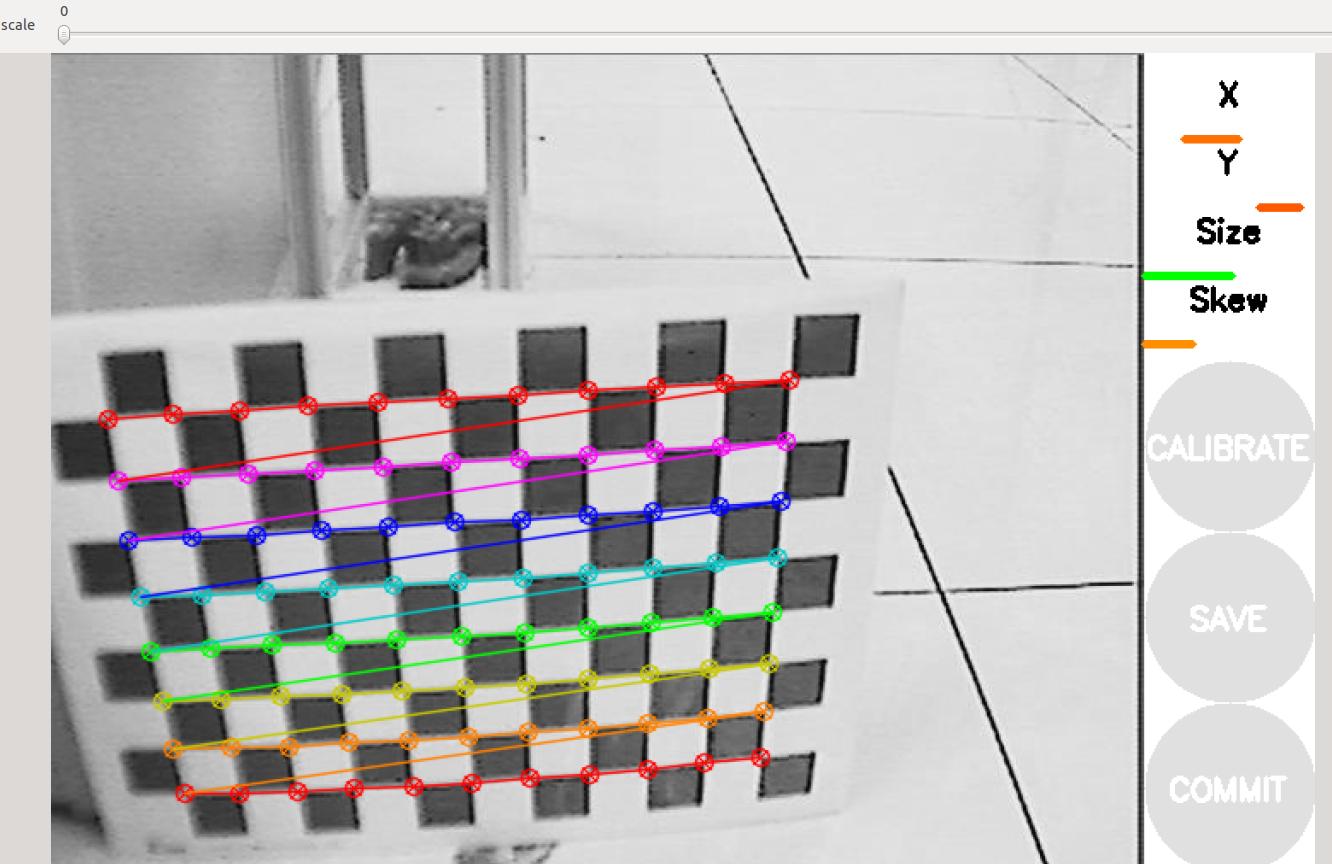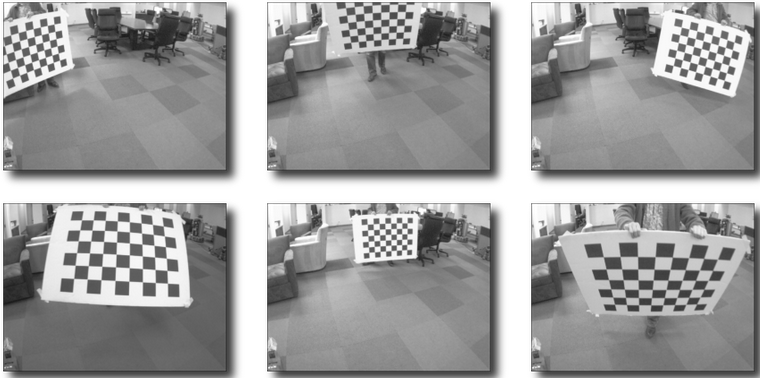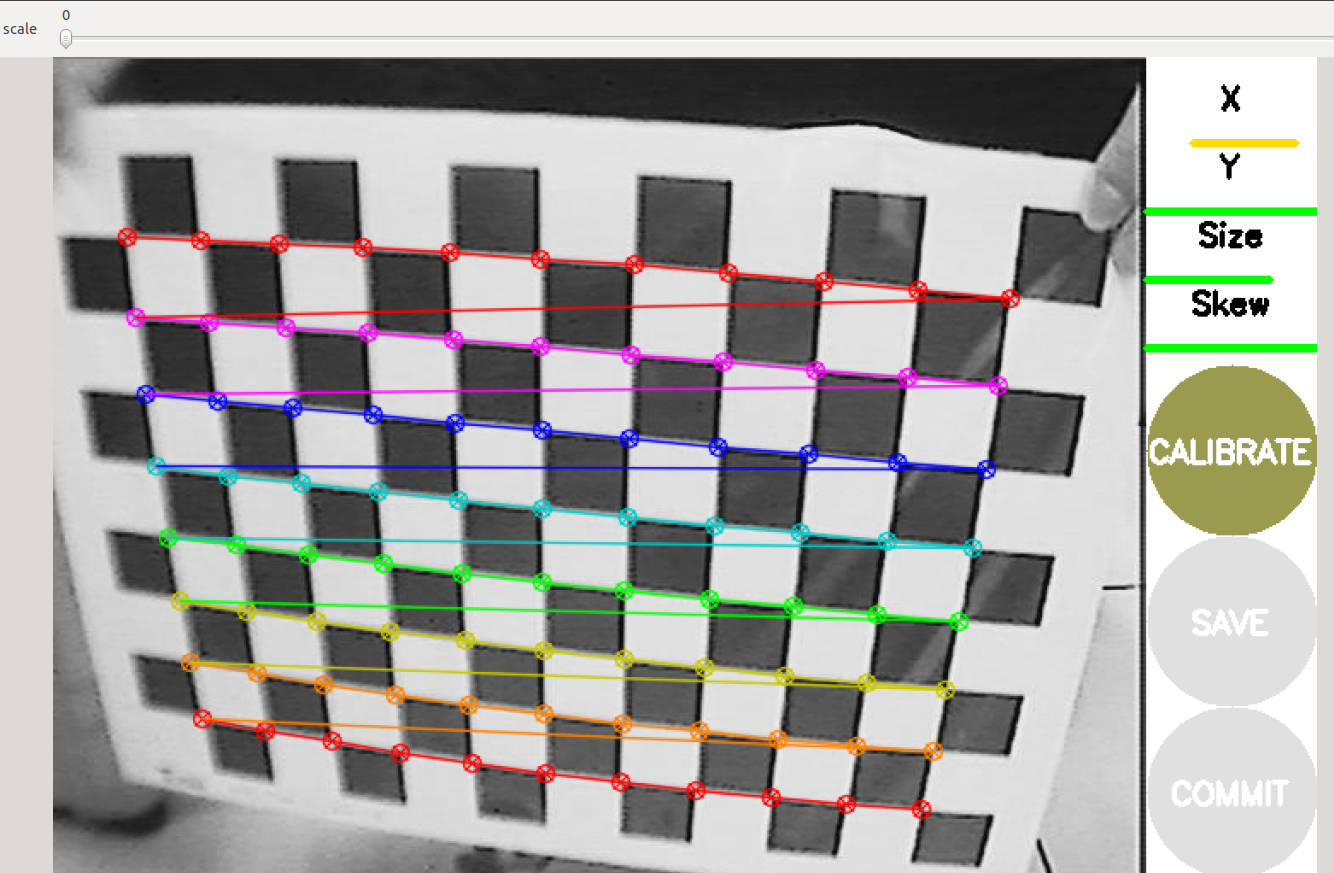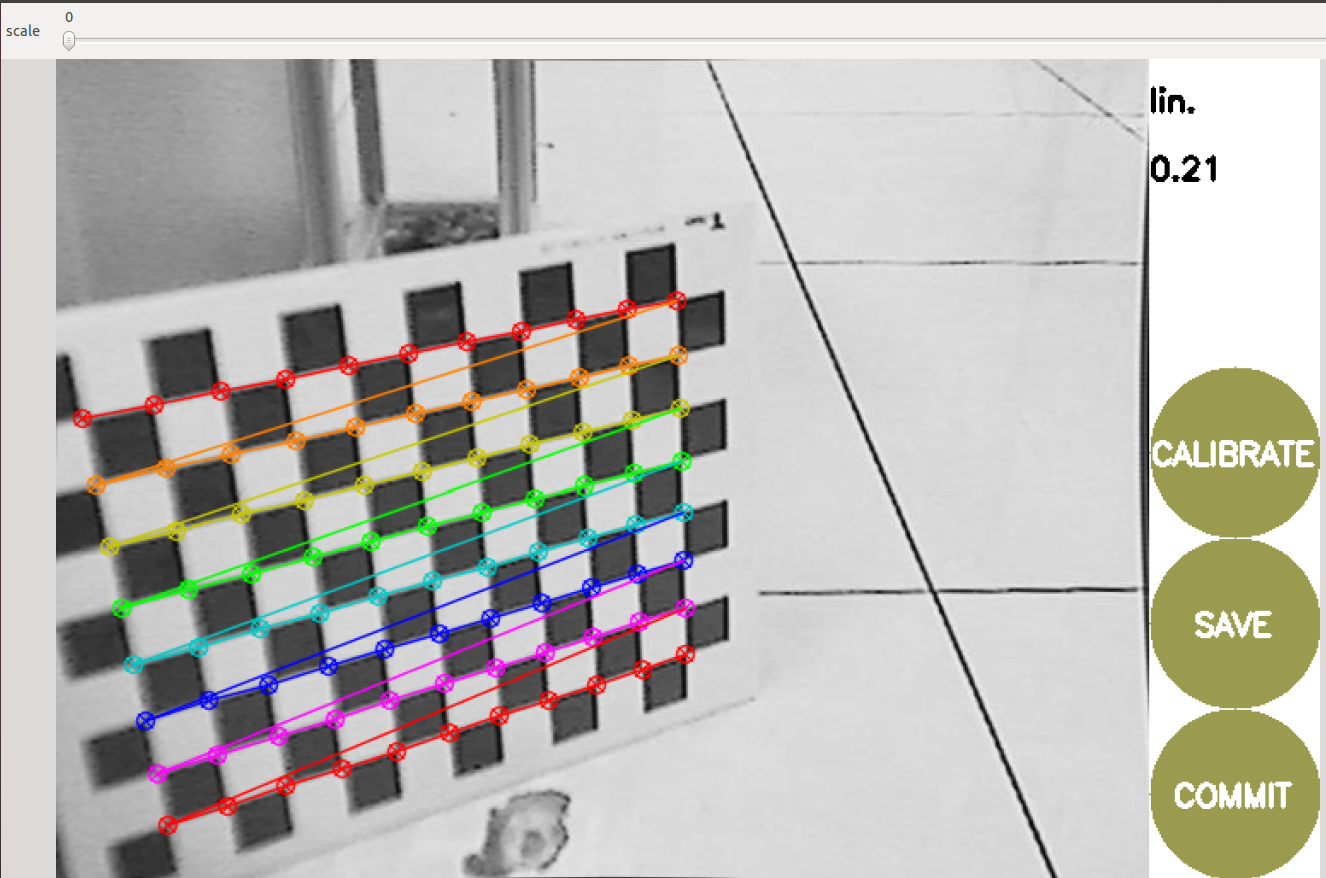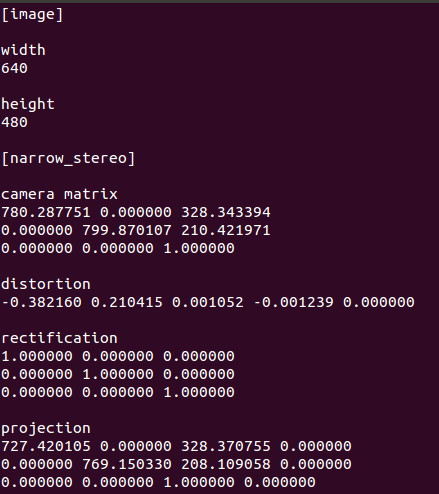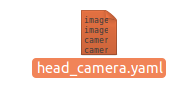http://blog.csdn.net/heyijia0327/article/details/43538695
官方也给出了单目的标定教程和双目视觉的标定教程。本教程基于usb_cam package 读取图像,然后使用官方例程进行标定。
0 安装usb_cam
1.使用usb_cam 读取图像
roscore
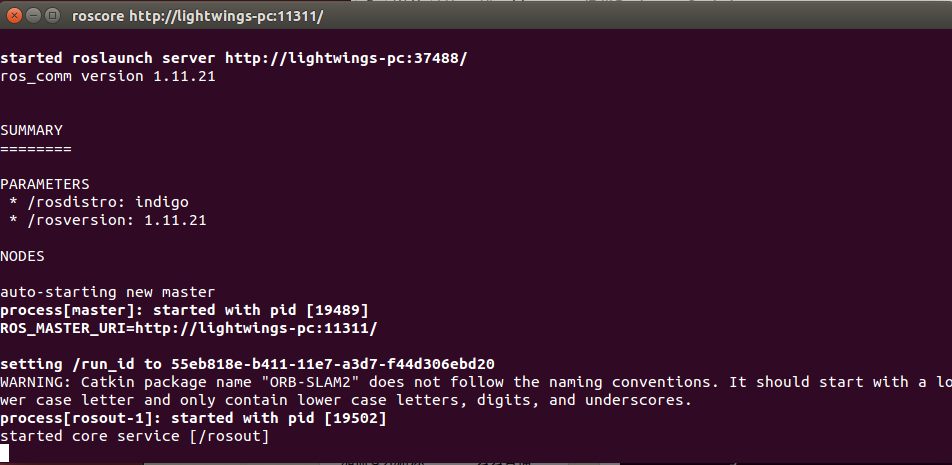
roslaunch usb_cam usb_cam-test.launch
这时笔记本的摄像头的灯会亮,并且弹出一个名为/camera/image_raw的窗口:

launch文件如下:
<launch>
<arg name="device" default="/dev/video0" />
<node name="usb_cam_node" pkg="usb_cam" type="usb_cam_node" output="screen">
<param name="video_device" value="$(arg device)" />
<param name="image_width" value="640" />
<param name="image_height" value="480" />
<param name="framerate" value="30" />
<param name="brightness" value="128" />
<param name="contrast" value="128" />
<param name="saturation " value="70" />某文件夹下有文件夹但看不见
</node>
</launch>
2.检查usb_cam package发布的消息:
rostopic list
看是否有如下消息,并记住名称