应用场景:
在手机上要给列表中的每一项添加一个大段的介绍,应该用什么UI组件
A:
这里可以用,模态对话框,弹出提示,工具提示这类组件。模态对话框的好处,就是用关闭的按钮,用户操作方便;而弹出提示和工具提示只能通过点击来切换
模态对话框:
http://v2.bootcss.com/javascript.html#modals
http://www.runoob.com/bootstrap/bootstrap-modal-plugin.html
Bootstrap 模态框(Modal)插件
模态框(Modal)是覆盖在父窗体上的子窗体。通常,目的是显示来自一个单独的源的内容,可以在不离开父窗体的情况下有一些互动。子窗体可提供信息、交互等。
如果您想要单独引用该插件的功能,那么您需要引用 modal.js。或者,正如 Bootstrap 插件概览 一章中所提到,您可以引用bootstrap.js 或压缩版的 bootstrap.min.js。
用法
您可以切换模态框(Modal)插件的隐藏内容:
- 通过 data 属性:在控制器元素(比如按钮或者链接)上设置属性 data-toggle="modal",同时设置 data-target="#identifier" 或href="#identifier" 来指定要切换的特定的模态框(带有 id="identifier")。
- 通过 JavaScript:使用这种技术,您可以通过简单的一行 JavaScript 来调用带有 id="identifier" 的模态框:
$('#identifier').modal(options)
实例
一个静态的模态窗口实例,如下面的实例所示:
<!DOCTYPE html>
<html>
<head>
<title>Bootstrap 实例 - 模态框(Modal)插件</title>
<link href="/bootstrap/css/bootstrap.min.css" rel="stylesheet">
<script src="/scripts/jquery.min.js"></script>
<script src="/bootstrap/js/bootstrap.min.js"></script>
</head>
<body>
<h2>创建模态框(Modal)</h2>
<!-- 按钮触发模态框 -->
<button class="btn btn-primary btn-lg" data-toggle="modal"
data-target="#myModal">
开始演示模态框
</button>
<!-- 模态框(Modal) -->
<div class="modal fade" id="myModal" tabindex="-1" role="dialog"
aria-labelledby="myModalLabel" aria-hidden="true">
<div class="modal-dialog">
<div class="modal-content">
<div class="modal-header">
<button type="button" class="close"
data-dismiss="modal" aria-hidden="true">
×
</button>
<h4 class="modal-title" id="myModalLabel">
模态框(Modal)标题
</h4>
</div>
<div class="modal-body">
在这里添加一些文本
</div>
<div class="modal-footer">
<button type="button" class="btn btn-default"
data-dismiss="modal">关闭
</button>
<button type="button" class="btn btn-primary">
提交更改
</button>
</div>
</div><!-- /.modal-content -->
</div><!-- /.modal -->
</div>
</body>
</html>
结果如下所示:
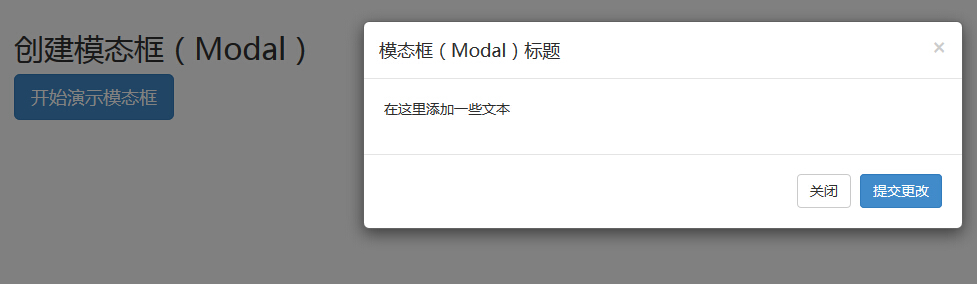
代码讲解:
- 使用模态窗口,您需要有某种触发器。您可以使用按钮或链接。这里我们使用的是按钮。
- 如果您仔细查看上面的代码,您会发现在 <button> 标签中,data-target="#myModal" 是您想要在页面上加载的模态框的目标。您可以在页面上创建多个模态框,然后为每个模态框创建不同的触发器。现在,很明显,您不能在同一时间加载多个模块,但您可以在页面上创建多个在不同时间进行加载。
- 在模态框中需要注意两点:
- 第一是 .modal,用来把 <div> 的内容识别为模态框。
- 第二是 .fade class。当模态框被切换时,它会引起内容淡入淡出。
- aria-labelledby="myModalLabel",该属性引用模态框的标题。
- 属性 aria-hidden="true" 用于保持模态窗口不可见,直到触发器被触发为止(比如点击在相关的按钮上)。
- <div class="modal-header">,modal-header 是为模态窗口的头部定义样式的类。
- class="close",close 是一个 CSS class,用于为模态窗口的关闭按钮设置样式。
- data-dismiss="modal",是一个自定义的 HTML5 data 属性。在这里它被用于关闭模态窗口。
- class="modal-body",是 Bootstrap CSS 的一个 CSS class,用于为模态窗口的主体设置样式。
- class="modal-footer",是 Bootstrap CSS 的一个 CSS class,用于为模态窗口的底部设置样式。
- data-toggle="modal",HTML5 自定义的 data 属性 data-toggle 用于打开模态窗口。
选项
有一些选项可以用来定制模态窗口(Modal Window)的外观和感观,它们是通过 data 属性或 JavaScript 来传递的。下表列出了这些选项:
| 选项名称 | 类型/默认值 | Data 属性名称 | 描述 |
|---|---|---|---|
| backdrop | boolean 或 string 'static' 默认值:true |
data-backdrop | 指定一个静态的背景,当用户点击模态框外部时不会关闭模态框。 |
| keyboard | boolean 默认值:true |
data-keyboard | 当按下 escape 键时关闭模态框,设置为 false 时则按键无效。 |
| show | boolean 默认值:true |
data-show | 当初始化时显示模态框。 |
| remote | path 默认值:false |
data-remote | 使用 jQuery .load 方法,为模态框的主体注入内容。如果添加了一个带有有效 URL 的 href,则会加载其中的内容。如下面的实例所示:
<a data-toggle="modal" href="remote.html" data-target="#modal">请点击我</a>
|
方法
下面是一些可与 modal() 一起使用的有用的方法。
| 方法 | 描述 | 实例 |
|---|---|---|
| Options: .modal(options) | 把内容作为模态框激活。接受一个可选的选项对象。 |
$('#identifier').modal({
keyboard: false
})
|
| Toggle: .modal('toggle') | 手动切换模态框。 |
$('#identifier').modal('toggle')
|
| Show: .modal('show') | 手动打开模态框。 |
$('#identifier').modal('show')
|
| Hide: .modal('hide') | 手动隐藏模态框。 |
$('#identifier').modal('hide')
|
实例
下面的实例演示了方法的用法:
<!DOCTYPE html>
<html>
<head>
<title>Bootstrap 实例 - 模态框(Modal)插件方法</title>
<link href="/bootstrap/css/bootstrap.min.css" rel="stylesheet">
<script src="/scripts/jquery.min.js"></script>
<script src="/bootstrap/js/bootstrap.min.js"></script>
</head>
<body>
<h2>模态框(Modal)插件方法</h2>
<!-- 按钮触发模态框 -->
<button class="btn btn-primary btn-lg" data-toggle="modal" data-target="#myModal">
开始演示模态框
</button>
<!-- 模态框(Modal) -->
<div class="modal fade" id="myModal" tabindex="-1" role="dialog"
aria-labelledby="myModalLabel" aria-hidden="true">
<div class="modal-dialog">
<div class="modal-content">
<div class="modal-header">
<button type="button" class="close" data-dismiss="modal"
aria-hidden="true">×
</button>
<h4 class="modal-title" id="myModalLabel">
模态框(Modal)标题
</h4>
</div>
<div class="modal-body">
按下 ESC 按钮退出。
</div>
<div class="modal-footer">
<button type="button" class="btn btn-default"
data-dismiss="modal">关闭
</button>
<button type="button" class="btn btn-primary">
提交更改
</button>
</div>
</div><!-- /.modal-content -->
</div><!-- /.modal-dialog -->
</div><!-- /.modal -->
<script>
$(function () { $('#myModal').modal({
keyboard: true
})});
</script>
</body>
</html>
结果如下所示:
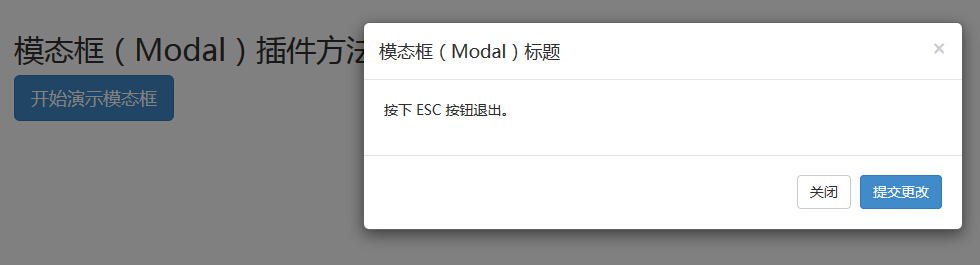
只需要点击 ESC 键,模态窗口即会退出。
事件
下表列出了模态框中要用到事件。这些事件可在函数中当钩子使用。
| 事件 | 描述 | 实例 |
|---|---|---|
| show.bs.modal | 在调用 show 方法后触发。 |
$('#identifier').on('show.bs.modal', function () {
// 执行一些动作...
})
|
| shown.bs.modal | 当模态框对用户可见时触发(将等待 CSS 过渡效果完成)。 |
$('#identifier').on('shown.bs.modal', function () {
// 执行一些动作...
})
|
| hide.bs.modal | 当调用 hide 实例方法时触发。 |
$('#identifier').on('hide.bs.modal', function () {
// 执行一些动作...
})
|
| hidden.bs.modal | 当模态框完全对用户隐藏时触发。 |
$('#identifier').on('hidden.bs.modal', function () {
// 执行一些动作...
})
|
实例
下面的实例演示了事件的用法:
<!DOCTYPE html>
<html>
<head>
<title>Bootstrap 实例 - 模态框(Modal)插件事件</title>
<link href="/bootstrap/css/bootstrap.min.css" rel="stylesheet">
<script src="/scripts/jquery.min.js"></script>
<script src="/bootstrap/js/bootstrap.min.js"></script>
</head>
<body>
<h2>模态框(Modal)插件事件</h2>
<!-- 按钮触发模态框 -->
<button class="btn btn-primary btn-lg" data-toggle="modal" data-target="#myModal">
开始演示模态框
</button>
<!-- 模态框(Modal) -->
<div class="modal fade" id="myModal" tabindex="-1" role="dialog"
aria-labelledby="myModalLabel" aria-hidden="true">
<div class="modal-dialog">
<div class="modal-content">
<div class="modal-header">
<button type="button" class="close" data-dismiss="modal"
aria-hidden="true">×
</button>
<h4 class="modal-title" id="myModalLabel">
模态框(Modal)标题
</h4>
</div>
<div class="modal-body">
点击关闭按钮检查事件功能。
</div>
<div class="modal-footer">
<button type="button" class="btn btn-default"
data-dismiss="modal">
关闭
</button>
<button type="button" class="btn btn-primary">
提交更改
</button>
</div>
</div><!-- /.modal-content -->
</div><!-- /.modal-dialog -->
</div><!-- /.modal -->
<script>
$(function () { $('#myModal').modal('hide')})});
</script>
<script>
$(function () { $('#myModal').on('hide.bs.modal', function ()