下面介绍如何把WCF服务部署到IIS:
为WCF服务创建.svc文件
我们知道,每一个ASP.NET Web服务都具有一个.asmx文本文件,客户端通过访问.asmx文件实现对相应Web服务的调用。与之类似,每个WCF服务也具有一个对应的文本文 件,其文件扩展名为.svc。基于IIS的服务寄宿要求相应的WCF服务具有相应的.svc文件,.svc文件部署于IIS站点中,对WCF服务的调用体 现在对.svc文件的访问上。
.svc文件的内容很简单,仅仅包含一个ServiceHost指令(Directive),该指令具有一个必须的Service属性和一些可选的 属性。所以最简单的.svc仅仅具有一个包含Service属性(该属性指明了相应的WCF服务的有效类型)的ServiceHost指令。 CalculatorService对应的.svc如下所示,我们把该.svc放在Services项目的根目录下,并将文件命名为 CalculatorService.svc。
<%@ServiceHost Service="WcfServices.Services.CalculatorService"%>
为WCF创建web.config文件
这里的web.config文件的内容和WCF Service Configuration Editor的使用配置的app.config文件的内容相似,只是无须设置endpoint的address的值:
1 <?xml version="1.0"?>
2 <configuration>
3 <system.serviceModel>
4 <behaviors>
5 <serviceBehaviors>
6 <behavior name="CalculatorBehavior">
7 <serviceMetadata httpGetEnabled="true" />
8 </behavior>
9 </serviceBehaviors>
10 </behaviors>
11 <services>
12 <service behaviorConfiguration="CalculatorBehavior" name="WcfServices.Services.CalculatorService">
13 <endpoint address="" binding="basicHttpBinding"
14 bindingConfiguration="" contract="WcfServices.Contracts.ICalculator" />
15 </service>
16 </services>
17 </system.serviceModel>
18 </configuration>
将上述文件和程序集放到相应目录下
创建一个文件夹,将上述文件和程序集放到想应目录下。这里,创建文件夹‘WCFService’,将文件‘CalculatorService.svc’,‘Web.config’放入。
因为一个Web应用在运行的时候会默认从位于根目录下的Bin目录加载程序集,所以,程序集‘WcfServices.Contracts.dll’和‘WcfServices.Services.dll’ (程序集代码)放入子目录‘bin'下,如下图1:
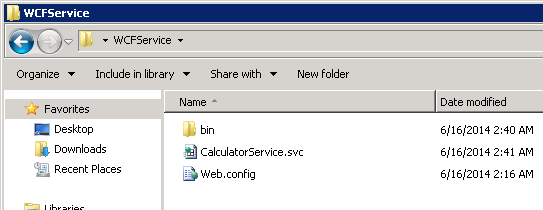
图1 WCFService目录结构
为WCF服务创建WebSite
为WCF服务创建一个application pool, 设置Name="WCF", .NET Framework version = “.NET Framework version v4.0.30319”。如下图2:
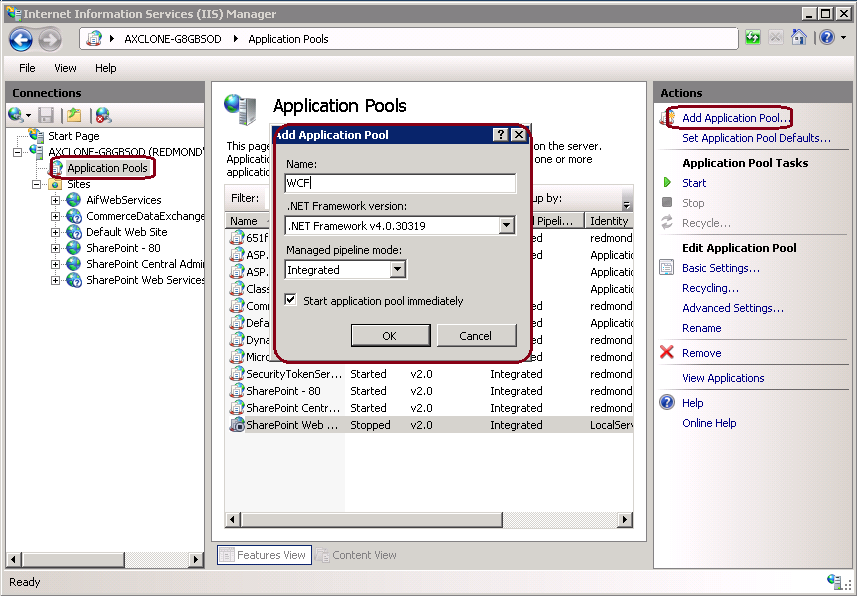
图2 创建WCF Application Pool
更改WCF Application Pool的Identity,使之有权限访问WCFService目录,见测试授权。如下图3:

图3 更改WCF Application Pool的Identity
右键“Sites",选择选项”Add Web Site",为WCFSerivce创建Web Site,如下图4:
设置Site name = "CalculatorWCFService",选择Application pool = "WCF" (就是上面建立的application pool),设置Physical path到相应目录,设置Port。

图4 为WCFSerivce创建Web Site

图5 测试授权
浏览网页“CalculatorServices.svc” ,如下图6:

图6 浏览网页“CalculatorServices.svc”
WCFService部署到IIS成功,如下图7:
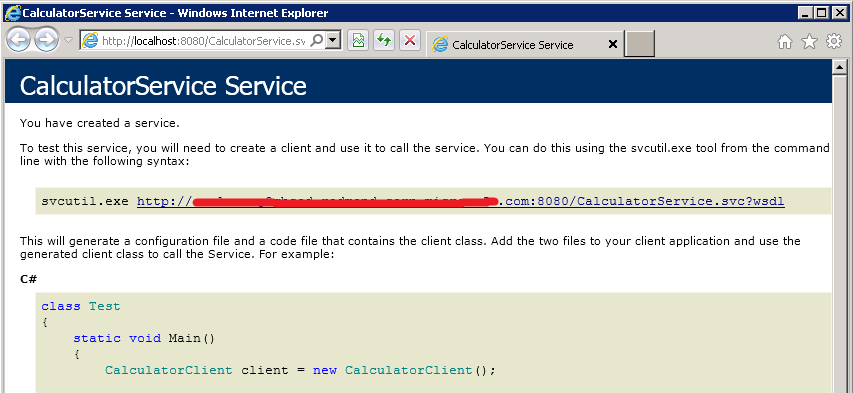
图7 WCFService部署到IIS成功