前言
公司同事做了一个报表系统,需要做集群部署,本来是一件挺容易的事,但是部署过程中却遇到啦种种蛋疼问题。
问题1、我们的报表使用的是微软的水晶报表,需要上传报表的配置文件,然后水晶报表提供的控件来读取文件,不支持直接图片服务器提供的http:www.xxxx.com/a.jpg。但是他支持\192.168.10.11ImgSharea.jpg。
问题2、IIS使用共享文件的时候,出现权限问题致使c#无法访问到服务器共享文件。
那么这篇文章我就针对上面2个问题来展开IIS访问共享文件的实战详细过程。
环境说明
现有3台服务器:(192.168.10.121)A, (172.18.5.61)B, (172.18.5.54)C ;
A服务器:图片服务器,提供共享文件夹Ashare。
B,C两台服务器做IIS集群,部署报表系统,使用A提供的Ashare文件。
提醒下,如果B,C的程序是跑的IIS Express,访问A的Ashare没问题,但是使用IIS,就访问不到。不信你试试,下面讲解是让IIS也能访问到的全过程。
创建共享文件
首先建立共享文件,不要嫌弃,创建这里也给整理一下。
1、要共享出来的文件,右击属性:共享,加入用户权限。
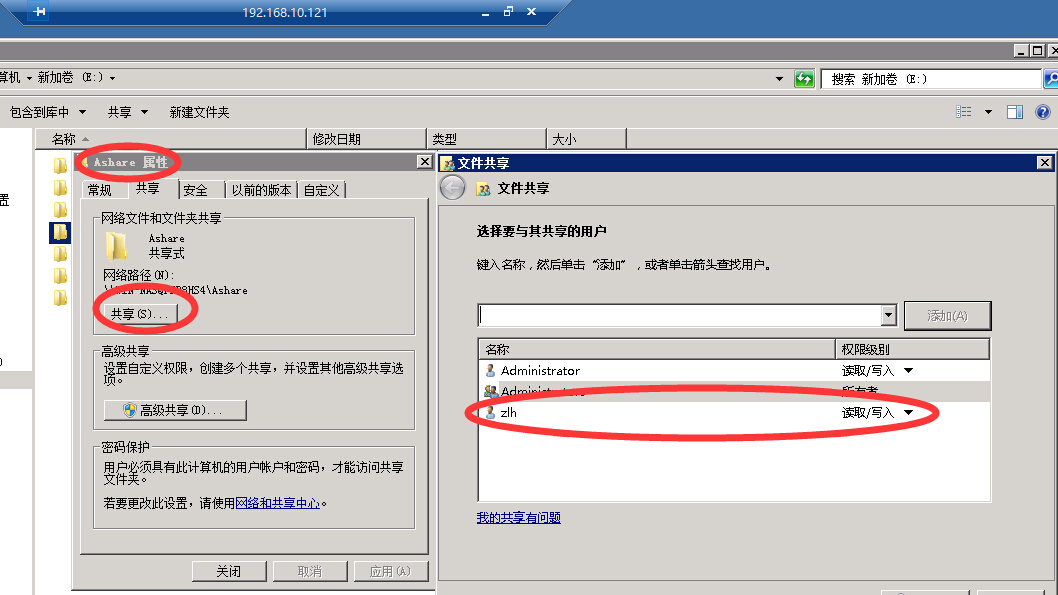
2、来到172.18.5.61,B服务器,打开我的电脑,在空白处右击,添加网路位置:
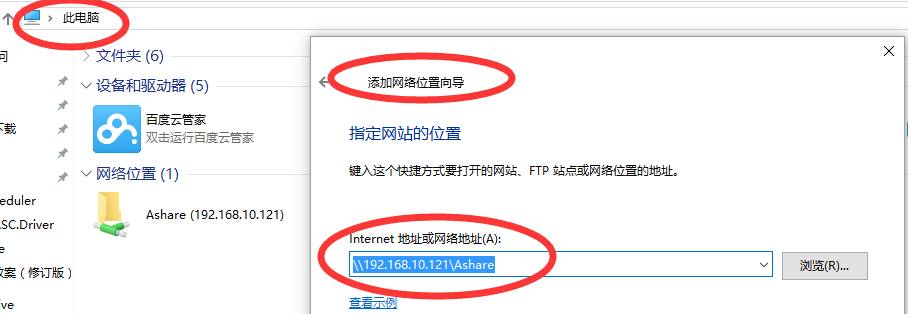
验证A服务器的用户密码,然后就可以啦。
IIS创建虚拟目录
右击B服务器的当前站点,添加虚拟目录---连接为---特定用户:具体配置如下
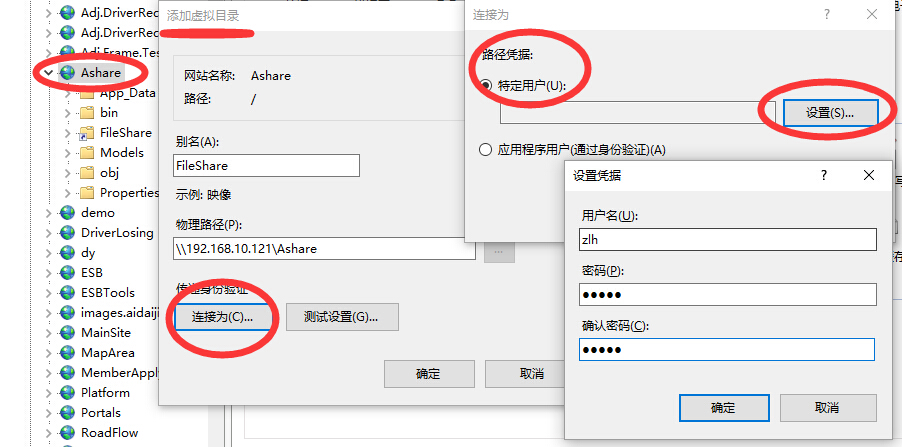
这里需要注意的是,A文件共享服务器需要创建zlh用户名,B,C应用服务器也要创建同样的用户名zlh。谨记,必须!!
这里也必须是用图片服务器共享出来的用户,制定为特定用户。
c#程序是访问共享文件展示
这里做一个简单的示例程序,判断共享文件夹中的文件是否存在。
protected void Page_Load(object sender, EventArgs e) { var path = @"FileShare�.jpg"; //由于FileShare是A服务器的共享文件,这里解析的路径为:\192.168.10.121Ashare�.jpg" path = Server.MapPath(path); var b= File.Exists(path); Response.Write(b); }
<body>
<div>
<img src="/FileShare/0.jpg" />
</div>
</body>
<system.web>
<!--<identity impersonate="true"/>-->
<identity impersonate="true" userName="zlh" password="sa,.0" />
<compilation debug="true" targetFramework="4.5" />
<httpRuntime targetFramework="4.5" />
</system.web>
这里需要注意的是:该站点也需要制定特定用户访问,且访问用户为共享目录提供的zlh用户。
结果展示:
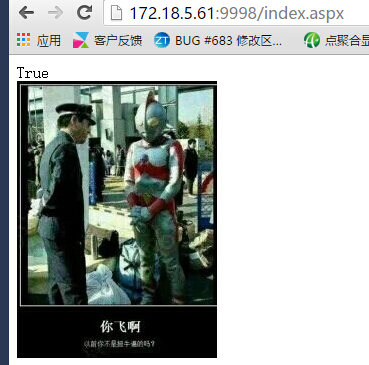
至此,IIS访问共享文件的问题已经全部解决完成,你也可以搭建访问下试试。如果有问题,或有更多的解决方案分享,欢迎加入左上角的群,我们一起讨论解决。
这里我提问一个问题,是关于自己搭建文件服务器,那么文件的解压压缩功能,大家都是怎么做的?