2015-09-06 14:03 by 阿诚de窝, ... 阅读, 0 评论, 收藏, 编辑
对于Unity3D的音乐音效这块一直没有好好的看过,现在准备好好的研究一下,并作为一个笔记记录下。
支持格式
在游戏中,一般存在两种音乐,一种是时间较长的背景音乐,一种是时间较短的音效(比如按钮点击,开枪音效等)。
Unity3D支持下面几种音乐格式:
- AIFF:适用于较短的音乐文件可用作游戏打斗音效
- WAV:适用于较短的音乐文件可用作游戏打斗音效
- MP3:适用于较长的音乐文件可用作游戏背景音乐
- OGG:适用于较长的音乐文件可用作游戏背景音乐
音乐组件
Unity3D中对音乐进行了封装,总体来说,要播放音乐需要3个基本的组件,下面我们来看看这3个组件。
AudioListener
一般我们创建场景时在主Camera上就会带有这个组件,该组件只有一个功能,就是监听当前场景下的所有音效的播放并将这些音效输出,如果没有这个组件,则不会发出任何的声音。好消息是,我们不需要创建多个该组件,一般场景中只需要在任意的GameObject上添加一个该组件就可以了,但是要保证这个GameObject不被销毁,所以一般按照Unity的做法,在主摄像机中添加即可。
AudioSource
控制一个指定音乐播放的组件,可以通过属性设置来控制音乐的一些效果,可以查看官方的文档:http://docs.unity3d.com/Manual/class-AudioSource.html。
下面列出一些常用的属性:
- AudioClip:声音片段,还可以在代码中去动态的截取音乐文件。
- Mute:是否静音。
- Bypass Effects:是否打开音频特效。
- Play On Awake:开机自动播放。
- Loop:循环播放。
- Volume:声音大小,取值范围0.0 到 1.0。
- Pitch:播放速度,取值范围在 -3 到 3 之间 设置1 为正常播放,小于1 为减慢播放 大于1为加速播放。
AudioClip
当我们把一个音乐导入到Unity3D中,这个音乐文件就会变成一个AudioClip对象,即我们可以直接将其拖拽到AudioSource的AudioClip属性中,也可以通过Resources或AssetBundle进行加载,加载出来的对象类型就是AudioClip。
看例子
播放音乐的简单例子
这个例子我们直接通过简单的拖拽的点击不写一行代码实现音乐的播放。
新建一个场景,给Main Camera添加一个Audio Source组件,并将我们的音乐文件拖拽到Audio Clip属性上,勾选Loop使其可以进行循环播放。
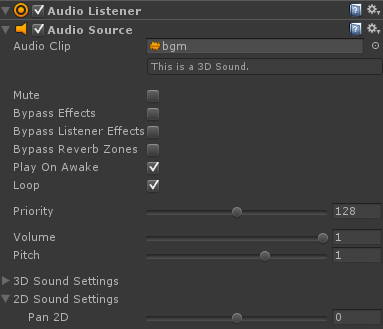
运行程序就可以听到声音了。
3D音效效果
Unity为啥要把音乐播放拆分成这3个组件呢?当然是有原因的,个人认为其中最重要的就是实现3D音效效果。
如果我们将Audio Listener看作一双耳朵的话就可以很好的理解什么是3D音效效果了,Unity会根据Audio Listener对象所在的GameObject和Audio Source所在的GameObject判断一下距离和位置来模拟真实世界中的音量近大远小的效果。
首先,找到我们导入的音乐文件,必须设置为3D音乐,默认就是。当然如果是2D的音乐就不会有近大远小的效果了。
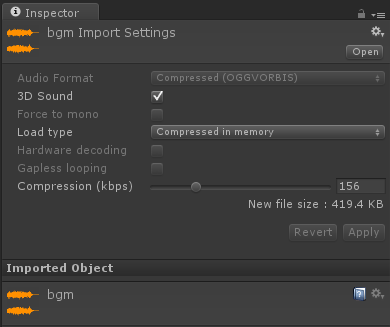
我们新建一个场景,添加3个GameObject,给第一个添加一个Audio Listener组件,其它两个添加Audio Source组件并赋予两个音乐文件。
移除Main Camera上的Audio Listener组件,按照下面的位置摆放一下这3个组件。
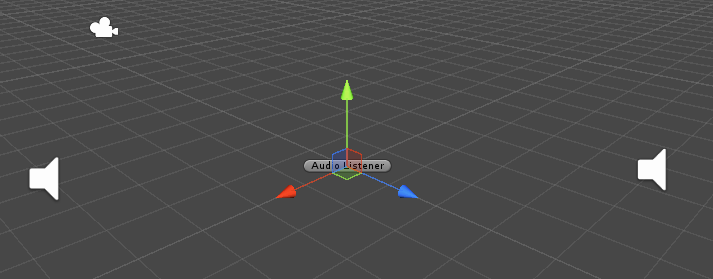
运行游戏,返回Scene视窗,拖拽Audio Listener组件的位置,就可以感受到好比在两个音响之间移动的效果了。
(对于每个Audio Source声音可传递的距离可以通过拖拽其球形的线条进行调整。)
Resources加载
这里我们看看通过代码如何实现音乐的控制和播放。
我们把我们的音乐文件放到Resources文件夹中,新建一个场景和一个GameObject,并将下面的脚本添加到这个GameObject上即可:
1 using UnityEngine;
2
3 public class ResourcesDemo : MonoBehaviour
4 {
5 private AudioSource _audioSource;
6
7 void Start()
8 {
9 //添加 Audio Source 组件
10 _audioSource = this.gameObject.AddComponent<AudioSource>();
11
12 //加载 Audio Clip 对象
13 AudioClip audioClip = Resources.Load<AudioClip>("bgm");
14
15 //播放
16 _audioSource.loop = true;
17 _audioSource.clip = audioClip;
18 _audioSource.Play();
19 }
20 }
运行就可以听到声音了。
AssetBundle加载
音乐在AssetBundle中又该如何控制和播放呢?
首先我们需要通过脚本对文件进行打包。
1 using UnityEditor;
2 using UnityEngine;
3
4 public class AssetBundleCreator
5 {
6 [MenuItem("Demo/CreateAssetBundle")]
7 private static void CreateAssetBundle()
8 {
9 BuildPipeline.BuildAssetBundle(null, new []
10 {
11 AssetDatabase.LoadMainAssetAtPath("Assets/Audio/bgm.ogg"),
12 AssetDatabase.LoadMainAssetAtPath("Assets/Audio/sound.ogg")
13 },
14 Application.streamingAssetsPath + "/Audio.assetbundle",
15 BuildAssetBundleOptions.CollectDependencies | BuildAssetBundleOptions.CompleteAssets | BuildAssetBundleOptions.UncompressedAssetBundle,
16 BuildTarget.StandaloneWindows64);
17 }
18 }
接下来新建一个场景和一个GameObject,并将下面的脚本添加到这个GameObject上即可:
1 using UnityEngine;
2
3 public class AssetBundleDemo : MonoBehaviour
4 {
5 private AudioSource _audioSource;
6
7 void Start()
8 {
9 AssetBundle assetBundle = AssetBundle.CreateFromFile(Application.streamingAssetsPath + "/Audio.assetbundle");
10
11 //添加 Audio Source 组件
12 _audioSource = this.gameObject.AddComponent<AudioSource>();
13
14 //加载 Audio Clip 对象
15 AudioClip audioClip = assetBundle.Load("sound", typeof(AudioClip)) as AudioClip;
16
17 //播放
18 _audioSource.loop = true;
19 _audioSource.clip = audioClip;
20 _audioSource.Play();
21 }
22 }
Play和PlayOneShot的区别
AudioSource播放声音提供了两种方法,分别如下:
public void Play(ulong delay = 0);
public void PlayOneShot(AudioClip clip, float volumeScale = 1.0F);
那么这两个方法有啥区别呢,或者说在什么样的情况下应该使用哪个方法呢?
我们先看看Play方法,该方法可以和其它方法配合使用,比如Pause(暂停)和Stop(停止),播放的是clip属性对应的Audio Clip对象,同一时刻只会有一个clip音乐进行播放。如果要同时使用Play方法播放两个音乐就需要再添加一个Audio Source对象了。
而PlayOneShot是指马上播放一个音乐且只播放一次,同时Pause和Stop对其无效,如果我们调用该方法播放多次音乐,则多个音乐会同时被播放出来。
使用场景
Play方法适合播放背景音乐,因为背景音乐同一时刻只会有一个再播放,而且还需要可以控制其播放和暂停等。
PlayOneShot方法适合播放音效,因为音效一般只会播放一次且不需要其它的控制,同时多个音效播放时是可以共存的,即可以听到多个声音。
