1、宿主电脑配置情况
Windows 8.1 中文版
Intel(R) Core(TM) i5-4210U CPU @ 1.70GHz 2.4GHz
RAM: 8G
Type: 64 bit
2、软件准备
2.1. VMware-workstation-full-8.0.2-591240.exe
2.2. Win7_sp1_x86.iso
2.3. CentOS-7-x86_64-DVD-1503-01.iso
3、安装配置过程
3.1. 把VMware安装到D:vmare,安装过程中需要输入license key:1C4JF-6UL07-7Z6G9-3TCQK-9AN45
3.2. 安装结束后视个人是否需要汉化,网上有相关的教程,此处默认为英文,不再重新设置。
3.3、成功安装完成后,启动VMware,将看到以下界面。
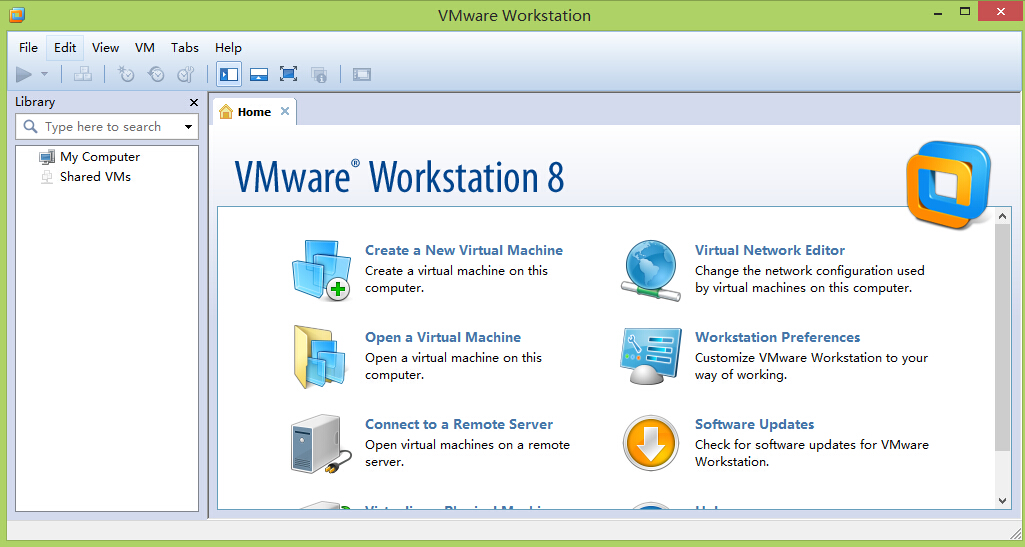
3.4、在VMware中安装Win7
3.4.1 打开VMware菜单,选择新建虚拟机。类型配置:标准(推荐)。
3.4.2 在新建虚拟机向导中,选择“我以后再安装操作系统”,下一步,选择Microsoft Windows,版本Windows 7。
3.4.3 命名虚拟机,并设置所在位置。建议位置的选择统一,方便后续虚拟操作系统的管理。后面默认即可,直至完成安装。
3.4.4 双击下图中的“CD/DVD”,加载ISO镜像,安装Win7操作系统。
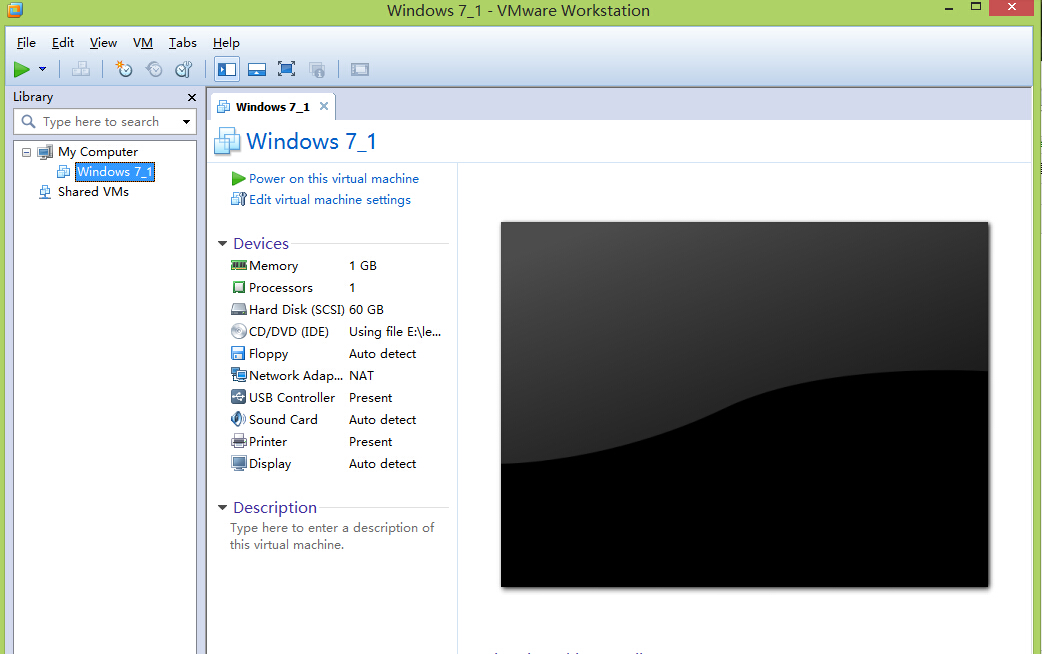
3.4.5 选中“Connect at power on”,最后点击“OK”完成。

3.4.6 点击“Power on this virtual machine”,在选择界面中安装Windows PE(Windows Preinstallation Environment)。
3.4.7 视具体安装情况而定,有些可能需要F2进入BIOS,进行格式化分区后再进行Win7的安装。否则3.4.6结束后直接进入虚拟机的桌面,再在桌面找到“自动划分硬盘为4个区”,启动它,一路默认下去直至完成。
3.5、在VMware中安装CentOS
3.5.1 安装CentOS的过程跟安装Win7差不多,只是在选择操作系统类型时有所差别。

3.5.2 安装过程中有可能出现的问题:此主机具有虚拟化支持能力的,但虚拟化技术被禁用。
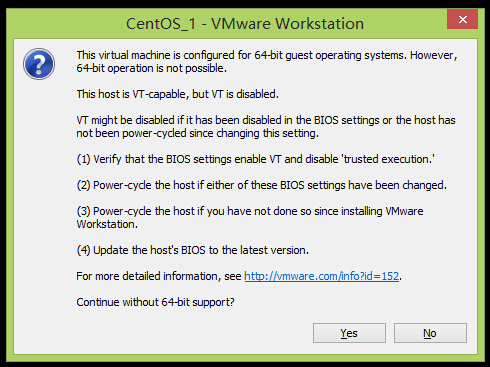
3.5.3 解决起来也比较简单。只需在BIOS下开启虚拟化技术,即设置virtualization technology选项即可。重新开机F2(因电脑而已,此快捷键会有所不同)进入BIOS,把Inter(R) Virtualization Technology设置为Enable即可。
3.5.4 待安装完CentOS后,界面出现语言选择。由于并没有安装汉化包,如果此处选择中文简体,则会出现以下错误,导致后续配置无法进行。

3.5.5 默认英文即可。继续下一步的配置:选择最小化安装,安装位置“已选择自动化分区”。把出现感叹号的选项点击确认一下。
3.5.6 在安装的过程中,顺便设置root账号密码,并等待安装完成重启CentOS。
3.6、虚拟机联网
3.6.1 CentOS执行最小化安装后无法上网,因为默认网卡未激活。
3.6.2 CentOS可以选择NAT链接(此处不详述),也可以选择Bridge(桥接模式,此处选择桥接)。
3.6.3 修改配置文件,输入命令 vi /etc/sysconfig/network-scripts/ifcfg-ens33,并在执行后的提示信息中找到ONBOOT=no,把no改成yes,按下Esc,然后:wq保存更改。
3.6.4 重启网卡,执行命令 service network restart,就可以上网了。
3.6.5 可用命令 ip addr show 查看网卡分配情况。因为是最小化安装,此时ifconfig不能使用,否则出现Command not found。
3.6.6 运行 yum install net-tools 安装ifconfig功能。
3.6.7 运行 ping -c 10 www.baidu.com,指定ping 10次网络。
3.7、更新或升级最小化安装的CentOS
3.7.1 按顺序执行如下命令
yum -y update && yum -y upgrade
yum -y install gcc++ gcc-c++
yum -y install wget
yum -y install perl
注:yum -y update升级所有包,改变软件设置和系统设置,系统版本内核都升级;yum -y upgrade升级所有包,不改变软件设置和系统设置,系统版本升级,内核不改变。y表示接受更改,默认后不会弹出软件更新的提示。
3.8 设置服务器主机名
3.8.1 输入命令 echo $HOSTNAME 查看当前的主机名。
3.8.2 输入命令 vi /etc/hostname 替换新的主机名,输入后同样Esc键后:wq保存退出。
3.8.3 注销当前账号,输入logout命令即可,然后重新进入登录CentOS界面,输入用户名和密码后再次 echo $HOSTNAME 则可以看到修改后的主机名。
4、VMware虚拟机网络理解
虚拟机的网络设置分为VMnet0, VMnet1, VMnet8三种,分别对应Bridge, Http-only, NAT模式,具体请参考“VMware虚拟机上网络连接(network type)的三种模式-bridged、host-only、NAT”,人家已有详细描述。