http://tech.it168.com/a2009/0330/270/000000270021.shtml
责任编辑:徐威特作者:阿肆 2009-04-02
【IT168 技术文档】通过以上的操作,我们对打开一个已经存在的项目已经有所了解,这里作者再次提醒大家,打开一个已经存在的项目有两种方法,您可以选择自己习惯的方法,个人建议用本文提示的这样去做,当然是对于新手来说,至少可以免去通过import时看不到Android project字样而产生的错觉。
好了,接下来,我们开始对这个目录中的相关文档进行阅读,首先我们要做一些准备活动,大家会在图5中看到很多红色的小叉子,大家不要被这么多小红叉给吓到了,我们一步一步会将这些小红叉干掉,接下来我们就要先干掉几个,我们先可以将com和com.haseman两个包删除,这两个包产生的原因可能是由于早期的Eclipse或者Android开发包导致的原因,作者现在使用的是Eclipse3.4版本,Android SDK 1.0以及ADT-0.8,在这个版本的项目开发中,这两个包已经不复存在,在这里大家也可以看出来他与下面正式的开发包的颜色上还是不同的,所以您可以放心大胆的将他删除,但是,有一点是必须要注意的,大家请看图6中所示:
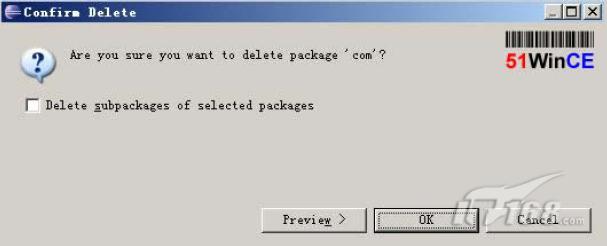
图6 删除无用包提示
这里有个提示说明“Are you sure you want to delete package ‘com’ ?”回答当然是 “ OK ” ,但是,请大家切记一定不要勾选“Delete sub packages of selected packages”,一旦您删了他,接下来的所有的packages都会烟消云散。咱们也要重新来过了,所以这里先给大家一些建议:
第一,备份好原始程式;
第二,每次修改提醒自己要保存;
第三,一旦有提示信息先看清楚提示内容,不要忙着点OK;
第四,一旦出现问题千万不要慌张,想办法还原前一次的做法,如果无法还原,放弃当前所有,重新从上一次备份程式开始调试,以免浪费时间。
如果您已经确认没有勾选“Delete sub packages of selected packages”,您可以点击OK,删除“com”。同理,您也可以删除接下来的“com.haseman”,到这里我们已经干掉两个小红叉了,接下来我们展开com.haseman.splashy这个包,打开它你会看到5个.java的程式,您可以在形如:\Android_Essentials-4026\AndroidEssentialsCode\Chapter 3\MrSplashyPants_2\src\com\haseman\splashy的文件夹下找他们,他们分别为如下5个文件:
l CanvasExample.java //一个简单的撞球测试事例
l getSplashy.java //开机logo,程式欢迎界面
l loginScreen.java //登陆模拟程式
l MainMenu.java //主菜单
l R.java //资源文件
不幸的是,我们看到这个5个文件中CanvasExample.java,loginScreen.java, MainMenu.java 3个文件就有小红叉,而且R.java您也许能够打开但是根本没办法编辑里面的内容。没关系,我们一个一个来看,让他们把小红叉去掉。这个时候您可以在调试程序之前先做第一次Debug/Run。虽然是显而易见的不能通过,就算是对Debug/Run再来的一次热身吧。
第一次Debug/Run
首先我们点击菜单栏的Run,大家会看到如下图所示的下拉菜单如图7所示:

图7 Run下拉菜单
第一次Debug/Run,我们需要做的是先配置Debug/Run的环境,即选择Debug/Run configuration来配置我们的环境,也就是配置我们的模拟器环境,大家可以选择Debug/Run configuration 其中任何一个都可以,会弹出一个如下图8所示的对话框:

图8 Debug/Run Configurations
这里我们需要填写一些东西,首先我们要填写下Name,也就是这个模拟器的名字,当然,您使用默认的也是可以的。接下来,我们要选择我们需要导入的project,点击“Browse”会弹出一个对话框如下图9所示:

图9 项目选择
这里我们足可以放心大胆的选择,因为我们只打开了一个工程,所以只有一个选项供我们选择,选择好后点击“OK”,接下来项目会自动导入,同时我们要继续选择一个比较重要的东西“launch action”。
刚才我们提到了,项目被自动导入了,当然更随着这个项目的几个部分同样也被导入到“launch action”,具体如下图9所示:
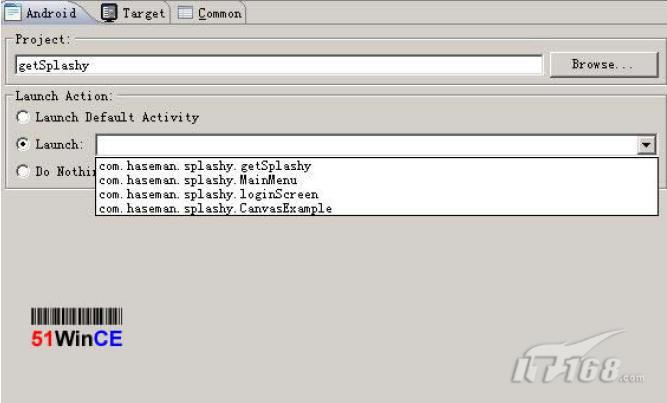
图9 launch action
在这里我们看到了整个项目所带的4个工程包的内容,我们选择第一个作为启动项,然后点击“Apply”。好了,做到这部我们就完成了模拟器简单的配置,接下来您可以点击Debug/Run来尝试的跑下整个程式,当然,在这么多小红叉的压制下模拟器是出不来的,我想大家一定非常急切的想干掉那些小红叉了吧,那就继续!