mac 系统自带了一些非常实用的小工具 能帮我们做大事 在这里收集记录下
1、 sips (mac下使用命令行工具sips实现单个或批量图片缩放、旋转、翻转和格式转换)
例如 可以用它来做 ios app icon
sips -z 40 40 icon.png --out icon-20@2x.png sips -z 60 60 icon.png --out icon-20@3x.png sips -z 29 29 icon.png --out icon-29.png sips -z 58 58 icon.png --out icon-29@2x.png sips -z 87 87 icon.png --out icon-29@3x.png sips -z 80 80 icon.png --out icon-40@2x.png sips -z 120 120 icon.png --out icon-40@3x.png sips -z 57 57 icon.png --out icon-57.png sips -z 114 114 icon.png --out icon-57@2x.png sips -z 120 120 icon.png --out icon-60@2x.png sips -z 180 180 icon.png --out icon-60@3x.png sips -z 20 20 icon.png --out icon-20-ipad.png sips -z 40 40 icon.png --out icon-20@2x-ipad.png sips -z 29 29 icon.png --out icon-29-ipad.png sips -z 58 58 icon.png --out icon-29@2x-ipad.png sips -z 40 40 icon.png --out icon-40.png sips -z 80 80 icon.png --out icon-40@2x.png sips -z 50 50 icon.png --out icon-50.png sips -z 100 100 icon.png --out icon-50@2x.png sips -z 72 72 icon.png --out icon-72.png sips -z 144 144 icon.png --out icon-72@2x.png sips -z 76 76 icon.png --out icon-76.png sips -z 152 152 icon.png --out icon-76@2x.png sips -z 167 167 icon.png --out icon-83.5@2x.png sips -z 1024 1024 icon.png --out icon-1024.png
还有做 png 和 jpeg 的转换
sips -s format jpeg test.png --out test.jpg
2、使用预览可以去除 png 图片的 alpha 通道
预览打开 =》 文件-》导出 如果 图片存在 Alpha 通道,会有一个去除 Alpha 通道的勾选,去掉保存就好了,长下面这样
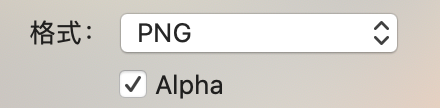
3、 Mac 系统自带了 easy_install
sudo easy_install pip
4、 Mac 系统自带了 Sqlite3
sqlite3 demo.db; create table demotable(id integer primary key, name text); insert into demotable(id, name) values(1, 'lesten'); select * from demotable;
5、Mac 系统自带的 PlistBuddy 可以用来读写 plist 文件
/usr/libexec/PlistBuddy -c "Set :CFBundleDisplayName ${GameName}" ${PLIST_FILE}
以下 转载自 这里
一、网络设置相关
1、网卡的物理地址的动态重置
出于某些需求,例如网络中的 IP 地址或网络帐号与网卡物理地址绑定,使得多个设备无法切换上网,可尝试临时更改物理地址。不过,系统偏好设置是不能修改网卡物理地址的,这就是命令行的用武之地了。具体来说,若心中已有想修改的物理地址,例如 00:1f:3c:93:b5:99,可执行
$ sudo ifconfig en1 ether 00:1f:3c:93:b5:99
来临时修改网卡的物理地址;若没有物理地址,只是想临时启用尝试一下,可用 openssl 生成一个随机的物理地址:
$ openssl rand -hex 6 | sed 's/(..)/1:/g; s/.$//'
当然,用 openssl 生成的物理地址可能会与网络中的网卡地址有冲突,在启用随机生成的网卡地址之前,最好先确认一下是否已有 IP 地址已绑定该物理地址:
$ arp -a
2、主机名、计算机名的重置
默认的主机名让人非常无语,特别是出现了一些与 locale 有关的特殊字符。通常情况下,这些并不可见,但是,频繁使用终端时,就会被这些莫名其妙的主机名恶心到了。因此,修改主机名成了当务之急,不过修改的方法很简单。顺次点击左上角的苹果图标->系统偏好设置->共享,接着修改主机电脑名与局域网主机名即可。话说回来,Unix 的命令行是强大的,因此,主机名与计算机名的修改也可以通过命令行修改。
$ sudo scutil --set ComputerName newnameformacosx
$ sudo scutil --set HostName newhostnameformacosx
好了,查看一下修改是否成功:
$ scutil --get ComputerName
$ scutil --get HostName
将主机名放入 /etc/hosts 文件
$ echo 127.0.0.1 newhostnameformacosx >> /etc/hosts
重启网络服务让上述修改立马生效:
$ sudo dscacheutil -flushcache
$ sudo killall -HUP mDNSResponder
3、命令行下载工具的使用
众所周知,wget 是大多是 *nix 系统中标准的命令行下载工具。不过 Mac OS X 中并不自带 wget,取而代之的是命令行下载工具 curl。下面来介绍一下 curl 的基本用法,例如直接下载
$ curl -O http://wordpress.org/latest.zip
若想将下载文件重命名
$ curl -o wordpress-3.8.zip 'http://wordpress.org/latest.zip'
若想在下载过程中显示进度,可执行
$ curl -# -O http://wordpress.org/latest.zip
如果下载的 url 链接需要重定向,可试试下述方式
$ curl -L -o 'file.zip' 'http://example.com/download.php?fileID=foo'
若想节省带宽,可执行
$ curl -L -O --compressed 'http://example.com/large.report-tab.html'
若下载链接需要输入用户名与密码,可试试
$ curl ftp://james:123456@202.121.137.58:21/path/to/backup.tar.gz
$ curl http://james:123456@202.121.137.58/file/path/data.tar.gz
若下载的是带加密的链接,例如下载链接由 SSL/HTTPS/SFTP 提供,可试试
$ curl --ftp-ssl -u james:123456 ftp://202.121.137.58:21/backups/07/07/2012/mysql.blog.sql.tar.gz
$ curl -u james sftp://202.121.137.57/backups/data.tar.gz
4、系统更新与 Xcode.app 的命令行工具安装
通常,Mac OS X 上的软件更新是通过 App Store 完成,但是对于那些 geek 来说,可以试试下述命令:
$ sudo softwareupdate --list
会列出所有可能的更新,然后选择需要的更新进行安装
$ sudo softwareupdate --install SomeApp
若不想选择直接更新所有可能的更新,可执行
$ sudo softwareupdate -i -a
Xcode 是 Apple 推出的集成开发环境,它带有 Apple 改良过的 GCC 版本 llvm-gcc。安装它,非常容易,仅需去 App Store 下载 Xcode.app 即可。不过对于 Unix geek 来说,这是不能让人满意的。因为 Xcode.app 不自带命令行工具,需要单独安装它。在 Xcode 5.0 之前,命令行工具的安装非常简单,仅需打开 Xcode.app,然后点击偏好设置->下载->组件,然后选择 Xcode 命令行工具安装即可。但是自 Xcode 5.0 开始,安装 Xcode 的命令行工具,须在终端执行下述命令:
$ xcode-select --install
二、文件系统的相关操作
1、HFS 文件系统的扩展属性
在 Mac OS X 下的 hfs+ 文件系统上,文件经常会被附加上 Mac 专有的扩展属性。比如
$ ls -l
total 0
-rw-r--r--@ 1 daniel staff 0 16 jul 19:28 1.txt
-rw-r--r-- 1 daniel staff 0 16 jul 19:28 2.txt
会有 @ 标志。这个属性是用户在 Finder 里对文件进行任意操作时就会附加上的。比如右键查看 Get Info,然后在 spotlight commands 里写上几个字再删掉,此时,该文件就会附带有 @ 属性。如果想手动去除掉文件的 @ 属性,可以使用命令 xattr。例如
$ xattr -l 1.txt
com.apple.metadata:kmditemfindercomment
$ xattr -d com.apple.metadata:kmditemfindercomment 1.txt
$ xattr -l 1.txt
$ ls -al 1.txt
此时就没有特殊属性了。
2、文件或文件夹的复制、打包与解包
由于 Mac OS X 文件系统中的扩展属性,若将 Mac OS X 系统中的文件直接用打包释放到 Linux 系统中造成莫名奇妙的错误。这里就需要处理一下文件在复制、打包过程中的扩展属性。首先,Mac OS X 的 cp 命令有一个选项 -X,用它可在复制过程中忽略这些文件的扩展属性。因此,在打包前,先可复制出一份没有扩展属性的文件包,例如
$ cp -Xr /path/to/src - | tar czvf src.tar.gz -
当然,除去扩展属性之外,通常,文件直接打包作成中还会出现 Mac OS X 系统专有的隐藏文件,流入 _MACOSX、._Filename 与 .DS_Store 等。在打 zip 包时,可使用 -X 选项排除这些文件,例如
$ zip -r -X archive_name.zip folder_to_compress
不过,对于 *nix 系统中专有的打包命令 tar,可就没有 -X 选项这么好的东西了。好在 Mac OS X 还是提供了专门的方法,例如,在打 gzip 包时,可使用如下命令
$ COPYFILE_DISABLE=1 tar -zcvf archive_name.tar.gz folder_to_compress
打 bzip2 包也很简单:
$ COPYFILE_DISABLE=1 tar -jcvf archive_name.tar.bz2 folder_to_compress
对于其他格式的 tar 包照此处理。解包过程相对简单,这里附上一段与解包相关的 Bash 配置:
$ echo "# ignore useless invisible files or extended attributes on Mac OS X for cp and tar
export COPYFILE_DISABLE=true
# extract: Extract most know archives with one command
extract () {
if [ -f $1 ] ; then
case $1 in
*.tar.bz2) tar xjf $1 ;;
*.tar.gz) tar xzf $1 ;;
*.bz2) bunzip2 $1 ;;
*.rar) unrar e $1 ;;
*.gz) gunzip $1 ;;
*.tar) tar xf $1 ;;
*.tbz2) tar xjf $1 ;;
*.tgz) tar xzf $1 ;;
*.zip) unzip $1 ;;
*.Z) uncompress $1 ;;
*.7z) 7z x $1 ;;
*) echo "'$1' cannot be extracted via extract()" ;;
esac
else
echo "'$1' is not a valid file"
fi
}" >> ~/.bashrc
3、DMG 格式文件的制作以及 ISO 转换互转
DMG 格式是 Mac OS X 中常用的打包格式,创建 DMG 格式的文件,可直接利用系统自带的磁盘工具(Disk Utils)完成。不过这里稍微介绍一下命令行 hdiutil 的用法。创建 DMG 格式的文件
$ hdiutil create -size 100M -stdinpass -format UDZO -srcfolder folder_to_compress archive_name.dmg
其中可以选用的 DMG 格式有 UDZO(压缩格式,默认)、UDRO(只读格式)、UDBZ(Better compressed image)、UDRW(可读写格式)UDTO(DVD 格式)。若想修改 DMG 文件的大小,可执行
$ hdiutil resize 150M /path/to/the/diskimage
若想修改 DMG 格式中的加密口令,可执行
$ hdiutil chpass /path/to/the/diskimage
挂载 DMG 格式的文件可用
$ hdiutil attach archive_name.dmg
它的挂载点在 /Volumes 目录的同名目录下
$ ls -lah /Volumes/archive_name/
卸载 DMG 文件的方法是:
$ hdiutil eject /Volumes/archive_name/
将 ISO 格式的文件转为 DMG 格式的文件
$ hdiutil convert /path/imagefile.iso -format UDRW -o /path/convertedimage.dmg
将 DMG 格式的文件转为 ISO 格式的文件
$ hdiutil convert /path/imagefile.dmg -format UDTO -o /path/convertedimage.cdr
$ hdiutil makehybrid /path/convertedimage.cdr -iso -joliet -o /path/convertedimage.iso
4、文件系统的挂载
大多数情况下,文件管理器 Finder 会自动发现诸如 USB 等外部设备,因此无须用户自行挂载分区;但是,有的时候,例如 Mac OS X 硬盘重新分区后,划出了 msdos 分区或者 ext4 等非 HFS 文件系统的分区,如果要读写这些分区,就需要手动挂载这些文件系统了。挂载文件系统的第一步是建立挂载点,例如
$ sudo mkdir /Volumes/Foo
$ sudo mkdir /Volumes/bar
接着查看有哪些设备需要手动挂载并挂载它们
$ ls /dev/disk*
$ sudo mount -t msdos /dev/disk1s1 /Volumes/Foo
$ sudo mount -t hfs /dev/disk1s2 /Volumes/bar
最后,卸载这些不在需要的分区
$ diskutil eject /dev/disk1s1
$ diskutil eject /dev/disk1s2
4、文件或文件夹的隐藏属性
通常,为了保护 Mac OS X 系统中的文件不会被用户随意修改,文件管理器 Finder 是不会显示带隐藏属性的文件与系统文件。但是,有些时候,需要操作这些文件(夹), 此时就需要让 Finder 找到这些文件,方法也很简单。在 Finder 的菜单栏中点击 Go -> Go to folder,与之对应的,可使用快捷键 shift+command+G 。 当然,如果对于 Mac OS X 自带的文件管理器不满意,可安装第三方文件管理器,例如 totalfinder。其实,单就隐藏文件来说,Mac OS X 还提供了其他方法,下面逐一介绍它们。
4.1 修改 Finder 配置文件 让 Finder 程序显示隐藏文件
$ defaults write com.apple.finder AppleShowAllExtensions TRUE
让 Finder 程序不显示隐藏文件
$ defaults write com.apple.finder AppleShowAllExtensions FALSE
Finder 的配置文件影响到整个文件系统,属于比较暴力的方法。
4.2、开启或关闭某些文件或文件夹的隐藏属性 用下面命令可以解除文件夹的隐藏属性:
$ chflags nohidden ~/Library
恢复文件夹的隐藏属性:
$ chflags hidden ~/Library
事实上,HFS+ 文件系统中文件和目录的隐藏属性也可通过 SetFile 命令来修改。例如,执行
$ mkdir -p ~/Sites
$ SetFile -a V ~/Sites
可开启文件夹 ~/Sites 的隐藏属性;而执行
$ SetFile -a v ~/Sites
可以关闭它的隐藏属性。
三、杂项
1、重置被遗忘的管理员密码
首先,在系统开机还未进入登录界面时按下 command+S 进入单用户模式。然后输入
$ mount -rw /
以读写方式挂载文件系统;接着重置管理员 james 的密码
$ passwd james
完成后,输入
$ reboot
重启开机即可。
2、重建 Spotlight 数据库
比较简单的办法是用鼠标顺次点击系统偏好-> Spotlight ->重建数据库;对于命令行发烧友来说,可以试试
$ sudo mdutil -E /
3、清理缓存
$ sudo purge