今天是Redis实战系列的第一讲,先从如何搭建一个Redis实例开始。
下面介绍如何在Docker、Windows、Linux下安装。
Docker下安装
1.查看可用的 Redis 版本
访问 Redis 镜像库地址:https://hub.docker.com//redis?tab=tags。
默认是最新版本 redis:latest。
2.取最新版的 Redis 镜像
$ docker pull redis:latest
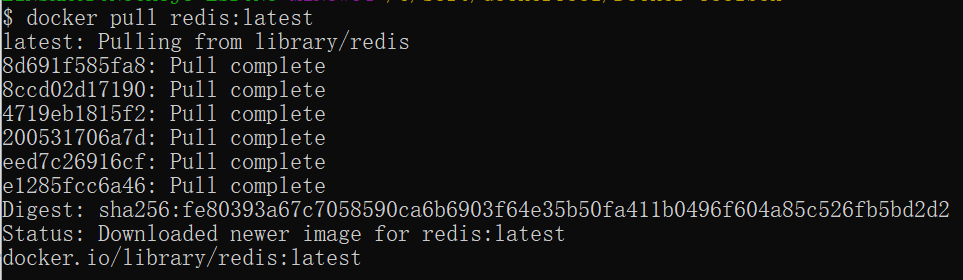
3.查看本地镜像
使用以下命令查看是否已经拉取了 redis 镜像:
$ docker images

4.运行容器
使用以下命令来运行 redis 容器:
$ docker run -itd --name redis-test -p 6379:6379 redis

5.安装成功
可以通过 docker ps 命令查看容器的运行信息:
$ docker ps

6.连接使用
接着我们通过 redis-cli 连接测试使用 redis 服务。
$ docker exec -it redis-test /bin/bash

Windows下安装
下载地址:https://github.com/tporadowski/redis/releases。
Redis 支持 32 位和 64 位。这个需要根据你系统平台的实际情况选择,这里我们下载 Redis-x64-xxx.zip压缩包到 C 盘,解压后,将文件夹重新命名为 redis。
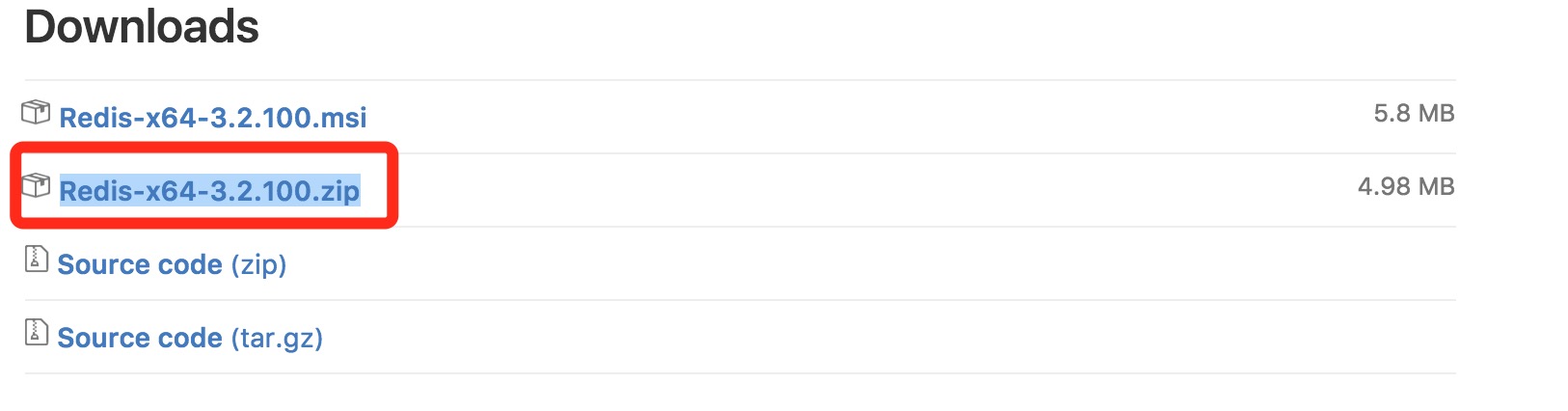
打开文件夹,内容如下:

打开一个 cmd 窗口 使用 cd 命令切换目录到 C: edis 运行:
redis-server.exe redis.windows.conf
如果想方便的话,可以把 redis 的路径加到系统的环境变量里,这样就省得再输路径了,后面的那个 redis.windows.conf 可以省略,如果省略,会启用默认的。输入之后,会显示如下界面:
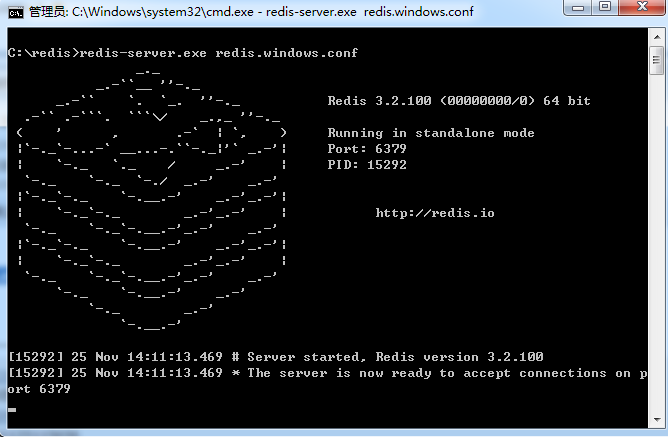
Linux 源码安装
下载地址:http://redis.io/download,下载最新稳定版本。
# wget http://download.redis.io/releases/redis-6.0.8.tar.gz # tar xzf redis-6.0.8.tar.gz # cd redis-6.0.8 # make
执行完 make 命令后,redis-6.0.8 的 src 目录下会出现编译后的 redis 服务程序 redis-server,还有用于测试的客户端程序 redis-cli:
下面启动 redis 服务:
# cd src # ./redis-server
注意这种方式启动 redis 使用的是默认配置。也可以通过启动参数告诉 redis 使用指定配置文件使用下面命令启动。
# cd src # ./redis-server ../redis.conf
redis.conf 是一个默认的配置文件。我们可以根据需要使用自己的配置文件。
启动 redis 服务进程后,就可以使用测试客户端程序 redis-cli 和 redis 服务交互了。 比如:
# cd src # ./redis-cli redis> set foo bar OK redis> get foo "bar"
Ubuntu apt命令安装
在 Ubuntu 系统安装 Redis 可以使用以下命令:
sudo apt update
sudo apt install redis-server
启动 Redis
# redis-server
查看 redis 是否启动?
# redis-cli
以上命令将打开以下终端:
redis 127.0.0.1:6379>
127.0.0.1 是本机 IP ,6379 是 redis 服务端口。现在我们输入 PING 命令。
redis 127.0.0.1:6379> ping
PONG
以上说明我们已经成功安装了redis。