一.CA证书申请
(一). 新StartSSL注册帐号
1. StartSSL官网
2. 进入到StartSSL后,直接点击注册账号,然后进入邮箱注册页面。
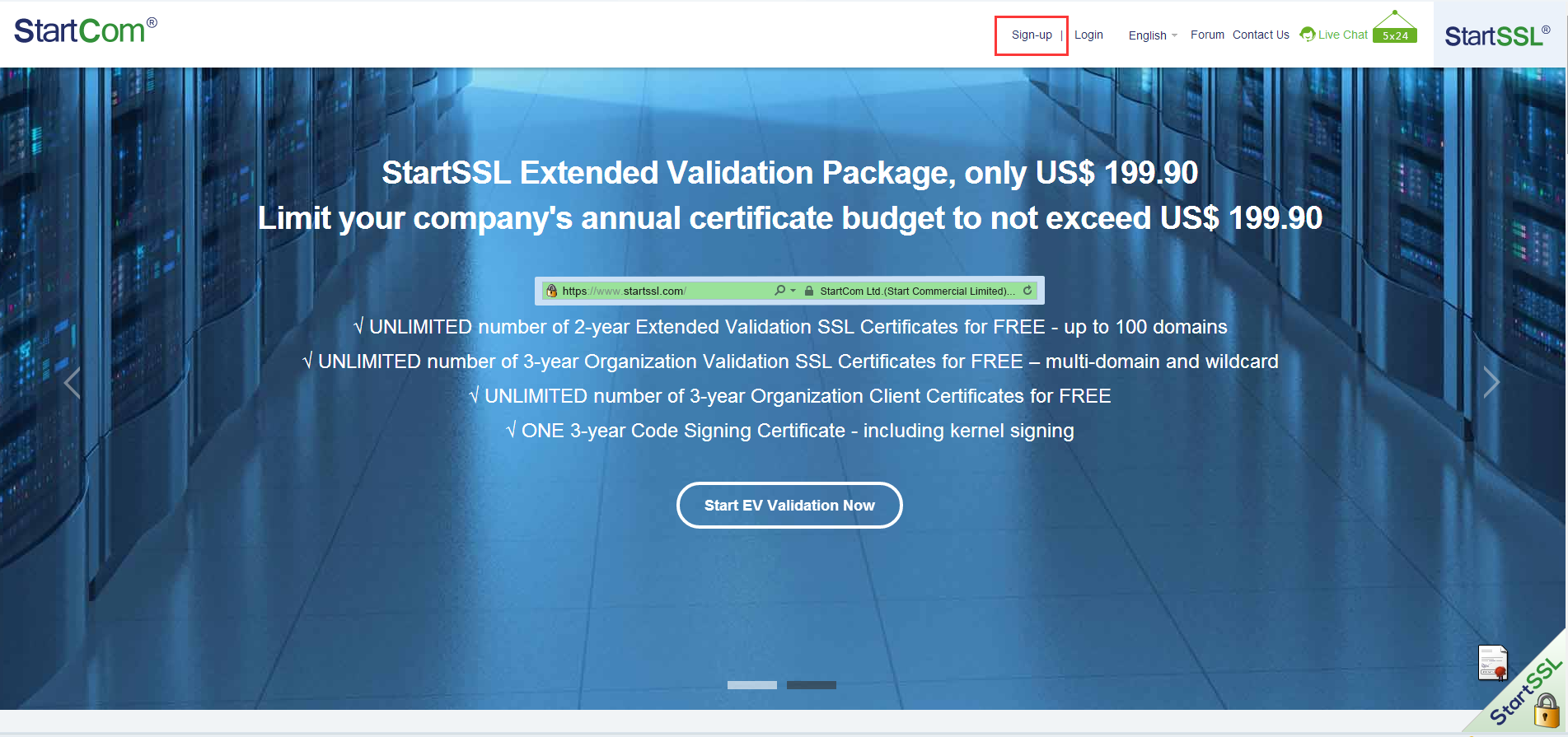
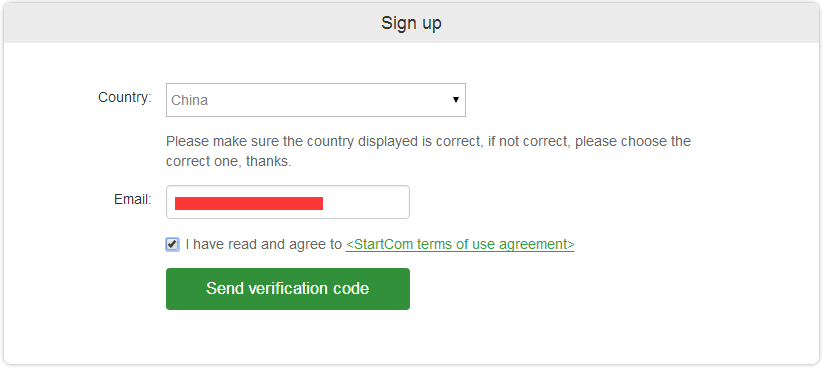
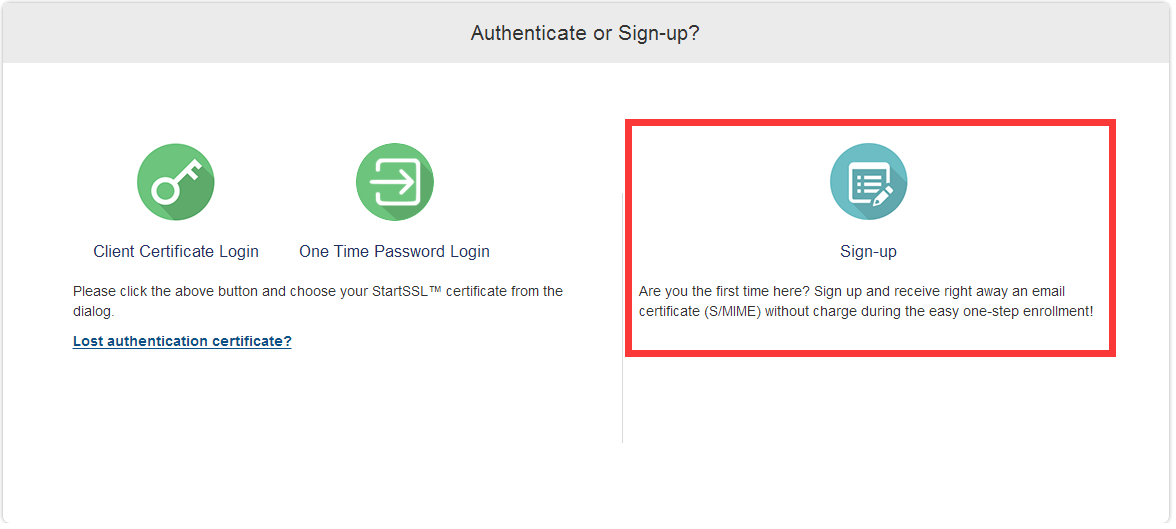
3. 点击发送验证码,进入如下页面,从邮箱中获取验证码,并在下图中填写到指定位置,点击Sign Up。
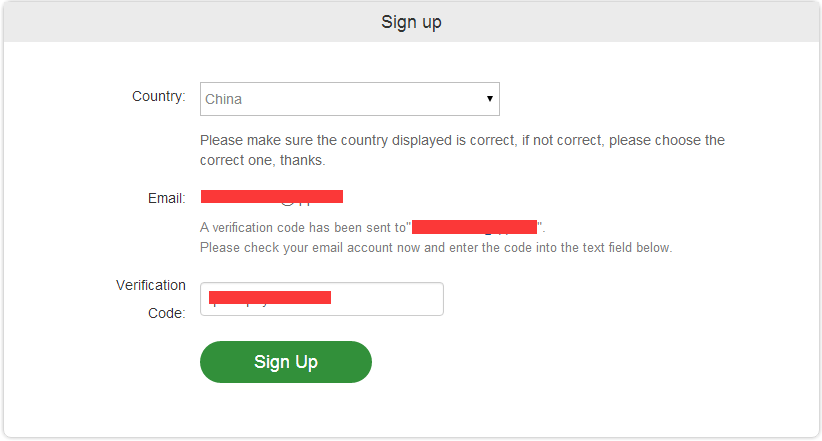
4. 成功验证了邮箱地址后,StartSSL会自动往你的浏览器中安装唯一一个属于自己管理StartSSL的个人证书。
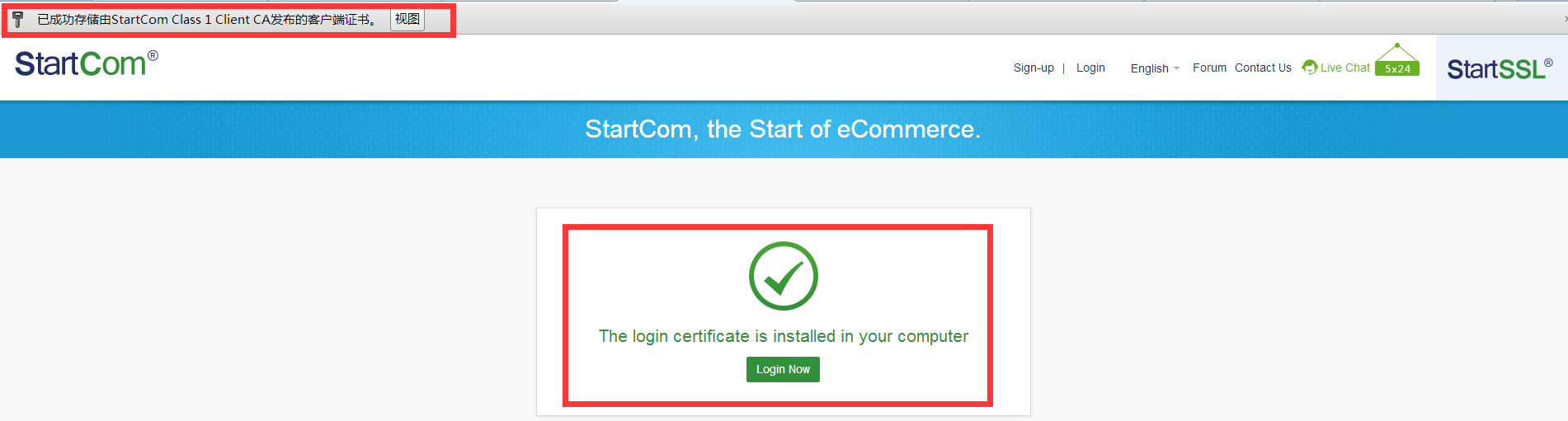
5. 在浏览器中查看SSL证书,可以看到该个人管理SSL证书是有有效期的。
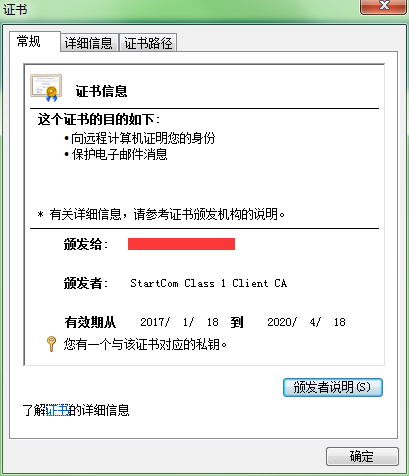
6. 点击该证书安装成功页面的Login Now按钮或者返回到StartSSL网站,点击“Login”然后就可以使用个人证书登录了。
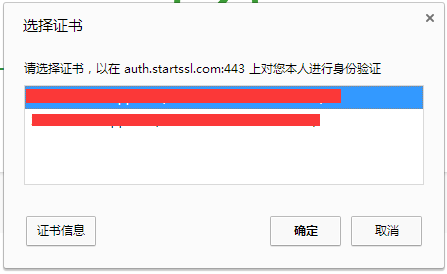
7. 这是StartSSL的用户控制中心。
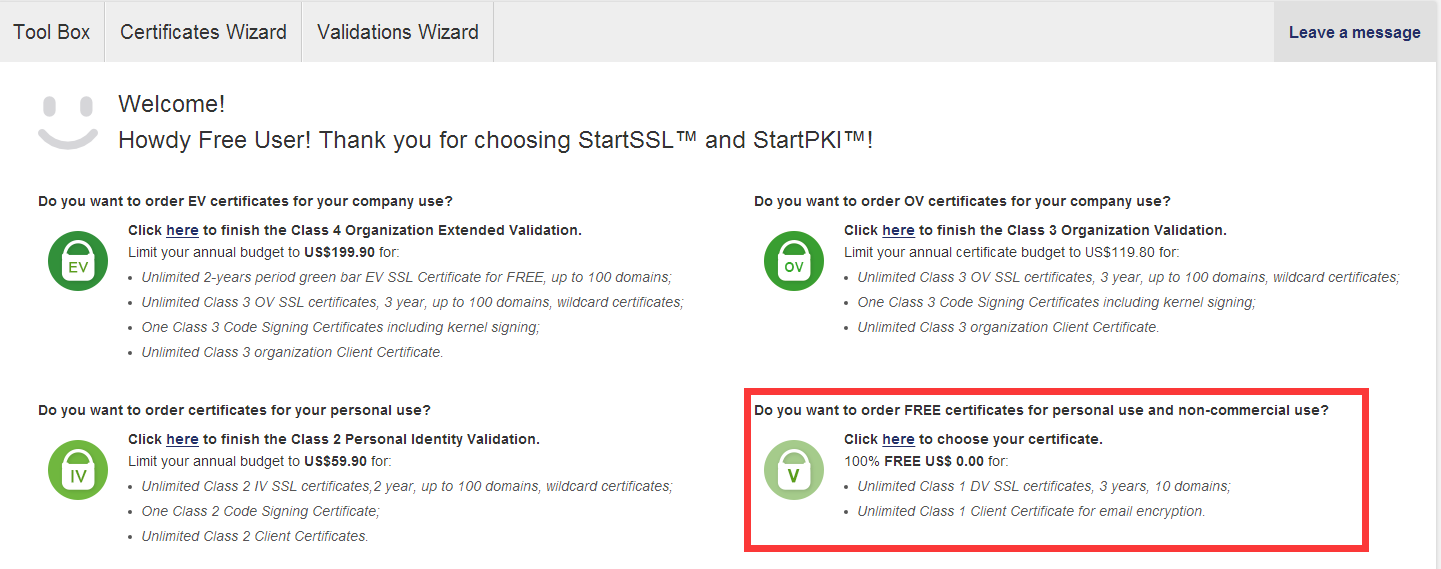
(二). 申请StartSSL免费SSL
1. 进入到StartSSL用户管理中心,然后找到免费SSL证书的申请页面。
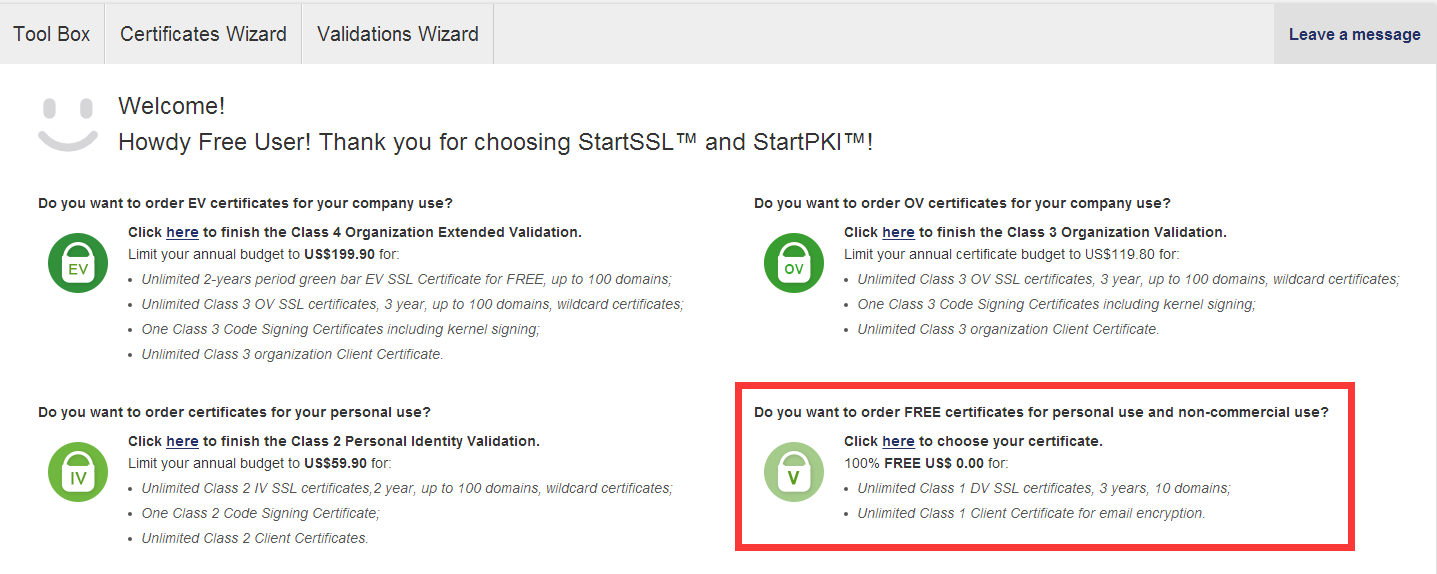
2. 在此之前首先先验证一个使用这个证书的域名, 会把验证码发送到域名注册邮箱里,点击Validations Wizard,并选中第一个,点击Continue。
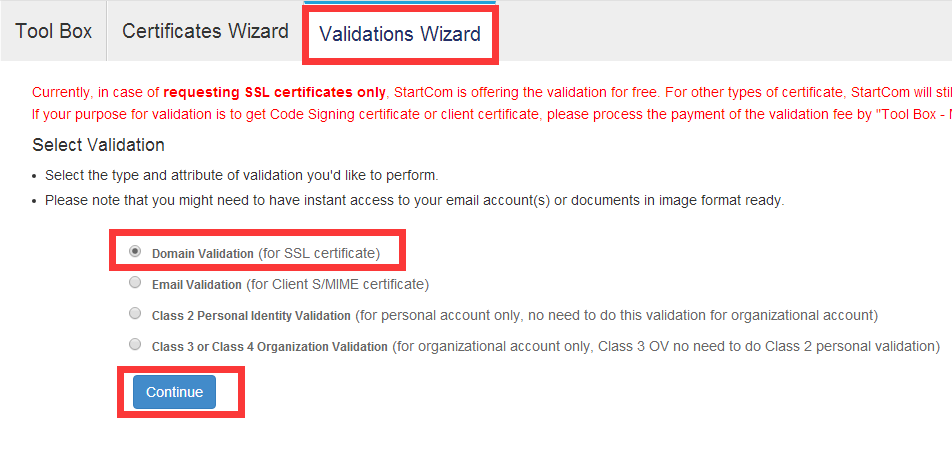
3. 输入要验证的域名点击Continue。

4. 选择一个该域名下的管理邮箱,发送验证码,并输入获取的验证码,验证域名。
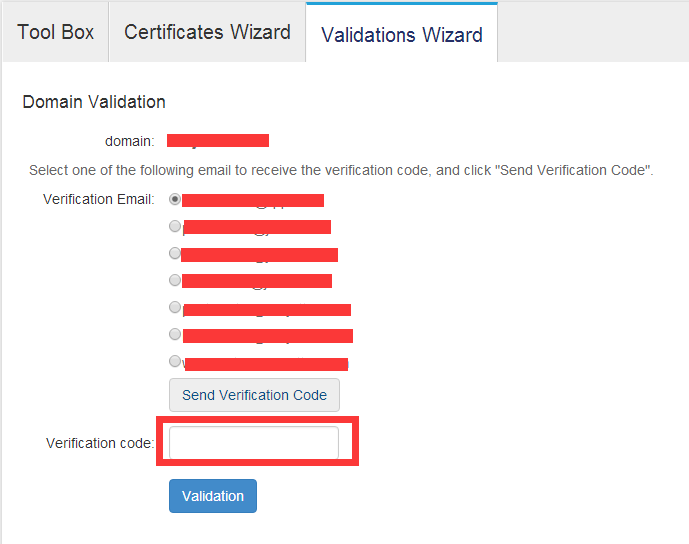
5. 域名验证完成后,会在用户管理中心页面右侧域名验证显示已经验证的域名。
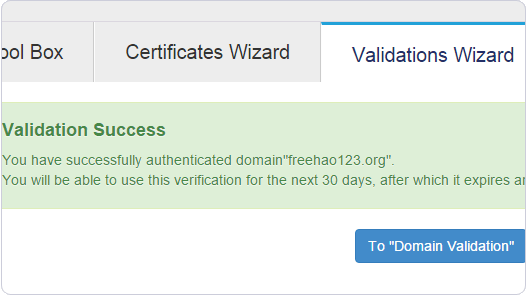
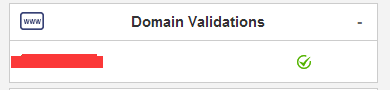
6. 进入到StartSSL用户管理中心,然后找到免费SSL证书的申请页面。

7. 点击进入如下页面,并输入需要获取证书的域名,这里写的是二级域名。

8. 然后填写证书签名请求,如下图所示。这时需要到部署https的服务器上的的IIS中填写 证书签名请求。
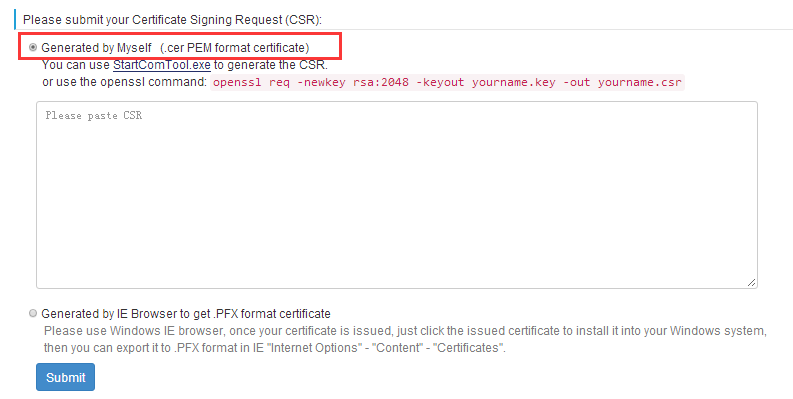
9. 登录服务器,打开IIS,在IIS根目录上右侧有个服务器证书, 点击后打开。
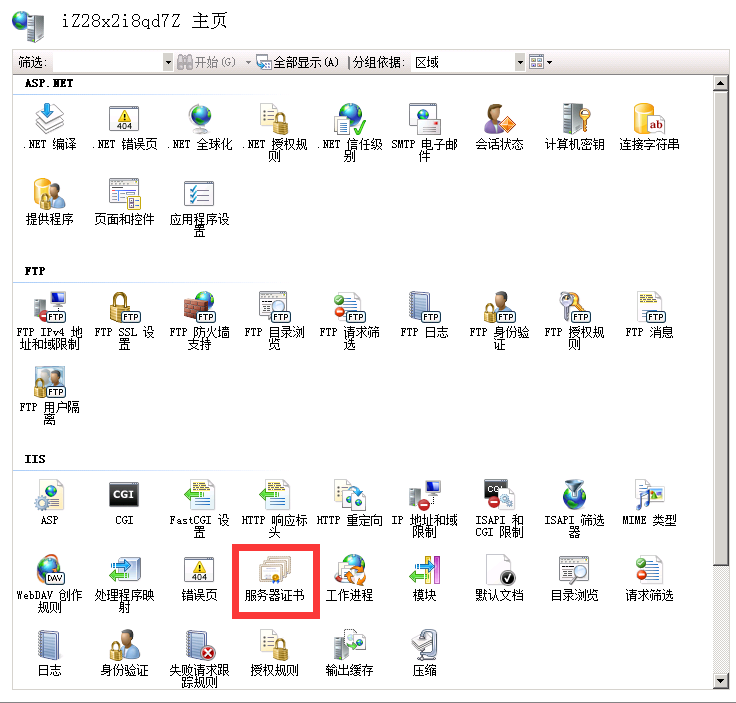
10. 点击右侧 创建证书申请。
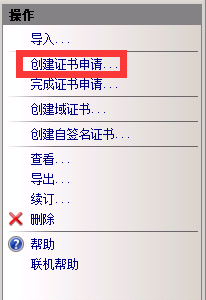
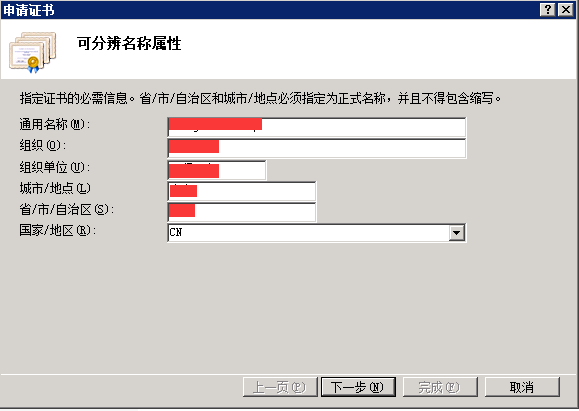
11. 点击下一步,加密提供程序和位长选择如图所示的两个。
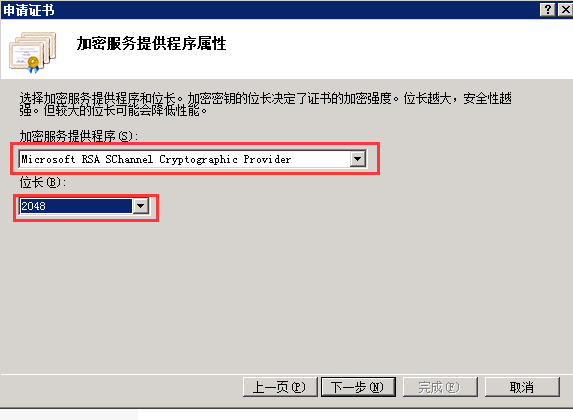
12. 选择桌面的位置,创建一个名为key.txt的文件。
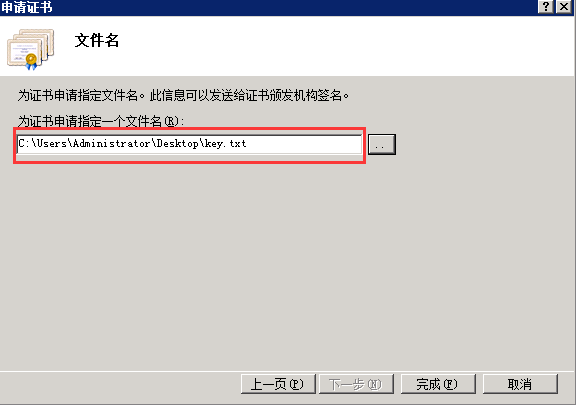
13. 点击完成,会在桌面生成 证书签名请求 字符串,将该文件中的内容复制到步骤8中的CSR填写框中。

14. 点击Submit,将会生成证书,可以点击here位置下载生成的证书。
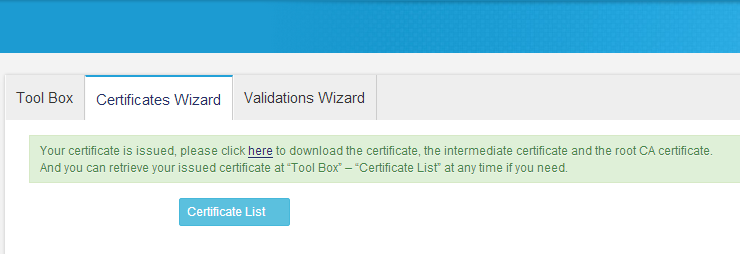

(三). StartSSL免费SSL下载使用
1. 以下是StartSSL免费SSL的Tool Box,有几个非常有用的功能,一个是证书列表,解密密钥、生成PKCS#12文件。
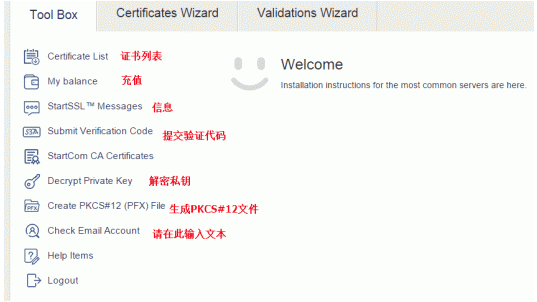
2. 点击Tool Box下的Certificate List菜单可以查看申请的证书列表。
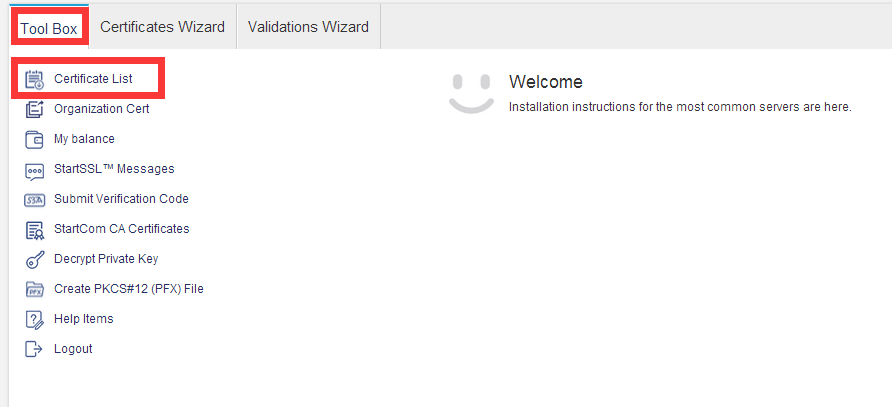
3. 点击Retrieve,也可下载生成的证书。
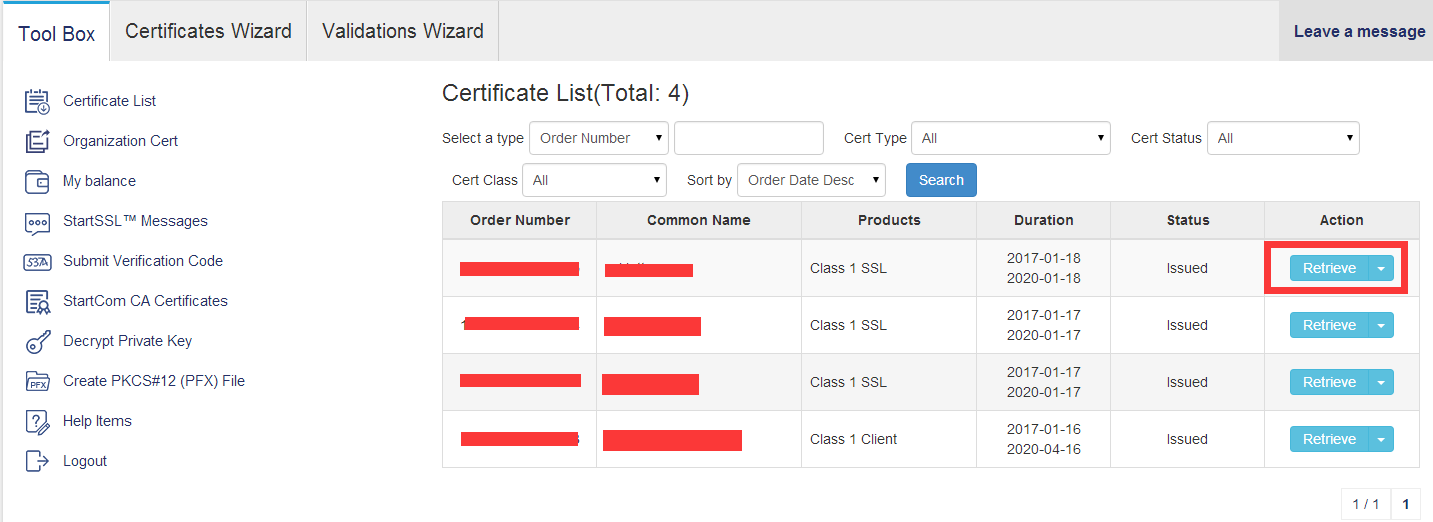
4. 下载下来的StartSSL免费SSL证书包,里面有四个包,分别对应不同的Web环境:Apache、Nginx、Windows IIS和其它。
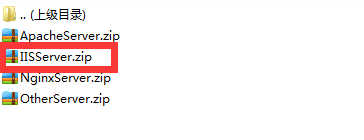
二.IIS配置Https
(一). 完成证书申请,导入证书
1. 登录服务器,打开IIS,在IIS根目录上右侧有个服务器证书, 点击后打开,点击完成证书申请。
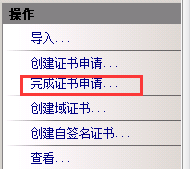
2. 将下载下来的证书中,IIS压缩包里的证书拷贝到服务器桌名,并在此指定带有域名名称的证书文件点击确定。
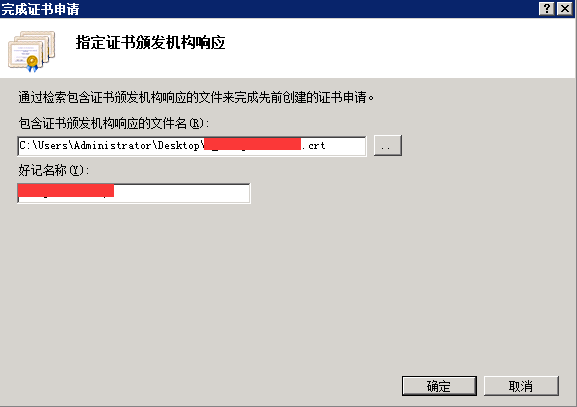
3. 点击确定,即可在列表最后中查看导入的证书信息。
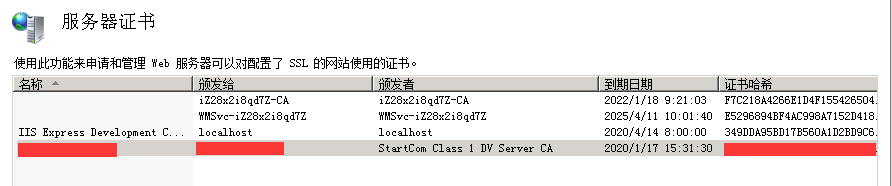
4. 右键单击查看,即可查看证书的相关信息,证书颁发给申请时填写的域名,并且可以看到 您有一个与该证书对应的私钥。
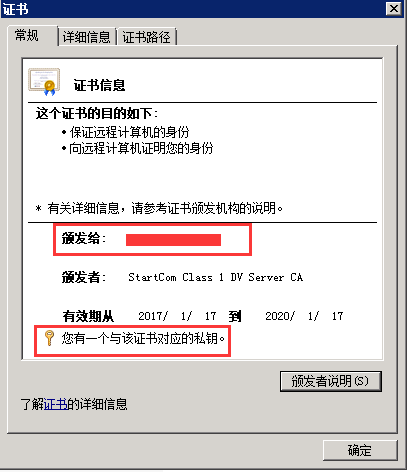
5. 至此,证书导入成功。
(二). 部署Https网站
1. 在IIS主页,右键网站菜单,添加网站。

2. 点击确定,启动网站,并查看网站是否发布成功。
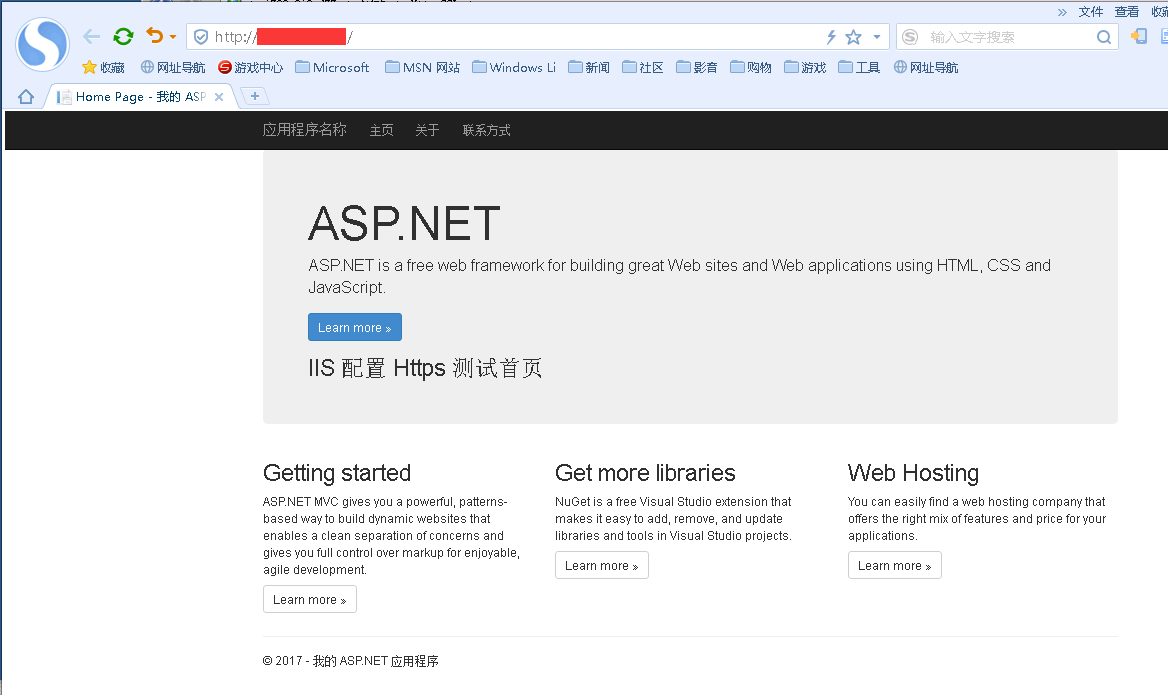
3. 为该网站绑定证书,以使用https。找到我们需要部署的网站,在服务器网站栏里,点击绑定。
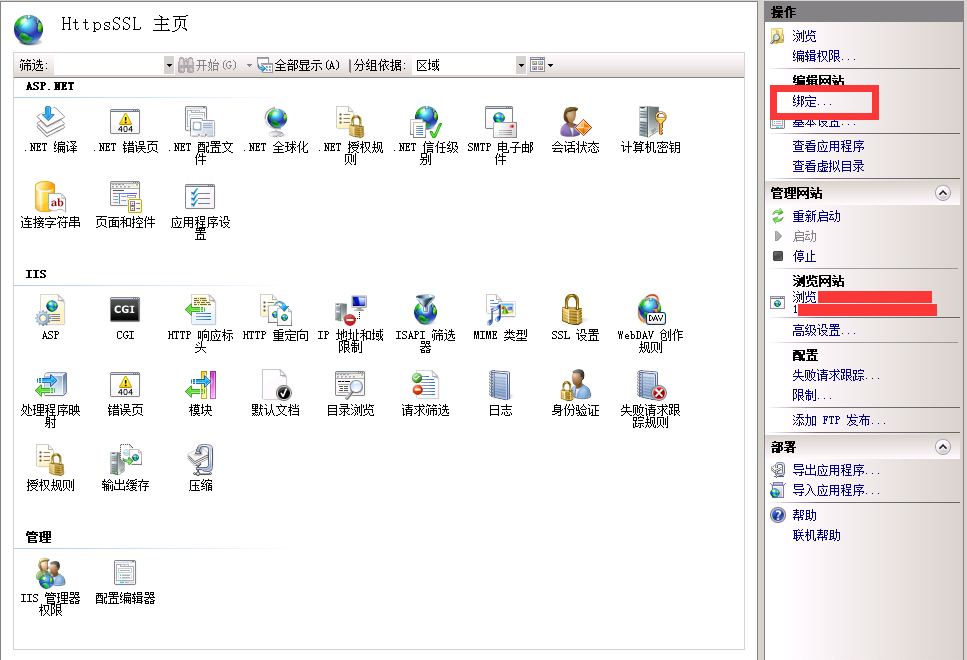
4. 然后我们点添加,添加选择https,默认为443端口,并选择刚才导入的证书点击确定。

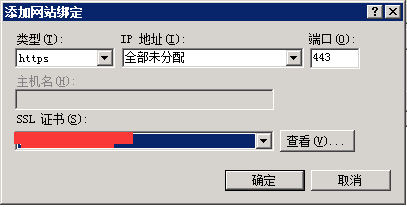
5. 如下图所示,则绑定完成。


6. 如果添加成功之后。打开对应的那个网站,找到SSL服务器证书,你会发现有一个证书(启用选项会可选,之前是灰色的)。
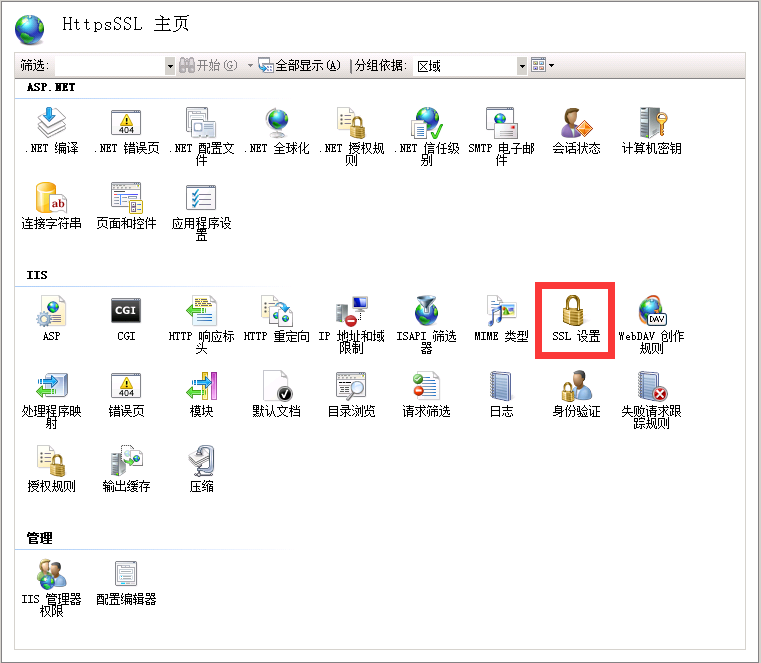

7. 然后使用https协议访问该网站域名,https协议显示为绿色,至此https网站部署成功。

【注意】
A. :在配置https的服务器的Windows防火墙上允许443(绑定https时默认为443端口)的端口的访问。
B. 配置https网站时,443端口不可占用。
三.默认访问https路径
(一). IIS安装URL重写模块
1. IIS7.5下载地址。
中文32位:
http://download.microsoft.com/download/4/9/C/49CD28DB-4AA6-4A51-9437-AA001221F606/rewrite_x86_zh-CN.msi
中文64位:
http://download.microsoft.com/download/4/E/7/4E7ECE9A-DF55-4F90-A354-B497072BDE0A/rewrite_x64_zh-CN.msi
英文:
http://www.iis.net/downloads/microsoft/url-rewrite
2. 安装IIS7.5 URL重写组件。

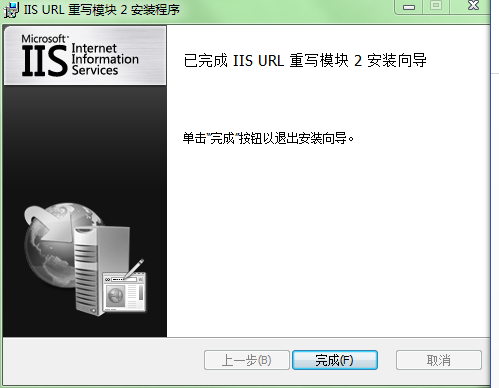
3. 下载安装完成之后会发现我们的IIS界面多了个URL重写的组件。

4. 注意:URL重写唯一就是能够实现全站http跳转https。
所以,在部署之前,请检查网站根目录是否有web.config文件,如有,请先备份这里的web.config文件,因为以下的配置可能会和web.config里面跳转冲突,个人建议是直接删除处理,毕竟旧的不去新的不来,哈哈哈(建议先备份)。
(二). IIS编辑入站规则
1. 双击URL重写打开,点击添加规则。
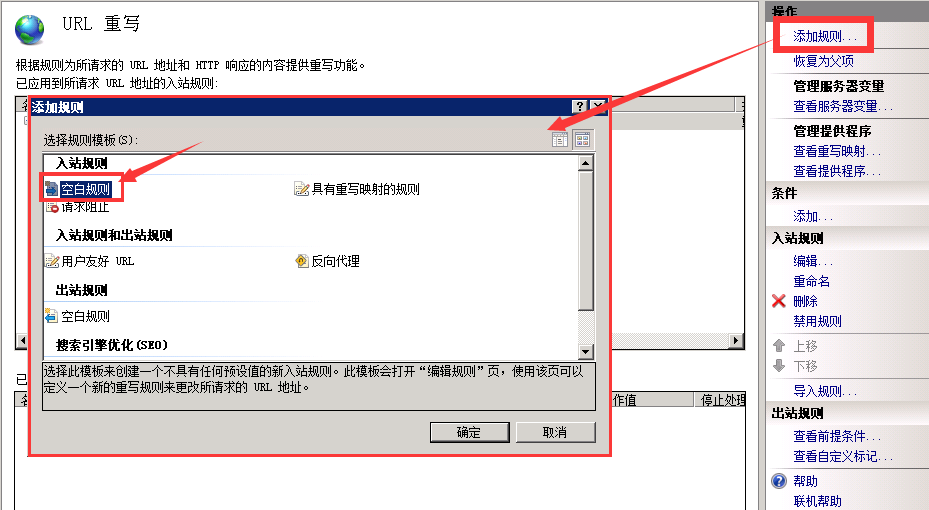
2. 名称填写Redirect to https,使用正规表达式,模式填写 (.*)。

3. 然后接下来选择添加条件。第一个填{HTTPS} 与模式匹配 ^OFF$ ,第二个填{HTTPS_HOST} 与模式不匹配 ^(localhost)。
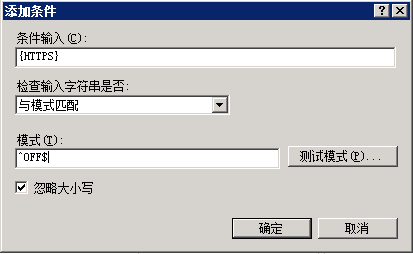
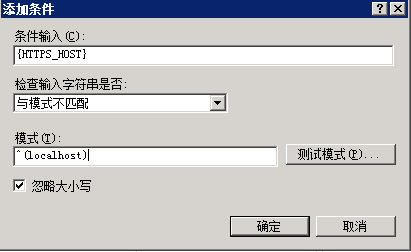
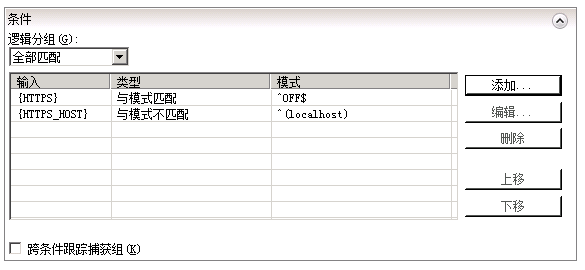
4. 操作类型选择重定向,然后选择属性为https://{HTTP_HOST}/{R:1} 重定向类型选择303。

5. 最后一步,检查下点保存即可。
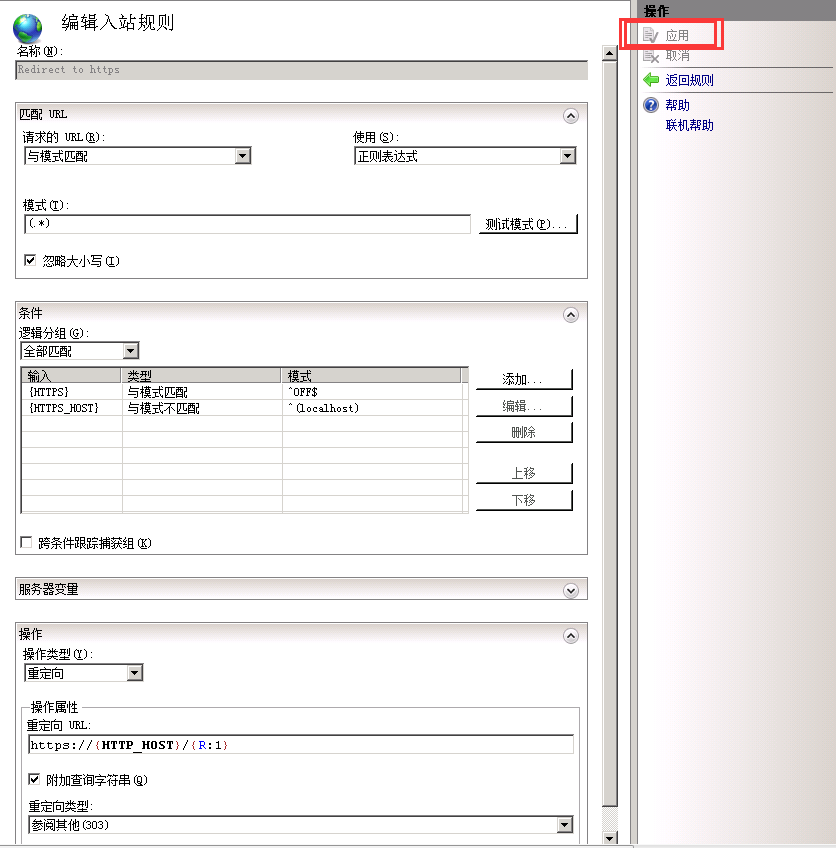
6. 然后,我们使用浏览器访问网站,直接输入xxx.xxx.com或者http://xx.xxx.com或者https://xxx.xxx.com都是访问的https://xxx.xxx.com,这表示配置URL重写成功。
7. web.config中对应的配置。

