通过前面安装Linux系统介绍,紧接着进入搭建Linux开发环境的第二步,选择C++开发工具,以及必要的客户端软件。从而完整的搭建一个Linux下C++开发的环境,便于初学者在该环境下能够很好的学习。
一、代码编辑器
由于采用Windows下开发Linux的C++程序,那么选择一个在Windows中方便代码编辑的工具也是非常的重要。C++代码编辑器种类很多,就连记事本也可以用作C++代码编辑。这里推荐使用UE(UltraEdit)这款功能强大的代码编辑工具。
UltraEdit工具是共享软件,可以从官方网站下载安装。UltraEdit下载地址为www.ultraedit.com。用户可以下载最新版本。UltraEdit是一款功能强大的文本、程序源代码以及HTML的编辑器。其作为源代码编辑器,默认配置可以对C/C++、Java等语言进行语法高亮显示,具有复制、粘贴、剪切、查找、替换、格式控制等编辑功能。
二、网络终端的选择
通常,作为Unix/Linux系统远程终端有多种软件可供选择,如SecureNetTerm、SecureCRT等。各个工具提供支持的功能各不相同。每个软件基本都提供了比较丰富的模拟终端,Linux自然也在其中。
这里通过比较,推荐使用SecureCRT这款网络终端软件。它很好的支持了网络终端相关连接功能,集TELNET、SSH协议登录于一身。相对于普通的TELNET登录,SSH协议登录是安全的,登录传递的数据都是经过加密的密文。
注意:通常开发使用中推荐使用SSH协议登录的方式。这样可以确保登录帐号的安全。
从网上下载SecureCRT工具,这里使用的是5.2版本。下面将会描述该软件安装使用步骤。
(1)双击该软件可执行的exe文件,进入安装准备阶段。随后软件初始安装之后,出现正式安装欢迎版面,软件License协议窗口如图2.30所示。
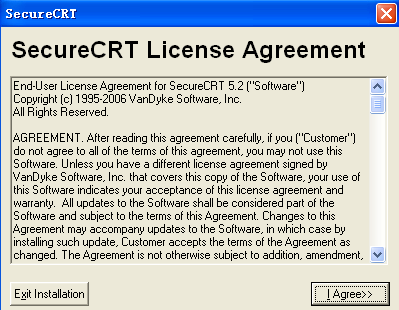
图2.30 SecureCRT License协议声明窗口
(2)单击“I Agree”按钮,表明同意该软件License声明协议,进入软件安装欢迎画面,如图3.31所示。

图2.31 SecureCRT软件安装欢迎界面
(3)浏览过该软件安装欢迎画面后,单击“Next”按钮,进入安装/升级画面,界面信息提示用户是升级当前已经安装的软件版本,还是重新选择安装,如图2.32所示。
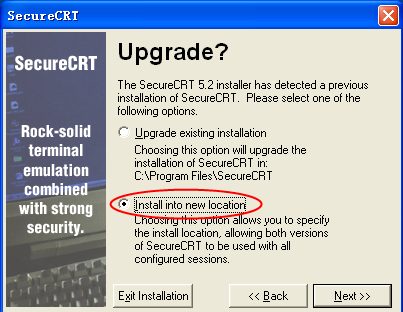
图2.32 SecureCRT软件安装/升级界面
(4)由于当前电脑系统中不存在该软件的安装,因此此处直接选择重新安装软件,选择安装软件界面中“Install into new location”,然后点击“Next”按钮,进入下一步安装。如图2.33进入选择安装软件所在的目录,此处选择安装在D盘sftware目录中。
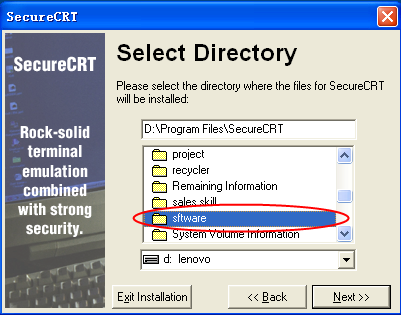
图2.33 选择安装目录
(5)选择完毕安装软件目录后,单击“Next”按钮进入配置选项设置界面,如图2.34所示。
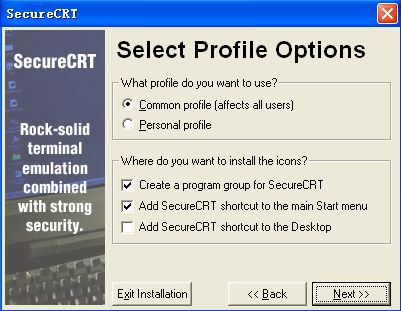
图2.34 软件配置设置界面
(6)上述配置按照默认情况设置,因此直接单击“Next”按钮进入下一步安装,进入支持网络连接协议选择界面,如图2.35所示。

图2.35 软件支持连接协议选择配置
(7)选择全部支持,所有连接协议都打上勾,之后点击“Next”按钮进入准备安装的界面,如图2.36所示。
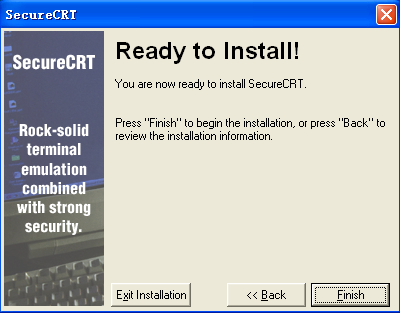
图2.36 准备安装软件界面
(8)单击“Finish”按钮之后,进入安装进度条界面,安装的SecureCRT软件很小,因此很快安装完毕,进入了安装完毕提示界面,如图2.37所示。
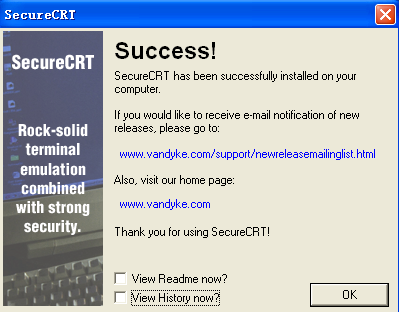
图2.37 安装成功界面
(9)单击“OK”完成该软件安装过程,至此该软件就可以在开发者的操作系统上使用了。
下面将会根据前面虚拟机和虚拟机实例安装的结果,通过SecureCRT软件实现Windows操作系统客户端连接使用,展示该软件操作基本步骤,如下所示。
(1)点击桌面生成的SecureCRT软件快捷方式后,出现连接配置界面,如图2.38所示。
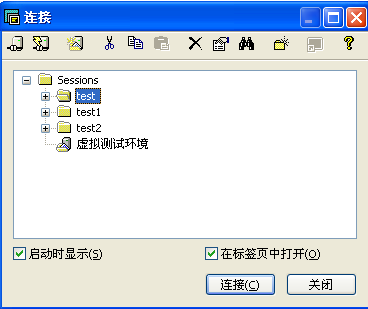
图2.38 SecureCRT软件连接配置
(2)上图中Sessions类似目录文件格式,支持树形方式将一个个客户端连接配置组织起来,同时支持文件夹方式管理。此时开发者面对一个新的客户端连接配置,需要一定的配置管理,如图2.39操作。

图2.39 选择创建新连接
(3)鼠标右键点击上述界面中的“Sessions”,跳出选择创建新连接的选项,此处只需要创建一个新的连接配置,因此根据上图红色标注选择“新建会话”,跳出新会话创建的界面,供开发者配置,如图2.40所示。
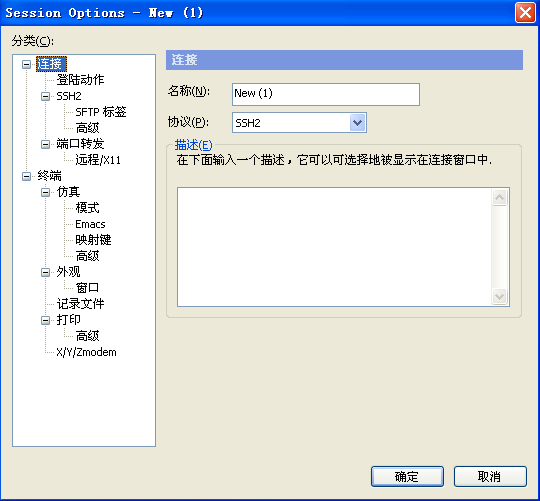
图2.40 新建会话连接界面
(4)下面开始根据实际需求,配置连接相应的开发环境,首先保证虚拟机实例已经启动,并且相应的IP地址已经配置完毕,配置连接会话信息如图2.41所示。
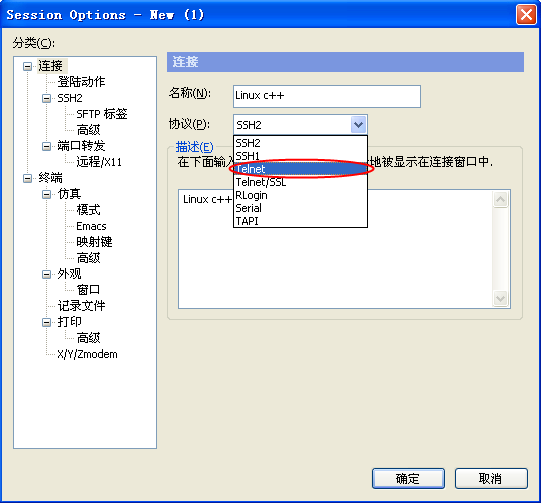
图2.41 配置会话基本信息
(5)根据上述界面显示,新建立的连接虚拟机实例的名称为“Linux c++”,采用“Telnet”连接协议与虚拟机实例建立连接。选中协议后,需要填写连接配置的用户名和口令信息,如图2.42所示。

图2.42 选择自动登录配置信息
(6)完成基本连接配置信息之后,需要选择左边栏中的“登录动作”,设置登录时初始方式,为了避免每次登录都需要输入用户名和口令的麻烦,此处可以将右栏“自动登录”打上勾,开始设置该连接的用户名和口令,如图2.43所示。

图2.43 设置连接口令
(7)如果默认情况下的用户名和口令已经设置,则可以通过点击右栏“增加”来新增口令设置,第一次建立的会话连接,直接可以编辑现有的默认设置,因此此处直接点击右栏中的“编辑”按钮,跳出上图中的编辑小对话框。随后设置用户名和口令如图2.44所示。
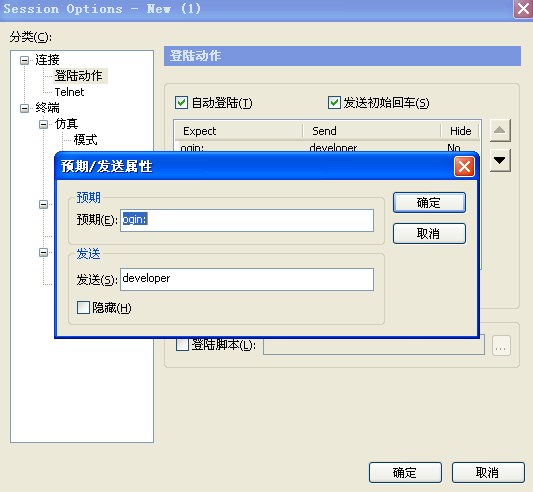
图2.44 设置用户名界面
(8)设置完毕点击“确定”,同样的操作方式,定位至“passwd”设置口令,如图2.45所示。

图2.45 设置口令界面
(9)用户名可以采用明文,一般口令的设置都采用隐藏密文的方式,因此上述设置口令时需要将选项“隐藏”选上,设置完毕,单击“确定”完成口令设置。下一步进入连接设置完成界面,如图2.46所示。
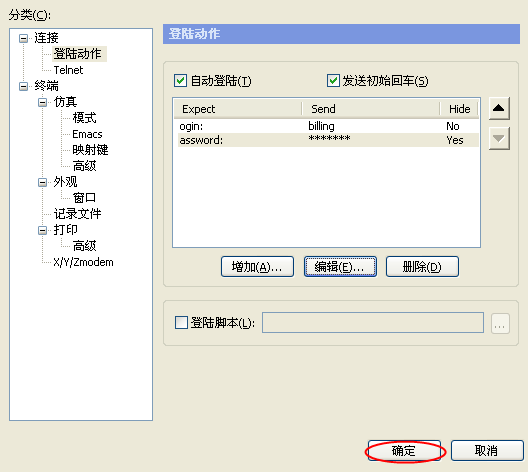
图2.46 完成连接配置界面
(10)通过上述完成界面中单击“确定”,至此完成一个新会话连接的基本配置。下面将会通过连接请求来连接服务端虚拟机实例。如图2.47所示。
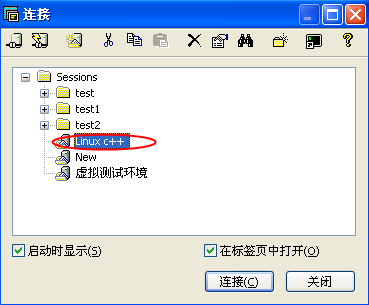
图2.47 连接新创建界面
(11)单击上述新创建的连接会话“Linux c++”,即可完成对服务器端虚拟机实例的连接请求,如果配置正确,会受到来自服务端的信息回显,采用用户名“developer”连接成功信息如下所示。
Red Hat Enterprise Linux AS release 4 (Nahant Update 1)
Kernel 2.6.9-11.ELsmp on an i686
login:
developer
Password:
Last login: Sat Aug 7 11:14:55 from 192.168.0.1
[developer@localhost ~]$
至此开发者可以在Windows客户端直接操作Linux虚拟机中的内容了,而不需要通过虚拟机的窗口远程连接的方式进行操作,直接可以通过客户端远程连接虚拟机服务端,通过命令方式操作Linux系统,在上面进行开发。
from:http://blog.csdn.net/wangfengwf/article/details/6861476