1.SVN的安装
1.1 安装软件
以下图1中两个图标,分别是SVN服务器端和客户端安装软件
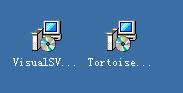
图1
1.2 服务器安装步骤
先点击图1第一个图标,安装SVN的服务器,默认安装即可,安装成功的界面如下图2所示。(也可以通过:开始-程序-VisualSVN- VisualSVN Server Manager,打开SVN服务器端界面,如图3)

图2

图3
1.3客户端安装步骤
点击图1第二个图标,安装SVN的客户端,默认安装即可,安装成功后需要选择“YES”重新启动计算机,当右击电脑空白处的界面出现SVN相关图标,即安装成功,如下图4所示。

图4
2.SVN的使用
2.1 SVN服务器的使用
(1)新建项目:右击Repositories-新建,即打开如图5所示的界面,可输入项目的名称,点击【OK】按钮,即成功新建项目。

图5
(2)在新建的项目名上可新建子文件夹:右击-新建-Folder(如图6)即可打开新建文件夹的界面,如图7可看出project1中新建3个文件夹。

图6
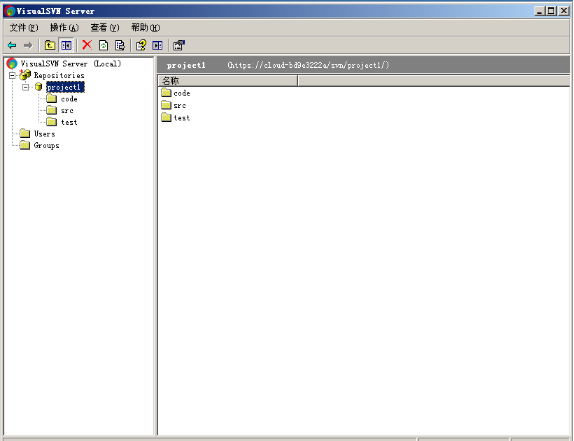
图7
(3)新建用户:右击User-新建-User(如图8),打开新建用户界面,输入用户名和密码(如图9),点击OK按钮即成功创建新用户,所有新用户都显示在界面右侧,如图10所示。

图8

图9

图10
(4)新建组:同理,右击Groups-新建-Groups,打开如图11所示的创建组的界面,可以输入组名,点击【Add】可以选择已经存在的组成员,选择成员后,点击【OK】即可。如图12可看到已经建成2个组。

图11

图12
(5)赋予组或成员在项目中的权限:右击Prpositories-positories(如图13),打开如图14所示的窗口,点击【Add】可添加已经存在的组或成员,点击【remove】可删除已经添加的组或成员,对组或成员,可分别勾选图14“permissions”模块中的读写等权限;操作结束后点击【应用】-【确定】即可。

图13
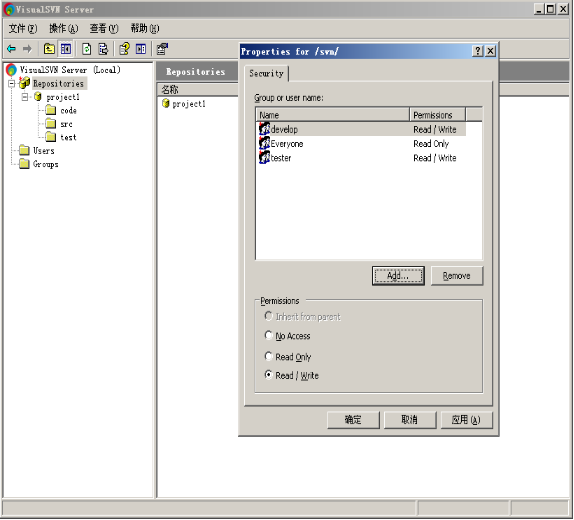
图14
2.2 SVN客户端的使用
2.2.1 针对全新的与SVN毫无关联的文件夹中的文件,可进行如下操作:
(1)Checkout,即检出,将服务器上的文件下载到本地。具体步骤如下:
a.在文件夹中,右击-选择SVN Checkout,在弹出的如图15所示的对话框中输入URL的地址,格式为【https://本机IP:服务器端口号/svn/待下载的项目名】,如https://192.168.187.143:443/svn/project1;(服务器默认端口号为443);

图15
b. 在上一步操作中点击【OK】后弹出如图16所示的界面,输入之前创建的用户名和密码,点击【OK】即可成功下载服务器中的文件,下载完成后,点击【OK】即可看到绿色带勾的图标,即下载成功。
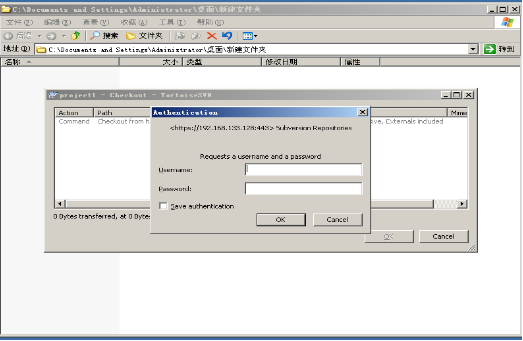
图16
(2)Import,即导入,将本地的文件导入到服务器上。具体操作如下:
a.在文件夹中待导入到服务器的文件,右击-选择TortoiseSVN-Import,在弹出的如图18所示的对话框中输入URL的地址,格式为【https://本机IP:服务器端口号/svn/待导入的项目名/待导入的具体文件名】,如https://192.168.187.143:443/svn/project1/code;(服务器默认端口号为443);
b. 在上一步操作中点击【OK】后弹出如图19所示的界面,输入之前创建的用户名和密码,点击【OK】即可成功将本地文件导入到服务器中,导入完成后,点击【OK】即可。

图17

图18

图19
2.2.2 针对已经与SVN关联过的文件夹中的内容,可进行Update、Commit、Add-Commit操作。
(1)Update(更新):即将本地文件更新为服务器上最新版本。
(2)Commit(提交):针对已经从服务器上下载到本地的文件,用户可以在客户端进行修改等,保存或文档带有红色叹号的图标,此时可右击-选择Commit进行提交操作,使修改后的内容传到服务器上。
(3)Add-Commit(新增-提交):
a.针对从已经从服务器上下载到本地的文件夹,我们可以在里面创建新的文件夹或文件,要想把新的文档放到服务器上,需要右击-选择TortoiseSVN-Add,勾选待添加的文档,点击OK,此时文档带有蓝色“+”的图标;
b.右击-选择Commit进行提交操作,使本地新建的内容传到服务器上。
3.3版本回溯
(1)只回溯客户端,服务器端版本不变:选中待回溯的文件,右击-选择图标TortoiseSVN-点击“Update to revision”,打开如图20所示的界面,勾选“Revison”,点击【show log】可以查看之前所有的版本,回到图20所示界面,在“Revison”后面对应的文本框输入要回溯的版本号,点击【OK】即可。

图20
(2)客户端和服务器端都进行版本回溯:选中待回溯的文件,右击-选择图标TortoiseSVN-点击“Show log”,打开如图21所示的界面,可以查看之前所有的版本,在待回溯的版本上右击-点击“Revert to this revisions”,完成以后点击【OK】即可。

图21