
继承 QWidget
#单行纯文本框QLineEdit import sys from PyQt5.QtWidgets import QApplication, QWidget,QLineEdit,QPushButton,QAction,QCompleter from PyQt5.QtGui import QIcon class Demo(QWidget): def __init__(self): super().__init__() self.resize(300,300) button=QPushButton('按钮',self) button.move(120,250) #控件的创建 #QLineEdit(parent: QWidget = None) #QLineEdit(str, parent: QWidget = None) t1=QLineEdit('我是李明',self) #创建单行纯文本框实例 t1.move(100,20) t1.setText('我是物理教师') #设置文本 s=t1.text() #返回真实文本内容 button.clicked.connect(lambda: t1.insert(',我也喜欢python')) # 在光标处插入文本 t2 = QLineEdit(self) t2.move(100,70) t2.setEchoMode(QLineEdit.Password) # 显示模式 # QLineEdit.Normal = 0 正常输出-默认 # QLineEdit.NoEcho = 1 不输出-内容还是存在的 # QLineEdit.Password = 2 密文形式 # QLineEdit.PasswordEchoOnEdit = 3 编辑时明文, 结束后密文 #echoMode() -> QLineEdit.EchoMode 返回显示模式 t3 = QLineEdit(self) t3.move(100, 120) t3.setEchoMode(QLineEdit.PasswordEchoOnEdit) t2.setText('我是密文') s=t2.displayText() #获取用户能看到的内容文本-能看到的符号 t3.setPlaceholderText('请输入密码') #设置无文本时的提示文本 s=t3.placeholderText() #返回提示文本 t2.setClearButtonEnabled(True) #清空按钮是否有效 #True 有效 会出现一个清空按钮 s=t2.isClearButtonEnabled() #返回清空按钮是否有效 #用户自定义明文还是密文: action=QAction(t2) #创建行为 action.setIcon(QIcon('眼睛关闭.png')) t2.addAction(action,QLineEdit.TrailingPosition) #添加行为按钮-添加用户自定义按钮 #参数1 行为 #参数2 位置 QLineEdit.TrailingPosition-尾部 QLineEdit.LeadingPosition-前面 def A(): if t2.echoMode() == QLineEdit.Password : #如果是密文 t2.setEchoMode(QLineEdit.Normal) action.setIcon(QIcon('眼睛睁开.png')) else:#如果是明文 t2.setEchoMode(QLineEdit.Password) action.setIcon(QIcon('眼睛关闭.png')) action.triggered.connect(A) #点击行为时连接的槽函数 #自动补全:根据用户已输入的字符串, 快速联想补全 completer = QCompleter(['lixueqian','liming','lixiuyan'],t1) #设置匹配候选项 t1.setCompleter(completer) #设置自动补全功能 #输入限制: t3.setMaxLength(5) #设置最大字符数 s = t3.maxLength() #返回允许输入的最大字符数 t1.setReadOnly(True) #设置 只读,用户不能输入 #但可以通过 setText()输入 s = t1.isReadOnly() #返回是否只读 print(s) if __name__ == '__main__': app = QApplication(sys.argv) demo = Demo() demo.show() sys.exit(app.exec_())
验证器的使用-数据验证方法一
#验证器的使用 import sys from PyQt5.QtWidgets import QApplication, QWidget,QLineEdit from PyQt5.QtGui import QValidator class Validator(QValidator):#验证器类QValidator是抽象类,必须子类化 def validate(self, input_str, pos) : #文本框每次输入字符都会调用此函数-判断是否有效 #参数input_str 输入的字符串-文本框原有内容+输入后的内容 # pos光标的位置-以字符为单位-输入字符后的位置 print(input_str,pos) try: s=int(input_str) except: return (QValidator.Invalid, '', 0) #如果输入的不是纯数字就返回验证不通过 if 18<=int(input_str)<=180: #如果是18-180就返回验证通过 return (QValidator.Acceptable,input_str,pos) #返回验证是否通过-必须有的-元组 #QValidator.Acceptable 验证通过 #QValidator.Intermediate 暂不作判定是否通过验证 #QValidator.Invalid 验证不通过 #返回的input_str就是显示在文本框的内容 #返回的pos就是光标定位的位置 elif 1<=int(input_str)<=17:#如果是1-17就返回 暂不作判定是否通过验证 return (QValidator.Intermediate, input_str, pos) else:#返回 验证不通过 return (QValidator.Invalid, input_str, pos)#返回无效时,input_str, pos不会传递给文本框 def fixup(self, str):#修复函数 #文本框结束编辑时,会再次调用validate函数,如果返回验证通过,就不会调用修复函数,如果返回验证不通过,就会调用修复函数,把修复函数的返回值给validate函数的input_str参数再执行一次validate函数 print('-----',str) if int(str)<18: return '18' #返回值必须是字符串-返回值就是放入文本框的内容 class Demo(QWidget): def __init__(self): super().__init__() self.resize(300,300) t1 = QLineEdit(self) t1.move(100,20) validator = Validator() #实例化验证器 t1.setValidator(validator) #设置验证器 t2 = QLineEdit(self) t2.move(100, 60) if __name__ == '__main__': app = QApplication(sys.argv) demo = Demo() demo.show() sys.exit(app.exec_())
验证器的使用-数据验证方法二
#验证器的使用 import sys from PyQt5.QtWidgets import QApplication, QWidget,QLineEdit from PyQt5.QtGui import QIntValidator class IntValidator(QIntValidator): def fixup(self, str):#结束输入时,文本框的内容如果是无效的,就会执行一次这个修复函数 print('----',str) if len(str) == 0 or int(str)<18: return '18' #返回值必须是字符串-返回值就是放入文本框的内容 class Demo(QWidget): def __init__(self): super().__init__() self.resize(300,300) t1 = QLineEdit(self) t1.move(100,20) validator = IntValidator(18,180) #实例化验证器-限制整型数据范围 #QIntValidator 系统提供的验证器子类;缺陷:结束输入时没有处理-不进行修复 #为了处理这个缺陷,子类化一个类IntValidator,在里面实现修复函数 #QDoubleValidator 浮点类型数据限制范围:经测试,无效,需要手动实现-就是方法一 #QRegExpValidator 通过正则表达式限定 t1.setValidator(validator) #设置验证器 t2 = QLineEdit(self) t2.move(100, 60) if __name__ == '__main__': app = QApplication(sys.argv) demo = Demo() demo.show() sys.exit(app.exec_())
验证器的使用-掩码验证
掩码可以指定固定位置的固定数据类型, 达到一个格式上的限制
掩码由一串掩码字符和分隔符组成
掩码字符含义
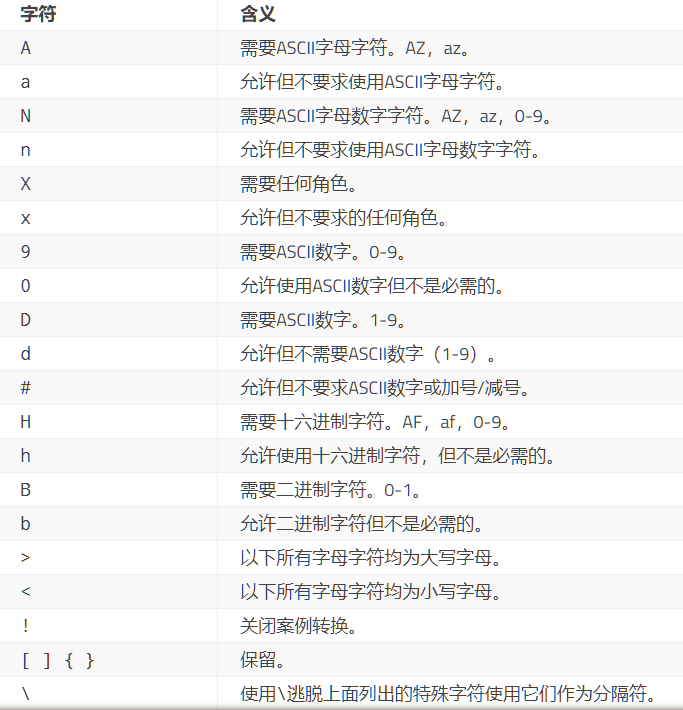
#验证器的使用-掩码 import sys from PyQt5.QtWidgets import QApplication, QWidget,QLineEdit class Demo(QWidget): def __init__(self): super().__init__() self.resize(300,300) t1 = QLineEdit(self) t1.move(100,20) #总共5位,左边2位大写字母,右边2位数字,中间分隔符- t1.setInputMask('>AA-99;*') #设置掩码格式 #;后面是占位符 if __name__ == '__main__': app = QApplication(sys.argv) demo = Demo() demo.show() sys.exit(app.exec_())
是否编辑状态
import sys from PyQt5.QtWidgets import QApplication, QWidget,QLineEdit,QPushButton class Demo(QWidget): def __init__(self): super().__init__() self.resize(300,300) t1 = QLineEdit(self) t1.move(100,20) t2 = QLineEdit(self) t2.move(100, 60) button=QPushButton('按钮',self) button.move(100,250) def A(): print(t1.isModified()) #返回是否处于编辑状态-是否被修改过 t1.setModified(False) #设置是否编辑状态 button.clicked.connect(A) if __name__ == '__main__': app = QApplication(sys.argv) demo = Demo() demo.show() sys.exit(app.exec_())
光标位置控制
#光标控制 import sys from PyQt5.QtWidgets import QApplication, QWidget,QLineEdit,QPushButton from PyQt5.QtCore import QPoint class Demo(QWidget): def __init__(self): super().__init__() self.resize(300,300) t1 = QLineEdit(self) t1.move(100,20) t1.resize(150,30) t2 = QLineEdit(self) t2.move(100, 60) button=QPushButton('按钮',self) button.move(100,250) t1.setText('我是李明,我爱学习python') def A(): t1.cursorBackward(False,8) #向左移动光标 #参数1 True 带选中效果;False 不带选中效果 #参数2 移动的字符数 t1.cursorForward(True,4) #向右移动光标 #cursorWordBackward(bool mark) 向后(左)移动一个单词长度 #cursorWordForward(bool mark) 向前(右)移动一个单词长度 t1.home(False) #移动到行首 #end(bool) end(bool) #参数 True 带选中 #t1.setCursorPosition(2) #设置光标位置 s=t1.cursorPosition() #获取光标位置 t1.setFocus() s=t1.cursorPositionAt(QPoint(60,5)) #获取指定坐标位置对应文本光标位置 #参数坐标 相对于控件;返回的光标位置只要取决于x位置 print(s) button.clicked.connect(A) if __name__ == '__main__': app = QApplication(sys.argv) demo = Demo() demo.show() sys.exit(app.exec_())
文本边距设置:
import sys from PyQt5.QtWidgets import QApplication, QWidget,QLineEdit,QPushButton from PyQt5.QtCore import QPoint class Demo(QWidget): def __init__(self): super().__init__() self.resize(300,300) t1 = QLineEdit(self) t1.move(50,20) t1.resize(200,150) button=QPushButton('按钮',self) button.move(100,250) t1.setText('我是李明') def A(): t1.setTextMargins(50,80,0,0) #设置文本边距 #参数1 文本离左边的距离 #参数2 文本到顶部距离增加50-下移50 s=t1.getTextMargins() #获取文本边距 #(50, 80, 0, 0) print(s) button.clicked.connect(A) if __name__ == '__main__': app = QApplication(sys.argv) demo = Demo() demo.show() sys.exit(app.exec_())
对齐方式:
import sys from PyQt5.QtWidgets import QApplication, QWidget,QLineEdit,QPushButton from PyQt5.QtCore import Qt class Demo(QWidget): def __init__(self): super().__init__() self.resize(300,300) t1 = QLineEdit(self) t1.move(50,20) t1.resize(200,150) button=QPushButton('按钮',self) button.move(100,250) t1.setText('我是李明') def A(): t1.setAlignment(Qt.AlignRight) #设置文本对齐方式 #Qt.AlignRight 水平靠右 #Qt.AlignLeft 水平靠左 #Qt.AlignHCenter 居中 #Qt.AlignJustify #Qt.AlignTop 垂直顶部 #Qt.AlignBottom 垂直底部 #Qt.AlignVCenter 垂直居中 #Qt.AlignBaseline #Qt.AlignCenter=Qt.AlignHCenter | Qt.AlignVCenter button.clicked.connect(A) if __name__ == '__main__': app = QApplication(sys.argv) demo = Demo() demo.show() sys.exit(app.exec_())
常用编辑功能:
#常用编辑功能 import sys from PyQt5.QtWidgets import QApplication, QWidget,QLineEdit,QPushButton class Demo(QWidget): def __init__(self): super().__init__() self.resize(300,300) t1 = QLineEdit(self) t1.move(50,20) t1.resize(200,50) t2 = QLineEdit(self) t2.move(50, 80) t2.resize(200, 50) button1=QPushButton('按钮1',self) button1.move(100,200) t1.setText('我是李明') button2 = QPushButton('按钮2', self) button2.move(100, 250) def A(): #注意:用户用鼠标选中时,要注意焦点;代码选中不需要焦点 #t1.backspace() #删除光标左侧一个字符;删除选中文本-要注意焦点 #t1.del_() #删除光标右侧一个字符;删除选中文本 #t1.clear() #删除文本框所有内容 #t1.cursorBackward(True, 2) # 向左移动光标,并选中 #t1.copy() #把选中的文本复制到剪贴板 #t1.cut() #剪切 #t1.undo() #撤销 #print(t1.isUndoAvailable()) #返回撤销是否可用 #t1.setDragEnabled(True) #是否允许拖拽 #文本的选中 #t1.setSelection(0, 3) #选中指定区间的文本 #参数1 起始位置 参数2 需要选中的字符数 t1.selectAll() #选中所有文本 s=t1.selectedText() #获取选中的文本 s=t1.selectionStart() #返回选中的开始位置 s=t1.selectionEnd() #选中的结束位置 s=t1.selectionLength() #选中的长度 print(s) def B(): #t2.paste() #粘贴剪贴板的文本 #t1.redo() #重做-撤销前的动作 #print(t1.isRedoAvailable()) #返回重做是否可用 #t1.deselect() #取消选中已选择文本 print(t1.hasSelectedText()) #返回是否有选中的文本 button1.clicked.connect(A) button2.clicked.connect(B) if __name__ == '__main__': app = QApplication(sys.argv) demo = Demo() demo.show() sys.exit(app.exec_())
信号:
import sys from PyQt5.QtWidgets import QApplication, QWidget,QLineEdit class Demo(QWidget): def __init__(self): super().__init__() self.resize(300,300) t1 = QLineEdit(self) t1.move(50,20) t1.resize(200,50) t2 = QLineEdit(self) t2.move(50, 80) t2.resize(200, 50) t1.setText('我是李明') def AC(): print('按下了回车键') t1.setFocus() def AA(t): print('正在编辑文本',t) def AB(t): print('文本内容改变了', t) def AD(): print('结束编辑le') def AE(old,new): print('光标位置改变了',old,new) def AF(): print('选中的文本发生改变') t2.textEdited.connect(AA) #用户文本编辑时发射的信号 #代码改变文本时不会发出信号(setText) #会传递文本框中的内容 t2.textChanged.connect(AB) #文本发生改变时发出的信号 #代码改变文本时会发出信号(setText) #会传递文本框中的内容 t2.returnPressed.connect(AC) #按下回车键时发出的信号 t2.editingFinished.connect(AD) #结束编辑时发出的信号 t1.cursorPositionChanged.connect(AE) #光标位置发生改变时发出的信号 #会传递两个参数,old=原来的位置,new=新的光标位置 t1.selectionChanged.connect(AF) #选中的文本发生改变时发出的信号 if __name__ == '__main__': app = QApplication(sys.argv) demo = Demo() demo.show() sys.exit(app.exec_())
