一、环境准备
Windows10
python3.6.5
pandas:可以使用pip进行安装( pip install pandas )
开发工具:Anaconda或者PyCharm
数据准备:从网络获取或自己生成的Excel格式数据
二、学习内容
使用Pandas读写Excel格式文件
三、细节
1 导入pandas
import pandas as pd
2 获取数据源(直接获取数据源、先切换目录后获取数据源)
读取csv文件数据,转为Pandas的DataFrame。
data = pd.read_excel("文件名称","表名",nrows=5)
说明:
fileName:若文件在当前目录,直接输入"文件名.xlsx"即可,若未在当前路径,需要指定全路径(或者使用os.chdir("your file path")更改路径后使用文件名读取)
表名:即打开的Excel文件中的工作簿的名称,也可以使用工作簿在文件中的索引
encoding= : 指定文件的编码类型,常见的有:utf8,gbk,gbk2312等
nrow= : 指定数据读取的最大行数
另外,其他参数在此不一一赘述。
3 将数据写入Excel文件(数据默认保存在当前目录下)
data.to_excel("save2TestExcel.xlsx",index=False,sheet_name="sheet_name")
说明:
savedName: 需要将数据保存的文件名
index=False: 一般不会去保存数据在Pandas中的索引
sheet_name= :将数据保存到Excel文件时指定工作簿的名称
此外,还可以通过:ecoding="编码" 指定文件的编码,
需要注意:在保存文件时,默认保存在当前目录下。若非当前目录请指定全路径(文件存放的父路径要存在,如不存在可能会报异常)。故,建议使用 os.chdir("your file path") 去更改路径。
三、整体示例
import pandas as pd import os # 更改路径 os.chdir(u"E:\testData") # 获取数据 data = pd.read_excel("test.xlsx","123",nrows=5) # 打印获取到的数据 print(data) # 保存数据 data.to_excel("save2TestExcel.xlsx",index=False,sheet_name="sheet_name") print("程序执行结束!!!")
【PyCharm】执行结果示例:
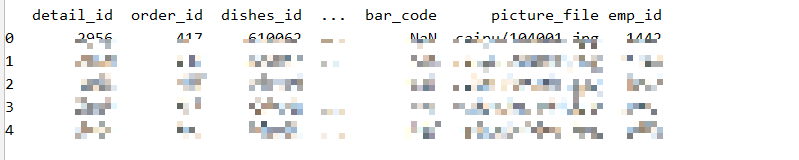
【Jupyter notebook】演示示例:
