Add or remove the SharePoint documents tab to the main form for any table
Adding a tab on a table main form to display SharePoint documents helps users discover and use the SharePoint integration features that are available in a model-driven app.
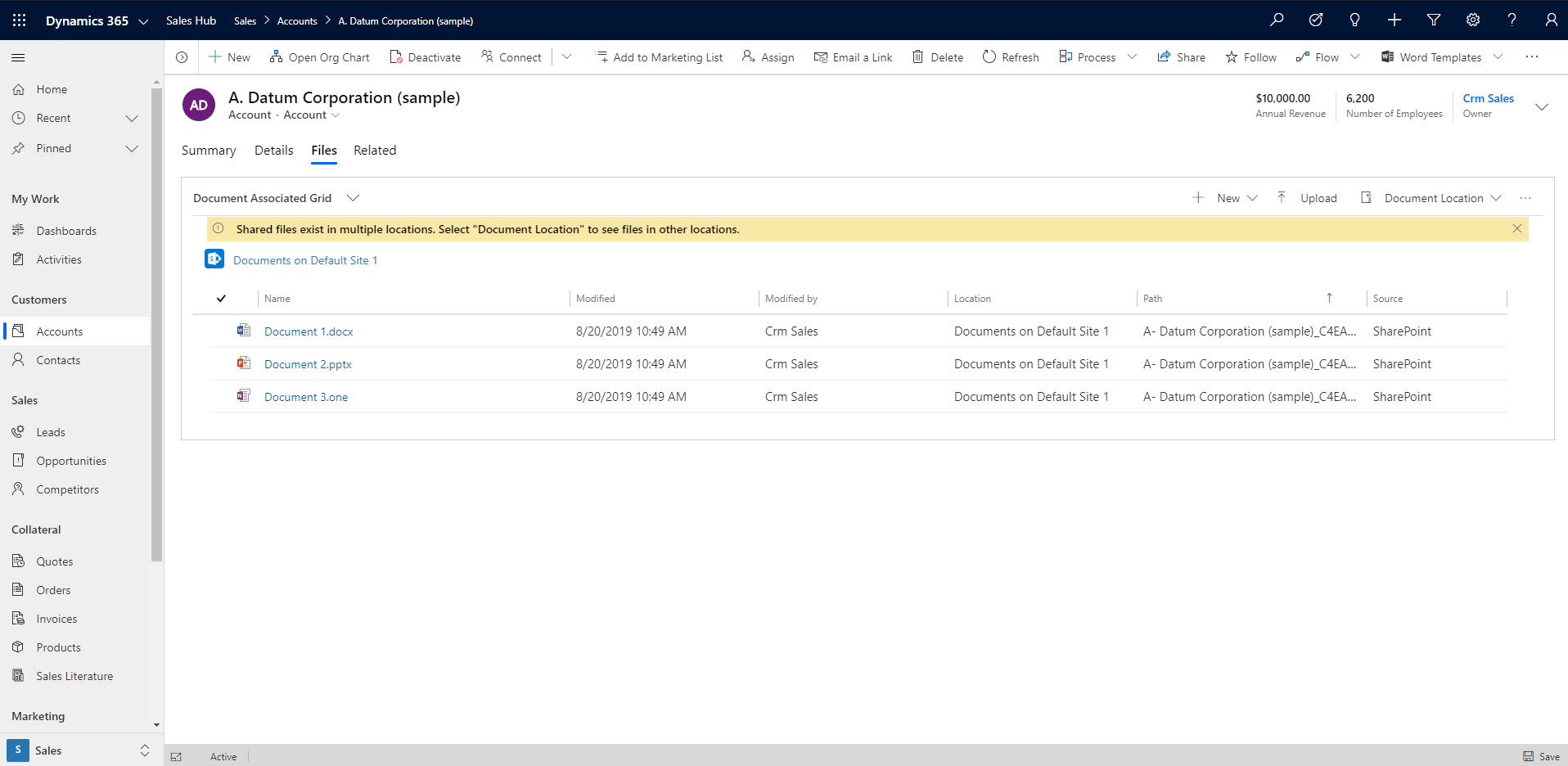
Important
To use this feature you must enable document management. More information: Manage your documents using SharePoint
Add the documents tab in the FormXML
-
Create a new solution. Sign-in to Power Apps and go to Solutions, select New solution and then enter the required and optional information. More information: Create a solution
-
Add the table to the solution where you want to add the documents tab on the main form. All standard and custom tables are supported. More information: Add solution components
-
Include the form for the table in the solution, such as the main form for the account table. Next to the table, select ..., and then select Edit. Select the Forms tab. If the form you want is missing, add it.
-
Add a one-column tab to the main form. To do this, in the form designer select an area on the form canvas, select Add Component, and then select 1 Column Tab.
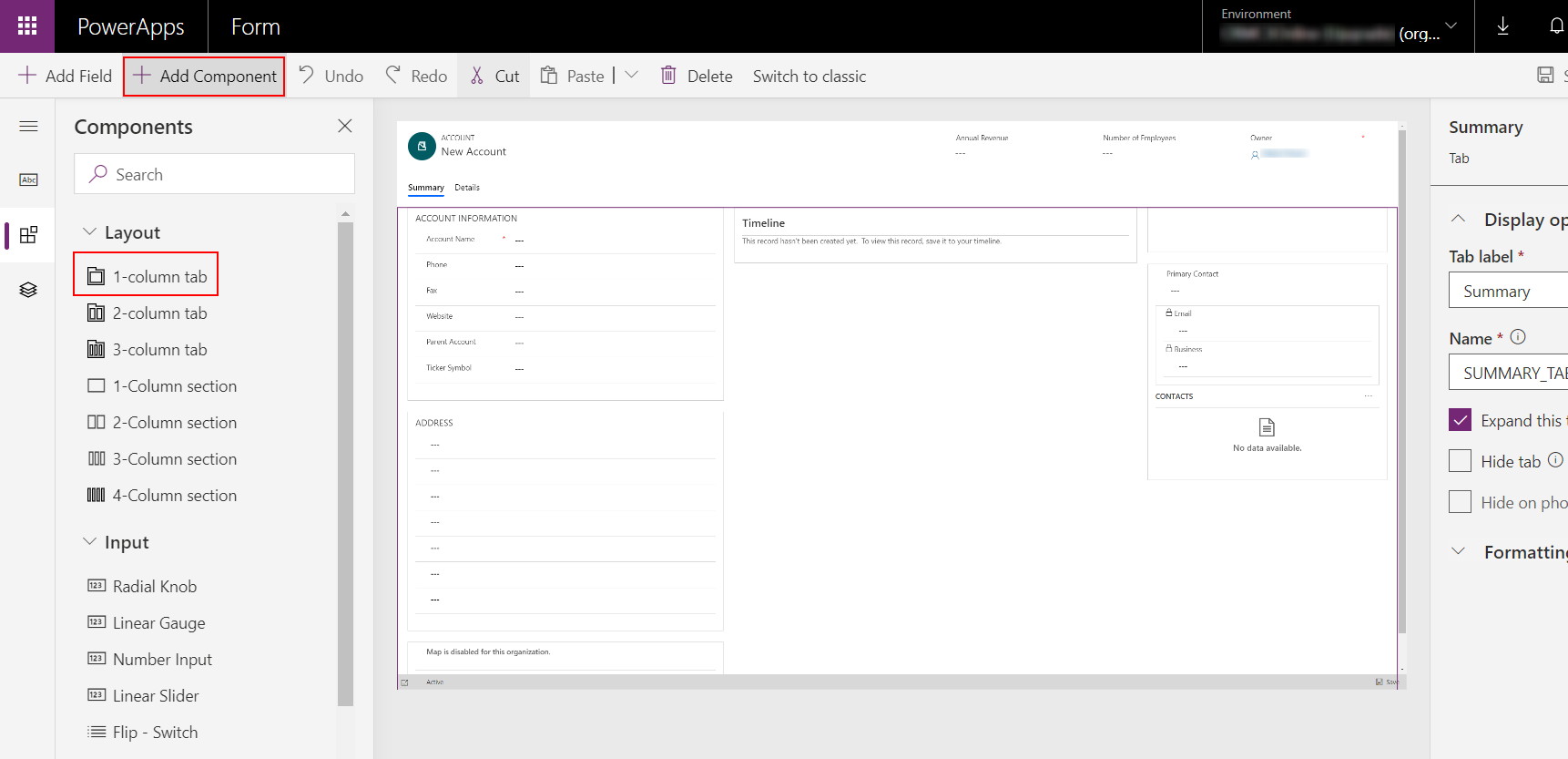
-
In the form designer select the New Tab on the form designer canvas, select Add Column, and add a column such as Address 1: City from the left pane. You can use any text or numeric column for the tab.
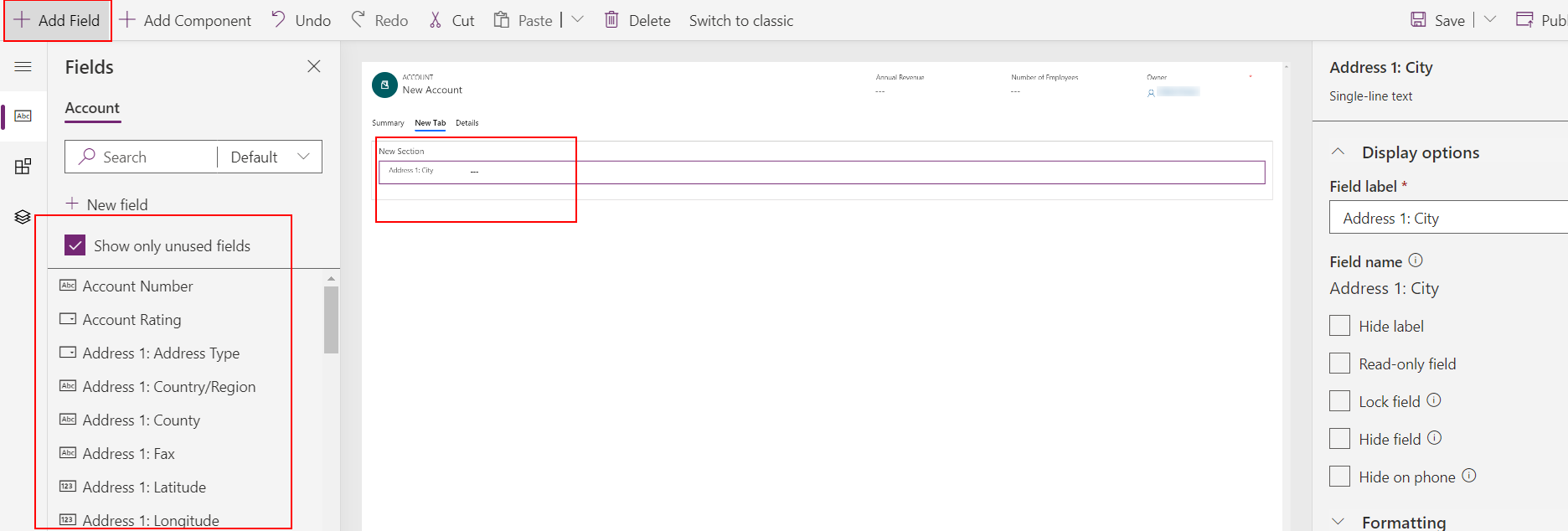
-
Rename the tab label. To do this, select New Tab, and in the right properties pane replace New Tab with something more descriptive, such as Files.
-
Select Save, select Publish, and then close the form designer.
-
From the Power Apps maker home page, select Solutions, select the solution, and the select Export to export the solution as an unmanaged solution. More information: Export solutions
-
Extract the solution and open the customization.xml file with an XML or text editor.
-
In the customization.xml search for label description="Files" (or whatever you named the tab label in the previous step).
-
Scroll down to the control id="field name" element, such as control id="address1_city" and replace the entire element with the XML sample in this topic.
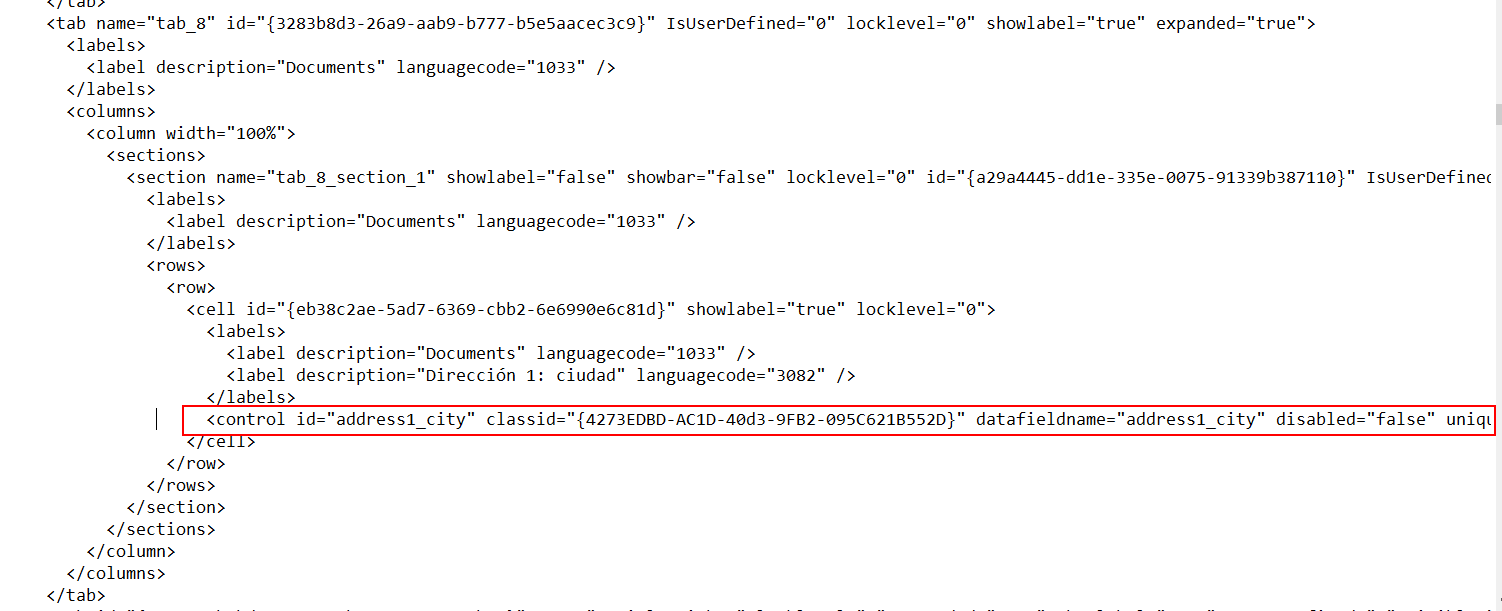
-
Make these modifications to the XML sample.
a. Locate the RelationshipName element and replace it with the schema name that appears as entityLogicalName_SharePointDocument. For example, for the accounts table the schema name for the relationship is Account_SharePointDocument, which is the schema name for the XML sample in this topic. To find the name for a different table, go to Settings > Customizations > Customize the System > Tables > select the table > select 1:N Relationships. Locate the Related Table of type SharePointDocument.
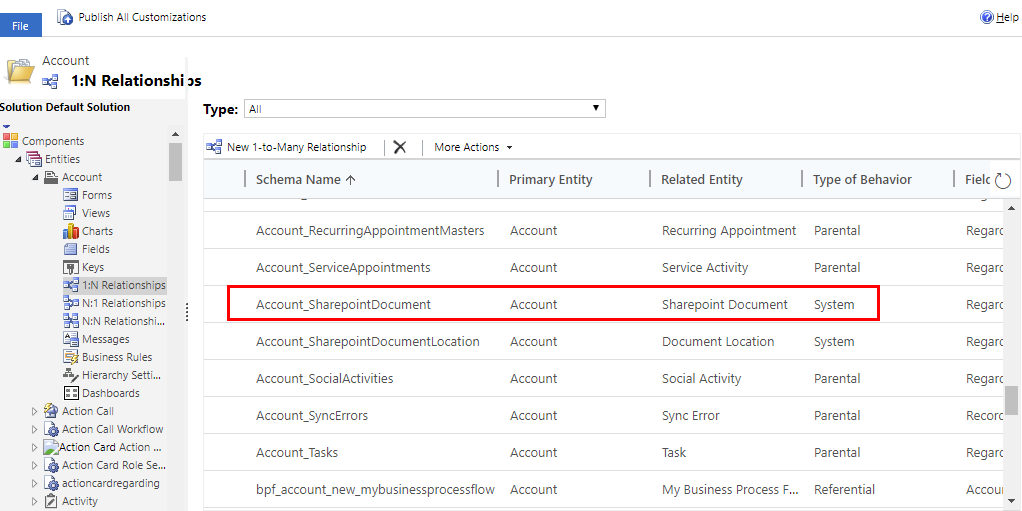
b. Create a globally unique identifier (guid) and replace the existing uniqueid guid located in the control element you pasted in the previous step while preserving the curly braces {}.
 c. Save your changes to customizations.xml.
c. Save your changes to customizations.xml. -
Open the solution.xml file and increment the Version element value. For example, from 1.1.0.0 to 1.2.0.0.
-
Package all solution files into a compressed (zipped) folder and import in to your environment. If you receive an error that you must delete the previous solution, do so. More information: Import, update, and upgrade a solution
XML sample for adding the documents tab to a form
<control id="DocumentSubGrid" classid="{E7A81278-8635-4d9e-8D4D-59480B391C5B}" indicationOfSubgrid="true" uniqueid="{9cd66b5c-8b7a-6433-c5a5-46a7245dd534}">
<parameters>
<ViewId>{0016F9F3-41CC-4276-9D11-04308D15858D}</ViewId>
<IsUserView>false</IsUserView>
<RelationshipName>Account_SharepointDocument</RelationshipName>
<TargetEntityType>sharepointdocument</TargetEntityType>
<AutoExpand>Fixed</AutoExpand>
<EnableQuickFind>false</EnableQuickFind>
<EnableViewPicker>true</EnableViewPicker>
<ViewIds />
<EnableJumpBar>false</EnableJumpBar>
<ChartGridMode>Grid</ChartGridMode>
<VisualizationId />
<IsUserChart>false</IsUserChart>
<EnableChartPicker>false</EnableChartPicker>
<RecordsPerPage>10</RecordsPerPage>
<HeaderColorCode>#F3F3F3</HeaderColorCode>
</parameters>
</control>
Remove the documents tab
-
Sign in to Power Apps, in the left pane expand Data, and then select Tables.
-
Select the table you want, select the Forms tab, and then open the form where the file tab needs to be removed.
-
Select the Files tab, and then on the form designer toolbar, select Delete.
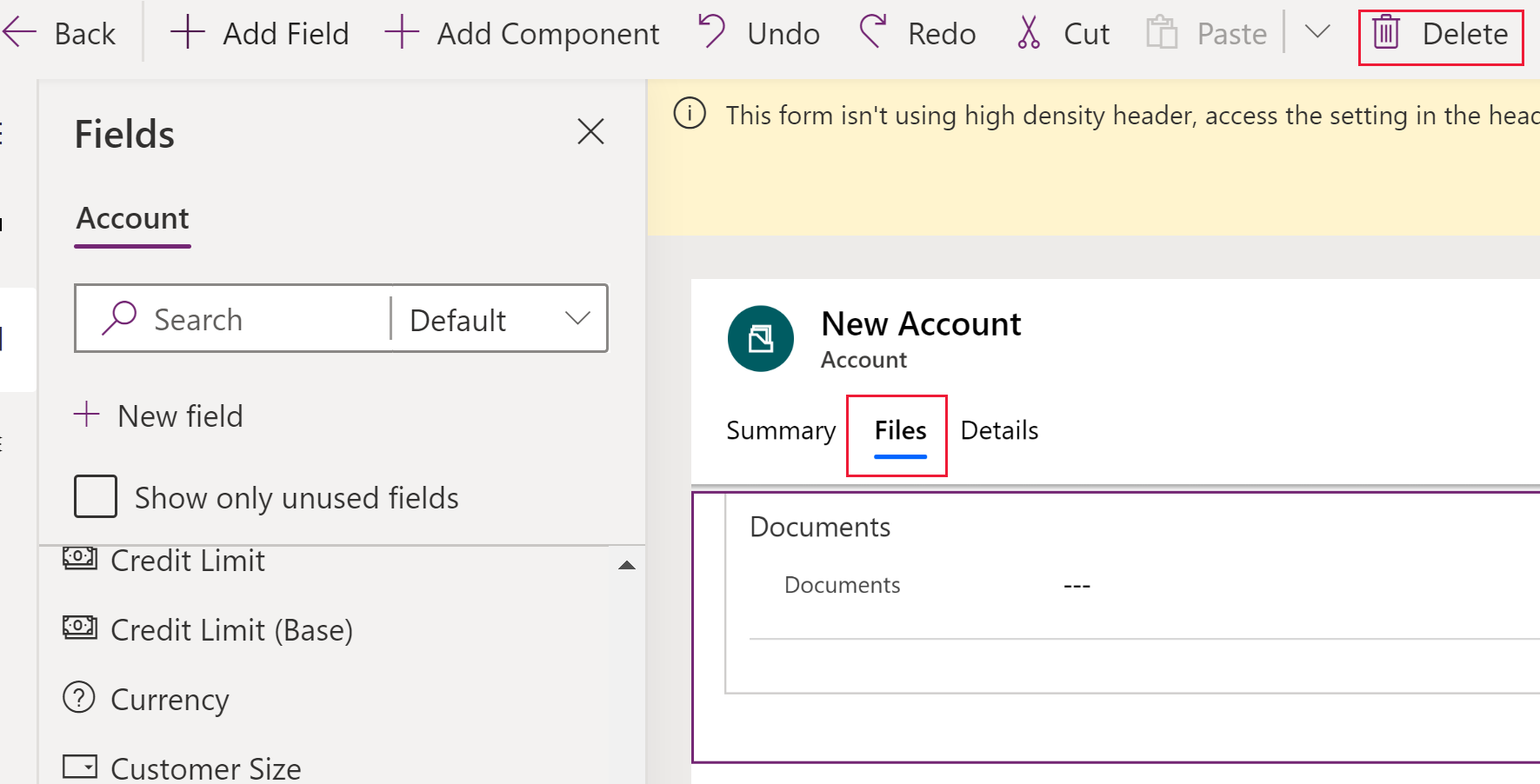
-
On the form designer toolbar, select Publish.