安装准备
ServiceCD光盘。 Windows操作系统安装光盘。 物理光驱。 使用虚拟控制台远程安装操作系统时,需要准备以下软件: ServiceCD光盘或ServiceCD ISO文件。 Windows Server 2008操作系统安装光盘或操作系统 ISO文件。
服务器上电启动过程中按“Del”键,如果弹出输入密码对话框,请在对话框中输入密码。
说明:
■RH系列机架服务器、X系列高密度服务器和E6000刀片服务器BIOS无默认密码。 ■E9000服务器BIOS的默认密码为“Huawei12#$”。 选择“Main”页签,如图3-1所示。
图3-1 “Main”界面
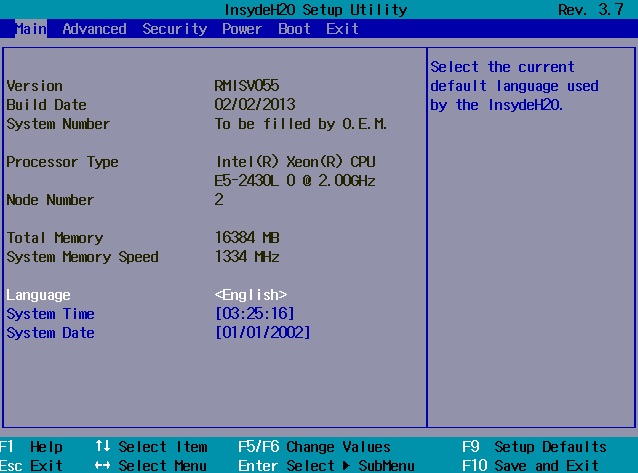
选择“System Time”,系统时间是24小时制,格式是“时:分:秒”。按“Enter”在时、分、秒之间切换,可以通过以下方式来更改数值:
■按“+”:数值增加1。 ■按“-”:数值减小1。 ■按数字键:直接更改数值。 选择“System Date”,系统日期的格式为“月/日/年”。按“Enter”在月、日、年之间切换,可以通过以下方式来更改数值: ■按“+”:数值增加1。 ■按“-”:数值减小1。 ■按数字键:直接更改数值。 选择“Boot > Legacy”,按“Enter”。
进入“Boot Device Priority”界面,如图3-2所示。
图3-2 Boot Device Priority界面
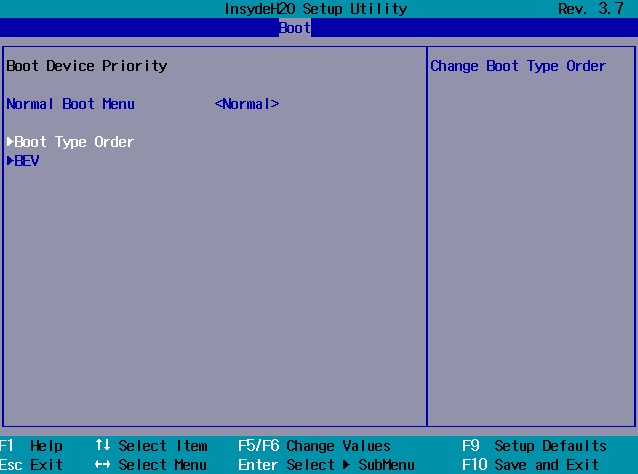
选择“Boot Type Order”,按“Enter”。进入“Boot Type Order”界面,如图3-3所示。 说明: 系统默认启动顺序依次为:“Hard Disk Drive”,“CD/DVD-ROM Drive”,“BEV”,“Others”。
图3-3 Boot Type Order界面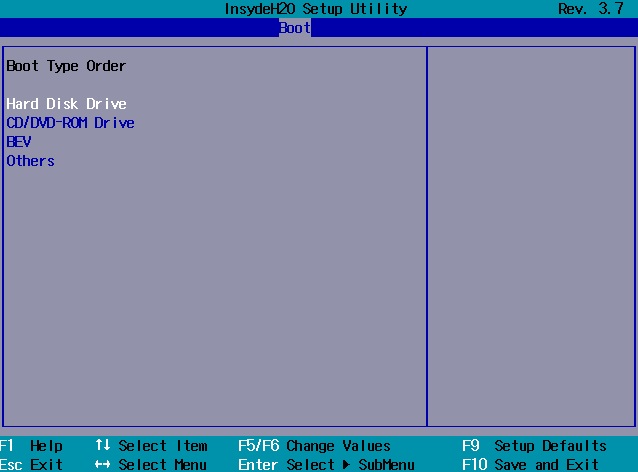
选择“Hard Disk Drive”,按“F5”、“F6”,调整“Hard Disk Drive”的排列顺序,将“Hard Disk Drive”设置为第一启动项。
“F5”:向下移动启动项。 “F6”:向上移动启动项。 说明: 启动项的排列顺序即启动项的启动顺序。 设置完成后,按“F10”。 弹出“Exit Saving changes?”对话框。 选择“Yes”保存设置并重新启动。
选择ServiceCD载体: 使用ServiceCD光盘时。 使用ServiceCD ISO文件时。 服务器配有光驱时,ServiceCD光盘放入物理光驱中;否则将USB光驱插入服务器的USB接口或通过高密线缆将USB光驱连接到服务器节点,然后将ServiceCD光盘放入物理光驱。本步骤执行完成。
在服务器Remote Control命令窗口工具栏中,单击。弹出虚拟光驱对话框,如图3-6所示。
图3-6 虚拟光驱对话框
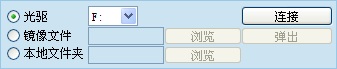
选中“镜像文件”,单击“浏览”。
弹出“打开”对话框。 选择ServiceCD ISO镜像文件,单击“打开”。 在虚拟光驱对话框中,单击“连接”。 当“连接”显示为“断开”后,表示虚拟光驱已连接到服务器,如图3-7所示。
图3-7 虚拟光驱连接成功
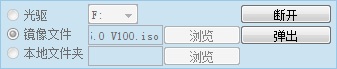
是否使用虚拟控制台? 是。 否。 在工具栏中,单击,选择重启。弹出确认对话框。 单击“是”。重启服务器。 按服务器电源开关按钮重启服务器。
服务器开始启动时,按“F11”,进入“Boot Manager”界面,如图3-8所示。
图3-8 Boot Manager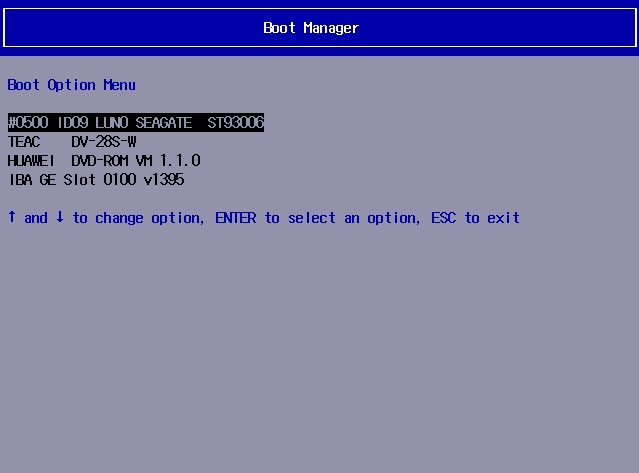
选择光驱:
■使用物理光驱时。 ■使用虚拟光驱时。 选择从物理光驱启动,例如“TEAC DV-28E-V”,按“Enter”。
选择从虚拟光驱启动,例如“HUAWEI DVD-ROM VM 1.1.0”,按“Enter”。 进入ServiceCD起始页面,如图3-9所示。
图3-9 ServiceCD起始页面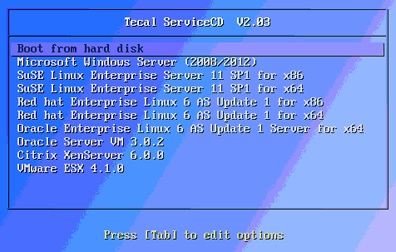
选择“Microsoft Windows Server (2008/2012)”,按“Enter”。 进入“Windows Boot Manager”界面,如图3-10所示。 说明: ServiceCD提供32位和64位的Windows Server 2008操作系统和64位的Windows Server 2012操作系统: ■for x86为32位操作系统 ■for x64为64位操作系统
图3-10 Windows Boot Manager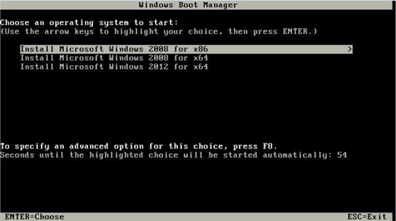
选择服务器支持的Windows Server 2008操作系统的相应版本(下面以x64版本为例进行说明)进行安装。按“Enter”,ServiceCD自动加载文件。
文件加载完成后,进入创建系统分区界面,如图3-11所示。
图3-11 创建系统分区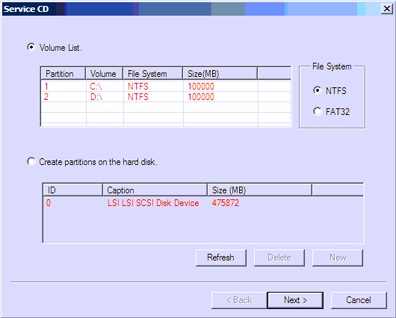
单击“Next”。 进入“Input installation information”界面,如图3-12所示。
图3-12 Input installation information
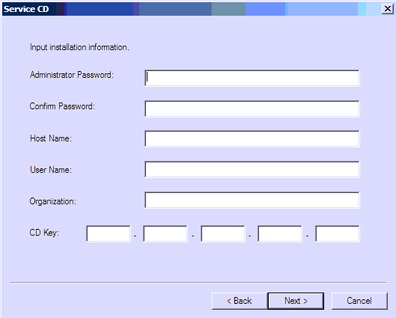
在“Administrator Password”、“Confirm Password”中输入密码;在“Host Name”中输入主机名。单击“Next”。 进入“Insert the Windows CD into the CD-ROM”界面,如图3-13所示。 说明: 主机名可以由下划线、连字符、大小写字母或数字组成。主机名不能完全由数字组成且长度不超过15个字符。
图3-13 Insert the Windows CD into the CD-ROM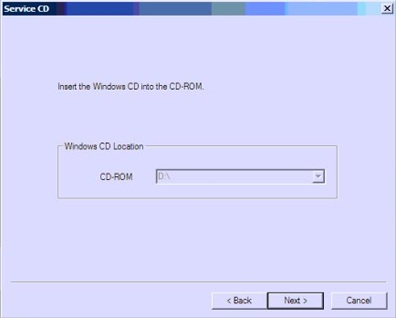
选择操作系统载体: 使用操作系统光盘时。 使用操作系统镜像文件时。 请将64位Windows Server 2008操作系统的安装光盘放入物理光驱中。本步骤执行完成后执行47。 在服务器Remote Control命令窗口工具栏中,单击。弹出虚拟光驱对话框,如图3-14所示。
图3-14 虚拟光驱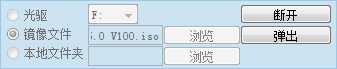
单击“弹出”。 单击“浏览”。 弹出“打开”对话框。 选择64位Windows Server 2008操作系统ISO镜像文件,单击“打开”。 在虚拟光驱对话框中,单击“插入”。 当插入显示为“弹出”后,表示成功载入操作系统ISO文件。 单击“Next”。 进入“Install Windows”界面,如图3-15所示。
图3-15 Install Windows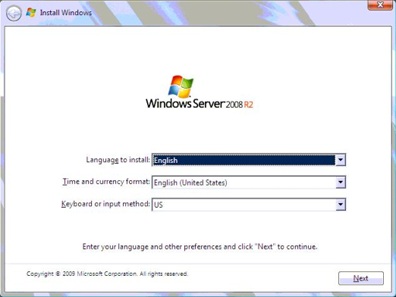
说明: 不同版本Windows操作系统的安装过程存在不同,请根据实际情况按照界面提示进行安装。 在选择安装语言、时区、输入法页面,根据需要选择正确的选项,单击“Next”。 进入“Select the operating system you want to install”界面,如图3-16所示。
图3-16 Select the operating system you want to install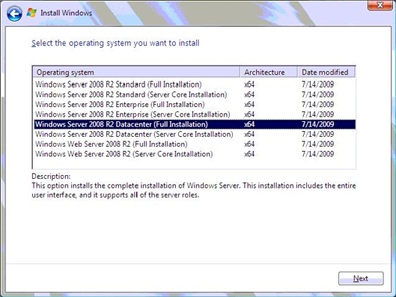
选择Windows版本,单击“Next”。 进入“Where do you want to install Windows”界面,如图3-17所示。
图3-17 Where do you want to install Windows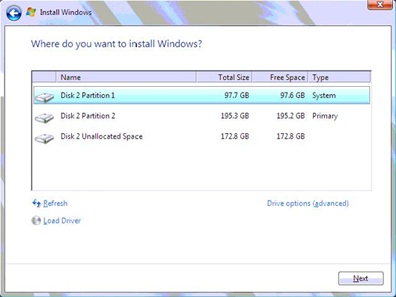
选择安装系统的硬盘分区,例如:Disk 2 Partition 1,单击“Next”。
操作系统开始自动安装,在安装过程会自动重启。 重启完成后,弹出安装驱动界面,按照提示完成驱动安装。
登录Windows操作系统。 右键单击“Computer”,选择“Properties”。 在“Windows edition”区域框中查看操作系统版本。