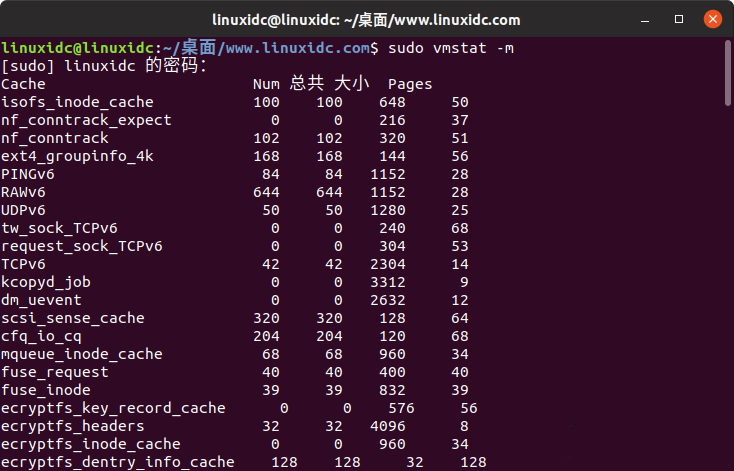vmstat是Virtual Meomory Statistics(虚拟内存统计)的缩写,可对操作系统的虚拟内存、进程、CPU活动进行监控。它能够对系统的整体情况进行统计,无法对某个进程进行深入分析。
vmstat 工具提供了一种低开销的系统性能观察方式。
(1)用法
用法: vmstat [选项参数]
或 vmstat [选项参数] [数字] [数字]
(2)功能:
功能: 报告虚拟内存的统计信息,关于进程、内存、I/O等系统整体运行状态。
(3)选项参数:
1) -d: 显示磁盘相关统计信息。
2) -a: 显示活跃和非活跃内存
3) -f: 显示从系统启动至今的fork数量。
4) -p: 显示指定磁盘分区统计信息
5) -s: 显示内存相关统计信息及多种系统活动数量。
6) -m: 显示slabinfo
(4)实例:
1) 、vmstat显示虚拟内存使用情况
linuxidc@linuxidc:~$ vmstat procs -----------memory---------- ---swap-- -----io---- -system-- ------cpu----- r b 交换 空闲 缓冲 缓存 si so bi bo in cs us sy id wa st 4 0 0 156252 61016 871752 0 0 76 29 53 138 1 1 98 0 0
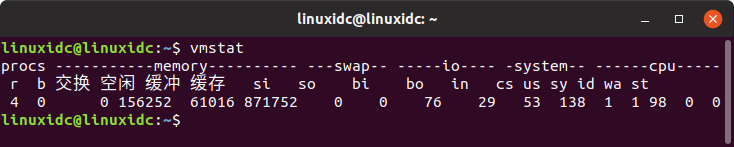
字段说明:
r: 运行队列中进程数量,这个值也可以判断是否需要增加CPU。(长期大于1)
b: 等待IO的进程数量。
swpd: 使用虚拟内存大小,如果swpd的值不为0,但是SI,SO的值长期为0,这种情况不会影响系统性能。
free: 空闲物理内存大小。
buff: 用作缓冲的内存大小。
cache: 用作缓存的内存大小,如果cache的值大的时候,说明cache处的文件数多,如果频繁访问到的文件都能被cache处,那么磁盘的读IO bi会非常小。
si: 每秒从交换区写到内存的大小,由磁盘调入内存。
so: 每秒写入交换区的内存大小,由内存调入磁盘。
注意:
内存够用的时候,这2个值都是0,如果这2个值长期大于0时,系统性能会受到影响,磁盘IO和CPU资源都会被消耗。有些朋友看到空闲内存(free)很少的或接近于0时,就认为内存不够用了,不能光看这一点,还要结合si和so,如果free很少,但是si和so也很少(大多时候是0),那么不用担心,系统性能这时不会受到影响的。
bi: 每秒读取的块数
bo: 每秒写入的块数
注意:
随机磁盘读写的时候,这2个值越大(如超出1024k),能看到CPU在IO等待的值也会越大。
in: 每秒中断数,包括时钟中断。
cs: 每秒上下文切换数。
注意:
上面2个值越大,会看到由内核消耗的CPU时间会越大。
us: 用户进程执行时间百分比(user time) us的值比较高时,说明用户进程消耗的CPU时间多,但是如果长期超50%的使用,那么我们就该考虑优化程序算法或者进行加速。
sy: 内核系统进程执行时间百分比(system time) sy的值高时,说明系统内核消耗的CPU资源多,这并不是良性表现,我们应该检查原因。
wa: IO等待时间百分比 wa的值高时,说明IO等待比较严重,这可能由于磁盘大量作随机访问造成,也有可能磁盘出现瓶颈(块操作)。
id: 空闲时间百分比
2)每二秒显示一次系统内存的统计信息
linuxidc@linuxidc:~$ vmstat 2 procs -----------memory---------- ---swap-- -----io---- -system-- ------cpu----- r b 交换 空闲 缓冲 缓存 si so bi bo in cs us sy id wa st 4 0 0 113256 61612 889820 0 0 74 29 53 143 1 1 98 0 0 0 0 0 113256 61612 889820 0 0 0 0 60 209 1 1 99 0 0 0 0 0 113256 61620 889820 0 0 0 8 52 157 0 1 99 0 0 1 0 0 99976 61620 890356 0 0 0 0 367 2337 31 7 63 0 0 1 0 0 99724 61620 890356 0 0 0 0 534 2508 35 9 56 0 0 2 0 0 99724 61620 890340 0 0 0 0 150 845 10 3 87 0 0 15 0 0 97196 61660 890368 0 0 0 134 78 464 16 2 82 0 0 0 0 0 109388 61680 890208 0 0 0 162 526 4604 37 12 51 0 0
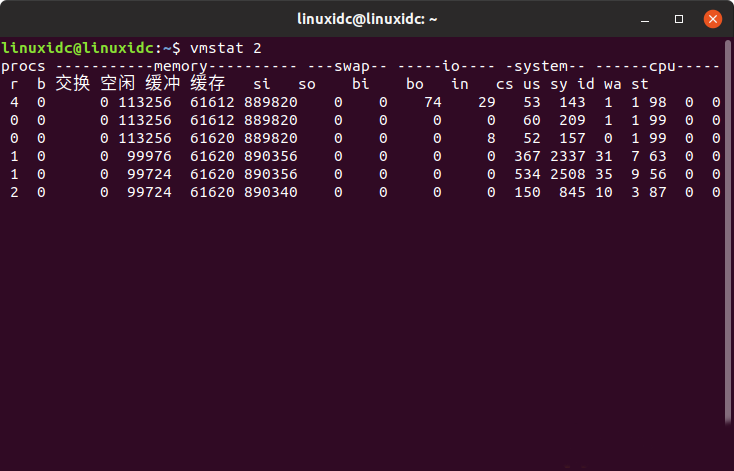
3)、vmstat每二秒显示一次系统内存的统计信息,总共5次
linuxidc@linuxidc:~/桌面/www.linuxidc.com$ vmstat 2 5
procs -----------memory---------- ---swap-- -----io---- -system-- ------cpu-----
r b 交换 空闲 缓冲 缓存 si so bi bo in cs us sy id wa st
5 0 0 111612 61776 889992 0 0 74 29 54 146 1 1 98 0 0
0 0 0 111360 617706 889992 0 0 0 0 58 201 1 1 99 0 0
0 0 0 111360 61784 889984 0 0 0 12 54 161 1 1 98 1 0
0 0 0 111360 61784 889992 0 0 0 0 55 163 1 1 98 0 0
0 0 0 111360 61784 889992 0 0 0 0 52 155 1 1 99 0 0
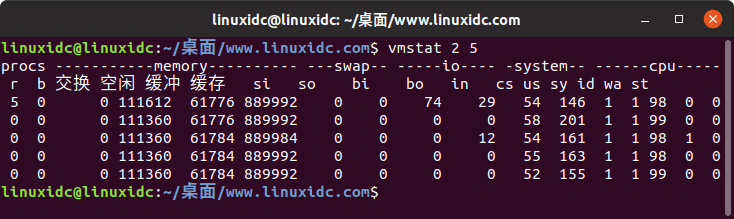
)、vmstat -d 显示磁盘的信息
linuxidc@linuxidc:~/桌面/www.linuxidc.com$ vmstat -d disk- ------------reads------------ ------------writes----------- -----IO------ 总用量 merged 扇区 ms 总用量 merged 扇区 ms cur sec loop0 43 0 676 447 0 0 0 0 0 0 loop1 38 0 226 450 0 0 0 0 0 0 loop2 54 0 2124 998 0 0 0 0 0 0 loop3 42 0 674 695 0 0 0 0 0 0 loop4 37 0 664 117 0 0 0 0 0 0 loop5 44 0 678 549 0 0 0 0 0 0 loop6 40 0 230 127 0 0 0 0 0 0 loop7 62 0 2140 846 0 0 0 0 0 0 sda 23949 3166 1621538 221257 9490 10847 654856 221706 0 117 sr0 35 0 2132 64 0 0 0 0 0 0 loop8 1438 0 4802 27055 0 0 0 0 0 2 loop9 216 0 2476 2324 0 0 0 0 0 0 loop10 40 0 670 567 0 0 0 0 0 0 loop11 92 0 2162 2091 0 0 0 0 0 0 loop12 39 0 668 579 0 0 0 0 0 0 loop13 54 0 2152 647 0 0 0 0 0 0 loop14 47 0 2132 871 0 0 0 0 0 0 loop15 64 0 2126 51 0 0 0 0 0 0
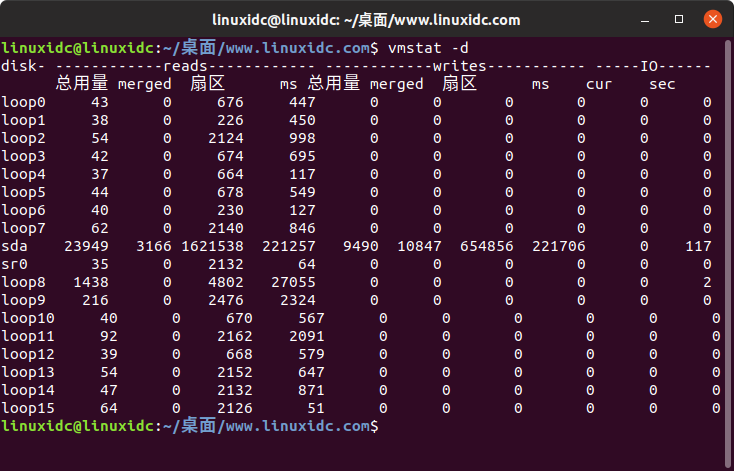
merged:表示一次来自于合并的写/读请求,一般系统会把多个连接/邻近的读/写请求合并到一起来操作。
)、vmstat -a 显示活跃内存与非活跃内存
使用-a选项显示活跃和非活跃内存时,所显示的内容除增加inact和active外,其他显示内容与例子1相同。
linuxidc@linuxidc:~/桌面/www.linuxidc.com$ vmstat -a procs -----------memory---------- ---swap-- -----io---- -system-- ------cpu----- r b 交换 空闲 不活动 活动 si so bi bo in cs us sy id wa st 4 0 0 99324 408308 1046888 0 0 72 29 55 153 1 1 98 0 0
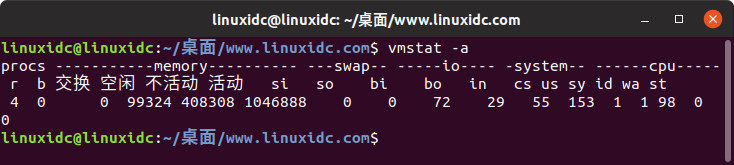
6)、vmstat -f 查看系统已经被fork多少次
linuxidc@linuxidc:~/桌面/www.linuxidc.com$ vmstat -f
5100 forks

7)、vmstat -p tmpfs 查看特定磁盘设备的
linuxidc@linuxidc:~/桌面/www.linuxidc.com$ vmstat -p /dev/sda1 sda1 reads read sectors writes requested writes 23879 1617802 10140 668056
说明:
这些信息主要来自于/proc/diskstats。
reads: 来自于这个分区的读的次数。
read sectors: 来自于这个分区的读扇区的次数。
writes: 来自于这个分区的写的次数。
requested writes: 来自于这个分区的写请求次数。
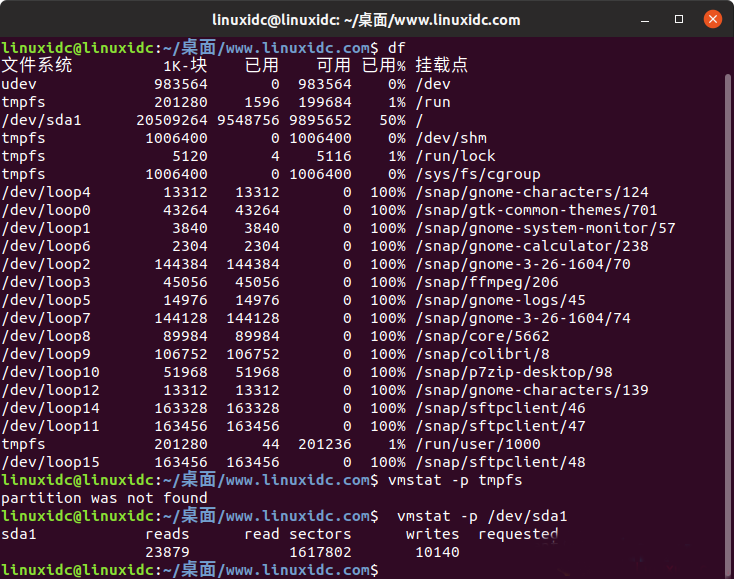
8)、vmstat -m 显示slabinfo
linuxidc@linuxidc:~/桌面/www.linuxidc.com$ sudo vmstat -m