Android studio安装与配置
首先下载Android studio安装包,可以从https://developer.android.com/studio ,点击下载选项,打开下载地址,下载64位安装包,大小1035MB;

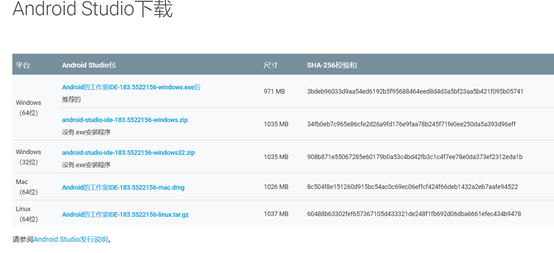
2、下载好该安装包之后,点击进行安装,依次出现以下界面

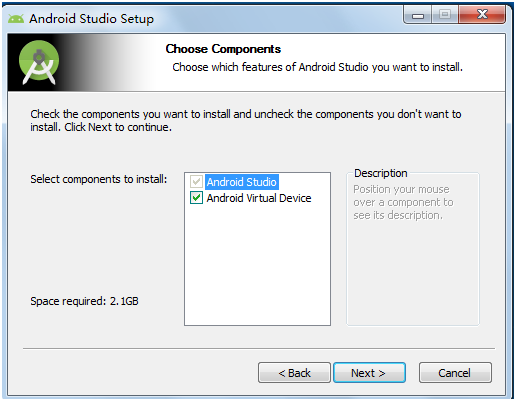
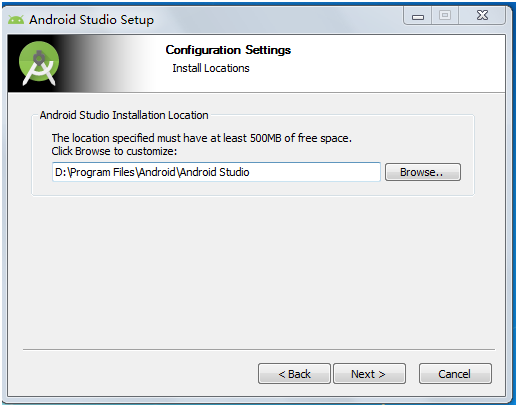
在这里自己选择程序安装路径
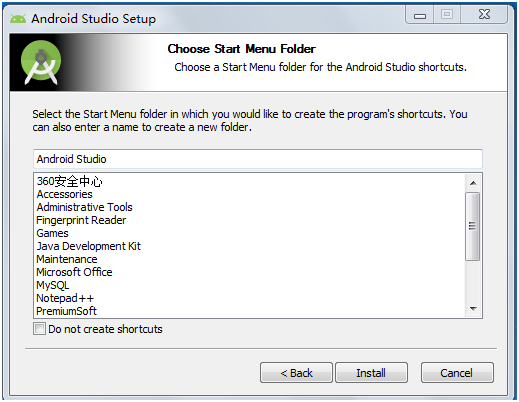

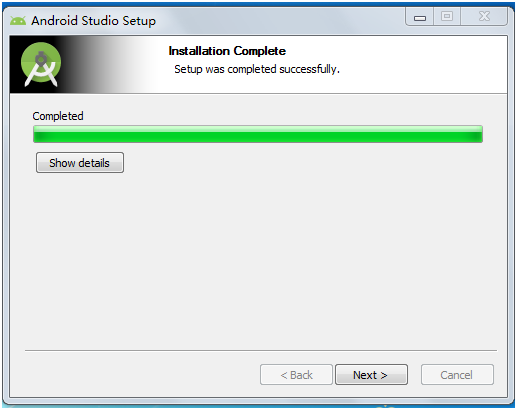
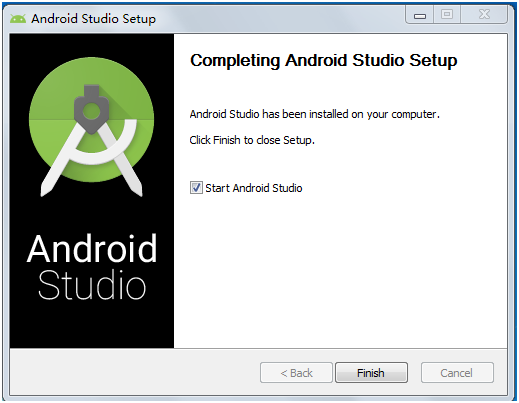
这里Android studio程序安装完毕,但是还需要继续对其进行配置;勾选Start Android Studio,然后点击finish启动AS,出现下图

择第二项,然后点击ok,出现下面的启动界面
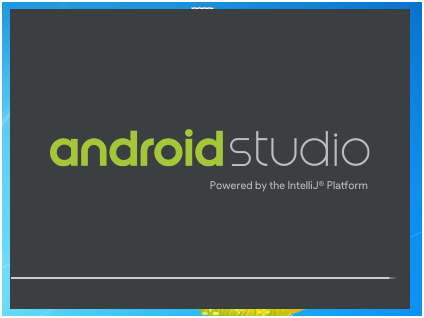
在启动的时候会弹出下图
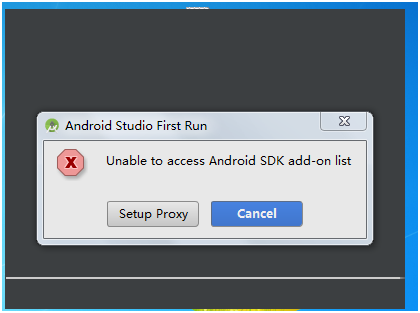
点击cancel,然后进入到了AS的安装向导界面

点击next进入UI界面主题选择界面,可以选择自己喜欢的风格,这里选择Darcula风格
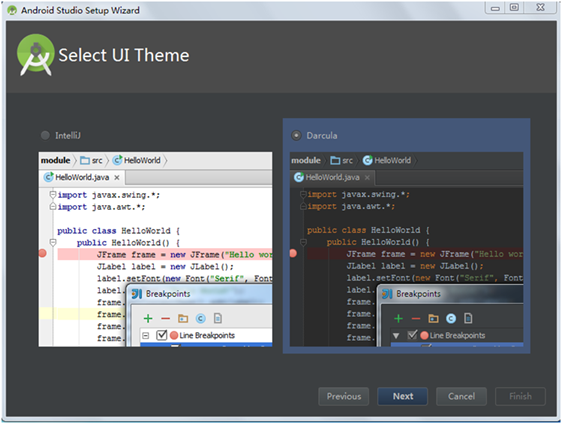
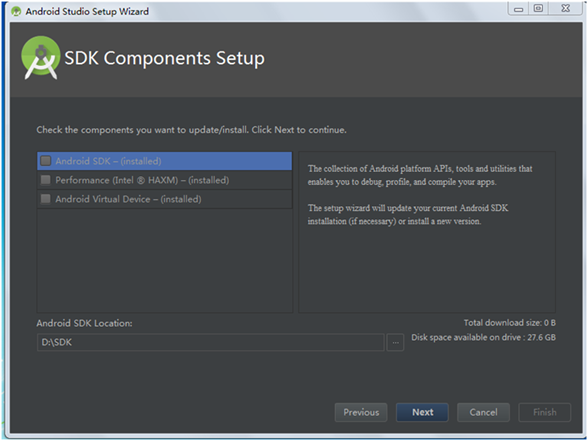
这里需要指定SDK的本地路径,如果之前电脑中已经存在SDK,可以指定该路径,后续就可以不用下载SDK;我这里演示本地没有安装过SDK的场景,这里暂时可以指定一个后续将保存SDK的路径;
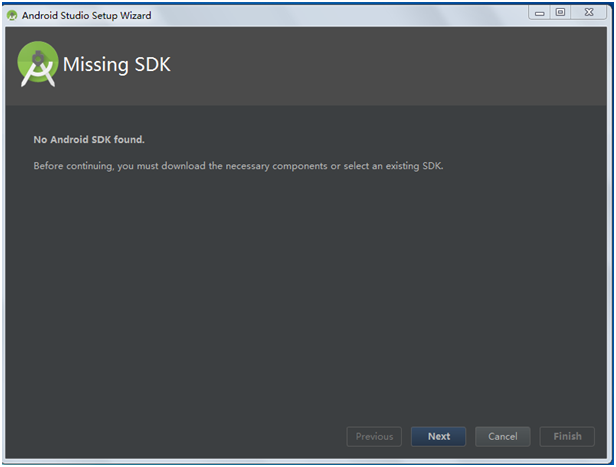
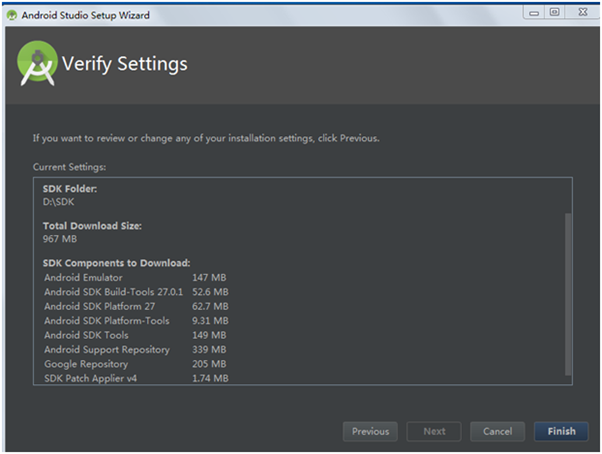
点击Finish后,开始自动下载SDK(注意,此时需要保证电脑联网)
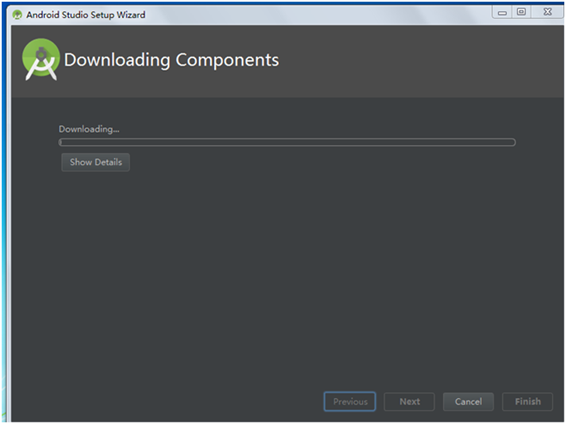

下载完成SDK后,点击Finish进入AS的欢迎界面

3、配置AS第一次运行环境,并且能成功编译运行一个APP,以helloworld为例。点击上图中的Start a new Android Studio project新建一个工程,进入下面的界面
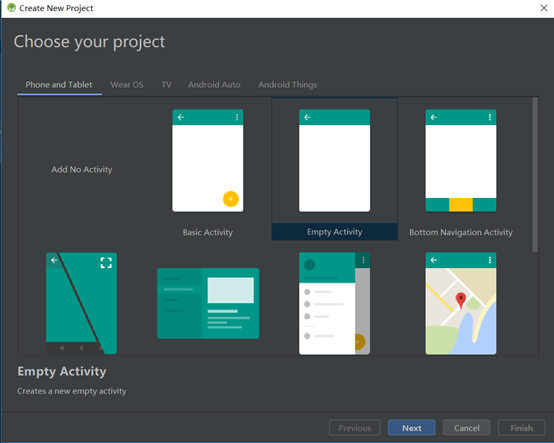
选择Empty Activity,点击next进入下一页
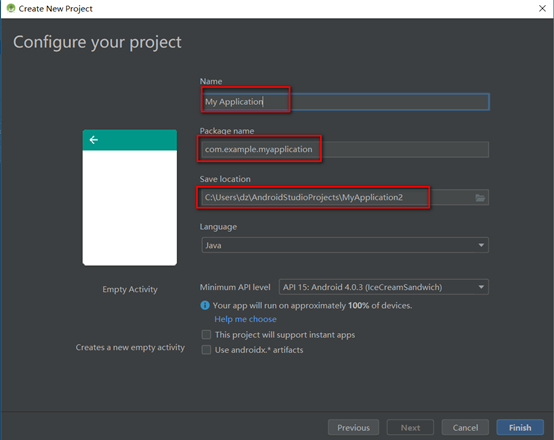
点击finish完成,到此,一个工程建立完成,第一次建立的工程会发现卡在下面的启动界面。
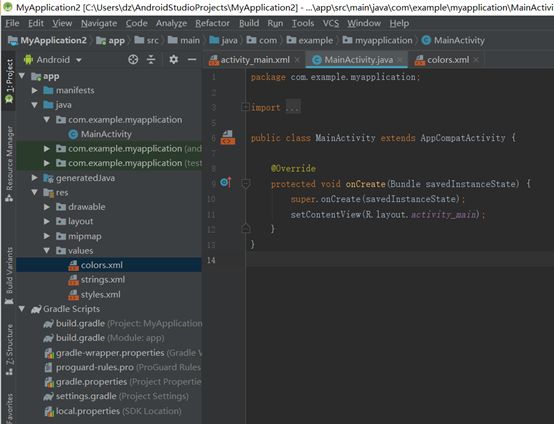
Android Studio的简单设置:
1、主题修改:
选择菜单栏“File--settings--apperance--theme”,主题选择Darcula:
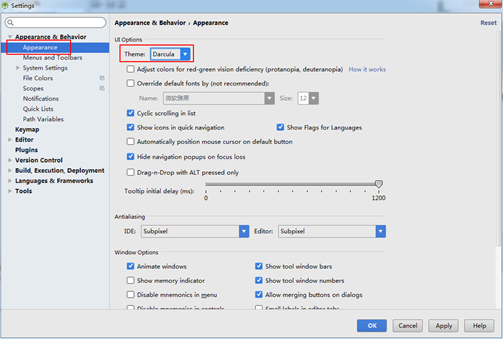
2、导入第三方主题:
系统提供的两种主题可能都不太好看,我们可以进入网站http://color-themes.com/来获取第三方主题,比如说Sublime主题就是我个人喜爱的:

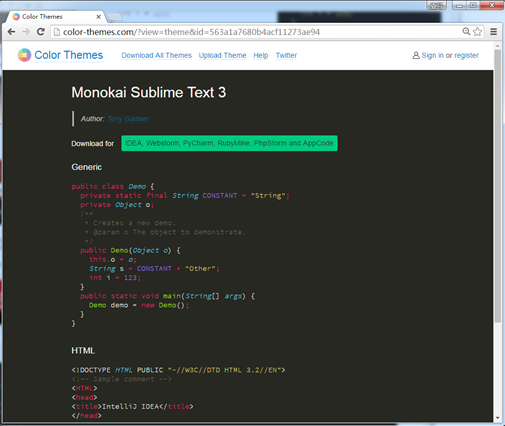
上图中,下载下来之后,是一个jar包。那怎么导入到Android Studio呢?
别着急,回到Android Studio,选择菜单栏“ File-Import Settings”,将下载好的jar包导入即可。
3、代码字体修改:
选择菜单栏“File--settings--Editor --Font”:
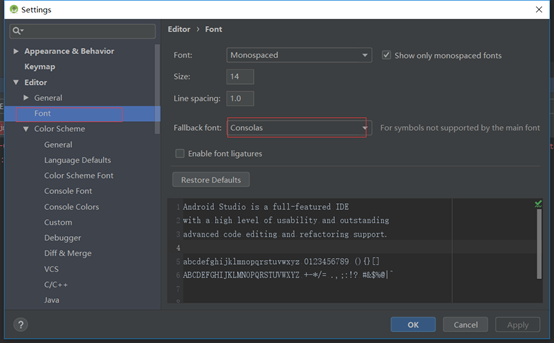
同样也可以修改控制台的字体:

修改完之后发现AS的一些默认字体如侧边栏的工程目录的字体并没有发生变化,如果想改的话,那还是改一下吧(我个人一般是不改的),修改AS的默认字体:

4、关闭更新:
如下图所示:

5、快捷键习惯的修改:
如果想修改成Eclipse的快捷键习惯,可以选择菜单栏"file--Settings--Keymap":
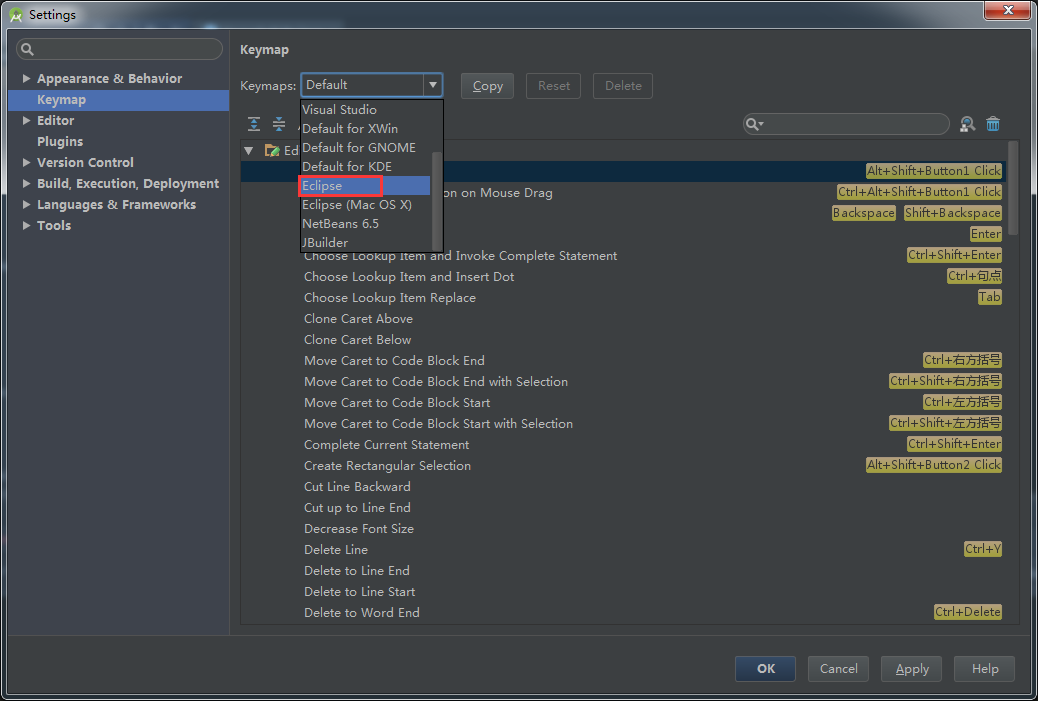
我这里就不改了哈。
6、添加api文档悬浮提示:
AS默认是没有api文档悬浮提示的,只有按住【Ctrl+Q】会出现提示。如果要添加api的自动悬浮提示,设置如下:
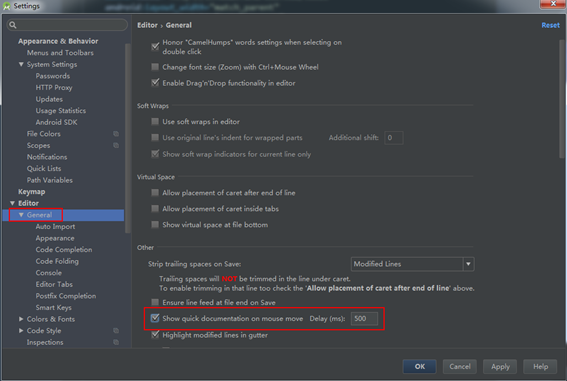
上图中,在红框部分打钩就行了,不过这样做对电脑的性能消耗会增加,可以不设置,根据个人习惯。
7、配置代码的自动提示:(新版AS默认具有代码自动提示的设置)
新版的AS默认具有代码自动补齐的功能(老版本的AS是没有的),自动补齐的设置如下:
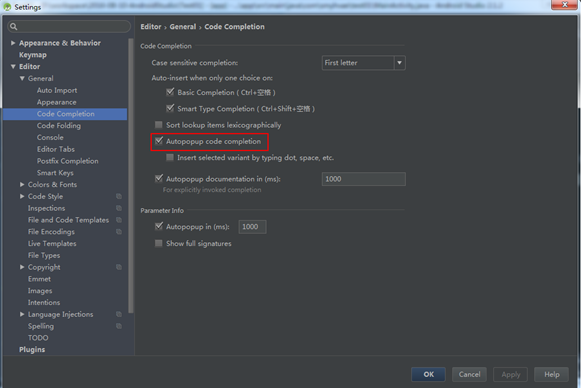
保持上方红框部分出于打勾状态,就可以设置成代码自动补齐了。
代码提示的快捷键是在下面这个位置:
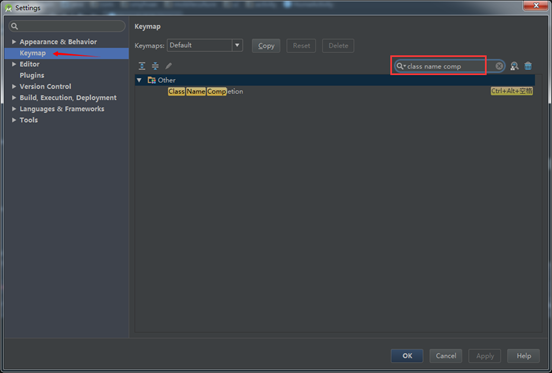
上图中,在搜索框输入“class name completion”,就看到了代码提示的默认快捷键是Ctrl+Alt+空格,如果想把这个快捷键改掉,操作如下:
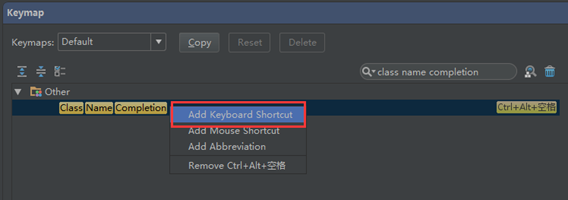
上图中,右键选择红框部分,在弹出的对话框中进行修改。
注:如果你习惯了用Eclipse,但是要注意,android Studio中的【Alt+/】是另外一个快捷键:
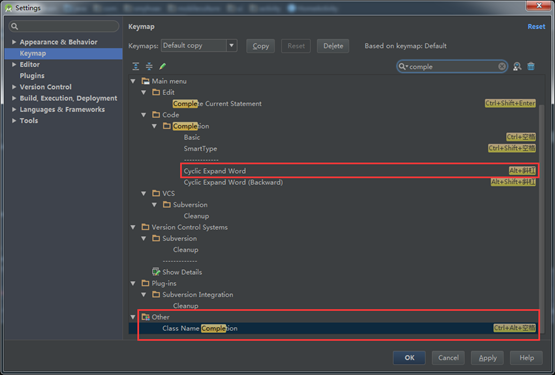
习惯了用Eclipse的人可以将上图红框部分的两个快捷键交换一下。
8配置代码提示的大小写区分:
AS默认的代码提示是大小写敏感的。那我想让AS对大小写不敏感,该怎么弄呢?操作如下:
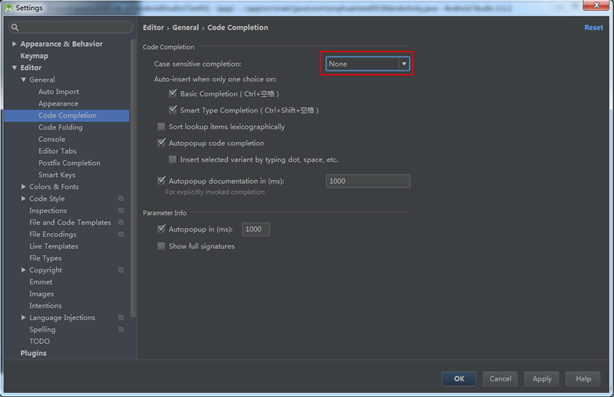
上图中,我们将箭头处的部分改成“none”即可。演示效果如下:
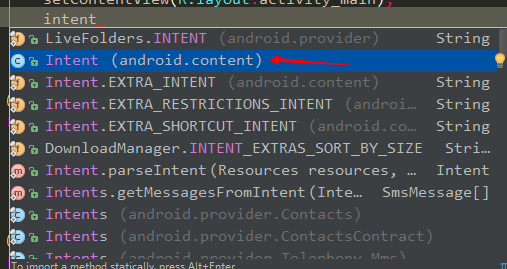
上图中可以看到,修改之后,即使输入小写的关键字,也可以同时弹出大些和小写的关键字。
按住Ctrl键的同时单击鼠标查看源码:(新版AS已默认具有该设置)
如果已经成功加载sdk,那这个其实是在快捷键里面设置的:

上图中的蓝栏框部分的快捷键的意思就是:按住Ctrl键的同时单击鼠标就可以查看源码。
8、设置自动导包:
之前在Eclipse中,我们只有每次引用一些类的时候必须要导包,而AS可以设置成自动导包。设置如下:

上图中,将红矿部分的两个位置处勾选就行了。
9、显示代码行数:
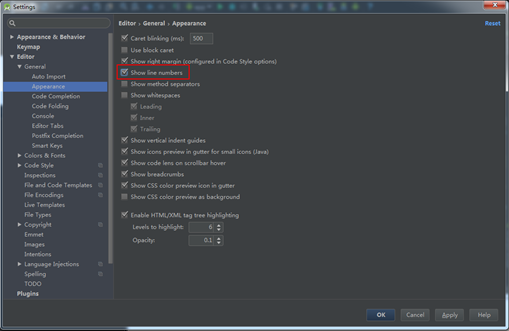
上图中,将红框部分打钩即可。
10、禁止自动打开上次的工程:
我喜欢自己选择打开哪个工程,果断禁用(这个根据个人喜好哈),设置如下:
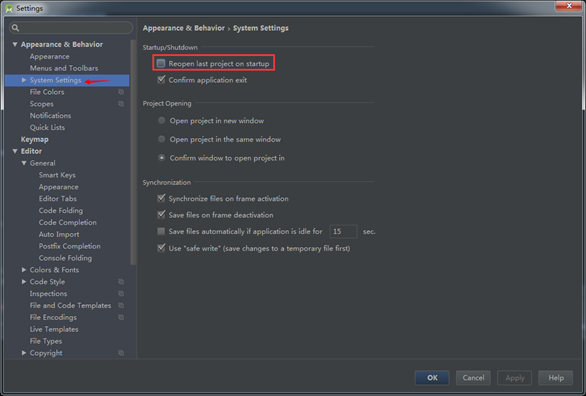
11、禁止代码折叠:
Intellij IDEA默认有很多地方的代码都会自动折叠,不过我看不惯,所以取消了,设置如下:

12、修改注释位置,禁用“语句堆一行”:
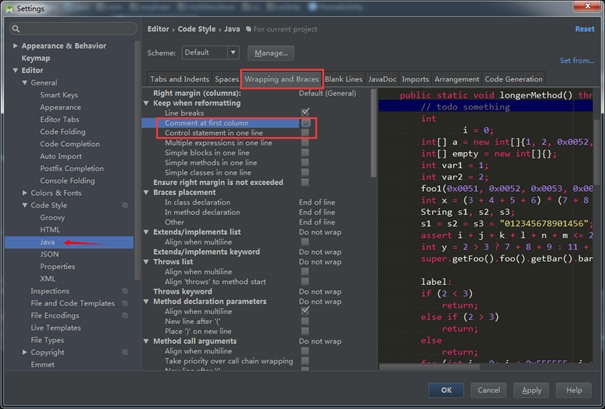
- Comment at frist column:启用的话,注释的位置就会处于行首,否则就根据缩进来注释。我取消掉了。
- Control statement in one line:格式化代码的时候,会把些很短的语句合并成一行。我觉得这样影响代码可读性,故取消。
13、修改新建文件文件头:
每次建新类的话,对下面这段注释肯定很熟悉吧?
/**
* Created by smyhvae on 2015/5/7.
*/
其实它的设置是在下面这个位置:
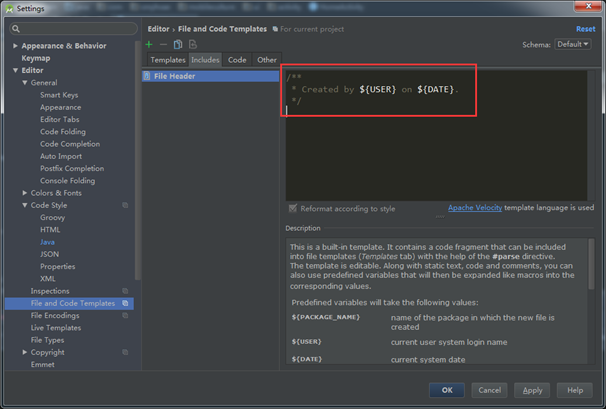
14、修改文件编码为UTF-8:
Android Studio 1.1默认的编码方式是utf-8,到了Android Studio 1.2默认的编码方式竟然是GBK,到了Android Studio 2.1,默认的部分编码方式是utf-8,我们还是统一设置为UTF-8吧,不要坑队友哦:
