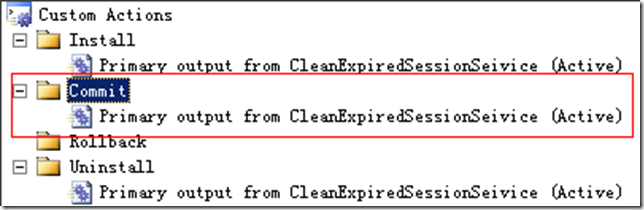由于项目需求需要用windows服务做计划任务类似功能的东东.
和 本人的另一篇博文ASP.NET 计划任务(不使用外接程序,.net内部机制实现) 有点类似. 也是通过时间控件 定时检测实现执行任务的.
废话不多进入正题:
windows服务打开: 计算机桌面==>开始菜单==>程序==>管理工具==>服务 {如下图}
下面介绍使用VS2010(C#)编写windows应用程序的方法(VS2008,2005也类似).
1. 新建windows服务项目
打开vs2010 最上方的工具栏: 文件==> 新建==>项目
2. 程序说明
建好之后再解决方案中将有{如下图的文件}
双击进入设计见面;
按F7 或者 右键可查看代码;
主要方法: 如下图
|
1
2
3
4
5
6
7
8
9
10
11
12
13
14
15
16
|
//启动服务时执行protected override void OnStart(string[] args){}//停止服务时执行protected override void OnStop(){}//暂停服务时执行protected override void OnPause(){}//继续服务时执行protected override void OnContinue(){} |
以上4个事件对应的服务事件
随便点一条服务.
上图打方框的4个按钮 就对应着上面程序的4个方法. 别说你不明白哪个按钮对应哪个方法, 反正我是不信这4个你都不知道怎么对应.
3. 实现我们的计划任务(此处以计划任务为例子,你也可以依葫芦画瓢的实现其他监控之类的功能).
首先我们双击 Service1.cs 进入设计界面 拖一个时间控件过来
属性默认
但是要添加事件
为事件添加代码, 实现计划任务功能.
|
1
2
3
4
5
6
7
|
//此方法间隔一定时间就会运行一次private void timer1_Elapsed(object sender, System.Timers.ElapsedEventArgs e){ this.timer1.Enabled = false; //在此添加您们需要的功能代码, 我在此添加检测计划是否需要执行 this.timer1.Enabled = true;} |
添加服务启动事件方法时时间控件方法 生效
|
1
2
3
4
5
6
7
|
protected override void OnStart(string[] args){ // TODO: 在此处添加代码以启动服务。 //使时间控件生效 并且1秒钟调用一次timer1_Elapsed() 方法 this.timer1.Interval = 10000; this.timer1.Enabled = true;} |
停止,暂停,恢复方法的内容类似 就是控制timer1的生效或者失效即可;
到此简单的windows服务功能就完成了. 有什么感触呢?
哈哈我想你照着做发现 F5不能用了吧?
是的windows 服务普通的按F5 是不能进行调试的. 需要启动服务然后附加进程之后才可以.
方法一: 网上很多关于启动服务的方法 比如使用
此种方法简化版本就是写批处理. 网上一搜一大堆. 就不介绍了 如果实在不明白的 可以私下联系.
方法二:
在Service1.cs 进入设计界面右击 点击添加安装程序.
是否发现多了个文件[ProjectInstaller.cs]?
双击文件
第一个: serviceProcessInstaller1 打框框的属性一定要如下设置, 主要就是权限问题.其他的属性大家自己看着设置吧.
接着右击解决方案, 添加安装项目
在项目输出上设置输出组 将您自己的服务设为主输出
接着生成 服务项目 和安装项目
右击安装项目点击安装即可安装服务
如果您修改了服务项目内容 请重新生成 服务项目 和安装项目再点击安装即可.
服务已经安装, 接着您要到计算机服务管理里面将服务启用
这样就大功告成了!
接着说说调试. 调试需要在服务启用之后
然后:通过附加进程来实现调试
找到您自己的服务 附加
即可进行调试.
源代码因为是公司的项目代码在其中就不上传了.
希望大家一起进步!
由于某些细节没有写明白有些同学不明白. 特地附加上.
1. 服务不能安装和卸载
在安装程序项目中需添加自定义操作
选择您自己的项目文件
最后加一点,如何让服务自动启动
考虑到部署方便,我们一般都会将C#写的Windows服务制作成安装包。在服务安装完成以后,第一次还需要手动启动服务,这样非常不方便。查阅了网上的一些资料,发现有一种方法是在安装完成事件里面调用命令行的方式启动服务,这种方式虽可行,但觉得不够完美。好了,下面来看看如何更好地做到服务自动启动。
1、重写ProjectInstaller的Commit方法
using System; using System.Collections; using System.Collections.Generic; using System.ComponentModel; using System.Configuration.Install; using System.Linq; using System.ServiceProcess; namespace CleanExpiredSessionSeivice { [RunInstaller(true)] public partial class ProjectInstaller : System.Configuration.Install.Installer { public ProjectInstaller() { InitializeComponent(); } public override void Commit(IDictionary savedState) { base.Commit(savedState); //Auot start service after the installation is completed ServiceController sc = new ServiceController("CleanExpiredSessionSeivice"); if (sc.Status.Equals(ServiceControllerStatus.Stopped)) { sc.Start(); } } } }
2、在服务安装项目中添加名为 Commit的 Custome Action
在服务安装项目上右击,在弹出的菜单中选择View — Custom Actions
然后在Commit项上右击,选择Add Custom Action…,在弹出的列表框中选择Application Folder。最终结果如下:
需要注意的是,第二步操作是必不可少的,否则服务无法自动启动。